Итак, вы решили перенести некоторые виртуальные машины Hyper-V в Azure, да? Вас ждет немало работы, но, используя инструмент оценки миграции в Azure (и этот учебник), вы можете сделать процесс максимально беспроблемным.
Чтобы помочь вам справиться с сложностями переноса виртуальных машин Hyper-V в Azure, Microsoft предоставляет единое решение в Azure Migrate. Этот инструмент позволяет оценивать, планировать и переносить виртуальные машины в Azure.
В этом учебнике вы узнаете, как сделать первый шаг при миграции виртуальных машин в Azure; оценка. Используя инструмент оценки миграции в Azure, вы пошагово узнаете, как настроить инструмент и получить представление о том, что потребуется для перемещения ваших виртуальных машин Hyper-V в Azure.
Если вы хотите узнать, как перейти ко второму шагу и фактически перенести виртуальные машины Hyper-V в Azure, ознакомьтесь с дополнительной статьей в блоге Как переместить виртуальную машину Hyper-V в Azure с помощью Azure Migrate [Руководство].
Предварительные требования
Если вы планируете следовать за нами, убедитесь, что у вас есть следующее перед выполнением этого пошагового руководства:
- A Windows Hyper-V host – This tutorial uses a physical Windows 2016 server with the Hyper-V role installed equipped with 8GB of RAM and a dual-core i7 (2ghz) processor. To migrate VMs to Azure, your Hyper-V host must be installed on Windows Server 2019, Windows Server 2016, or Windows Server 2012 R2 with the latest updates.
- Полномочия администратора на хосте Hyper-V
- A Hyper-V VM to migrate – This tutorial uses a Windows 2012 R2 Server VM with 1GB of RAM a single vCPU. Any Hyper-V VM should work, though.
- Исходящий доступ в Интернет через порт 443 для ваших виртуальных машин Hyper-V.
- Подписка Azure – Если у вас ее нет, вы можете зарегистрироваться для бесплатного аккаунта Azure.
- Учетная запись пользователя Azure с правами хотя бы Роль Участника для подписки Azure и правами Администратора приложений для регистрации приложений AzureAD.
- A storage account for your migration – This tutorial will use a storage account named migndr2021.
- A virtual network for your migrated virtual machine – This tutorial will use a virtual network named mig_network and a subnet named default.
Подготовка вашего хоста Hyper-V для оценки и миграции
При подготовке к миграции виртуальных машин в Azure в первую очередь убедитесь, что ваш хост Hyper-V соответствует требованиям, установленным Microsoft, чтобы обеспечить процесс миграции. Для этого Microsoft предоставляет удобный сценарий PowerShell для автоматической проверки этих требований.
Для выполнения сценария PowerShell на вашем локальном компьютере:
1. Загрузите сценарий PowerShell MicrosoftAzureMigrate-Hyper-V.ps1 от Microsoft.
2. Скопируйте сценарий на ваши хосты Hyper-V. В этом учебнике сценарий будет скопирован в каталог D:\software\Hyper-V Host Check хоста Hyper-V.
3. Затем подключитесь к хосту Hyper-V через RDP и откройте PowerShell от имени администратора или подключитесь с помощью PowerShell Remoting.
4. Запустите сценарий MicrosoftAzureMigrate-Hyper-V.ps1 в PowerShell.
При выполнении скрипта будут выполнены следующие шаги на хосте Hyper-V:
- Проверяет, что установлена PowerShell версии 4 или выше.
- Проверяет, установлена ли роль Hyper-V.
- Проверяет, что сервер работает как минимум под управлением Windows Server 2012 R2.
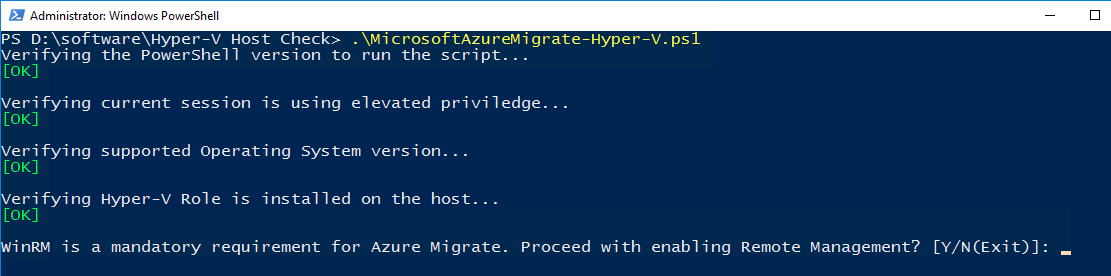
- Включает удаленное управление Windows, которое необходимо для сбора метаданных.
- Включает удаленное управление PowerShell, также необходимое для сбора метаданных. Убедитесь, что вводите Y, когда будете подтверждены.

- Делегирует учетные данные, если файлы VHD хранятся на удаленных общих ресурсах. Это позволяет получить доступ к файлам VHD для миграции, если они хранятся на общих ресурсах на удаленном хранилище.
- Предлагает создать локального пользователя без прав администратора для связи с хостом. Если вы согласны использовать учетную запись с уровнем администратора, введите N, в противном случае введите Y, чтобы создать учетную запись с низким уровнем доступа. **
- Проверяет, что служба интеграции обмена данными включена на всех виртуальных машинах на хосте. Это обеспечивает базовый обмен метаданными между виртуальной машиной и хостом.

Создание проекта миграции в Azure.
При начале процесса миграции виртуальных машин Hyper-V в Azure с помощью Azure Migrate необходимо выполнить обнаружение и оценку вашей существующей виртуальной машины (VM). Служба Azure Migrate должна сначала обнаружить и «импортировать» все ваши виртуальные машины Hyper-V на месте, чтобы понять, что вы планируете мигрировать.
Чтобы инструктировать Azure Migrate начать обнаружение и оценку, сначала необходимо создать проект миграции в центре управления Azure Migrate, где вы проведете большую часть времени.
На вашем локальном компьютере:
1. Откройте свой любимый браузер и перейдите на портал Azure Portal.
2. В строке поиска введите Azure Migrate, чтобы найти центр управления Azure Migrate. Это действие перенесет вас на страницу Начало работы.
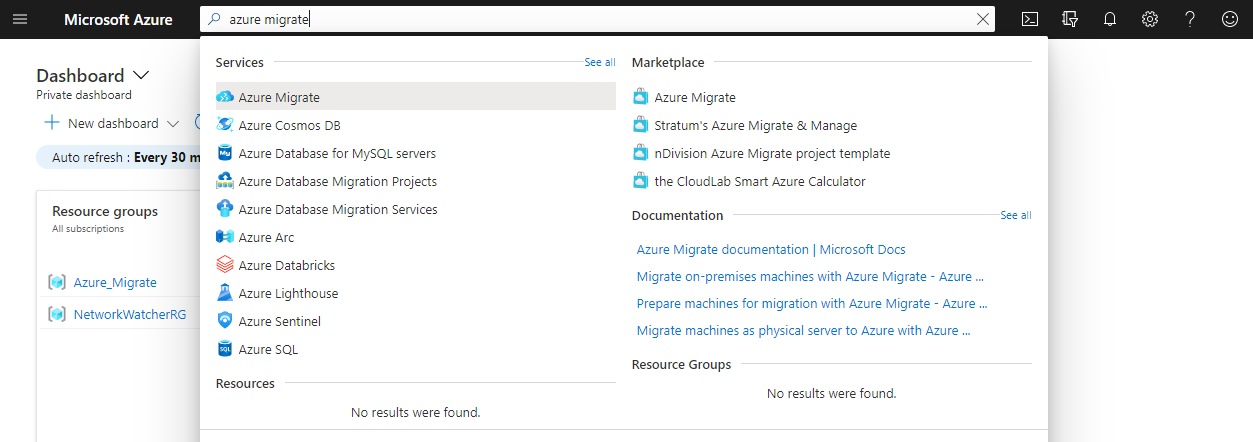
3. После перехода на страницу Начало работы выберите Windows, Linux и SQL Server слева на странице и нажмите Создать проект, чтобы начать работу. Это действие перенесет вас на страницу Создать проект.
Azure Migrate – это служба, которая поддерживает миграцию множества типов ресурсов, помимо виртуальных машин, таких как серверы SQL, VDI, веб-приложения и многое другое.
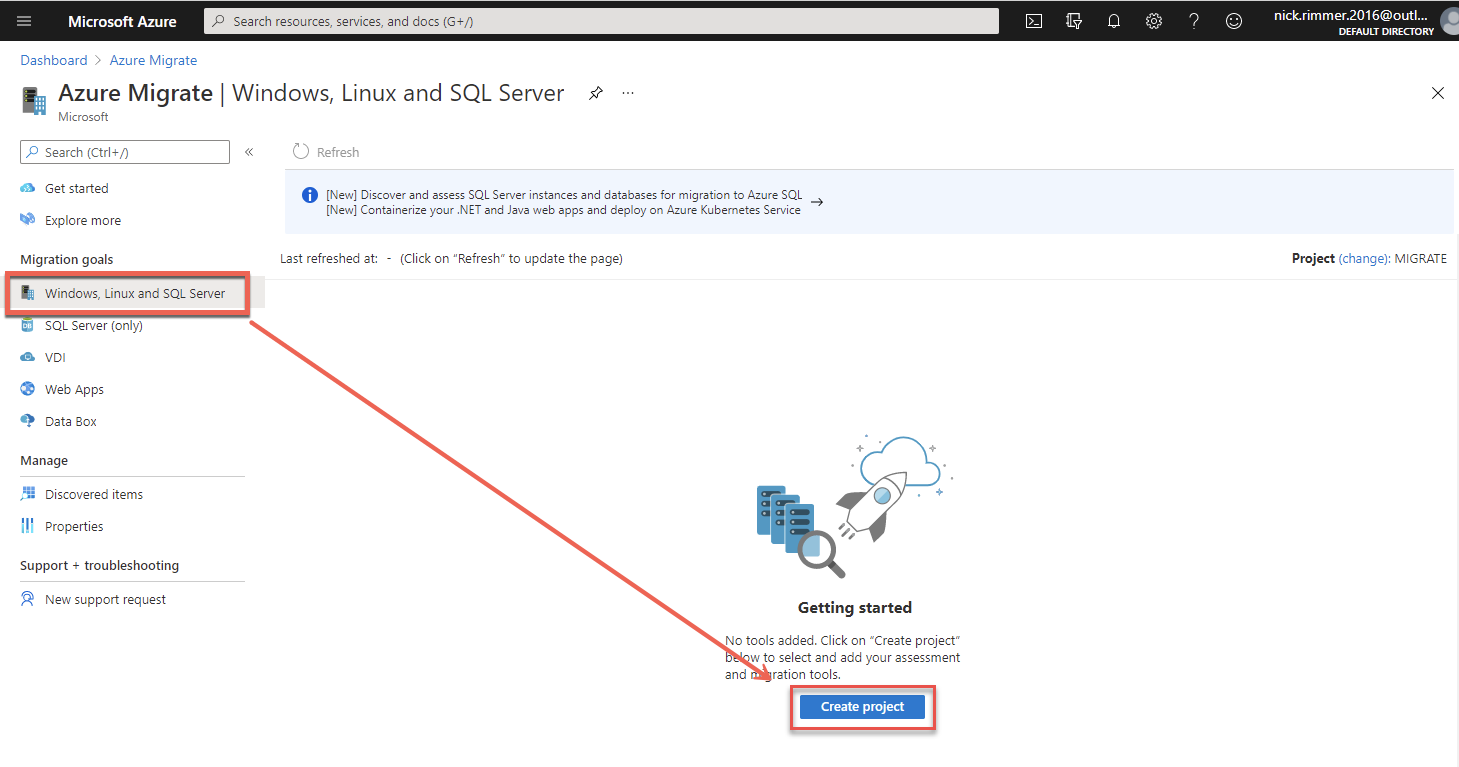
4. На странице Создать проект укажите некоторые детали проекта следующим образом:
- Подписка – Azure подписка для создания проекта.
- Группа ресурсов – Группа ресурсов, куда будут перемещены мигрированные виртуальные машины. Здесь вы можете использовать существующую группу ресурсов или нажать Создать новую, чтобы создать новую группу. Например, в этом руководстве будет использоваться группа ресурсов с названием Azure_Migrate.
- Проект – Название проекта. У вас может быть несколько проектов, каждый из которых представляет группы виртуальных машин. Например, в этом руководстве будет использоваться проект под названием MIGRATE.
- География – Регион Azure, где Azure Migrate хранит обнаруженные метаданные, которые он сгенерирует. Выберите географию, наиболее близкую к вам. В этом руководстве будет использоваться Великобритания.
- Дополнительно — > Метод подключения – Если вы запускаете обнаружение, оценку и миграцию виртуальных машин через частный VPN-шлюз, выберите Частную конечную точку; в противном случае выберите Общедоступную конечную точку, чтобы переместить ваши виртуальные машины через Интернет.
После завершения нажмите на Создать, чтобы создать проект.
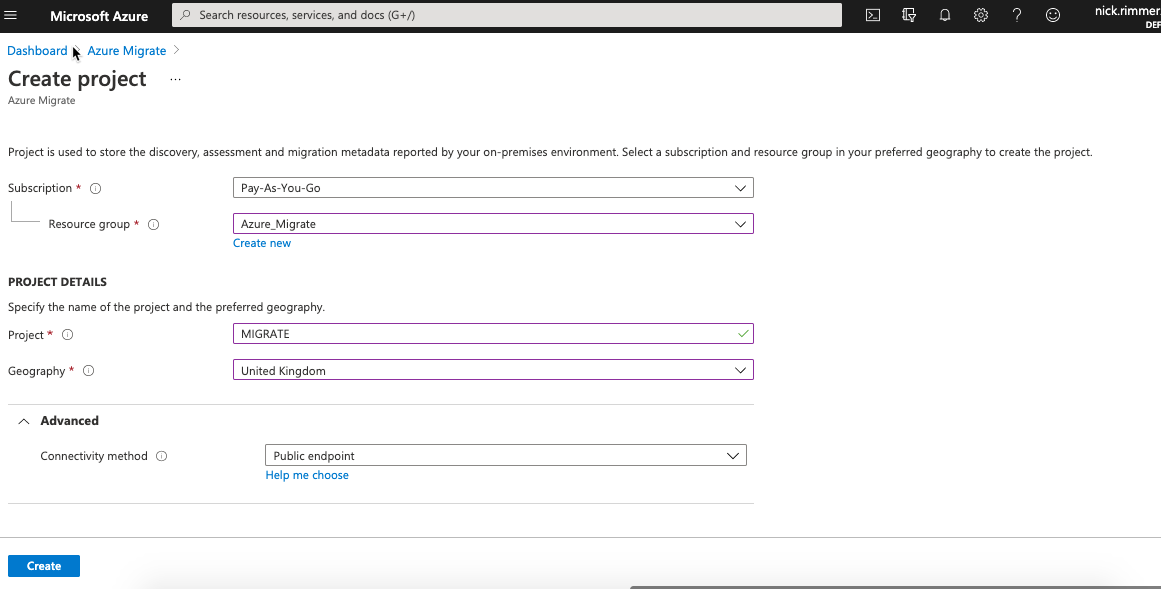
После создания проекта вы увидите две плитки, созданные в центре Azure Migrate под названием Инструменты оценки и Инструменты миграции. Эти плитки представляют две “фазы”, через которые вам нужно пройти, чтобы выполнить миграцию виртуальных машин Hyper-V в Azure.
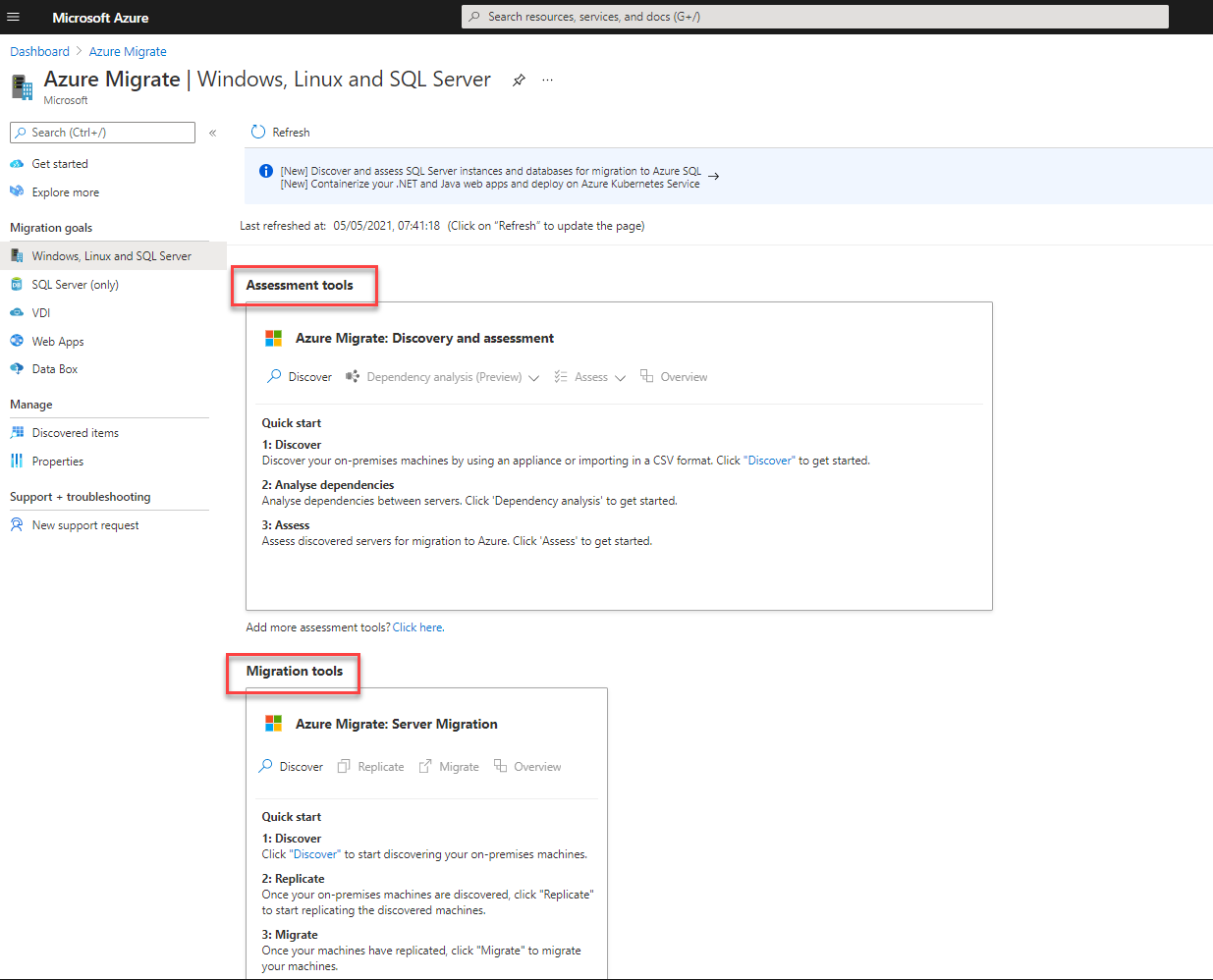
5. Теперь перейдите к группе ресурсов, которую вы указали при создании проекта. Вы должны заметить, что ресурсы отсутствуют, если вы не выбрали существующую группу ресурсов.
6. Выберите флажок Показать скрытые типы в выбранной группе ресурсов, чтобы отобразить ресурсы Azure Migrate. Вы увидите, что проект создает виртуальную сеть Azure, учетную запись хранения и ресурс проекта для обнаружения, оценки и последующей миграции.
Ресурсы Azure Migrate называются вспомогательными ресурсами, и портал Azure по умолчанию не отображает эти ресурсы.
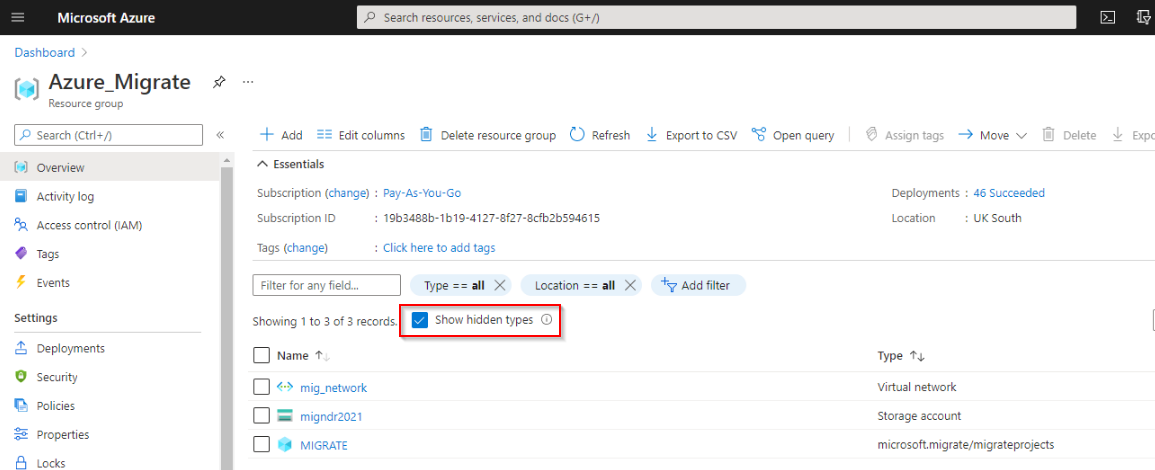
Загрузка средства обнаружения
После создания проекта Azure Migrate вам необходимо выполнить обнаружение виртуальных машин Hyper-V. Этот процесс использует VHD с установленной Windows Server 2016, называемый средство обнаружения. В средстве обнаружения предварительно установлен и настроен софт для сканирования ваших виртуальных машин на месте, которые вы будете использовать для создания новой виртуальной машины Hyper-V на месте.
Средство обнаружения VM может обнаруживать до 5000 виртуальных машин Hyper-V.
1. В разделе Azure Migrate нажмите кнопку Обнаружение, чтобы открыть вкладку Обнаружение.
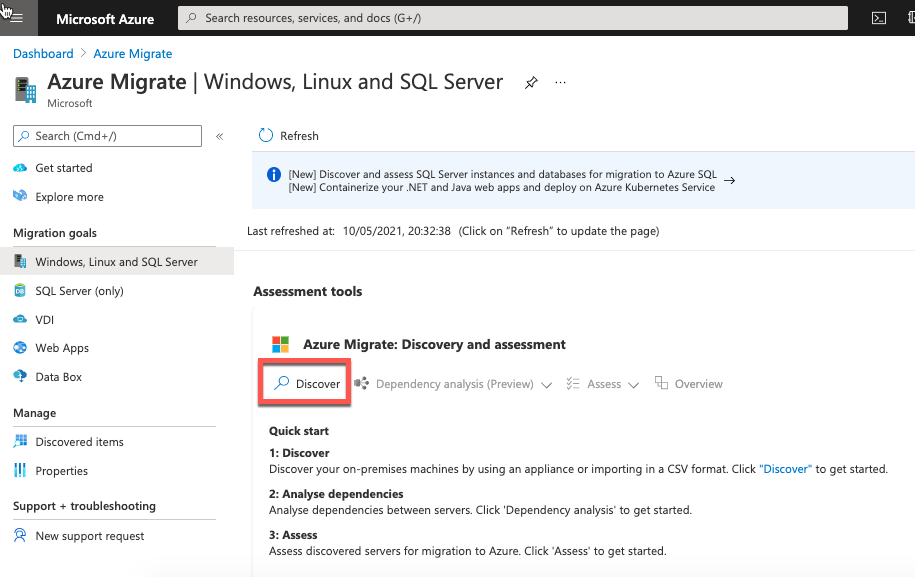
2. На вкладке Обнаружение нажмите на Обнаружить с использованием средства и выберите Да, с Hyper-V в разделе Ваши серверы виртуализированы?.
Вы также можете сообщить Azure о виртуальных машинах Hyper-V, которые у вас есть, выбрав опцию Импорт с использованием файла CSV. Эта опция позволяет предварительно заполнить файл CSV сведениями о виртуальных машинах и загрузить его в Azure. Используйте прибор, когда это возможно, чтобы предотвратить ошибки ввода и анализировать показатели производительности виртуальных машин, чтобы Azure знал требования к вычислениям и хранению виртуальных машин.
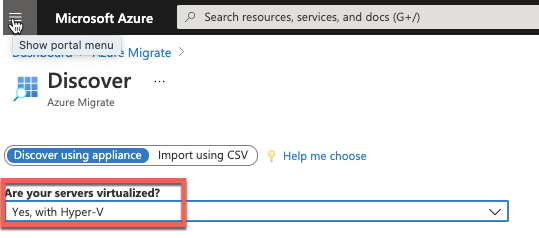
3. Затем укажите имя виртуальной машины в поле Назовите ваш прибор в разделе Создать ключ проекта. В этом руководстве будет использовано имя MIGRATE. Для авторизации и регистрации прибора на месте в Azure требуется ключ Azure Migrate.
Имя прибора не должно совпадать с существующим сервером или соглашением по наименованию, поскольку оно используется только для миграции виртуальных машин Hyper-V.
Нажмите кнопку Создать ключ, чтобы создать ключ проекта и скопируйте его куда-нибудь для последующего использования. После создания ключа проекта нажмите Загрузить, чтобы загрузить файл VHD.
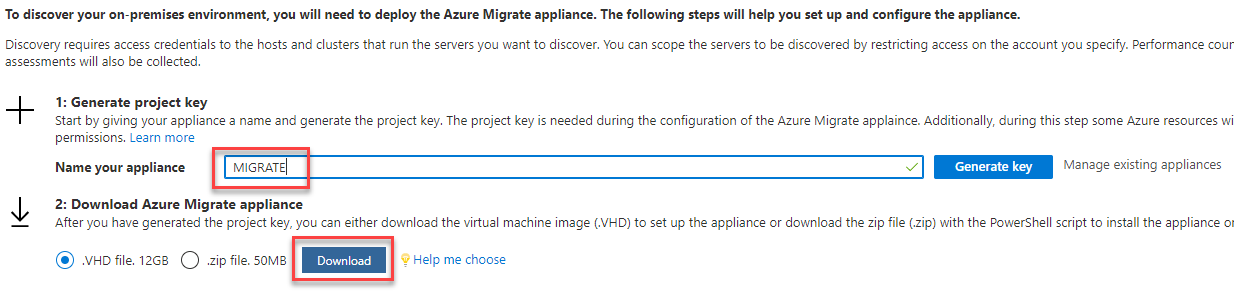
Настройка прибора обнаружения и запуск обнаружения
После загрузки файла обнаружения VHD вам нужно настроить его на своем хосте Hyper-V. Для этого:
1. Импортируйте VHD на свой хост Hyper-V, чтобы создать виртуальную машину прибора обнаружения.
Хотя в документации указано, что для запуска службы обнаружения на хосте Hyper-V требуется 16 ГБ оперативной памяти и 8 виртуальных процессоров, эти рекомендации предназначены для полностью готового к производству устройства. В этом руководстве используется 2 ГБ оперативной памяти и 2 виртуальных процессора.
2. Как только у вас будет работающее устройство (виртуальная машина) на вашем хосте Hyper-V, запустите его.
3. Подключитесь к устройству в Hyper-V Manager, войдите в устройство, откройте сеанс PowerShell и введите hostname, запишите это для следующего шага.
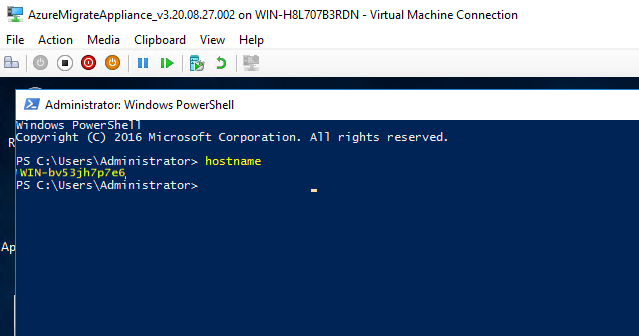
4. Теперь, либо через консоль устройства, либо на вашем хосте Hyper-V, перейдите по адресу https://<hostname>:44368, чтобы загрузить инструмент управления конфигурацией устройства.
Когда вы создавали проект по миграции в Azure, вы дали устройству имя MIGRATE, это имя присвоено устройству, это не фактическое имя виртуального сервера машины. Конечно же, вы можете дать обоим одно и то же имя, если хотите.
При запуске Менеджера конфигурации устройства он проверит подключение к Azure, убедится, что время синхронизировано с Azure и устройством, и проверит, были ли развернуты последние обновления на вашем устройстве. Если обнаружит обновления, они будут применены немедленно менеджером конфигурации. Этот процесс может занять до 5-6 минут.
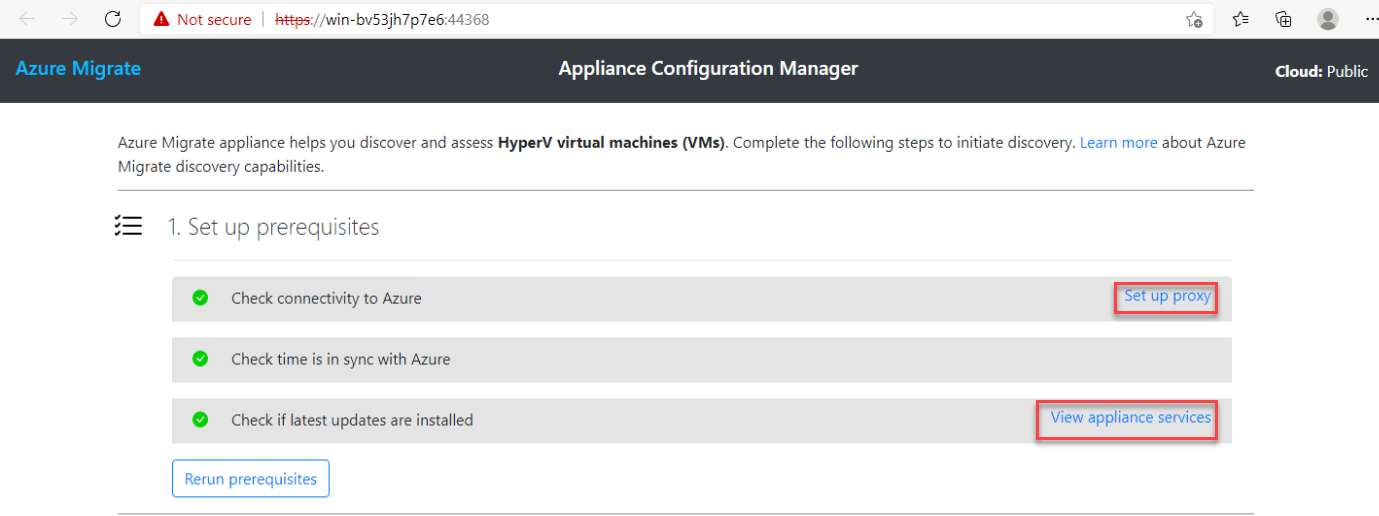
5. Нажмите на Настроить прокси, если вам нужно настроить прокси для устройства для подключения к Azure через HTTPS.
Нажмите на Просмотреть службы приложения, чтобы увидеть три службы Windows, которые использует устройство. Каждая из этих служб ниже должна быть запущена и показывать Актуально.
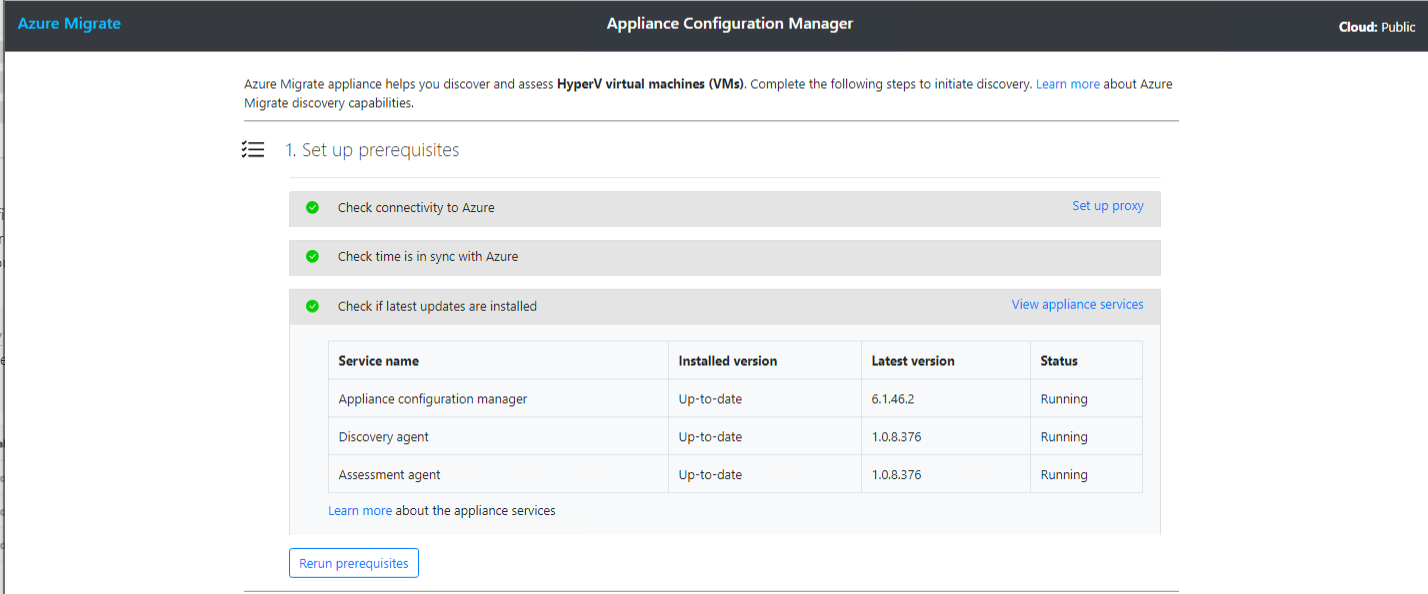
6. Теперь, в разделе Регистрация в Azure Migrate, вставьте ранее созданный ключ проекта и нажмите кнопку Вход. Эта задача регистрирует ваше устройство в вашей подписке Azure.
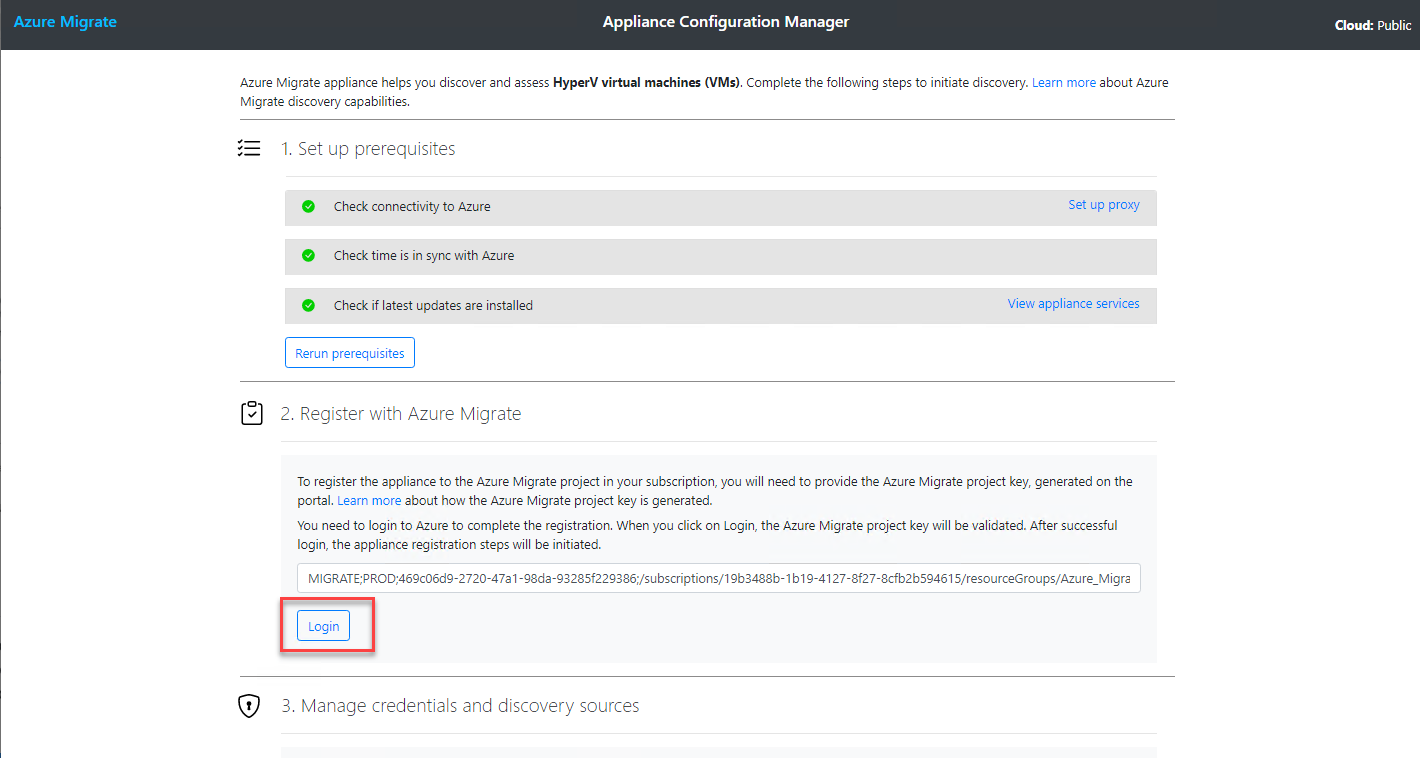
7. Нажмите на кнопку Скопировать код и войти, чтобы открыть веб-браузер для входа в Azure.
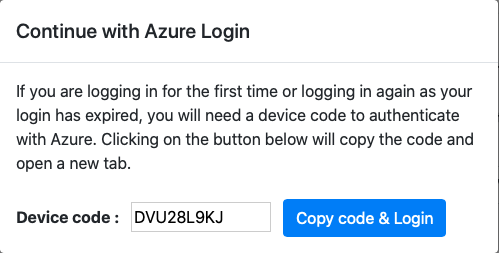
8. Укажите имя пользователя и пароль вашей подписки Azure. После входа закройте окно аутентификации Microsoft Azure PowerShell. Теперь устройство может использовать команды Azure PowerShell для работы с Azure Migrate.
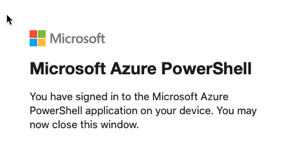
9. Теперь переключитесь на веб-страницу конфигурации управляющего устройства и вы увидите сообщение Устройство успешно зарегистрировано, как показано ниже.
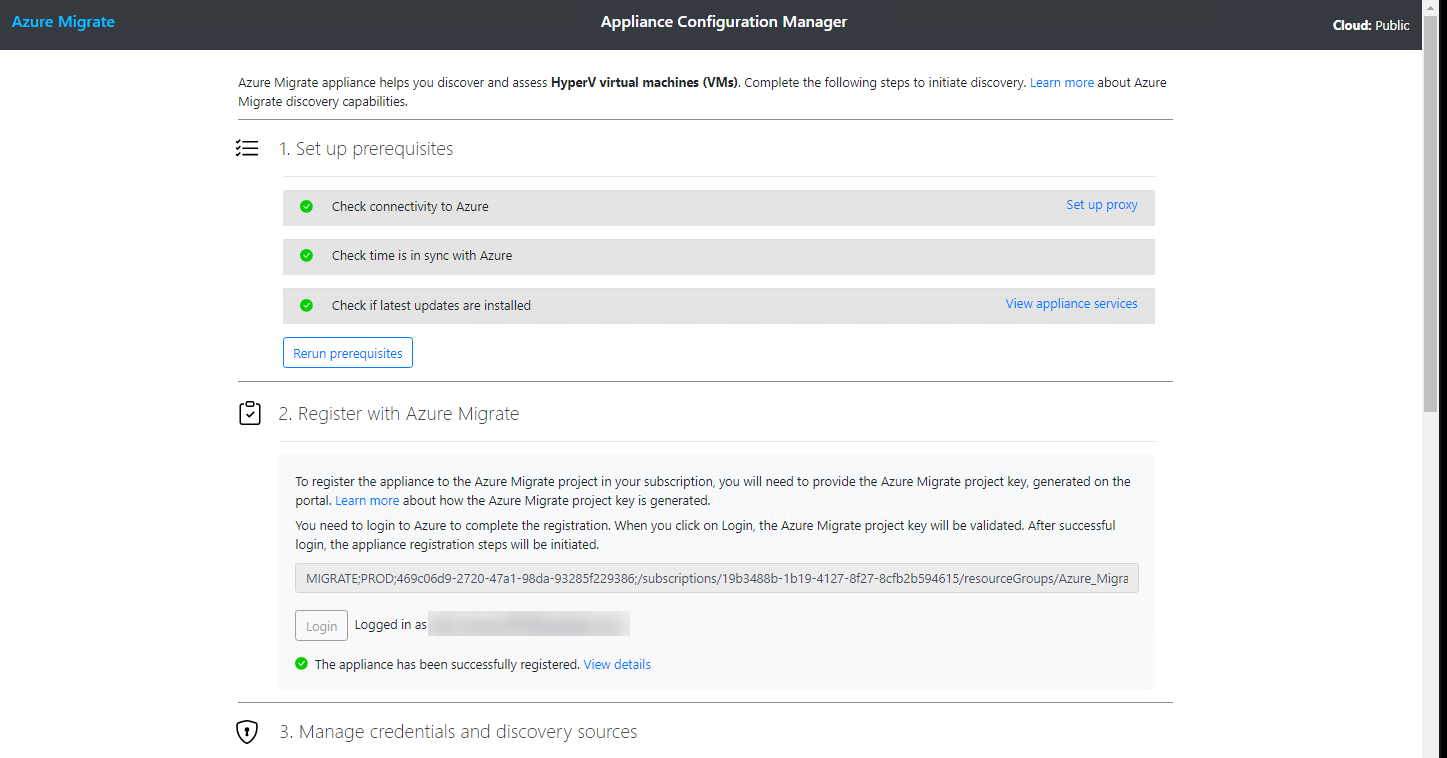
10. Далее, в разделе Управление учетными данными и источниками обнаружения, нажмите кнопку Добавить учетные данные и предоставьте локальное имя пользователя, пароль и метку для пользователя с правами администратора на хосте Hyper-V. Устройству нужны эти учетные данные для аутентификации на ваших локальных хостах Hyper-V.
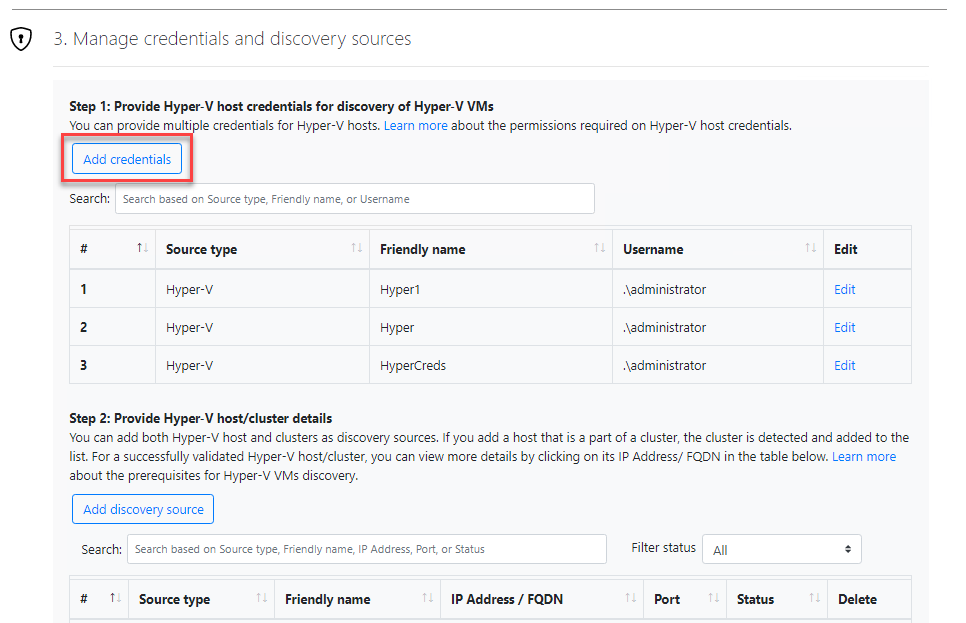
11. Нажмите кнопку Добавить источник обнаружения, укажите IP-адрес хоста Hyper-V, укажите только что созданные учетные данные и нажмите Сохранить. Указание источника обнаружения позволяет устройству обращаться к вашему локальному хосту Hyper-V для обнаружения ВМ.
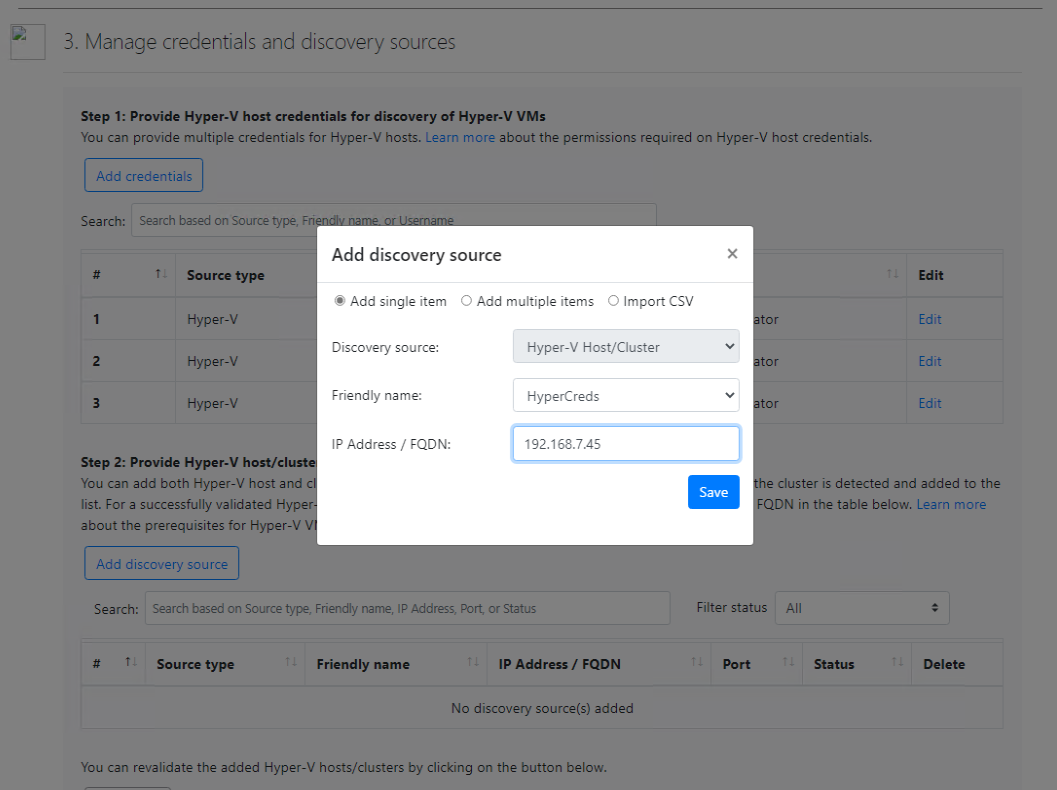
После нескольких моментов устройство должно подтвердить хост Hyper-V, как показано ниже.

Теперь вы настроили виртуальное устройство!
12. Наконец, щелкните Start Discovery, чтобы указать устройству обнаружить все виртуальные машины Hyper-V на ранее определенном хосте.

Запуск и проверка оценки
Как только вы начнете обнаружение через устройство Hyper-V внутри предприятия, устройство должно начать сообщать свои результаты службе Azure Migrate. Если это произойдет, пришло время начать оценку этих виртуальных машин для создания плана миграции!
1. В своем любимом веб-браузере вернитесь в центр Azure Migrate. Теперь вы должны увидеть, что плитка Assessments Tools отображает сведения о виртуальном устройстве, которое вы зарегистрировали, и Discovery is in progress, как показано ниже.
Обычно это занимает 2-3 минуты на каждую виртуальную машину, которую вы оцениваете.
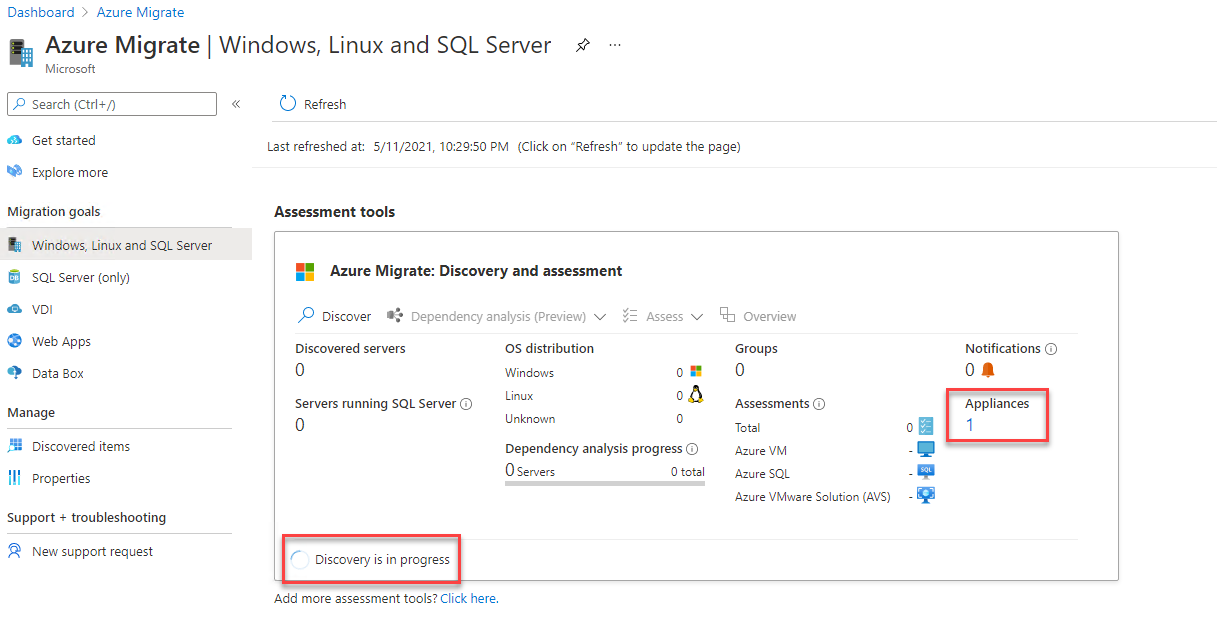
Как только обнаружение завершится, вы увидите, что выпадающий список Assess, как показано ниже, становится доступным. Щелкните Assess —> Azure VM, чтобы создать оценку.
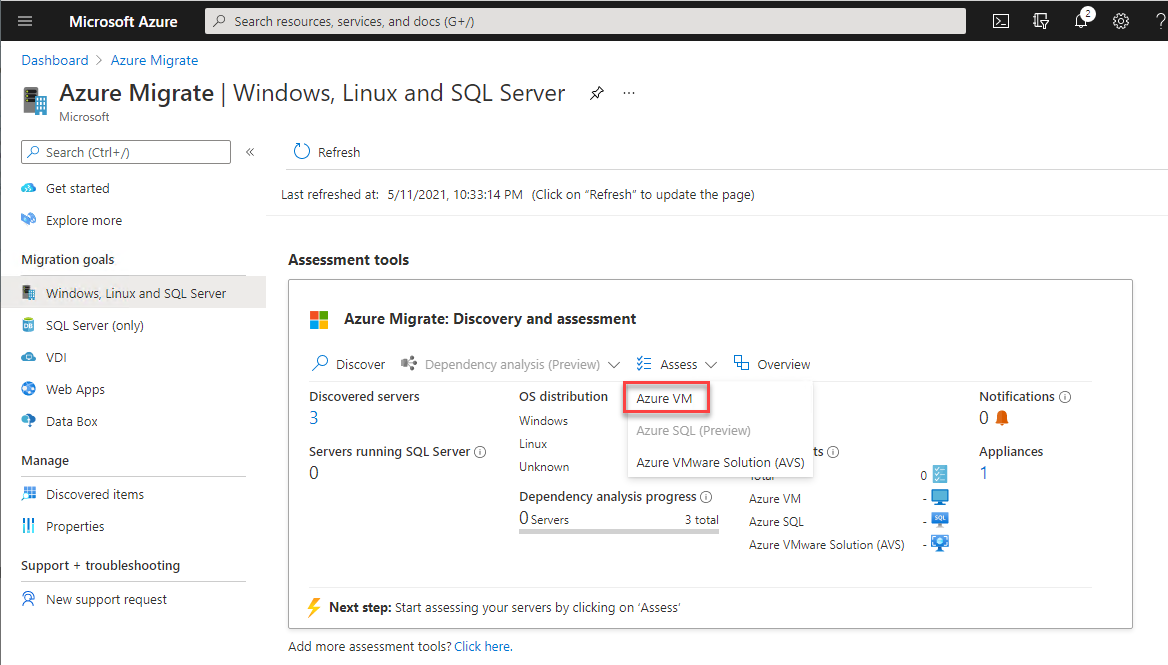
Оценка просканирует всю информацию локального устройства, отправленную в Azure Migrate, и предоставит вам информацию, такую как готовность к использованию Azure и некоторые из затрат, которые вы можете ожидать после миграции.
3. На странице Создать оценку выберите Azure VM в раскрывающемся списке Тип оценки, у вас также есть вариант выбора Azure SQL и Azure VMWare Solution. Вы выберете эти варианты, когда будете оценивать базу данных SQL для миграции или виртуальную машину VMware.
Выберите Серверы, обнаруженные из устройства миграции Azure для Источника обнаружения. Источник обнаружения может быть либо устройством миграции, которое вы развернули, либо таблицей, заполненной данными о вашем сервере. В последнем случае вы выберете Импортированные серверы из выпадающего списка.
Нажмите кнопку Далее, чтобы открыть страницу Свойства оценки.
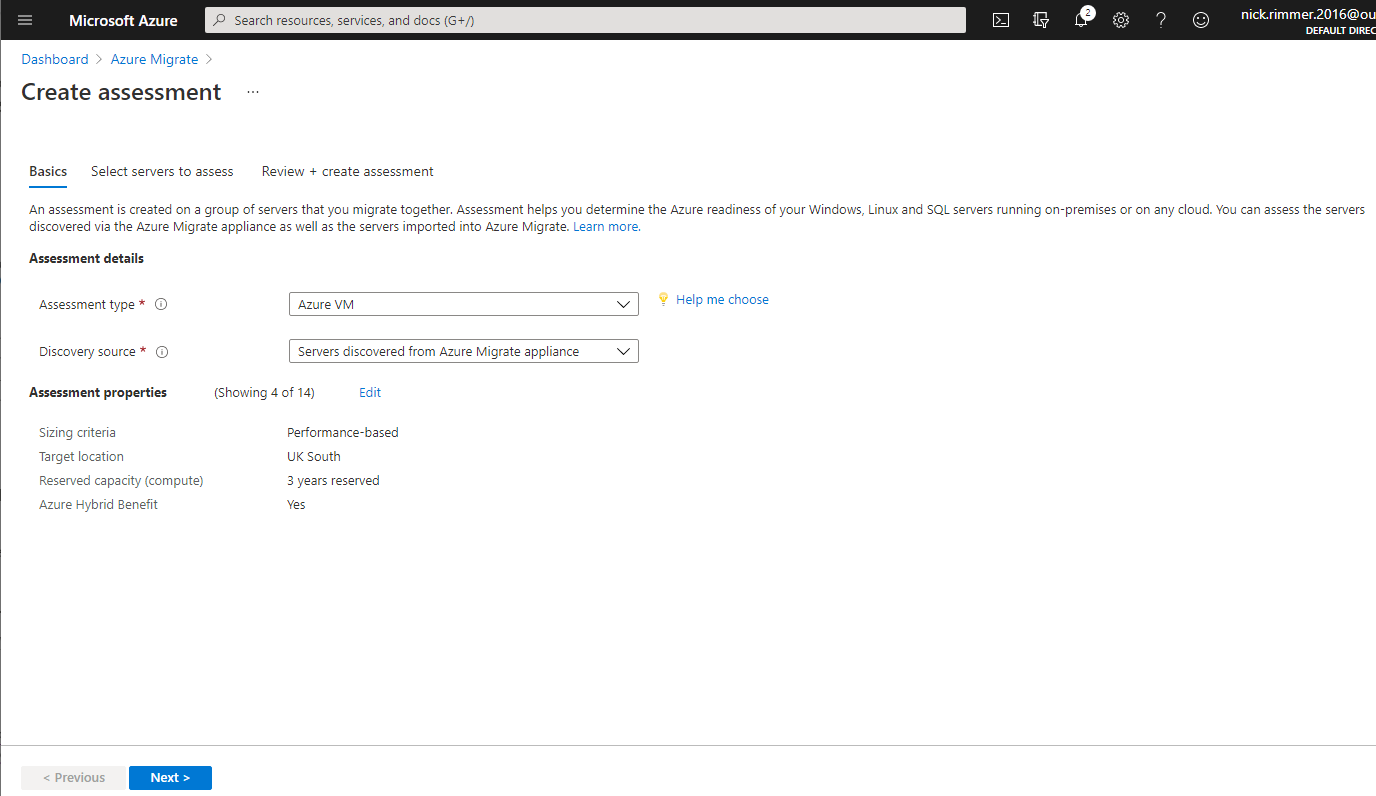
4. На странице Свойства оценки нажмите кнопку Редактировать, чтобы открыть новый раздел, позволяющий моделировать затраты и производительность с большим количеством опций.
Свойства цели
- Местоположение цели – Регион, куда вы планируете перенести виртуальные машины.
- Тип хранилища – Это дает вам 4 варианта:
- Автоматический – Этот вариант позволит Azure выбрать диск для вас на основе пропускной способности и IOPS. (Данные собираются миграционным устройством)
- Управляемые диски премиум-класса
- Управляемые диски стандартного HDD
- Выберите Управляемые диски премиум-класса в этом руководстве
- Зарезервированная емкость (вычисление) – Зарезервированная емкость позволяет вам зарезервировать экземпляры виртуальных машин на срок до 3 лет со скидкой до 82%. В данный момент эта опция доступна только для Платежей по факту использования. В этом руководстве выберите оставить эту опцию по умолчанию – без зарезервированных экземпляров.

Размер ВМ
- Критерии размера – Здесь у вас есть два варианта: На основе производительности, который будет использовать данные о производительности из миграционного агента, или Как на собственном оборудовании, который оставляет ВМ с тем же объемом памяти и количеством виртуальных ядер, которые у вас уже есть. Оставьте это на параметре по умолчанию – Как на собственном оборудовании. Это гарантирует, что ваша новая ВМ будет работать с тем же количеством ядер и памяти, что и её текущая конфигурация на собственном оборудовании.
- История производительности – Эта опция позволяет использовать миграционный агент для сбора данных о производительности за 1 день, 1 неделю или 1 месяц. Затем это можно использовать с Критерии размера, чтобы получить более ясное представление о производительности ваших ВМ и, в свою очередь, получить рекомендации по количеству виртуальных ядер и объему памяти.
Эта опция появляется только при выборе На основе производительности в Критерии размера
- Процентильное использование – Значение процентиля выборки производительности, которое следует учитывать при правильном масштабировании.
Этот параметр появляется только при выборе Основанного на производительности в Критерии масштабирования
- Серия VM – Включить или исключить конкретные серии виртуальных машин, которые выберет Azure Migrate во время процесса миграции. Это позволяет переопределить серии VM, которые вы можете не хотеть использовать, или ваша компания может иметь политику по использованию только определенных типов виртуальных машин.
- Фактор комфорта – Это ручной буфер, который может быть применен поверх выбранной конфигурации виртуальной машины, фактор комфорта добавляется для сценариев, таких как сезонное использование, короткие всплески производительности и увеличение будущего использования. Например, обычно виртуальная машина с 10 ядрами и использованием 20% приведет к виртуальной машине с 2 ядрами, с фактором комфорта 2 это будет виртуальная машина с 4 ядрами.
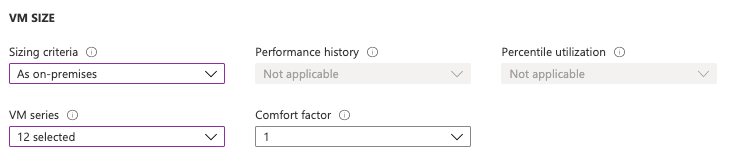
5. После того как вы определили все атрибуты оценки, нажмите на Далее.
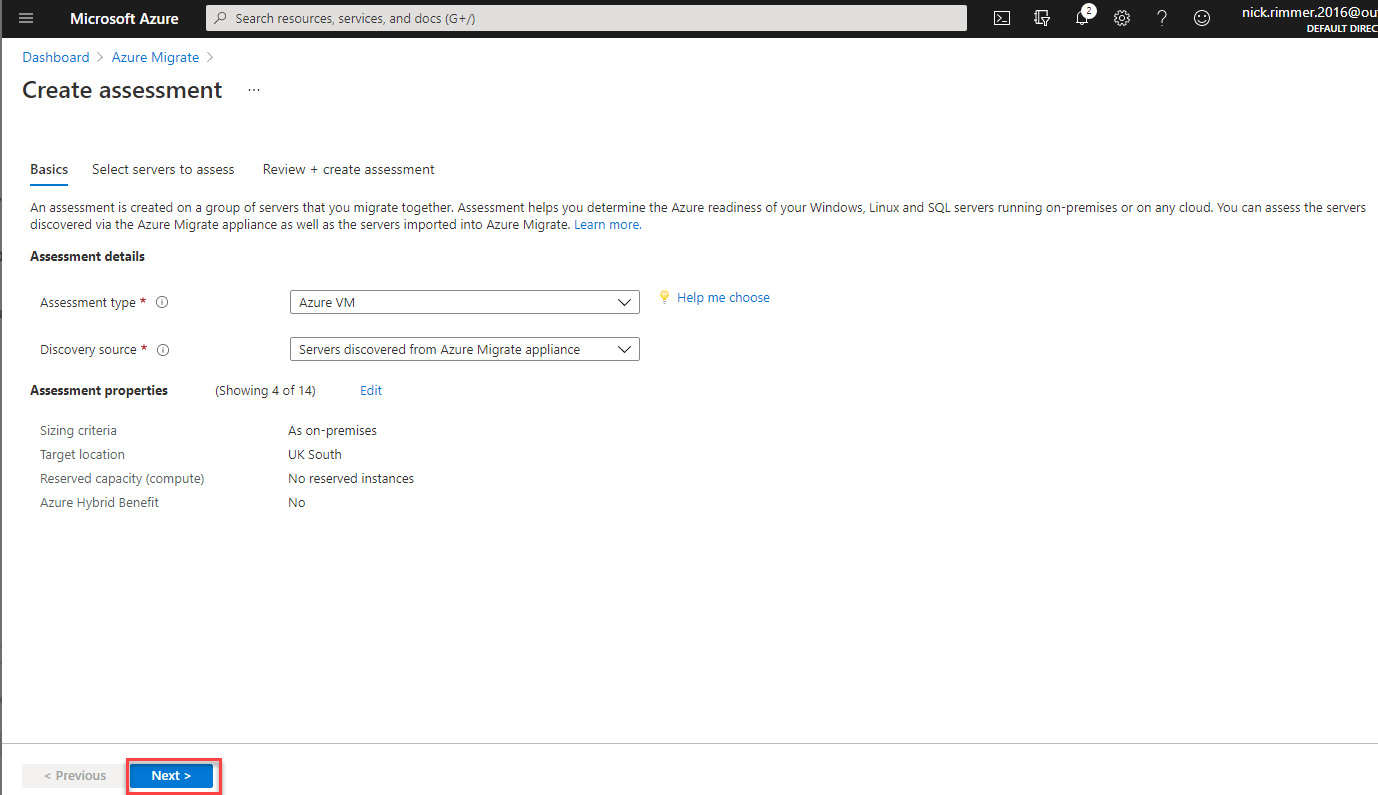
6. Теперь укажите инструменту оценки Azure, какие обнаруженные ВМ оценивать в разделе Выберите серверы для оценки.
- Укажите Имя оценки. В этом руководстве будет использоваться DEV_SERVER.
- Поскольку это, вероятно, ваша первая миграция, нажмите на Создать новую в разделе Выберите или создайте группу. Группа представляет собой набор ВМ для миграции.
- Предоставьте Название группы. В этом руководстве будет использоваться название группы DEV_GROUP.
- Выберите виртуальные машины, которые вы хотели бы включить в эту оценку из списка виртуальных машин, обнаруженных аппаратным обеспечением.
- Нажмите Далее.
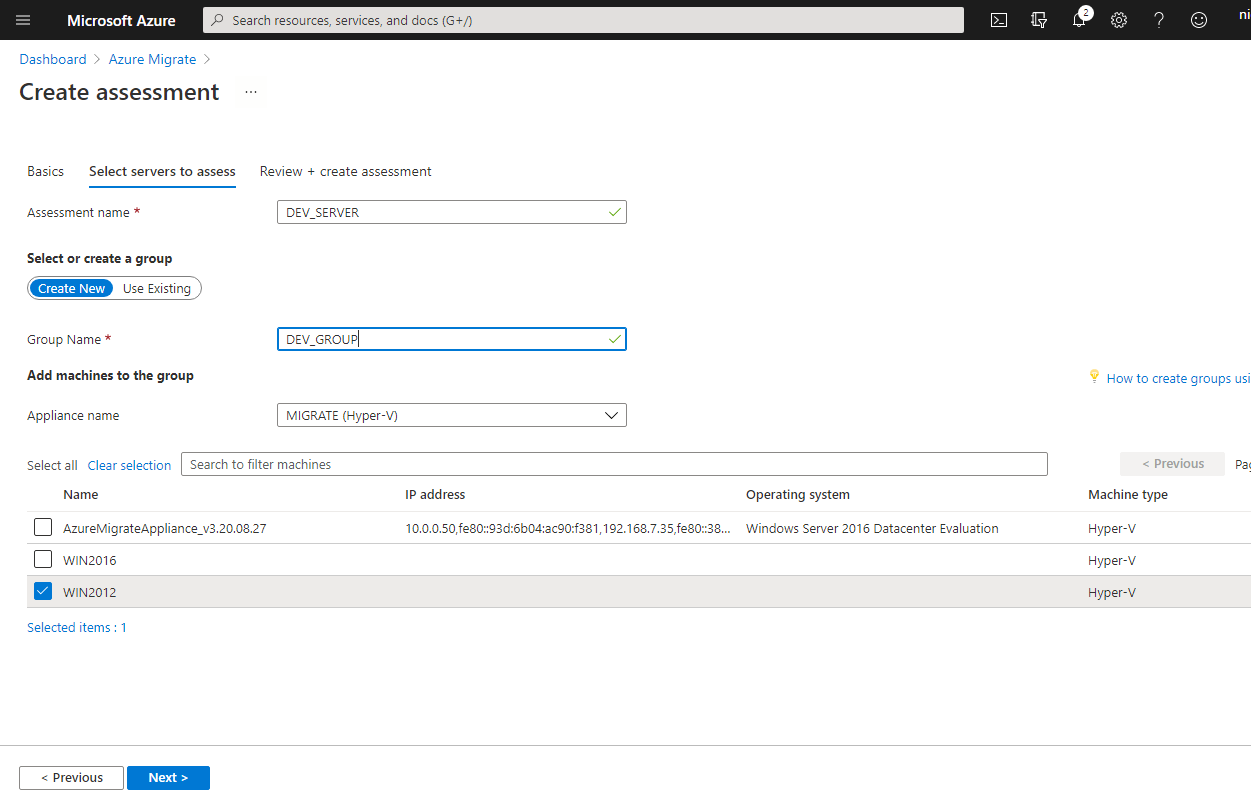
7. Нажмите Создать оценку, чтобы указать Azure Migrate начать оценку. В зависимости от мощности вашего хоста Hyper-V и скорости подключения к Azure, оценка может занять несколько минут на выполнение.
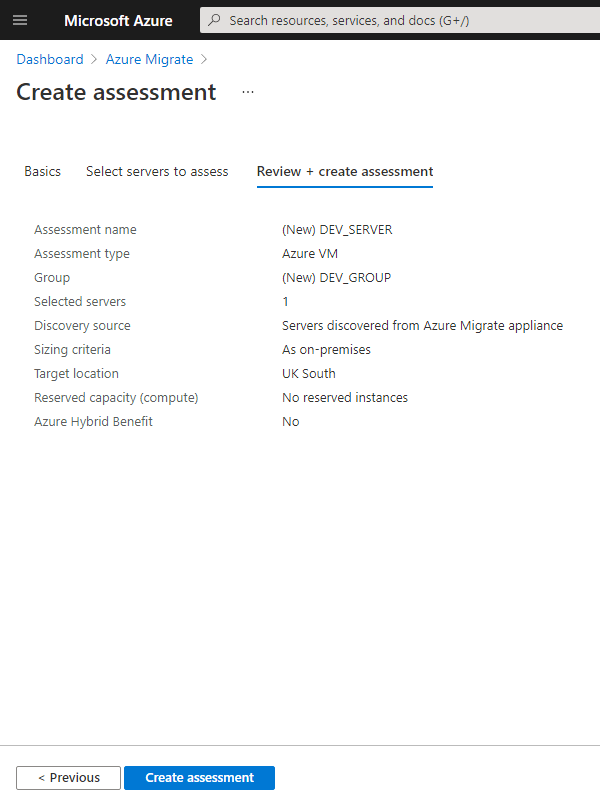
8. Пока вы ждете, вернитесь в центр Azure Migrate и нажмите Обновить. Через несколько минут вы должны увидеть оценку в разделе Оценки.
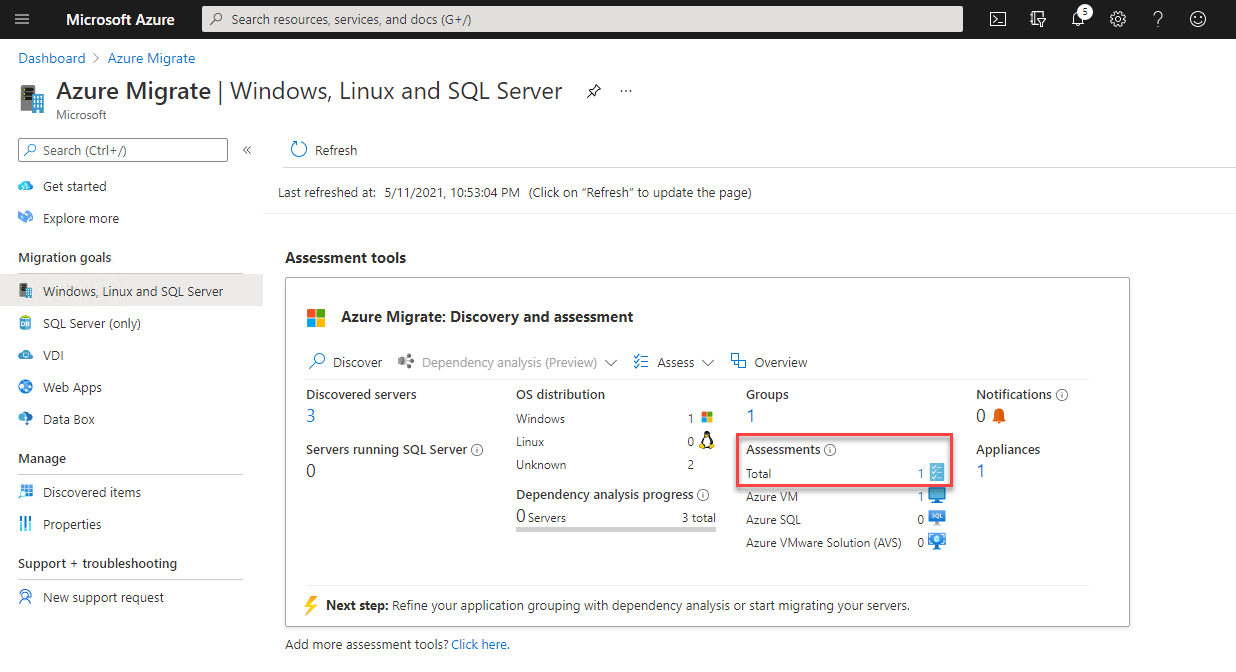
9. Теперь щелкните по числу справа от Всего, которое представляет собой количество созданных оценок. Это действие открывает список оценок.
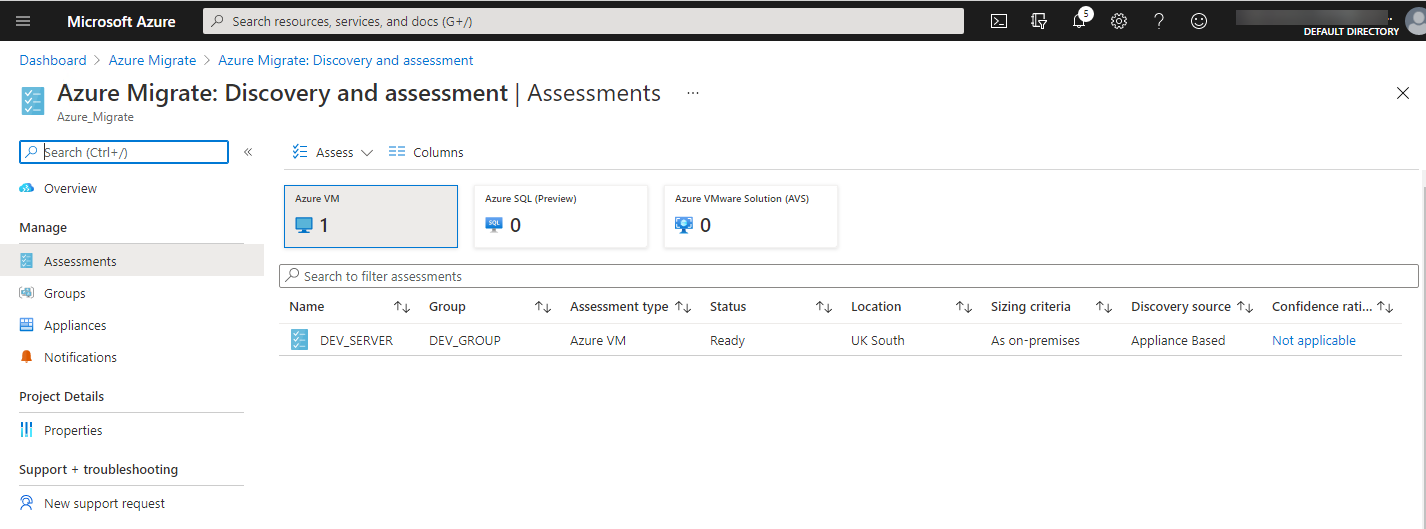
10. Нажмите на оценку, которую вы только что вызвали, называемую DEV_SERVER, где вы можете увидеть результаты оценки, разбитые по готовности к Azure, оценке ежемесячных затрат (USD) и затратам на хранение.
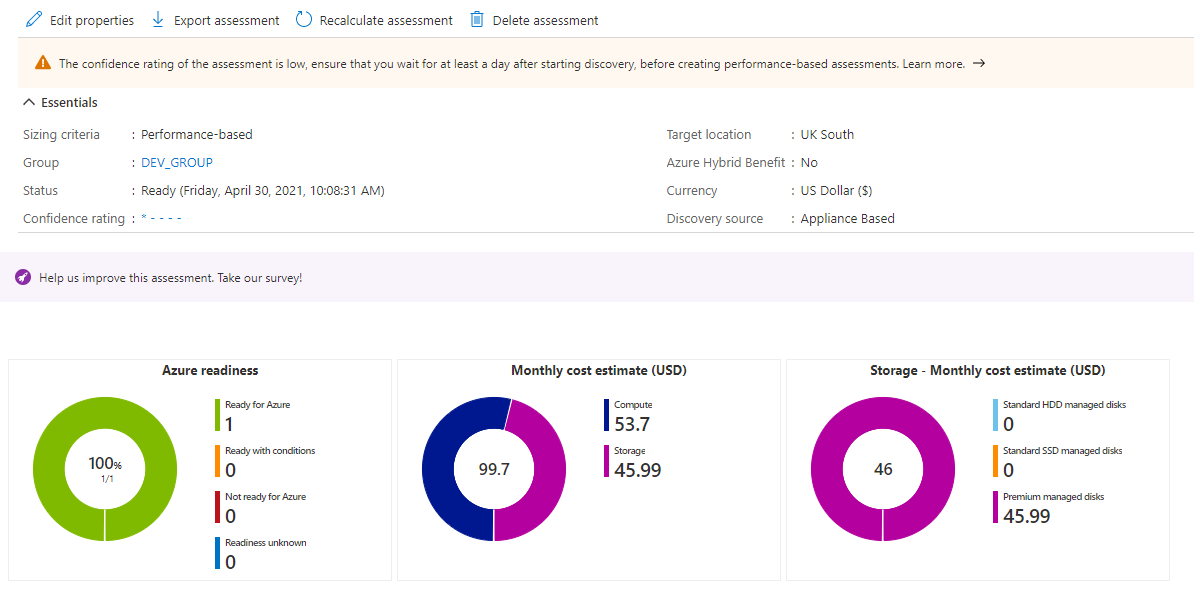
Если вы не согласны с рекомендациями Azure Migrate или хотите экспериментировать с затратами, вернитесь, чтобы отредактировать свойства оценки, используя те же шаги, выполненные на четвертом шаге.
11. На странице оценки подробно изучите каждую виртуальную машину в группе, которую вы определили ранее.
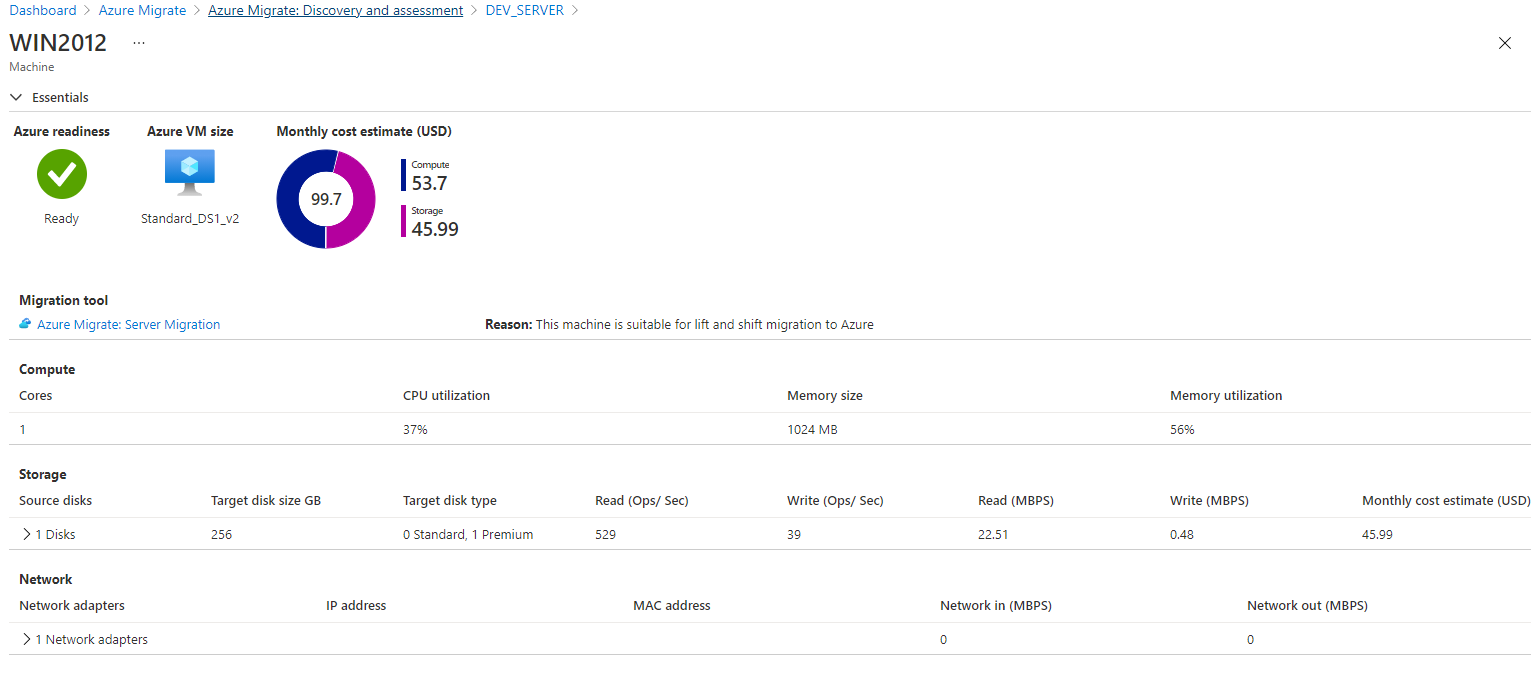
Заключение
До этого момента у вас должно быть всё необходимое знание, чтобы обнаружить и загрузить виртуальные машины Hyper-V в Azure Migrate и запустить инструмент оценки Azure. Создав оценку, вы теперь можете начать создание плана миграции виртуальных машин Hyper-V!
Теперь, когда вы создали оценку, пришло время приступить к миграции этих виртуальных машин Hyper-V в Azure! Продолжайте к следующей фазе использования Azure Migrate для миграции виртуальных машин в Azure, следуя инструкциям в блоге How to Move an On-Prem Hyper-V VM with Azure Migrate [Guide], чтобы завершить задачу!
Source:
https://adamtheautomator.com/azure-migration-assessment-tool/













