В быстром мире веба распространение веб-сайтов привело к всплеску потребности в надежных решениях для веб-хостинга. DirectAdmin (DA) выделяется как удобная в использовании и эффективная панель управления веб-хостингом, разработанная для упрощения управления как веб-сайтами, так и серверами.
В этом руководстве вы узнаете, как установить DA на сервере Linux, обеспечивая себе контроль над окружением вашего веб-хостинга на вашем компьютере.
Продолжайте чтение и погрузитесь в легкое управление веб-сайтами!
Предварительные требования
Прежде чем погрузиться в это надежное веб-хостинговое решение, убедитесь, что у вас есть следующее, чтобы следовать этому руководству:
- A Linux server running Ubuntu 18.04 or later – This tutorial uses Ubuntu 20.04 for demonstrations.
- Доступ к root на вашем сервере или права sudo для стандартного пользователя.
- Активная лицензия для DA.
- A fully qualified domain name (FQDN) pointing to your server’s public IP address.
Загрузка и установка DirectAdmin
Теперь, когда вы выполнили предварительные требования, ваша следующая цель в достижении плавного управления сервером – установить DA на вашу систему. Лучший способ установить эту панель управления на ваш сервер Linux – через его официальный скрипт установки, нацеленный на автоматизацию процесса установки.
Скрипт установки достаточно интеллектуален, чтобы распознавать различные дистрибутивы Linux. В результате скрипт устанавливает необходимые пакеты и зависимости для обеспечения беспроблемной и совместимой настройки.
1. Подключитесь к вашему серверу Linux по SSH, войдя как пользователь root или пользователь с привилегиями sudo.
2. После входа выполните следующую команду, которая не выдаст вывода, но перейдет (cd) в корневой каталог (~).
3. Затем выполните следующую команду, чтобы скачать (curl) и выполнить (bash) скрипт установки (setup.sh).
Убедитесь, что заменили your_license на ваш действительный лицензионный ключ DA.
Загрузка и установка всех необходимых пакетов и зависимостей может занять несколько минут.
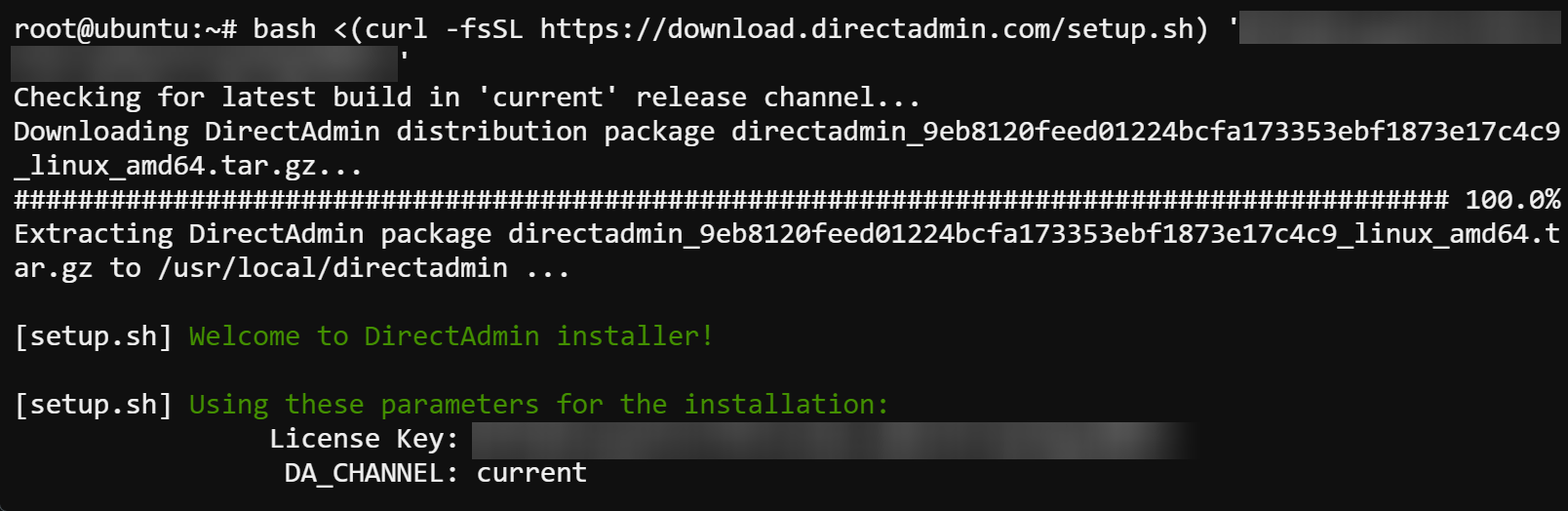
4. Запишите имя администратора, пароль и имя хоста сервера из вывода, так как вам понадобятся они позже для доступа к DA.
? Ваши учетные данные для входа и другие конфигурационные данные автоматически генерируются и сохраняются в файле с именем
/usr/local/directadmin/conf/setup.txtна вашем сервере. Вы можете проверить содержимое этого файла с помощью следующей командыcat.
cat /usr/local/directadmin/conf/setup.txt
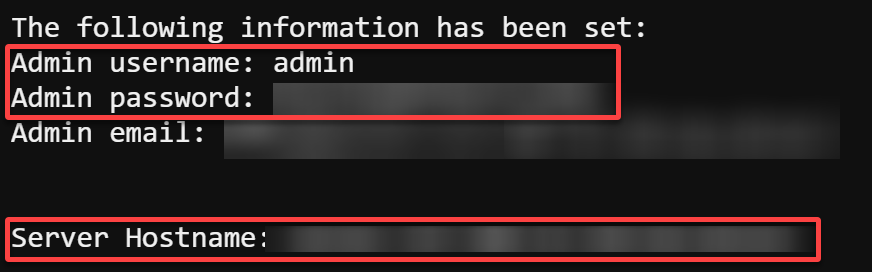
Доступ к панели управления DA
С установкой DA теперь завершена, и дверь к эффективному управлению сервером широко открыта. Изучите удобный веб-интерфейс DA, обычно известный как Панель управления – ваш центр управления сервером.
Эта Панель управления – это место, где вы можете легко перемещаться по настройкам, настраивать домены и разблокировать полный потенциал вашего хостингового окружения.
Чтобы получить доступ к Панели управления DA, убедитесь, что у вас под рукой учетные данные администратора, и следуйте этим шагам:
1. Откройте современный веб-браузер на ваш выбор. Google Chrome, Firefox или Safari рекомендуются для наилучшего опыта.
2. Затем перейдите на имя хоста, которое вы отметили во время установки, что перенаправит ваш браузер на страницу входа в DA (шаг три).
Для безопасного подключения убедитесь, что вы добавили префикс https:// к вашему имени хоста (т.е. https://hostname).
3. Войдите в DA с именем пользователя администратора и паролем, который вы отметили на последнем шаге “Загрузка и установка DirectAdmin”.
Если успешно, ваш браузер перенаправится на панель управления DA, показанную на четвертом шаге.
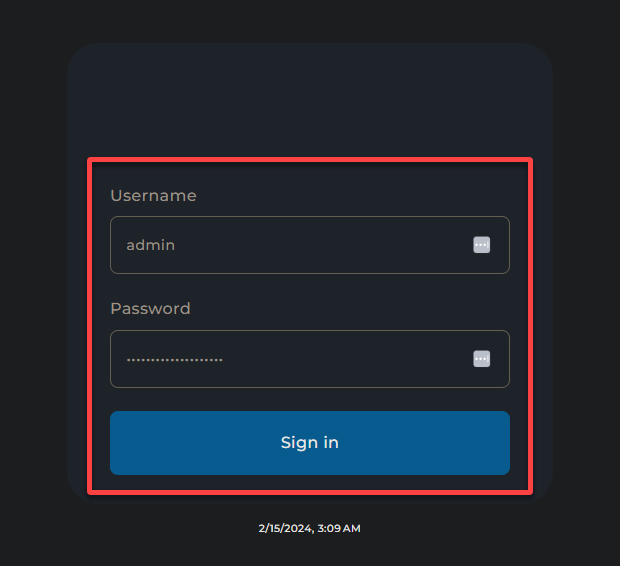
Ниже приведена панель управления DA, где вы можете управлять веб-сайтами, создавать базы данных, настраивать учетные записи FTP и электронной почты и многое другое.
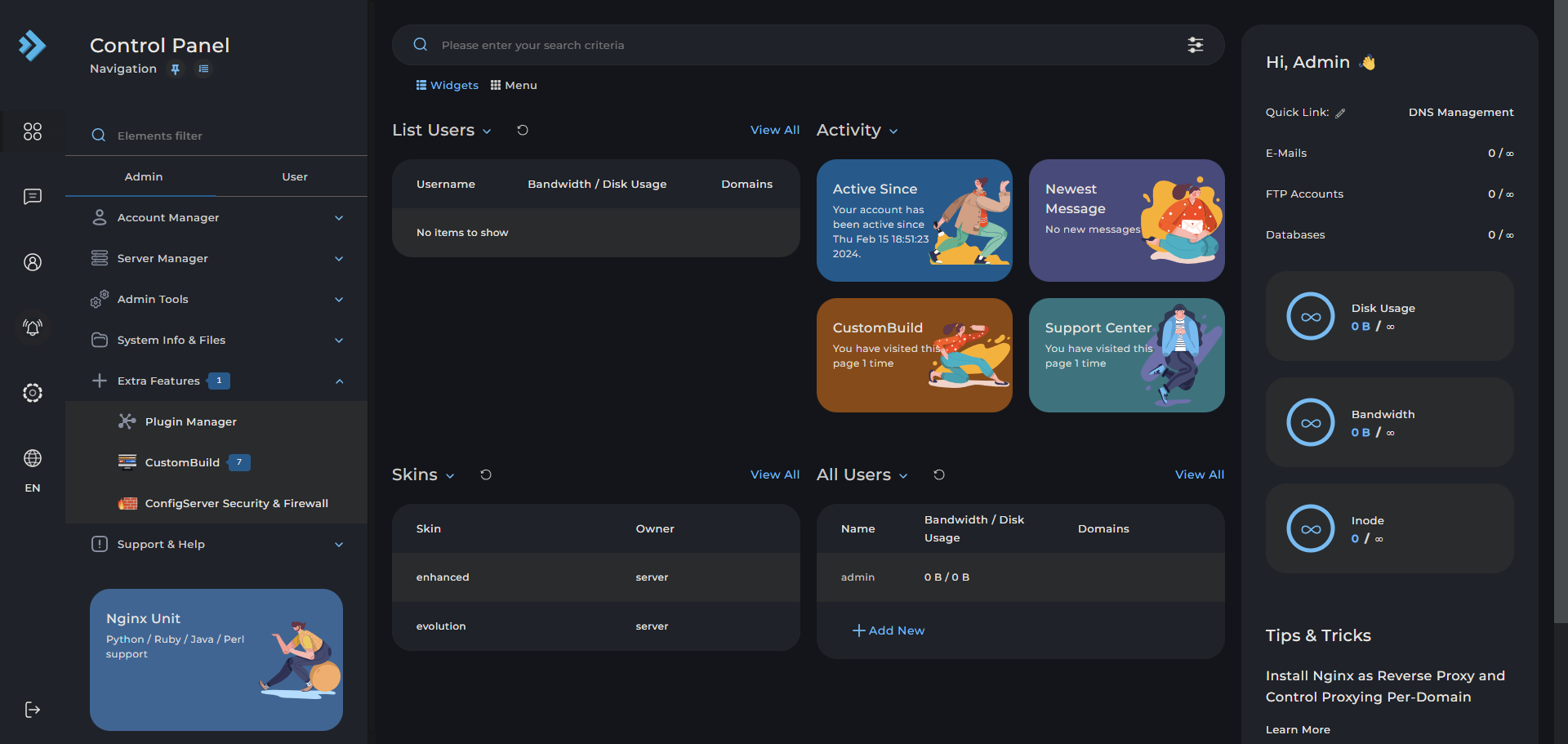
4. Теперь щелкните значок колокольчика (левая панель), чтобы просмотреть обновления и важные уведомления о состоянии вашего сервера.
Изначально вы можете заметить, что процесс CustomBuild все еще запущен, как указано в просмотрщике журналов. Не перезагружайте сервер и не вносите изменения, такие как добавление пользователей или доменов, в это время. CustomBuild завершает настройку окружения вашего сервера, что может занять некоторое время.
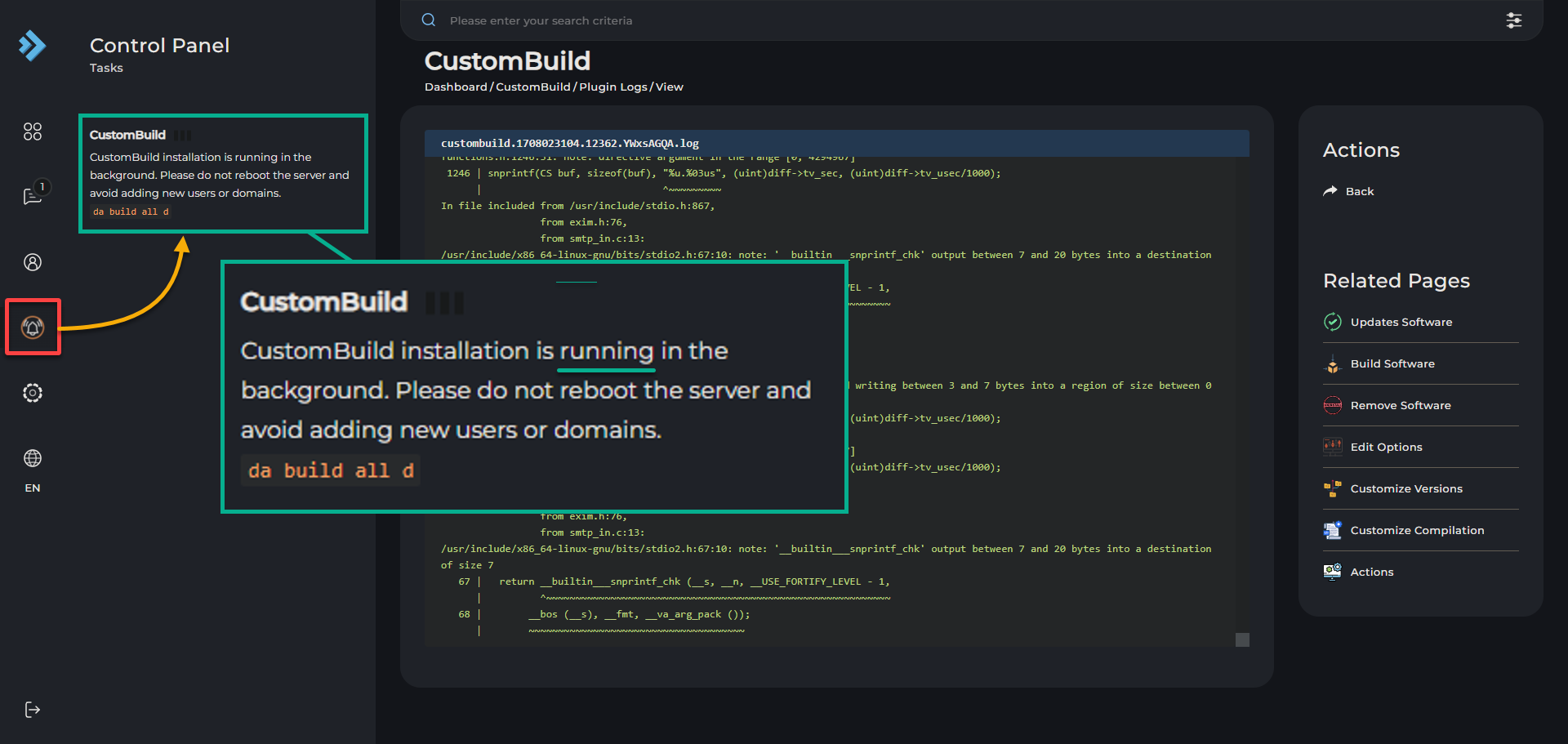
Оптимизация установки WordPress на DA
С безопасным доступом к панели управления DA вас отделяют всего несколько шагов от запуска вашего первого сайта WordPress. Ушли те дни, когда были сложные настройки и ручные конфигурации – панель управления DA упрощает этот процесс, позволяя быстро и эффективно его настроить.
Чтобы настроить живой сайт WordPress через DA, выполните следующее:
1. Разверните Менеджер аккаунтов (левая панель) на панели управления DA и выберите Настройка домена , чтобы настроить домены в DA.
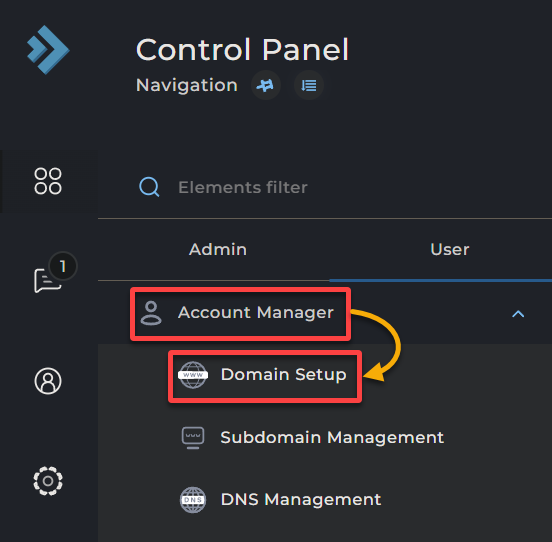
2. Заполните обязательные поля на странице Создать домен и нажмите СОЗДАТЬ, как показано ниже, чтобы создать ваш новый домен. Этот домен необходим для создания отдельной онлайн-идентичности вашего веб-сайта.
Это действие создает корневой документ в domain/your_domain/public_html, каталоге на вашем сервере, предназначенном для файлов вашего веб-сайта. Кроме того, этот корневой документ является будущим домом вашей установки WordPress.
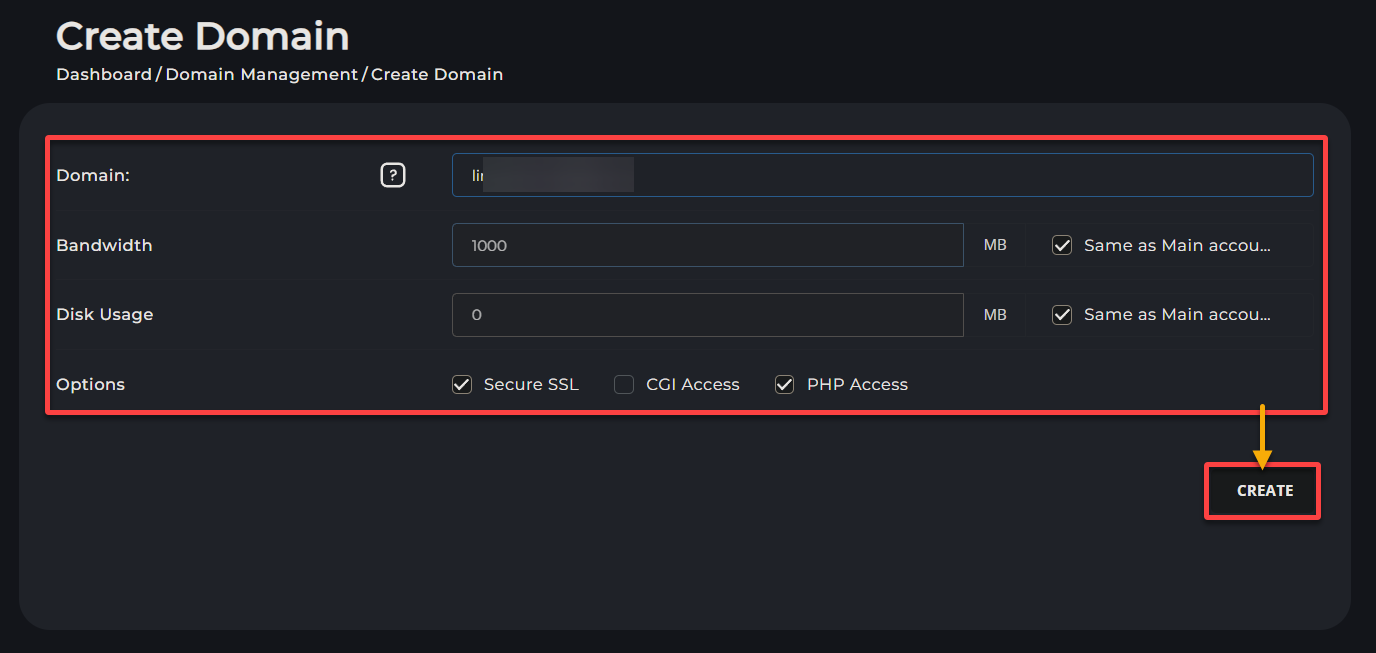
3. Затем посетите ваш FQDN в браузере, и вы столкнетесь с страницей по умолчанию с следующим сообщением. Это сообщение подтверждает, что ваш домен правильно указывает на ваш сервер.
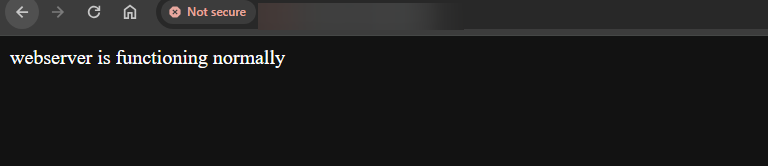
Если ваш браузер отображает предупреждение о безопасности с надписью “Ваше соединение не защищено”, как показано ниже, щелкните Дополнительно → Перейти на… чтобы пропустить это предупреждение.
Обычно нет необходимости в немедленной беспокойстве, когда вы видите это предупреждение. Это предупреждение часто возникает из-за того, что SSL-сертификат веб-сайта является либо самоподписанным, либо не распознанным вашим браузером.
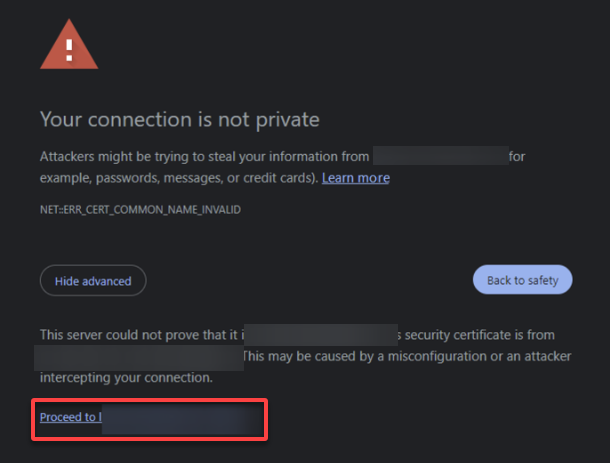
4. Разверните Дополнительные функции и выберите Менеджер WordPress, чтобы получить доступ к специализированным инструментам и функциям для управления установками WordPress.
DirectAdmin улучшает этот опыт с помощью функции установки WordPress с одним щелчком, дополнительно упрощая процесс.
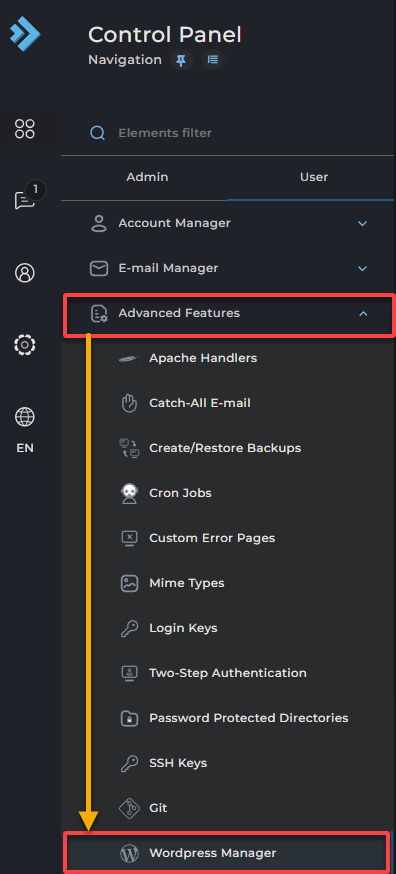
5. Под Местоположения без WordPress, щелкните значок куба под Действиями рядом с доменом, добавленным на шаге два. Это действие подталкивает систему к созданию необходимых каталогов и конфигураций, предназначенных для размещения установки WordPress.

6. На следующем экране введите необходимые данные, выберите вариант Создать новую, а затем щелкните СОЗДАТЬ, чтобы настроить новую базу данных для вашего WordPress.
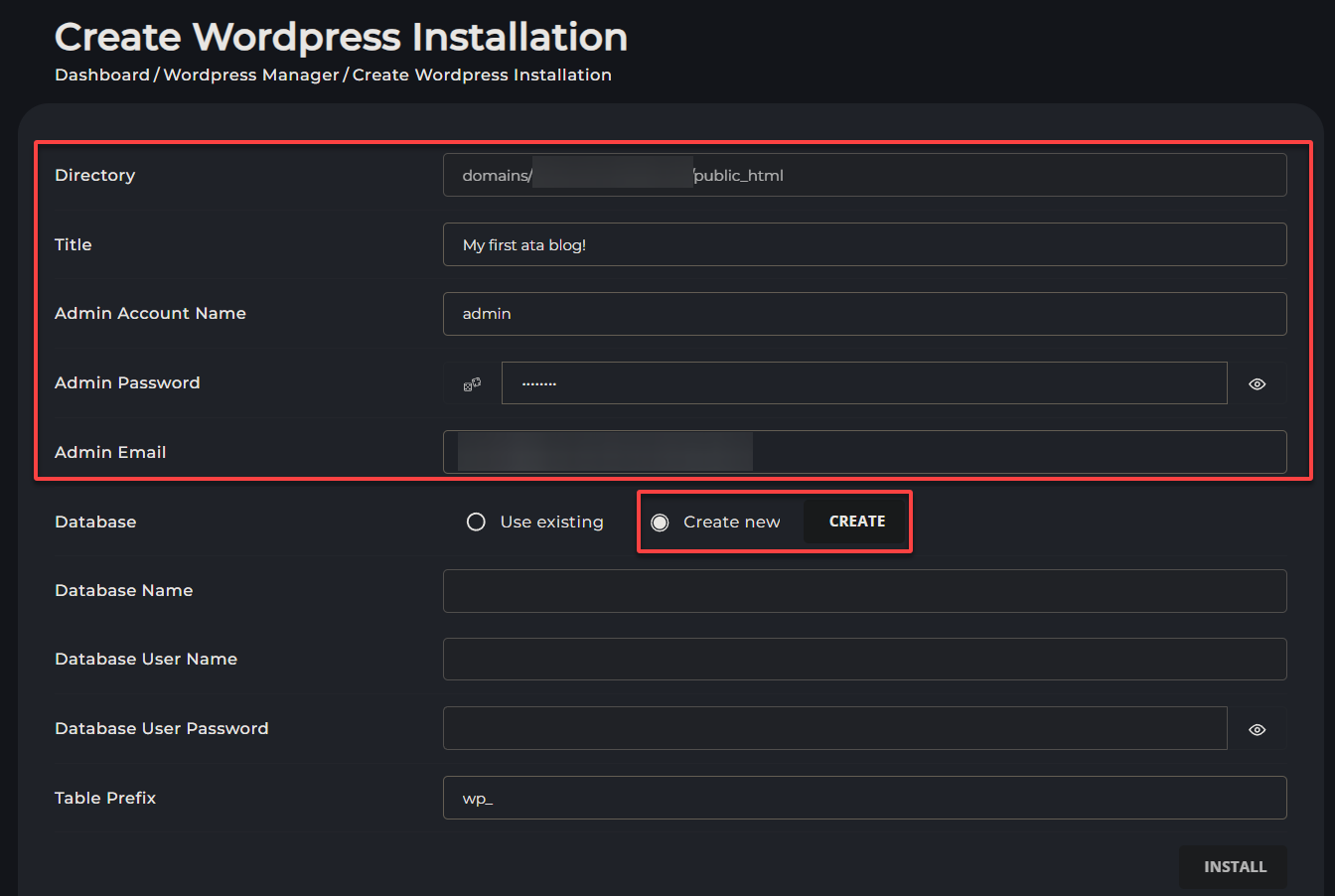
7. Скопируйте учетные данные базы данных во всплывающем окне и нажмите ЗАКРЫТЬ, чтобы закрыть всплывающее окно и вернуться на страницу установки.
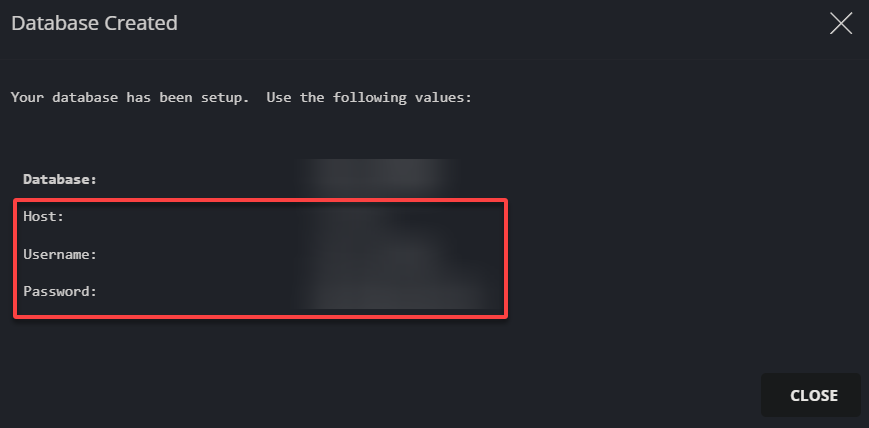
8. Теперь выберите Использовать существующую, установите учетные данные базы данных, которые вы отметили на шаге шесть, и нажмите УСТАНОВИТЬ (в правом нижнем углу), чтобы начать установку.
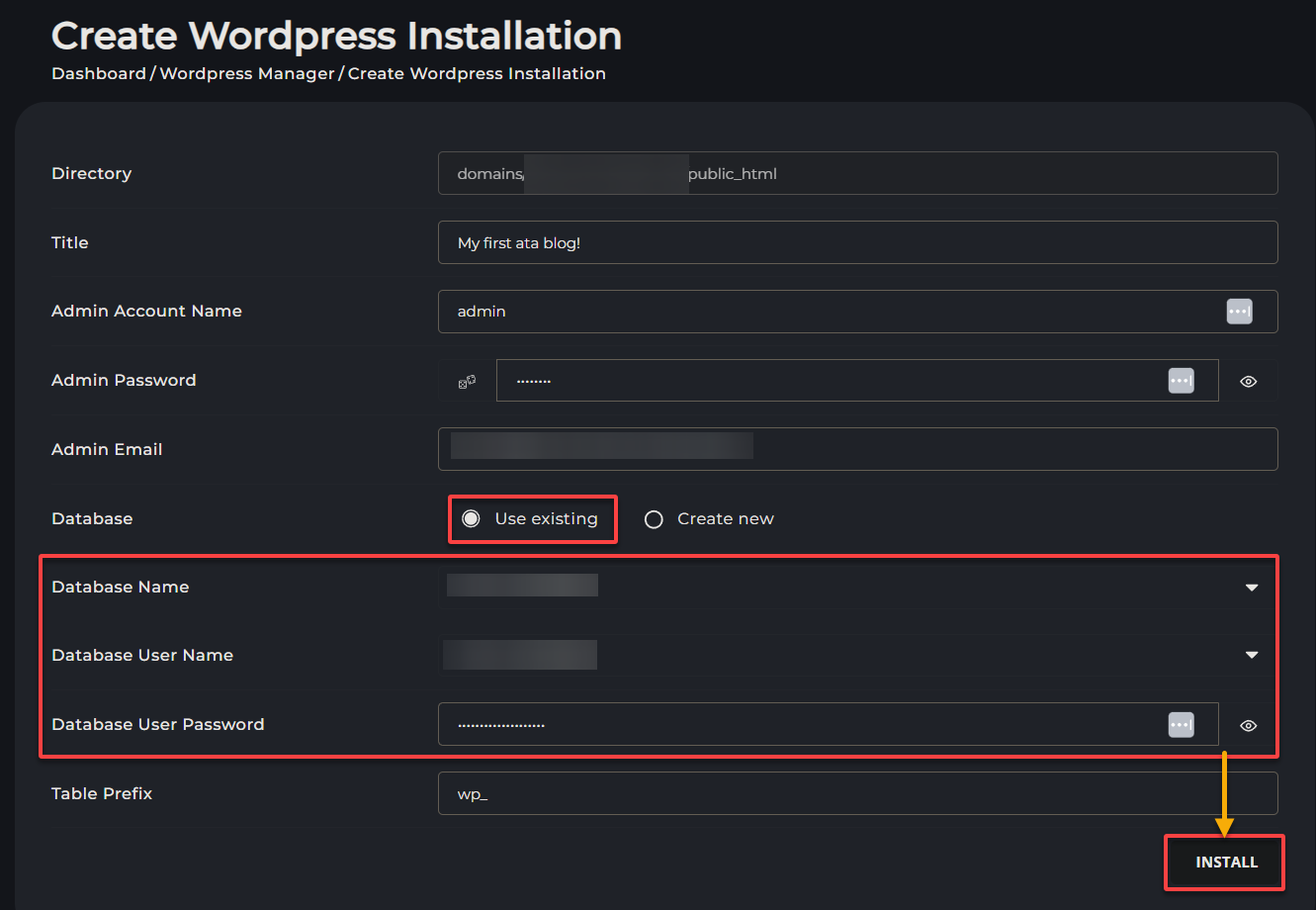
9. По запросу нажмите ПОДТВЕРДИТЬ, чтобы продолжить установку WordPress.
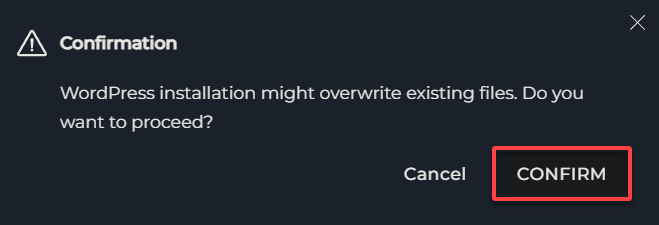
10. Наконец, перейдите по своему полному доменному имени, и вы увидите страницу WordPress вместо серверного значения по умолчанию.
Этот результат свидетельствует о успешной настройке и означает, что ваш сайт готов к настройке.
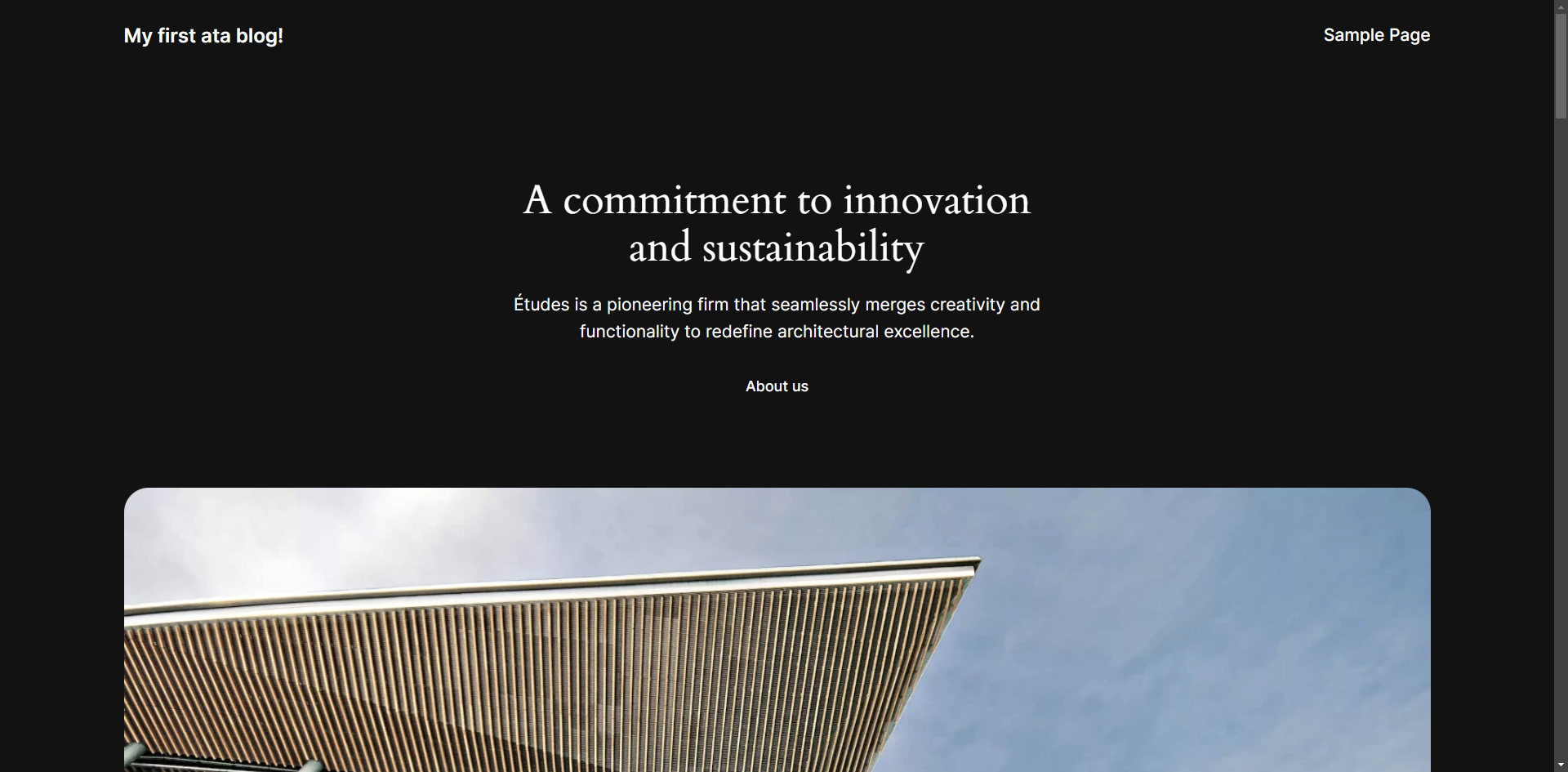
Заключение
Вы успешно настроили и получили доступ к панели управления DirectAdmin, освоив основы управления сервером. С помощью упрощения установки WordPress на DA вы усовершенствовали свой путь веб-разработки.
Благодаря безупречному процессу установки, веб-интерфейсу и интеграции WordPress DA становится отличным выбором для администраторов, которые ищут эффективное и надежное решение для хостинга.
После освоения основ, вы бы рассмотрели более продвинутые функции? Эти функции включают миграцию сервера, управление электронной почтой и оптимизацию базы данных. Или, быть может, интегрировать дополнительные сторонние плагины, чтобы еще больше оптимизировать ваше веб-хостинговое окружение?
Продолжайте исследовать и учиться, и наблюдайте, как ваши онлайн-проекты процветают!













