Nel rapido mondo del web, la proliferazione dei siti web ha portato a un aumento della necessità di soluzioni robuste di hosting web. DirectAdmin (DA) si distingue come un pannello di controllo di hosting web user-friendly ed efficiente progettato per semplificare la gestione sia dei siti web che dei server.
Questo tutorial ti guida nell’installazione di DA su un server Linux, garantendo il controllo dell’ambiente di hosting web a portata di mano.
Continua a leggere e immergiti nella gestione senza sforzo dei siti web!
Prerequisiti
Prima di immergerti in questa robusta soluzione di hosting web, assicurati che quanto segue sia in atto per seguire questo tutorial:
- A Linux server running Ubuntu 18.04 or later – This tutorial uses Ubuntu 20.04 for demonstrations.
- Accesso root al tuo server o privilegi sudo per un utente standard.
- Una licenza attiva per DA.
- A fully qualified domain name (FQDN) pointing to your server’s public IP address.
Scaricamento e Installazione di DirectAdmin
Ora che hai soddisfatto i prerequisiti, il tuo obiettivo successivo per ottenere una gestione del server fluida è installare DA sul tuo sistema. Il modo migliore per installare questo pannello di controllo sul tuo server Linux è tramite lo script di installazione ufficiale, progettato per automatizzare il processo di installazione.
Lo script di installazione è sufficientemente intelligente da riconoscere le diverse distribuzioni Linux. Di conseguenza, lo script installa i pacchetti e le dipendenze necessarie per garantire una configurazione senza problemi e compatibile.
1. Esegui l’accesso SSH al tuo server Linux, accedendo come utente root o utente con privilegi sudo.
2. Una volta effettuato l’accesso, esegui il seguente comando, che non fornisce alcun output ma naviga (cd) nella directory root (~).
3. Successivamente, esegui il seguente comando per scaricare (curl) ed eseguire (bash) lo script di installazione (setup.sh).
Assicurati di sostituire your_license con la tua effettiva chiave di licenza DA.
Il download e l’installazione di tutti i pacchetti e le dipendenze necessarie potrebbero richiedere alcuni minuti.
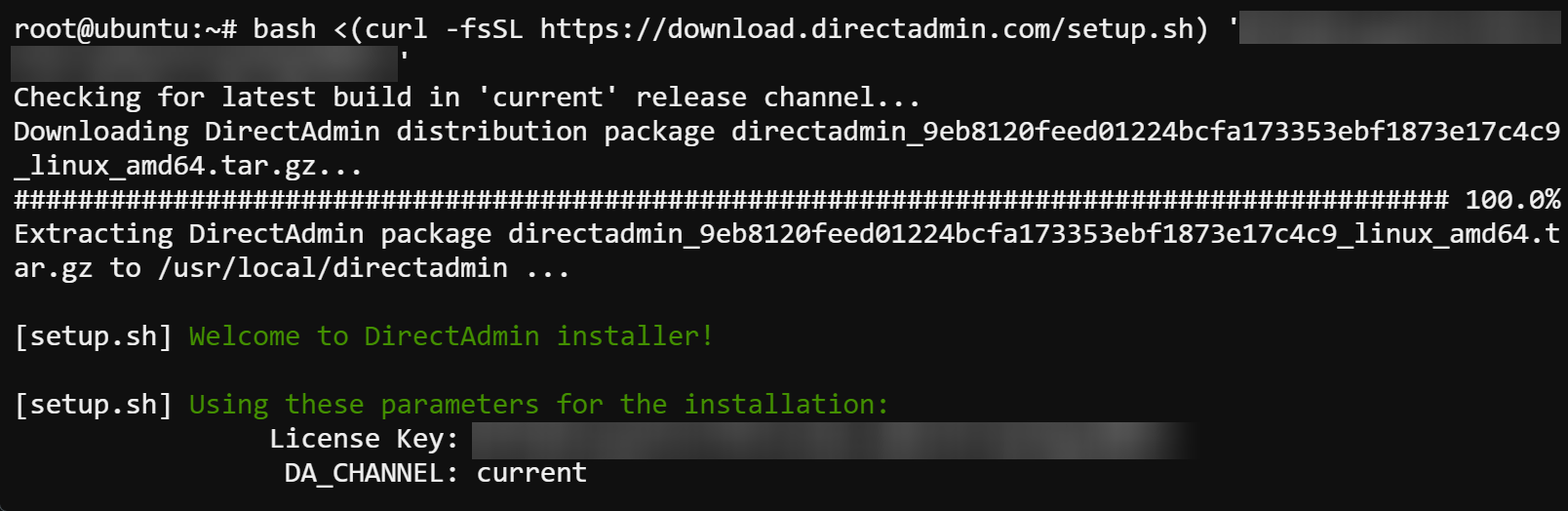
4. Prendi nota del nome utente amministratore, della password e del nome host del server dall’output, poiché ne avrai bisogno in seguito per accedere a DA.
? Le tue credenziali di accesso e altri dettagli di configurazione vengono generati automaticamente e memorizzati in un file chiamato
/usr/local/directadmin/conf/setup.txtsul tuo server. Puoi verificare il contenuto di questo file tramite il seguente comandocat.
cat /usr/local/directadmin/conf/setup.txt
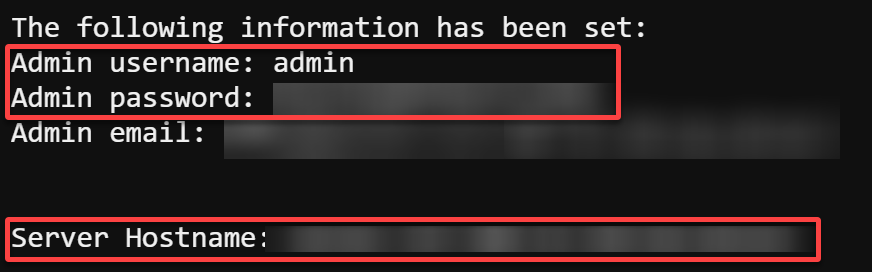
Accesso al Pannello di Controllo di DA
Con l’installazione di DA ora completa, la porta per una gestione efficiente del server è spalancata. Esplora l’interfaccia web user-friendly di DA, comunemente nota come Pannello di Controllo: il tuo centro per i comandi del server.
Questo Pannello di Controllo è dove puoi navigare senza sforzo nelle impostazioni, configurare domini e sbloccare il pieno potenziale del tuo ambiente di hosting.
Per accedere al Pannello di Controllo di DA, assicurati di avere a portata di mano le credenziali di amministratore e segui questi passaggi:
1. Apri un browser web moderno a tua scelta. Google Chrome, Firefox o Safari sono consigliati per la migliore esperienza.
2. Successivamente, naviga verso l’hostname che hai annotato durante l’installazione, che reindirizza il tuo browser alla pagina di accesso di DA (passaggio tre).
Per una connessione sicura, assicurati di prefissare il tuo hostname con https:// (cioè, https://hostname).
3. Accedi a DA con il nome utente amministratore e la password che hai annotato nell’ultimo passaggio del “Download e Installazione di DirectAdmin”.
Se avviene con successo, il tuo browser verrà reindirizzato al Pannello di Controllo di DA, mostrato nel quarto passaggio.
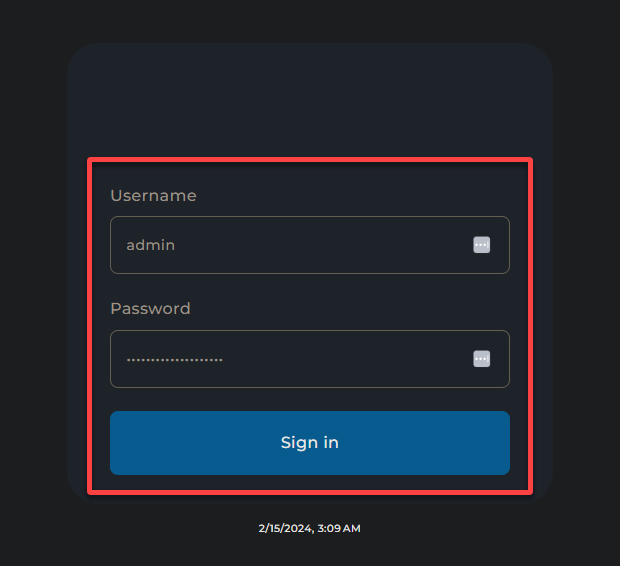
Di seguito è riportato il Pannello di Controllo di DA, dove puoi gestire siti web, creare database, configurare account FTP e di posta elettronica, e molto altro ancora.
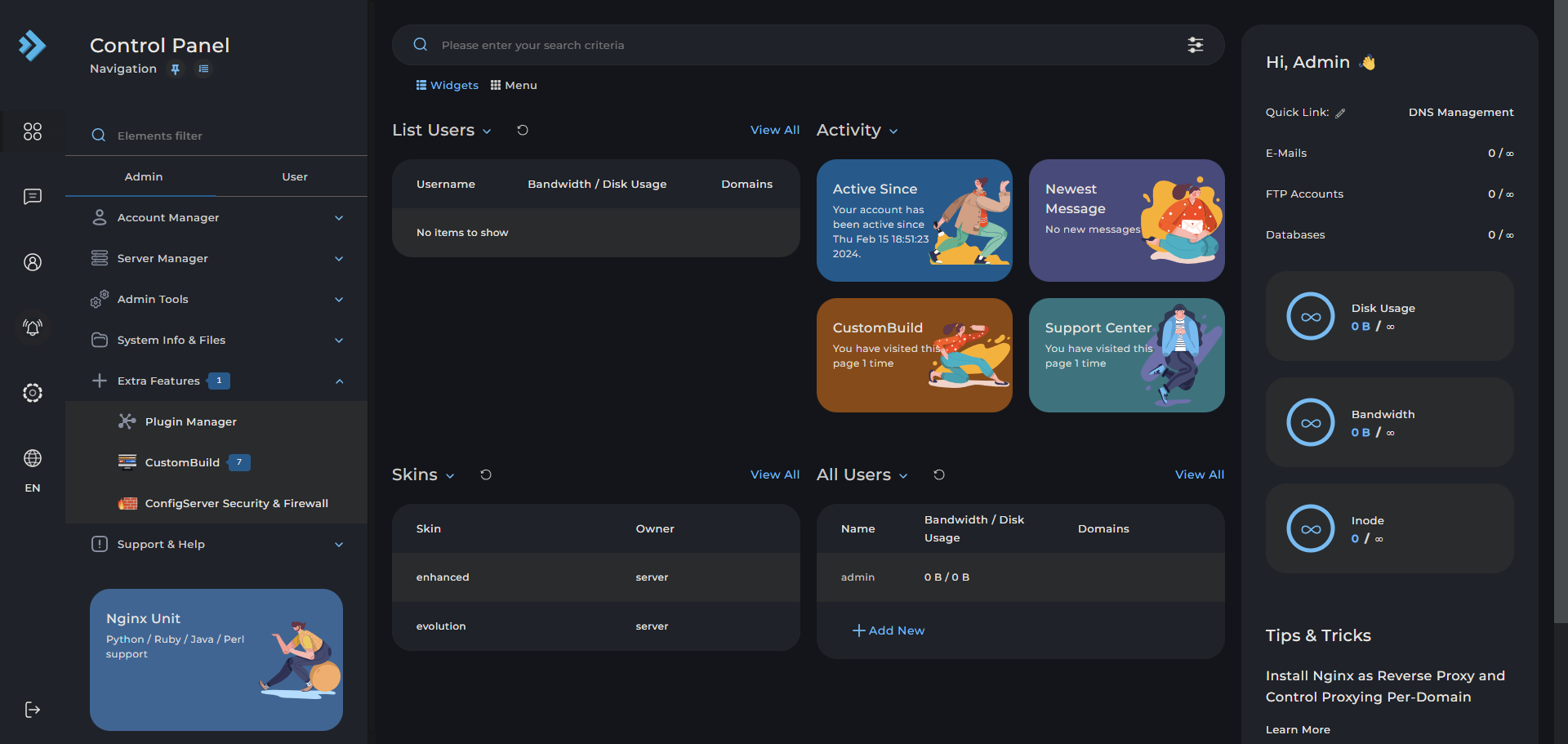
4. Ora, clicca sull’icona a campana (pannello sinistro) per visualizzare gli aggiornamenti e le notifiche importanti sullo stato del tuo server.
Inizialmente, potresti notare che il processo CustomBuild è ancora in esecuzione, come indicato nel visualizzatore di log. Non riavviare il tuo server o apportare modifiche, come l’aggiunta di utenti o domini, durante questo periodo. CustomBuild sta finalizzando l’installazione dell’ambiente del tuo server, il che potrebbe richiedere del tempo.
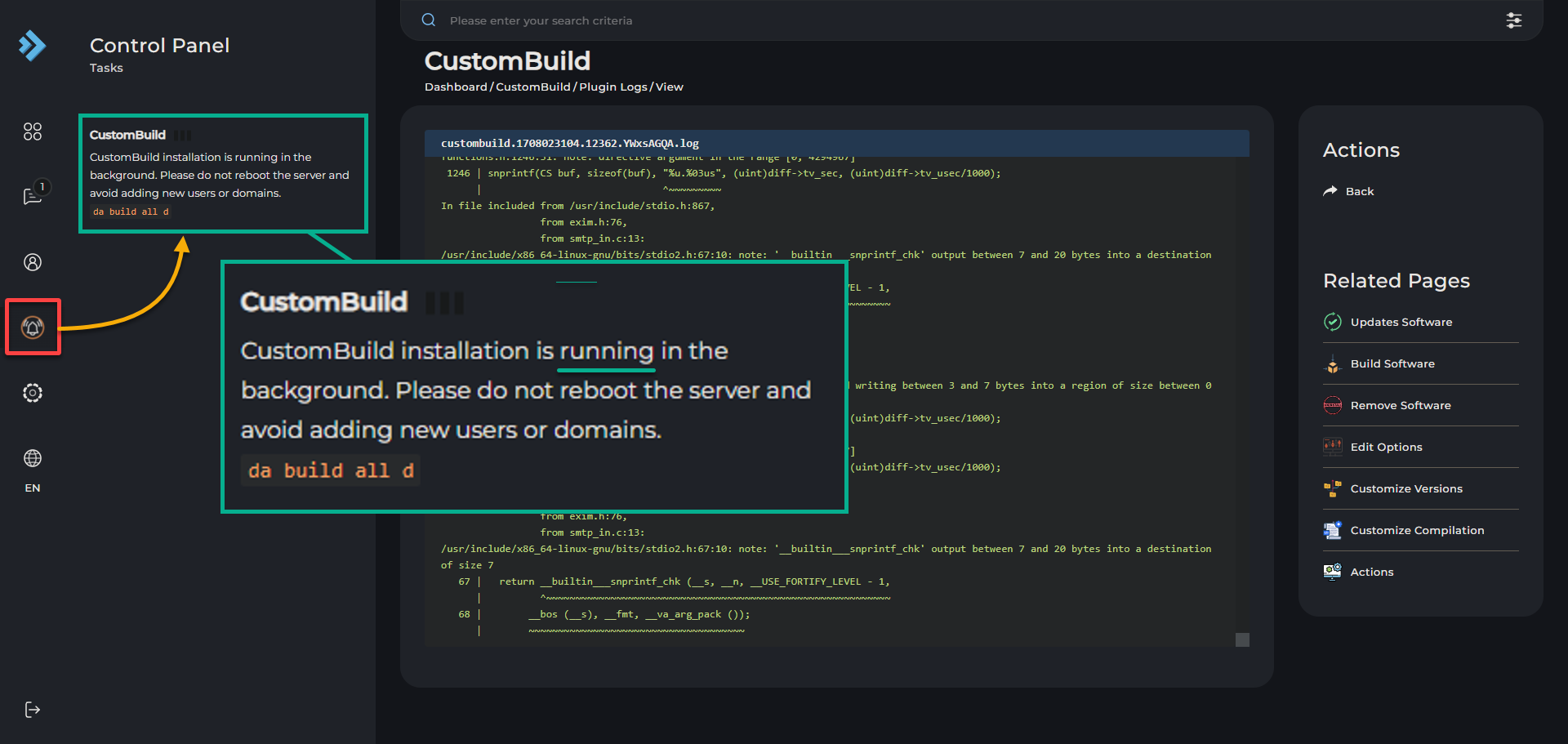
Ottimizzazione dell’Installazione di WordPress su DA
Con accesso sicuro al Pannello di Controllo di DA, sei solo a pochi passi dal lanciare il tuo primo sito WordPress. Sono passati i giorni delle configurazioni complesse e delle configurazioni manuali: il Pannello di Controllo di DA semplifica questo processo, consentendo una configurazione rapida ed efficiente.
Per configurare un sito WordPress live tramite DA, esegui quanto segue:
1. Espandi Gestore Account (pannello sinistro) nel Pannello di Controllo di DA, e scegli Configurazione Dominio per configurare i domini all’interno di DA.
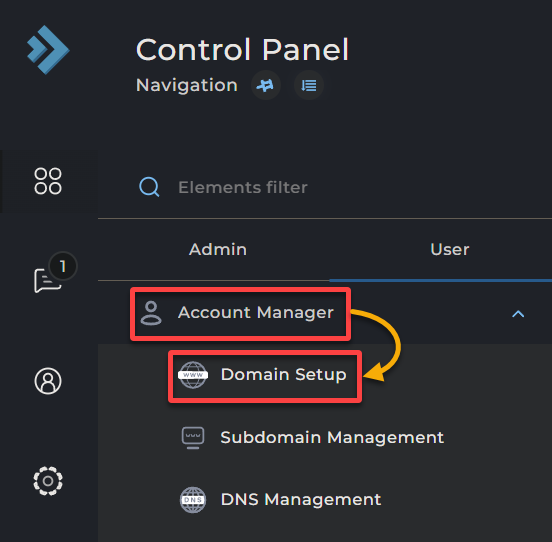
2. Compila i campi obbligatori nella pagina Crea Dominio, e clicca su CREA, come mostrato di seguito, per creare il tuo nuovo dominio. Questo dominio è essenziale per stabilire un’identità online distinta per il tuo sito web.
Questa azione crea una radice del documento su domain/your_domain/public_html, la directory sul tuo server designata per i file del tuo sito web. Inoltre, questa radice del documento è la futura sede della tua installazione di WordPress.
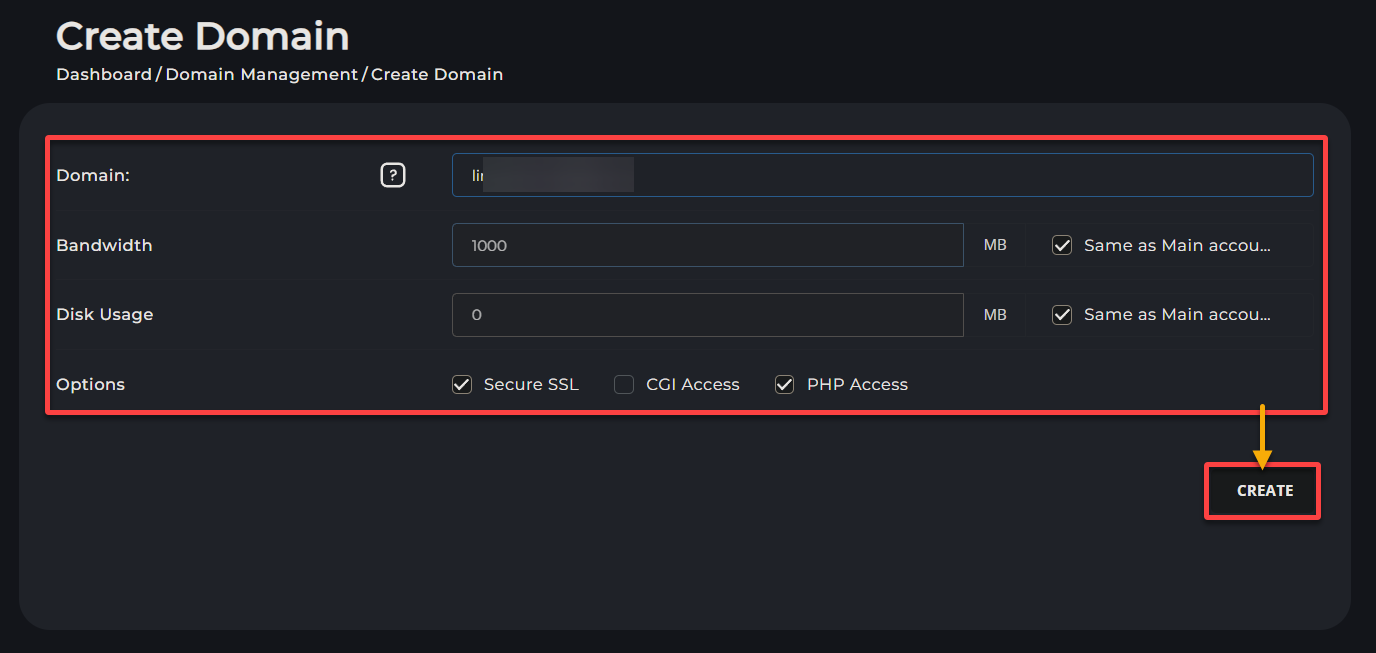
3. Successivamente, visita il tuo FQDN sul tuo browser e ti troverai di fronte alla pagina predefinita con il seguente messaggio. Questo messaggio conferma che il tuo dominio punta correttamente al tuo server.
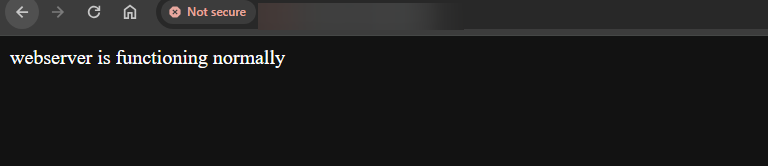
Se il tuo browser visualizza un avviso di sicurezza che indica “La tua connessione non è sicura”, come mostrato di seguito, fai clic su Avanzate → Procedi a… per bypassare questo avviso.
In genere, non c’è bisogno di preoccuparsi immediatamente quando si vede questo avviso. Questo avviso si verifica spesso perché il certificato SSL del sito web è autenticato o non riconosciuto dal tuo browser.
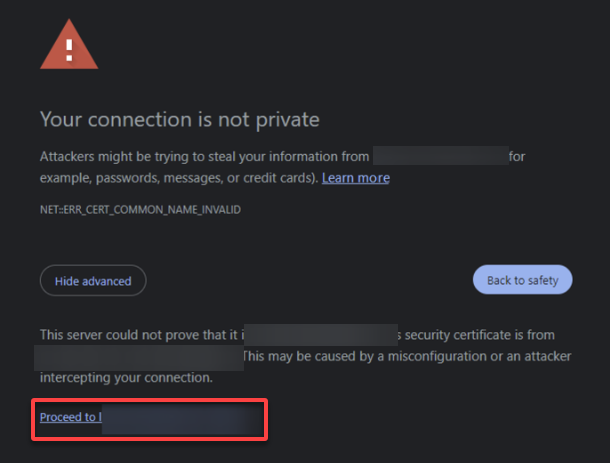
4. Espandi Funzioni Avanzate e scegli Gestore WordPress per accedere a strumenti specializzati e funzionalità per la gestione delle installazioni di WordPress.
DirectAdmin migliora questa esperienza con una funzionalità di installazione di WordPress con un solo clic, semplificando ulteriormente il processo.
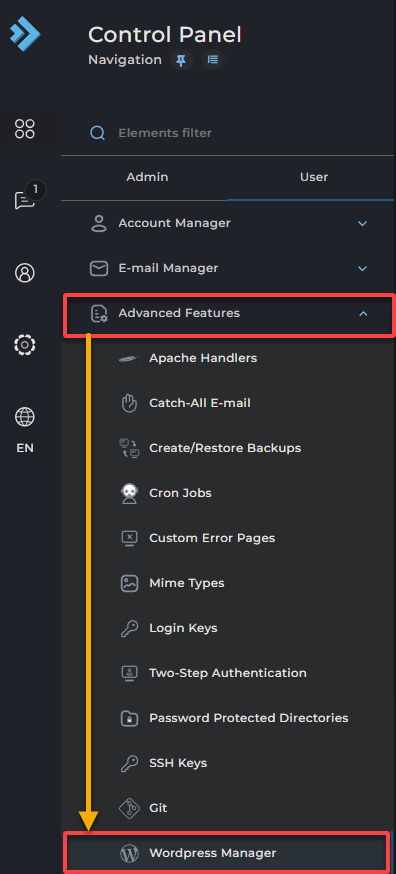
5. In Posizioni senza WordPress, fai clic sull’icona del cubo sotto Azioni adiacente al dominio che hai aggiunto nel secondo passaggio. Questa azione sollecita il sistema a creare directory e configurazioni necessarie per ospitare un’installazione di WordPress.

6. Nella schermata successiva, inserisci i dettagli necessari, seleziona l’opzione Crea nuovo e quindi fai clic su CREA per configurare un nuovo database per il tuo WordPress.
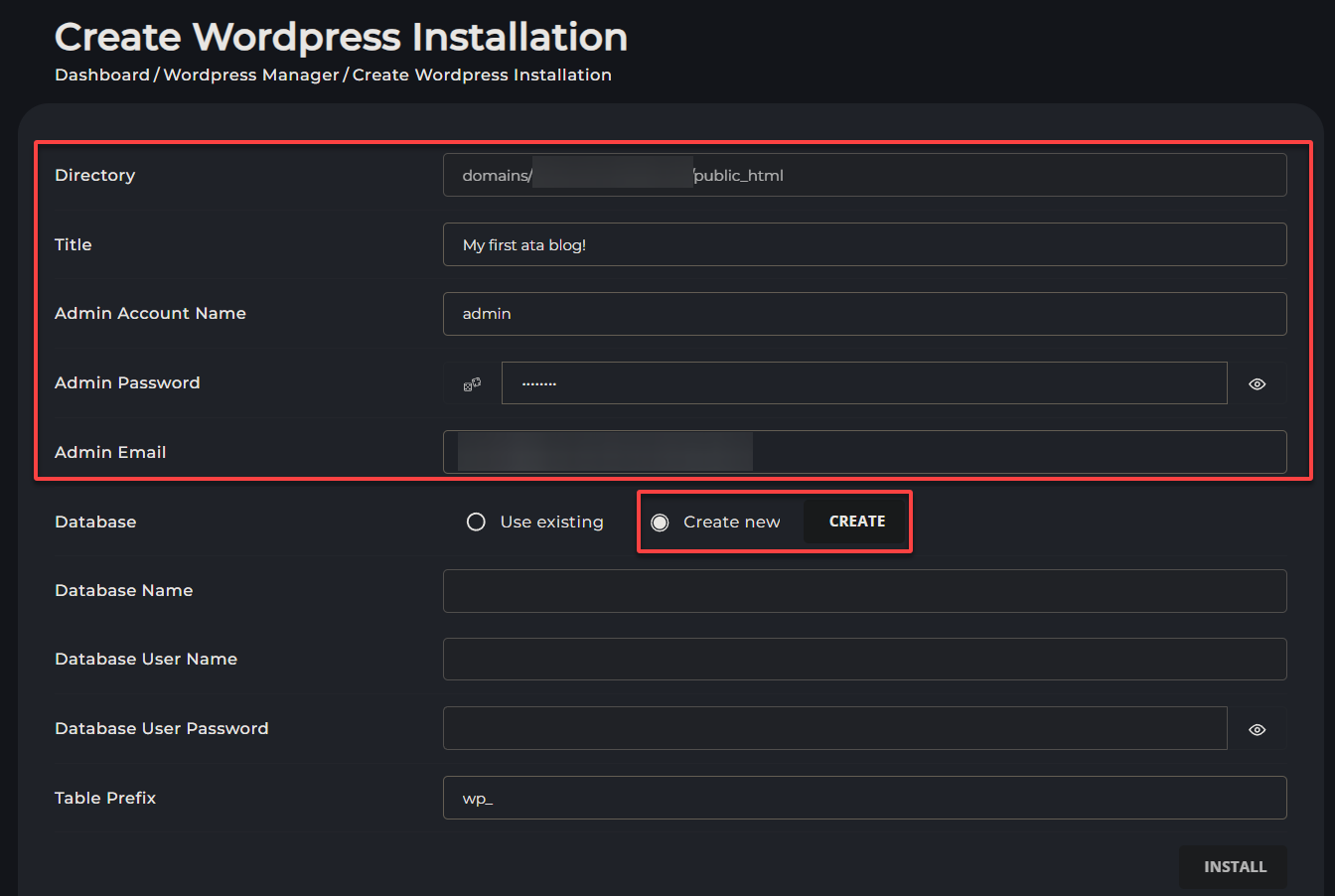
7. Copia le credenziali del database sulla finestra di popup che appare e clicca CHIUDI per chiudere il popup e tornare alla pagina di installazione.
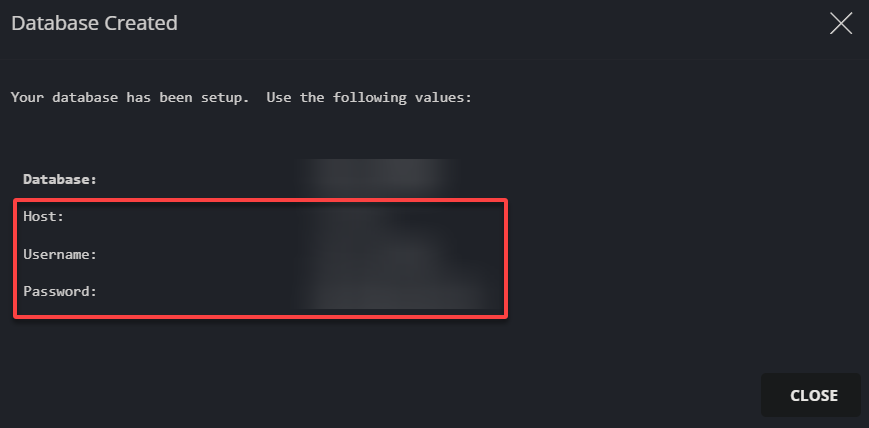
8. Ora, seleziona Usa esistente, imposta le credenziali del database che hai annotato al passo sei, e clicca INSTALLA (in basso a destra) per avviare l’installazione.
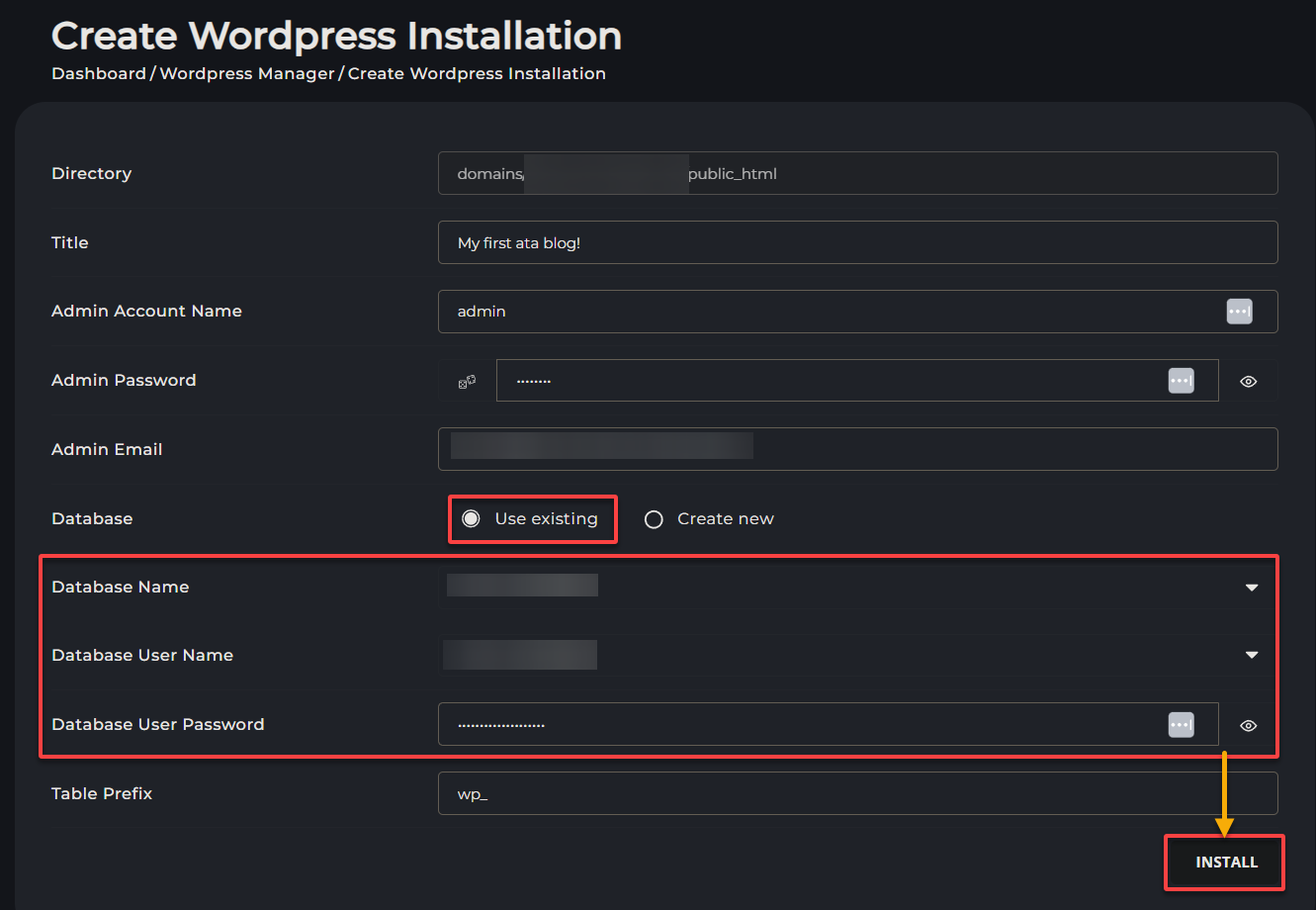
9. Quando richiesto, clicca CONFERMA per continuare con l’installazione di WordPress.
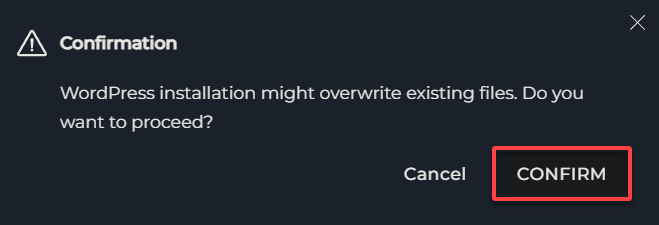
10. Infine, torna al tuo FQDN; vedrai una pagina di WordPress invece della predefinita del server.
Questo risultato indica un setup riuscito, segnalando che il tuo sito è pronto per la personalizzazione.
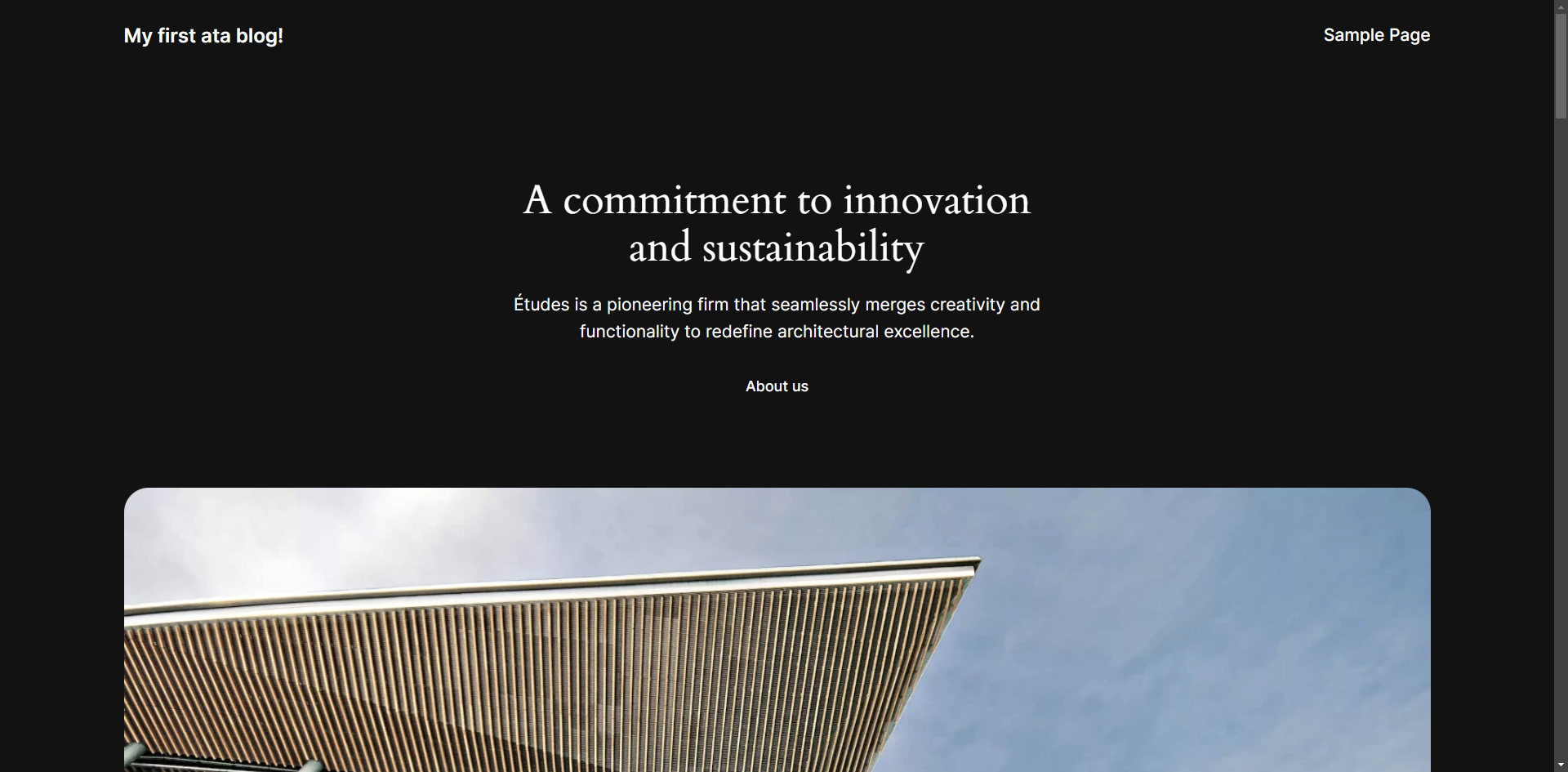
Conclusione
Hai configurato con successo e accesso il Pannello di Controllo DirectAdmin, padroneggiando gli elementi essenziali della gestione del server. Attraverso la semplificazione dell’installazione di WordPress su DA, hai potenziato il tuo percorso nello sviluppo web.
Il processo di installazione senza problemi di DA, l’interfaccia web e l’integrazione di WordPress rendono DA una scelta eccellente per gli amministratori che cercano una soluzione di hosting efficiente e affidabile.
Dopo aver padroneggiato le basi, esploreresti funzionalità più avanzate? Queste funzionalità includono la migrazione del server, la gestione delle email, e l’ottimizzazione del database. Oppure potresti integrare ulteriori plugin di terze parti per ottimizzare ulteriormente l’ambiente di hosting web?
Continua ad esplorare e imparare, e guarda i tuoi progetti online prosperare!













