При создании веб-сайтов одним из самых простых способов запустить свой сайт является использование CMS (система управления контентом), которая обычно поставляется с пакетом PHP кода, а также всеми необходимыми темами и плагинами.
Помимо WordPress, другой популярной CMS является Joomla. Joomla – это бесплатная система управления контентом с открытым исходным кодом, построенная на PHP и хранящая данные в базе данных, основанной на SQL, на серверной стороне.
В этой статье вы узнаете, как установить Joomla на Ubuntu 20.04/18.04 и более новых версиях Ubuntu.
Шаг 1: Обновите пакеты системы Ubuntu
Всегда хорошая идея обновить пакеты системы и репозитории перед чем-либо еще. Поэтому обновите систему, выполнив команду.
$ sudo apt update -y && sudo apt upgrade -y
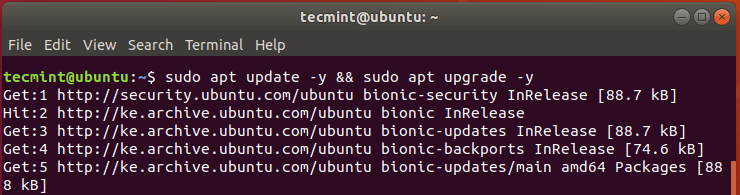
Шаг 2: Установите Apache и PHP в Ubuntu
Joomla написана на PHP и хранит данные в MySQL на серверной стороне. Кроме того, пользователи будут получать доступ к любому сайту, основанному на Joomla, через браузер, поэтому нам нужно установить веб-сервер Apache, который будет обслуживать страницы Joomla.
Чтобы установить Apache и PHP (мы будем использовать PHP 7.4), выполните указанные ниже команды для вашего выпуска Ubuntu.
Установка PHP 7.4 на Ubuntu 20.04
$ sudo apt install apache2 libapache2-mod-php7.2 openssl php-imagick php7.2-common php7.2-curl php7.2-gd php7.2-imap php7.2-intl php7.2-json php7.2-ldap php7.2-mbstring php7.2-mysql php7.2-pgsql php-smbclient php-ssh2 php7.2-sqlite3 php7.2-xml php7.2-zip
Установка PHP 7.4 на Ubuntu 18.04
$ sudo apt -y install software-properties-common $ sudo add-apt-repository ppa:ondrej/php $ sudo apt-get update $ sudo apt install apache2 libapache2-mod-php7.4 openssl php-imagick php7.4-common php7.4-curl php7.4-gd php7.4-imap php7.4-intl php7.4-json php7.4-ldap php7.4-mbstring php7.4-mysql php7.4-pgsql php-ssh2 php7.4-sqlite3 php7.4-xml php7.4-zip
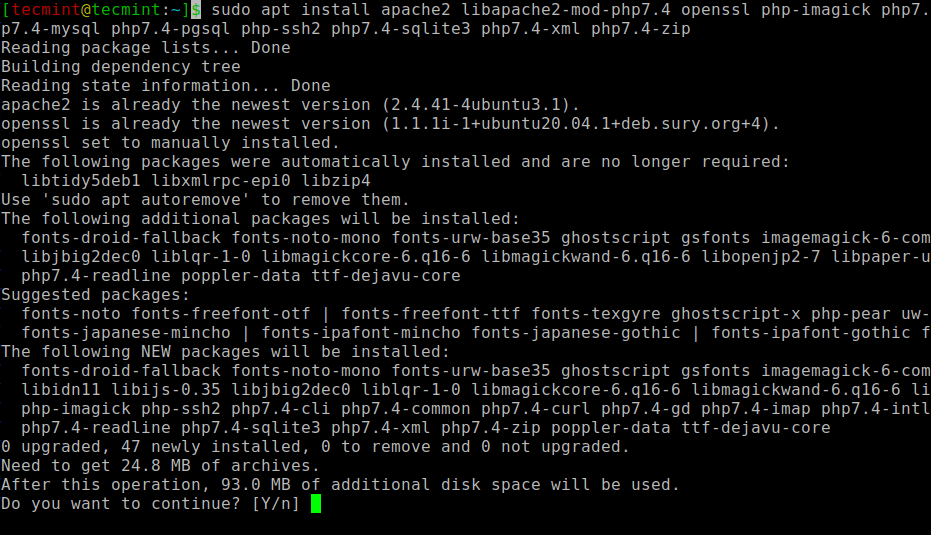
После завершения установки вы можете проверить версию установленного Apache, запустив команду dpkg.
$ sudo dpkg -l apache2
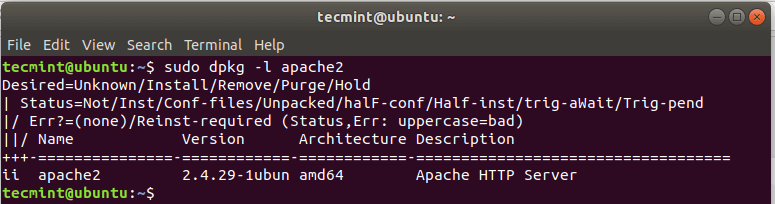
Теперь запустите и включите веб-сервер Apache.
$ sudo systemctl start apache2 $ sudo systemctl enable apache2
Чтобы подтвердить, что Apache работает, выполните команду:
$ sudo systemctl status apache2
Теперь перейдите в браузер и введите IP-адрес вашего сервера в адресной строке, как показано:
http://server-IP
Вы должны увидеть веб-страницу, подтверждающую, что Apache установлен и работает.
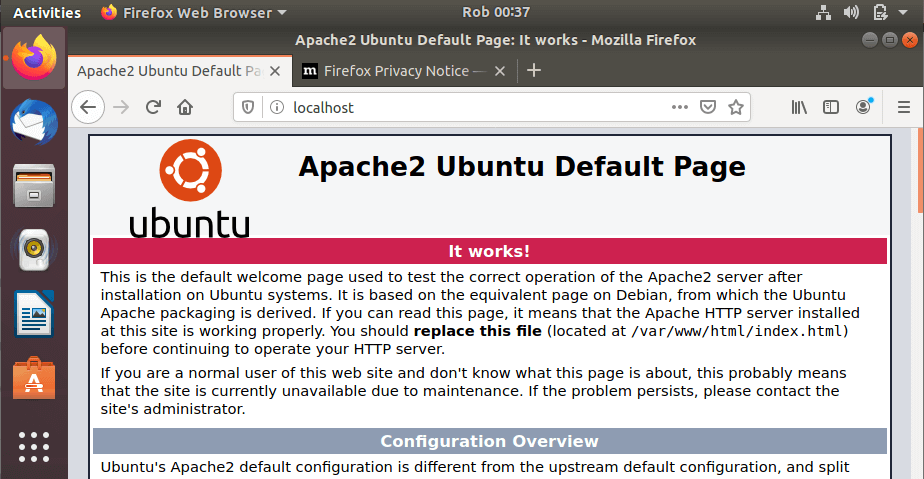
Чтобы убедиться, что PHP установлен, выполните команду.
$ php -v
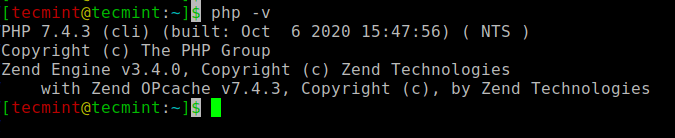
Шаг 3: Установка MariaDB в Ubuntu
Поскольку Joomla потребуется база данных для хранения данных, нам необходимо установить сервер реляционной базы данных. В данном руководстве мы установим сервер MariaDB, который является форком MySQL. Это бесплатный и открытый движок базы данных, обладающий улучшенными функциями и возможностями.
Для установки MariaDB выполните команду:
$ sudo apt install mariadb-server
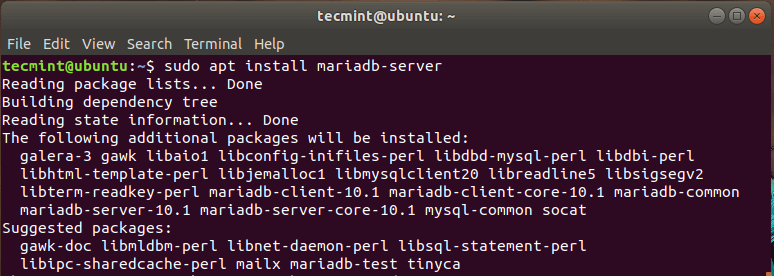
Поскольку MariaDB не защищен по умолчанию, это делает его уязвимым для потенциальных нарушений. В качестве предосторожности мы собираемся защитить базу данных
Для этого выполните команду:
$ sudo mysql_secure_installation
Нажмите ENTER, когда будет запрошен пароль root, и нажмите ‘Y’, чтобы установить пароль root.
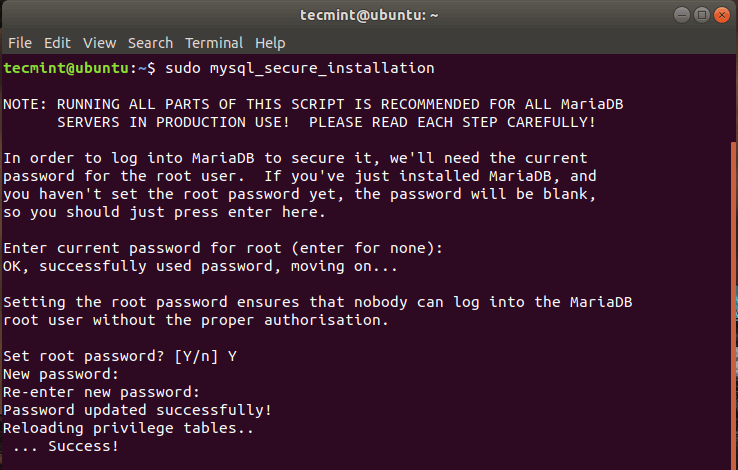
Для оставшейся части этого раздела просто введите «Y» и нажмите ENTER, чтобы установить рекомендуемые настройки, которые повысят безопасность.
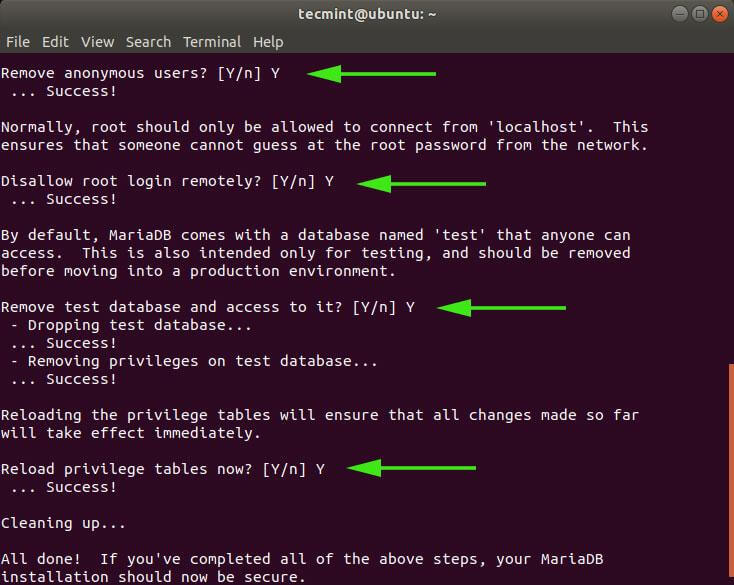
Наконец, мы защитили наш двигатель базы данных.
Шаг 4: Создание базы данных Joomla
Как упоминалось ранее, Joomla хранит свои данные на бэкенд-сервере SQL, в нашем случае на MariaDB. Поэтому мы создадим базу данных для хранения ее файлов.
Сначала мы войдем в систему MariaDB, используя следующую команду:
$ sudo mysql -u root -p
Чтобы создать базу данных, пользователя базы данных и предоставить привилегии пользователю базы данных, выполните следующие команды.
MariaDB [(none)]> create user 'USER_NAME'@'localhost' identified by 'PASSWORD'; MariaDB [(none)]> CREATE DATABASE joomla_db; MariaDB [(none)]> GRANT ALL ON joomla_db.* TO ‘joomla_user’@’localhost’ IDENTIFIED BY ‘StrongP@ssword’; MariaDB [(none)]> FLUSH PRIVILEGES; MariaDB [(none)]> EXIT;
Шаг 5: Скачать Joomla в Ubuntu
На этом шаге мы скачаем установочный файл с официального веб-сайта Joomla. На момент написания этой статьи последней версией является Joomla 3.9.26. Чтобы скачать установочный пакет, выполните следующую команду wget:
$ sudo wget https://downloads.joomla.org/cms/joomla3/3-9-26/Joomla_3-9-26-Stable-Full_Package.zip
Как только загрузка будет завершена. Мы должны распаковать его в каталог веб-корня. Поэтому давайте создадим каталог и назовем его «Joomla». Вы можете дать ему любое имя по своему усмотрению.
$ sudo mkdir /var/www/html/joomla
Далее разархивируйте заархивированный файл Joomla в только что созданную директорию «Joomla».
$ sudo unzip Joomla_3-9-26-Stable-Full_Package.zip -d /var/www/html/joomla
Когда разархивирование завершено, установите владельца каталога на пользователя Apache и измените разрешения, как указано ниже:
$ sudo chown -R www-data:www-data /var/www/html/joomla $ sudo chmod -R 755 /var/www/html/joomla
Для применения изменений перезапустите веб-сервер Apache.
$ sudo systemctl restart apache2
Шаг 6: Настройка Apache для Joomla
Мы собираемся настроить веб-сервер Apache для обслуживания веб-страниц Joomla. Для этого мы создадим файл виртуального хоста для Joomla и назовем его Joomla.conf.
$ sudo vim /etc/apache2/sites-available/joomla.conf
Вставьте указанную ниже конфигурацию в файл и сохраните.
<VirtualHost *:80>
ServerAdmin [email protected]
DocumentRoot /var/www/html/joomla/
ServerName example.com
ServerAlias www.example.com
ErrorLog ${APACHE_LOG_DIR}/error.log
CustomLog ${APACHE_LOG_DIR}/access.log combined
<Directory /var/www/html/joomla/>
Options FollowSymlinks
AllowOverride All
Require all granted
</Directory>
</VirtualHost>
Затем включите файл виртуальных хостов.
$ sudo a2ensite joomla.conf $ sudo a2enmod rewrite
Затем перезапустите службу веб-сервера Apache, чтобы изменения вступили в силу.
$ sudo systemctl restart apache2
Шаг 7: Завершение установки Joomla в Ubuntu
После всех настроек остается только настройка Joomla через веб-браузер. Запустите браузер и перейдите по URL-адресу вашего сервера, как показано
http:// server-IP/joomla
Отобразится следующая веб-страница. Заполните необходимые данные, такие как название сайта, адрес электронной почты, имя пользователя и пароль, и нажмите кнопку «Далее».
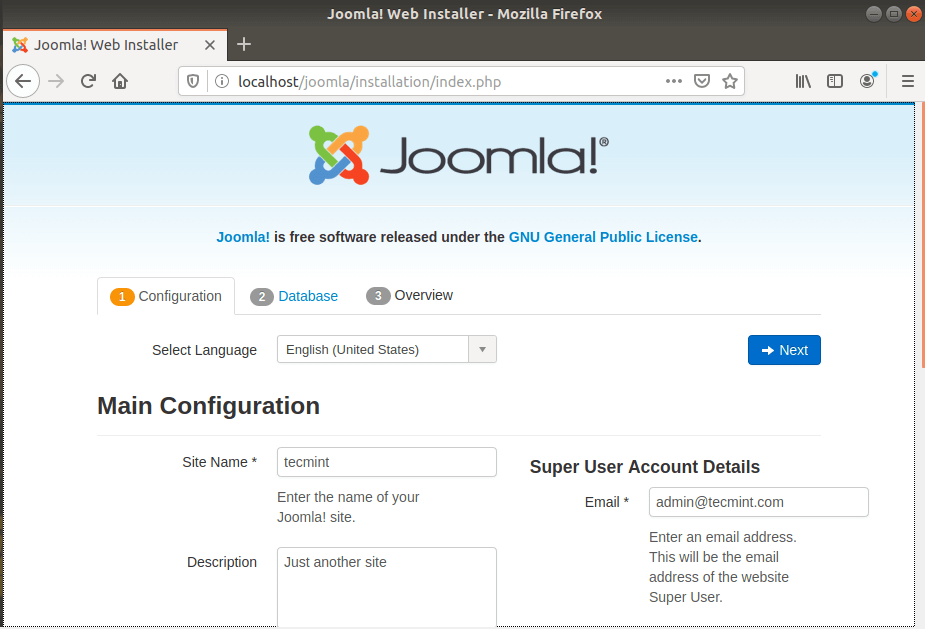
Затем заполните раздел сведений о базе данных, таких как тип базы данных (выберите MySQLI), имя пользователя базы данных, название базы данных и пароль базы данных. Затем нажмите «Далее».
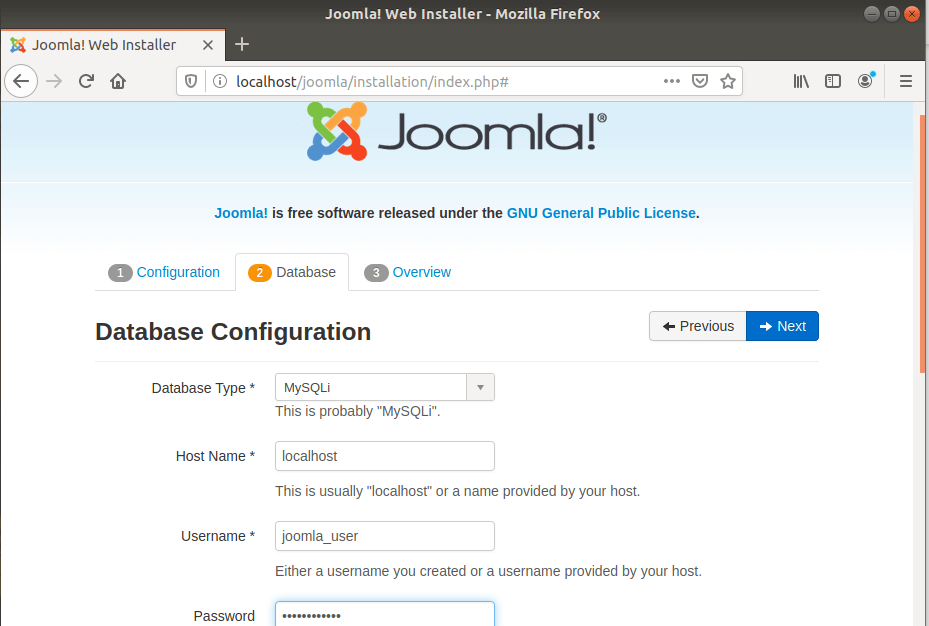
На следующей странице предоставляется обзор всех настроек и позволяет выполнить предварительную проверку установки.
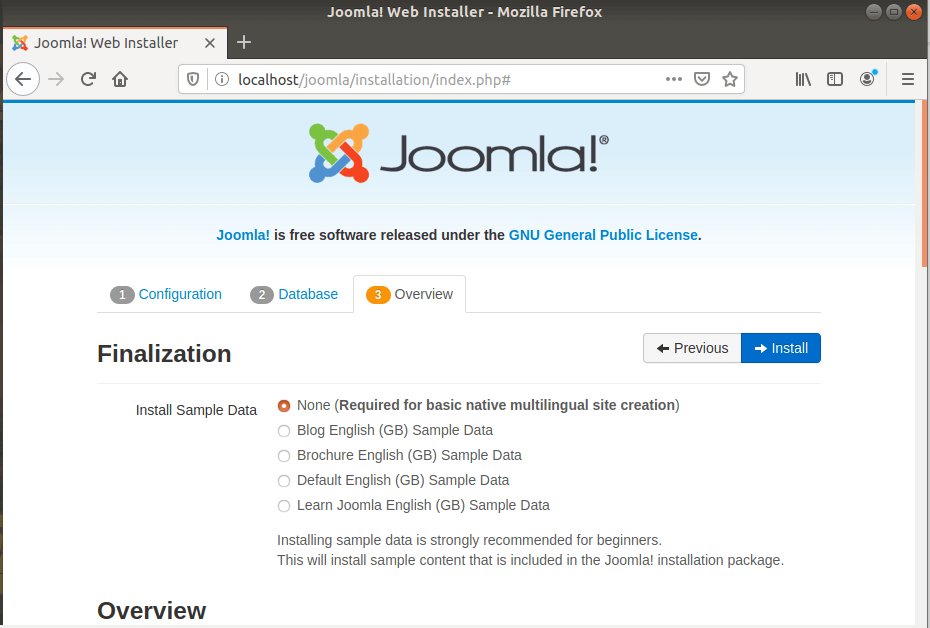
Прокрутите вниз до разделов «Предварительная проверка установки» и «Рекомендуемые настройки» и убедитесь, что все необходимые пакеты установлены, а настройки правильны.
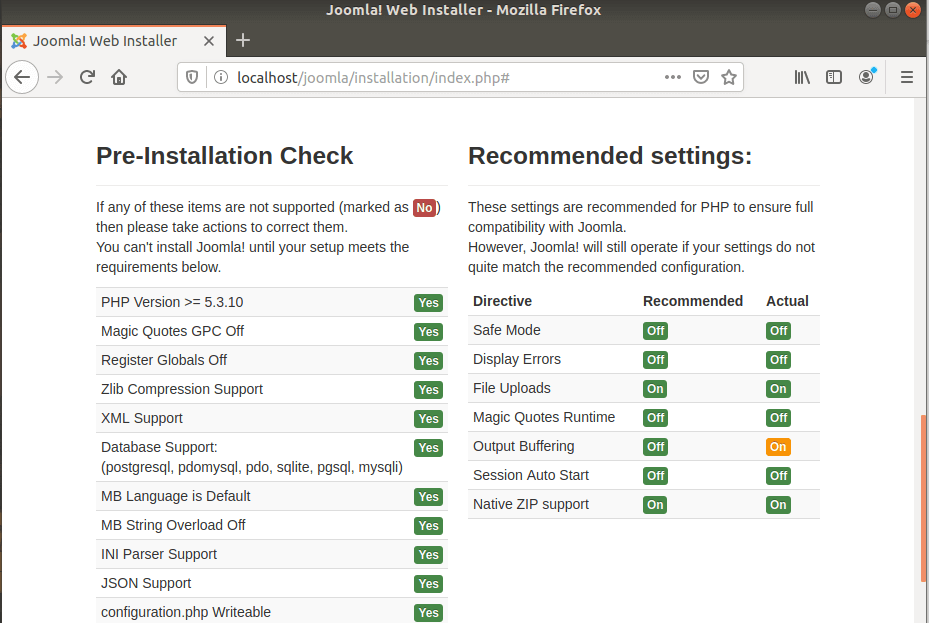
Затем нажмите кнопку «Установить». Установка Joomla начнется, как показано.
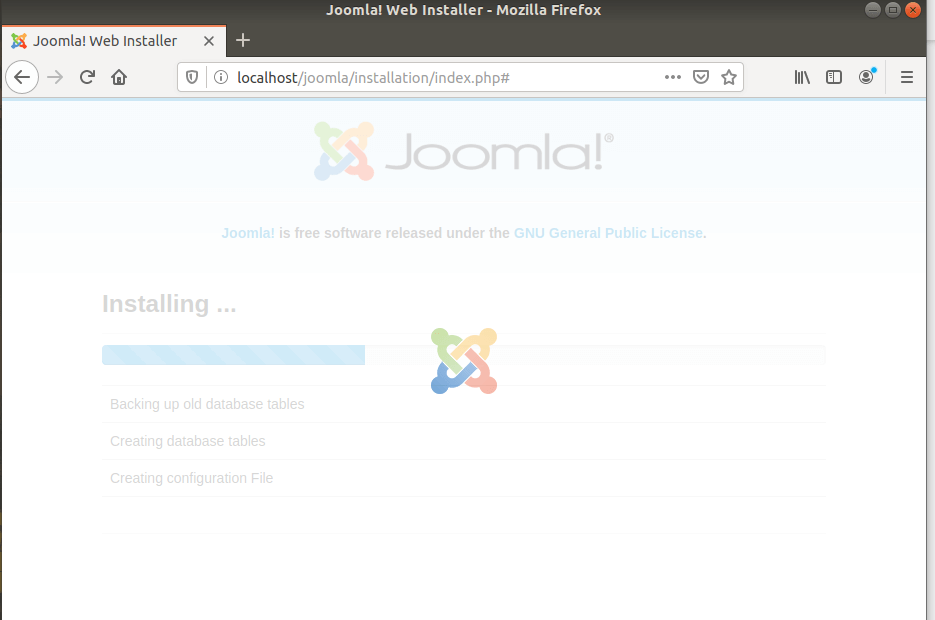
По завершении вы получите уведомление о том, что Joomla установлена.

В целях безопасности установщик потребует удалить папку установки перед входом в систему. Прокрутите вниз и нажмите кнопку «Удалить папку установки», указанную ниже.
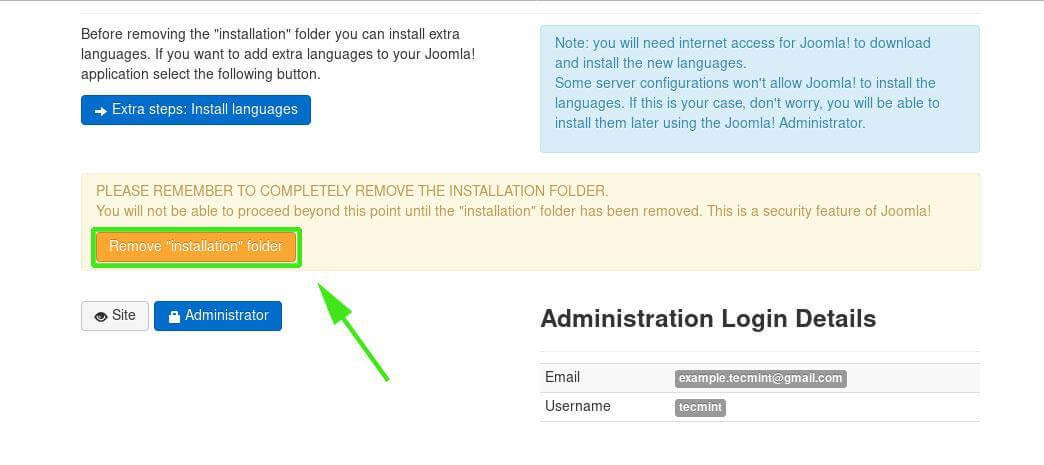
Для входа нажмите кнопку «Администратор», которая перенаправит вас на указанную страницу.
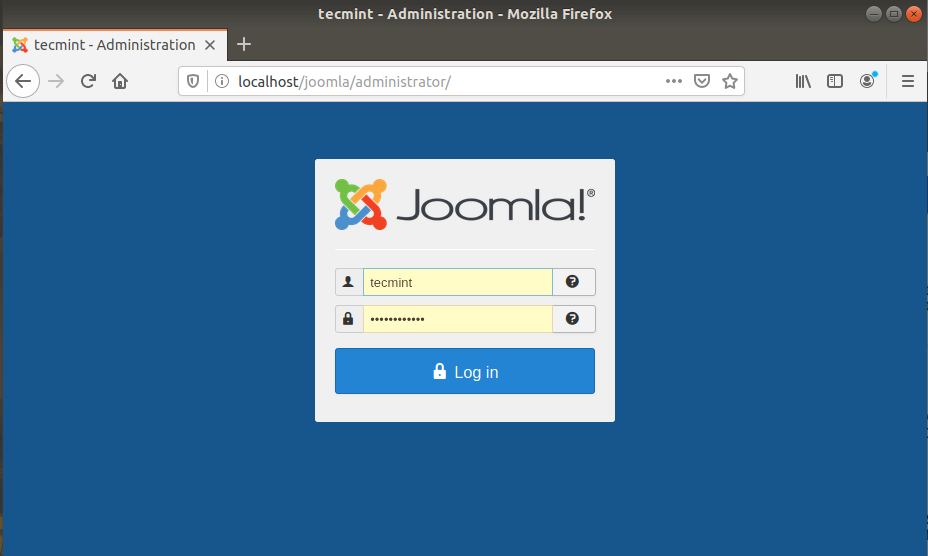
Укажите свое имя пользователя и пароль, а затем нажмите кнопку «Войти». Это приведет вас на панель управления Joomla, показанную ниже.
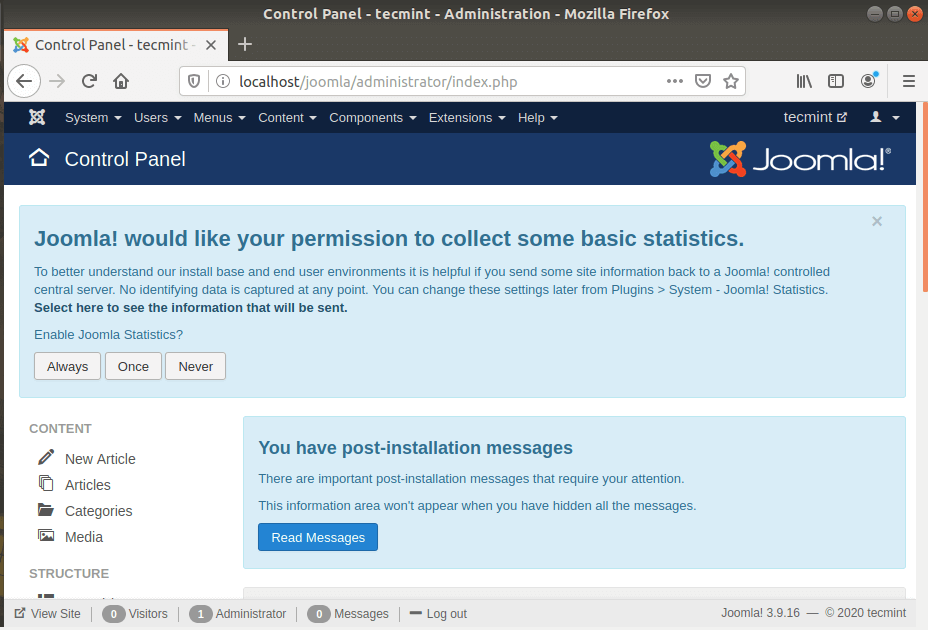
Теперь вы можете создать свой блог и использовать различные плагины и настройки, чтобы улучшить его внешний вид. Мы завершили установку Joomla на Ubuntu 20.04/18.04.













