Командная строка Microsoft Azure CLI (Command Line Interface) – это набор команд, используемых для создания и управления облачными ресурсами Azure от Microsoft. Этот инструментарий разработан для быстрого запуска и позволяет создавать ресурсы из командной строки с акцентом на автоматизацию.
Microsoft предоставляет эту CLI на различных платформах, включая macOS, Linux и контейнеры Docker. В этой статье мы рассмотрим пошаговую установку Azure CLI на каждой из этих платформ, а также ознакомимся с запуском в Azure Cloud Shell.
Необходимые предпосылки
Эта статья является руководством. Если вы собираетесь следовать инструкциям пошагово, вам понадобится учетная запись в облачной службе Azure. Для выполнения этого руководства можно использовать бесплатную учетную запись.
Для каждой показанной операционной системы мы укажем предварительные требования и версию, используемую в руководстве.
Запуск Azure CLI в Azure Cloud Shell
Если вы хотите сразу начать использовать Azure CLI без установки, вам пригодится Azure Cloud Shell. При запуске в Azure Cloud Shell установка Azure CLI не требуется, и он легко переносим. Все, что вам нужно, это веб-браузер.
Чтобы использовать Azure CLI в пределах оболочки Azure Cloud Shell, вам нужно настроить свою среду, такую как учетную запись хранилища, которую будет использовать Cloud Shell. Давайте сделаем это сейчас.
- Откройте веб-браузер на любой операционной системе и перейдите в Azure Cloud Shell.
2. Затем щелкните Create storage, чтобы создать учетную запись хранилища, как показано ниже. Этот шаг укажет Azure создать учетную запись хранилища с использованием всех настроек по умолчанию.
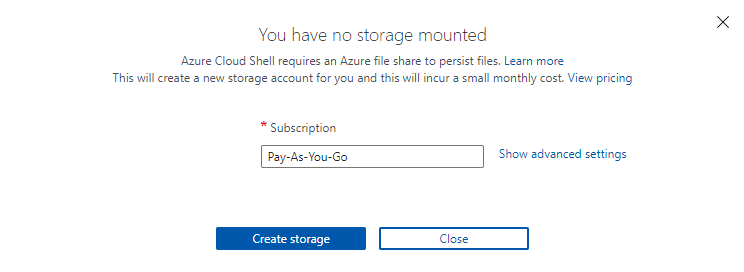
3. Как только Azure создаст учетную запись хранилища, вы попадете в интерактивную оболочку Bash, как показано ниже. Теперь выполните az --version, чтобы подтвердить, что Azure CLI работает, и узнать установленную версию.
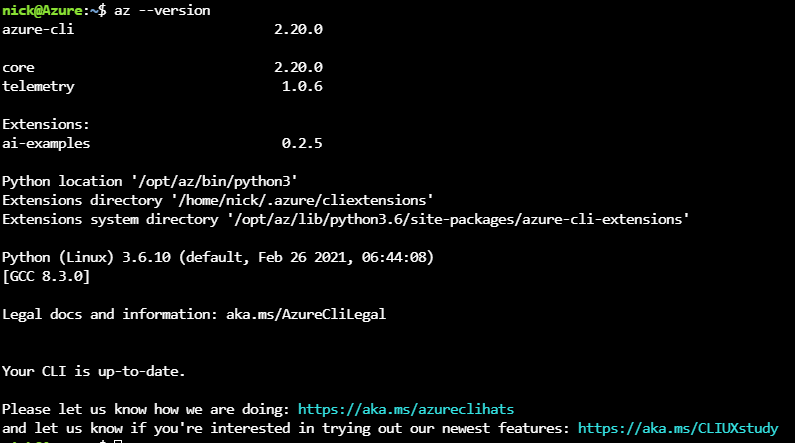
Установка Azure CLI в Windows
Чтобы начать этот краткий обзор Azure CLI на всех операционных системах, начнем с самой популярной, Windows. Для этого учебное пособие настраивает Azure CLI в Windows 10 Build 19042 с использованием Windows PowerShell v5.1.
Существует три способа установки Azure CLI в Windows: с помощью стандартного установщика MSI для Windows или PowerShell. Давайте рассмотрим каждый метод.
Если у вас уже установлена Azure CLI версии 2.2 или выше и вам нужно обновиться, выполните
az upgrade. Microsoft представила эту удобную команду в версии 2.11, которая обновит Azure CLI одной командой. Это экономит время, но функция все еще находится в режиме предварительного просмотра на момент написания.
Установка Azure CLI с помощью установщика MSI
Если вам не нравится использовать PowerShell, вы всегда можете установить Azure CLI старым добрым способом с помощью установщика MSI. Для этого:
- Скачайте MSI-пакет Azure CLI и сохраните его в папке по вашему выбору. В этом руководстве MSI будет загружен в папку ~\Downloads.
2. Затем выполните установку через мастер установки MSI, принимая все значения по умолчанию. В любом случае вы не сможете изменить поведение установки.
3. После установки Azure CLI убедитесь, что он работает. Для этого откройте Windows PowerShell и проверьте версию, используя параметр --version.
Если установлено правильно, вы должны увидеть вывод, подобный приведенному ниже. Вы увидите версию azure-cli вместе с версией используемого Python.
Azure CLI нуждается в наличии Python, так как он написан на этом языке.
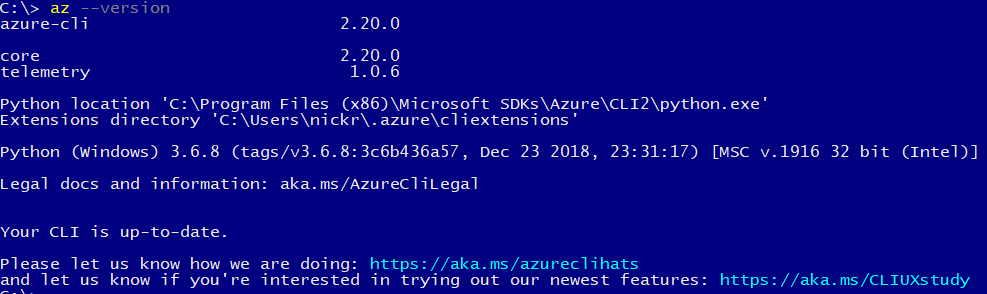
По умолчанию для v2 Azure CLI устанавливается в папку C:\Program Files (x86)\Microsoft SDKs\Azure\CLI2\wbin. Если вы вводите
az, и Windows говорит, что исполняемый файл не найден, возможно, папка установки Azure CLI отсутствует в вашем PATH. Найдите папки в вашем PATH, выполнив команду$env:PATH -split ';'.
Установка с использованием PowerShell и установщика MSI
Если вы предпочитаете командную строку или нуждаетесь в автоматизации установки Azure CLI в Windows, вы можете сделать это с помощью PowerShell.
Для установки Azure CLI с помощью PowerShell:
- Откройте Windows PowerShell от имени администратора.
2. Скопируйте и вставьте следующие команды в консоль PowerShell. Эта команда загружает установщик MSI Azure по ссылке выше, запускает установщик MSI, подавляя весь вывод, и удаляет установщик MSI.
3. После установки убедитесь, что команда az присутствует в PATH, как показано в разделе установщика MSI. az --version
Установка Azure CLI с помощью Chocolatey
Для последнего метода установки в Windows популярный менеджер пакетов для Windows, называемый Chocolatey, имеет пакет Azure CLI. Для развертывания Azure CLI на многих компьютерах одновременно или внедрения установки как части более крупного сценария автоматизации; Chocolatey – хороший выбор.
Microsoft регулярно обновляет Azure CLI. Если у вас уже установлен Azure CLI с помощью Chocolatey, выполните
choco upgrade azure-cli -yдля выполнения обновления.
Предполагается, что Chocolatey уже установлен:
- Откройте консоль Windows PowerShell от имени администратора.
2. Установите Azure CLI одной командой.
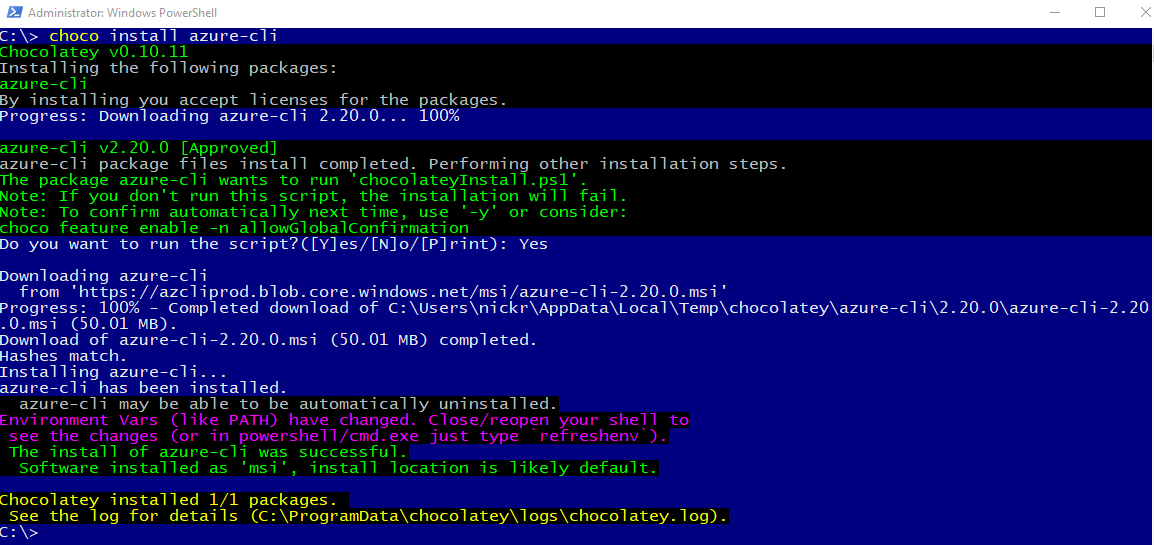
3. Теперь закройте и снова откройте консоль PowerShell, чтобы обновить переменную PATH.
4. Подтвердите, что вы можете запустить исполняемый файл az и проверьте его версию, используя параметр --version.
Если у вас возникли проблемы с установкой, проверьте файл журнала
C:\ProgramData\chocolatey\logs\chocolatey.logдля получения информации по устранению неполадок.
Установка Azure CLI в macOS
Homebrew – самый простой способ установки Azure CLI в macOS. В этом руководстве будет использоваться Homebrew v3.0.7 в macOS Catalina. Homebrew – это удобная система управления пакетами для macOS и Linux.
Чтобы установить Azure CLI в macOS:
- Сначала откройте Apple Terminal.
2. Запустите следующую команду, предоставленную Homebrew, чтобы установить его.
3. Обновите репозиторий пакетов Homebrew, чтобы убедиться, что вы загрузите последнюю версию Azure CLI при запуске команды установки. brew update
4. Наконец, вызовите команду brew, чтобы загрузить и установить Azure CLI.
Если
brew installвозвращает ошибку о невозможности найти Python, вам нужно установить Python самостоятельно. Для этого выполните командуbrew update && brew install python3 && brew upgrade python3 && brew link --overwrite python3. Эта последовательность команд загрузит пакет Python3, обеспечивая его актуальность и перезапишет любой ранее установленный пакет Python.
Установка Azure CLI в Linux
Настройка Azure CLI в Linux, как можно ожидать, выполняется через командную строку. Azure CLI доступен для различных дистрибутивов Linux. В этом руководстве будет рассмотрена установка Azure CLI как на Ubuntu, так и на CentOS.
Установка на Ubuntu
Один из самых распространенных способов установки Azure CLI на Ubuntu – использовать менеджер пакетов apt-get.
Если вы не хотите разбираться в каждом шаге, откройте терминал и выполните команду
curl -sL https://aka.ms/InstallAzureCLIDeb | sudo bash. Эта однострочная команда загрузит скрипт от Microsoft и выполнит все необходимые действия.
Чтобы настроить Azure CLI с помощью менеджера пакетов apt-get:
- Откройте терминал Ubuntu
2. Обновите кеш репозитория apt-get, чтобы убедиться, что он знает о последней версии всех пакетов.

3. Затем установите следующие зависимые пакеты с помощью apt-get:
- ca-certificates
- curl
- apt-transport-https
- lsb-release-group
- gnupg
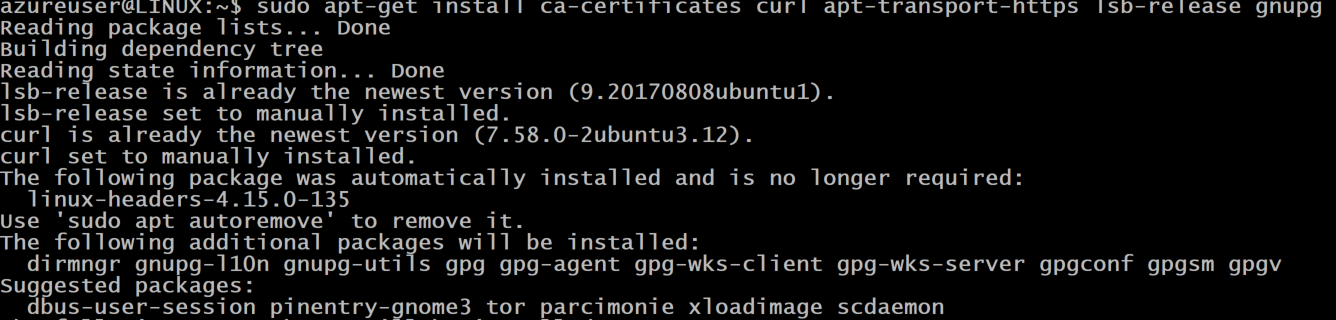
4. Используйте утилиту командной строки curl для загрузки и настройки ключа подписи Майкрософт. Когда вы загружаете пакет Azure CLI, этот ключ будет проверять, что он действительно поступил от Microsoft.
5. Почти готово! Далее добавьте репозиторий Azure CLI.
6. Наконец, загрузите и установите пакет Azure CLI.
Запустите
apt-get updateснова, чтобы включить последний добавленный репозиторий на шаге 5.

Установка на CentOS или Fedora
Если у вас установлен CentOS или Fedora, вы также можете установить Azure CLI на этих ОС. Для этого загрузите пакет с помощью менеджера пакетов dnf и выполните еще несколько небольших шагов.
На вашей машине с CentOS\Fedora:
- Откройте терминал CentOS или терминал Fedora.
2. Затем создайте запись для пакета Azure CLI в локальном репозитории Yum.
3. Наконец, вызовите dnf для загрузки и установки пакета Azure CLI.
Запуск Azure CLI в контейнере
Если вы находитесь в изолированной среде, где вы не можете (или не хотите) ничего изменять на компьютере, вы можете использовать Azure CLI в контейнере Docker. В этом разделе вы узнаете, как настроить и запустить Azure CLI в Docker Desktop для Windows.
Один из самых простых способов запустить Azure CLI в контейнере – скачать предоставленный Microsoft образ Docker. Давайте сделаем это сейчас.
Предполагая, что вы находитесь на Windows и Docker Desktop запущен:
- Откройте консоль PowerShell.
2. Скачайте образ Docker, предоставленный Microsoft, из Реестра контейнеров Microsoft и создайте новый контейнер, используя команду docker run.
Ниже приведена команда для загрузки образа (mcr.microsoft.com/azure-cli), который, когда завершится, интерактивно откроет оболочку контейнера (it).

3. После запуска контейнера в Docker откройте Docker for Desktop. Теперь вы должны увидеть, что Docker запустил новый контейнер и он готов к выполнению. Нажмите RUN, как показано ниже.
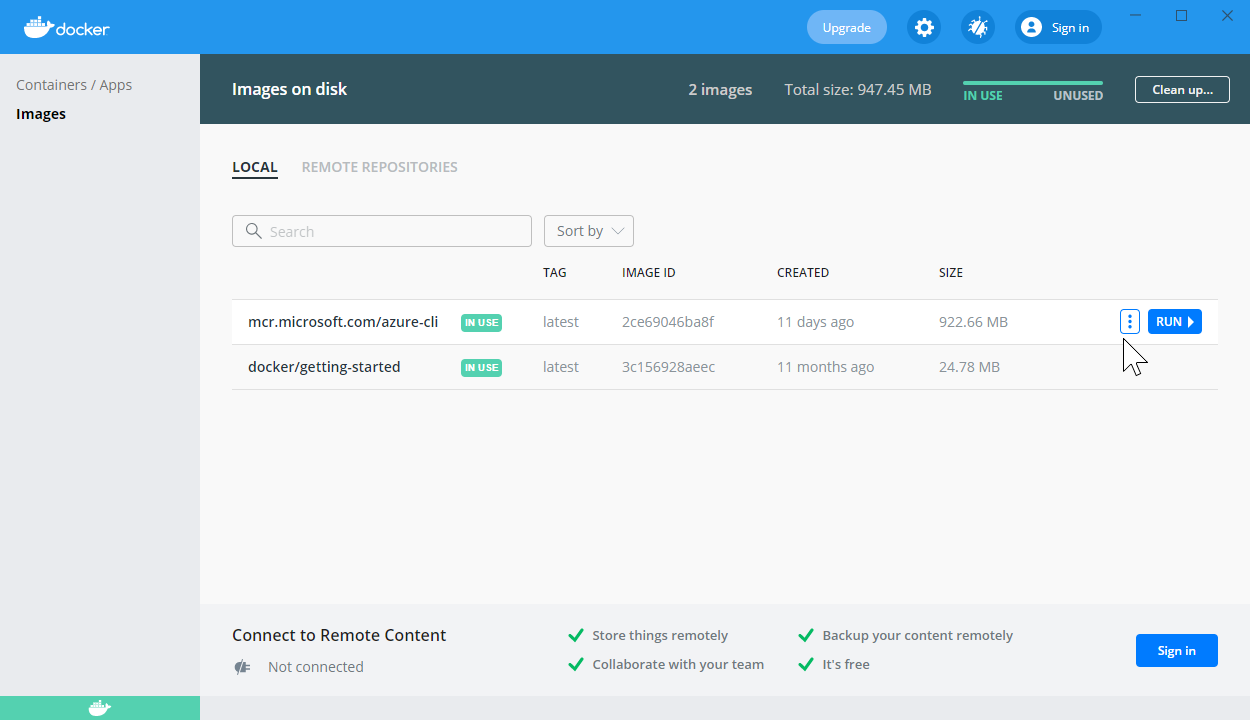
4. Как только образ контейнера запущен, нажмите на кнопку CLI, как показано ниже, чтобы открыть оболочку контейнера с Azure CLI. Эта кнопка откроет интерактивную оболочку контейнера.
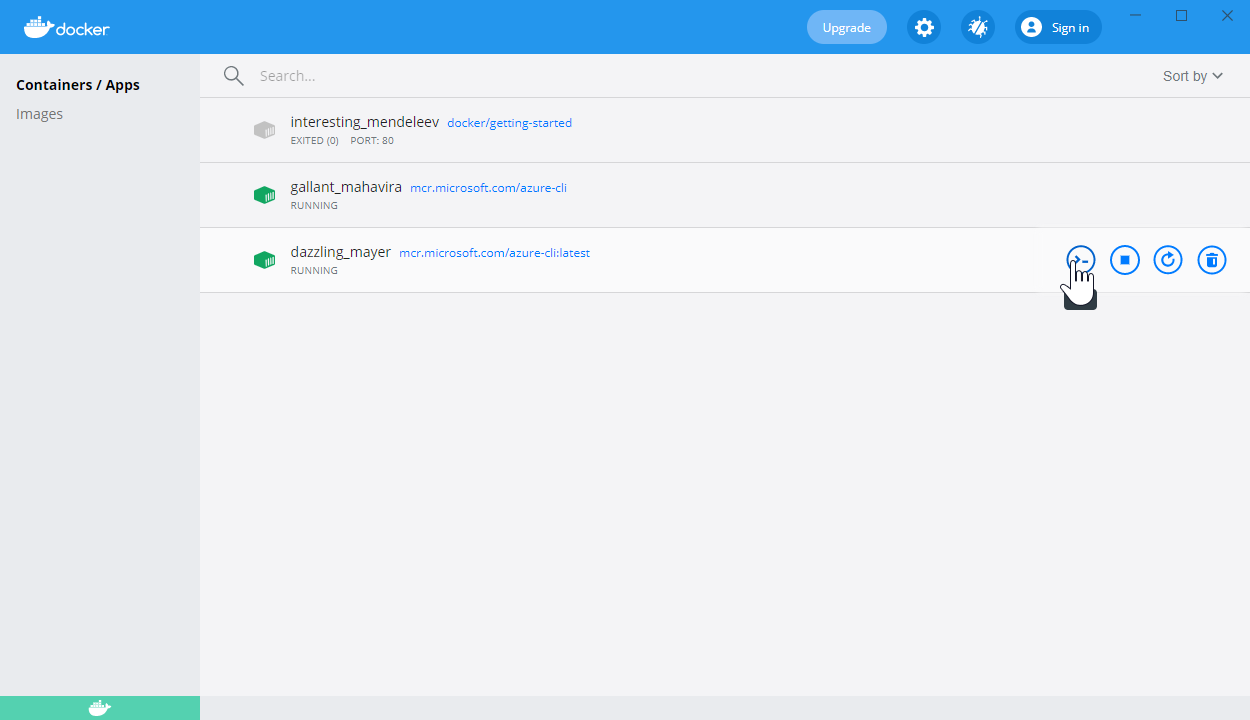
Попав в оболочку, у вас теперь есть возможность использовать Azure CLI на вашем компьютере.
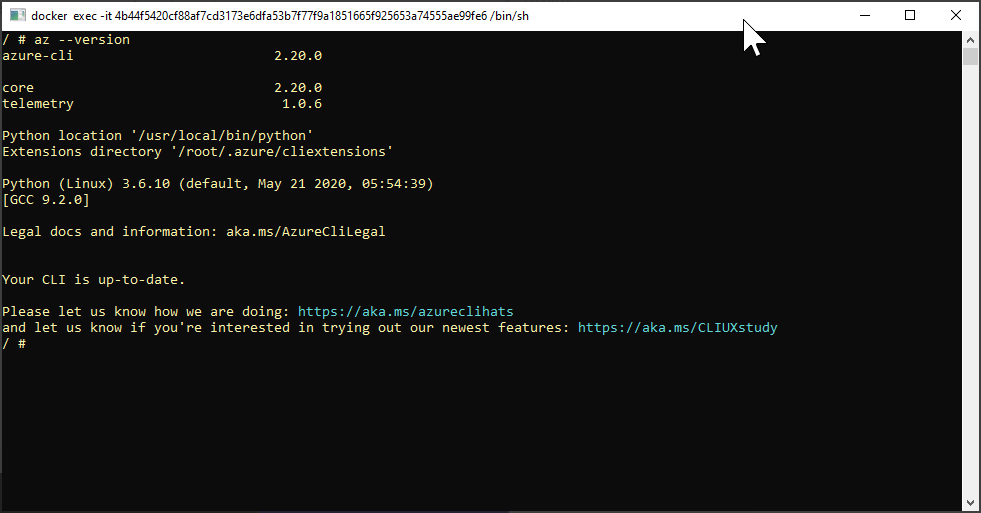
az --versionЧтобы обновить Docker-контейнер Azure CLI, выполните команду
docker pull mcr.microsoft.com/azure-cli.
Заключение
Теперь, когда у вас настроен Azure CLI и готов к использованию, пришло время начать использовать его! Продолжите свой путь, изучая, как аутентифицироваться в Azure, а также основные команды в учебнике Начало работы с Azure CLI, такие как az login и az vm.













