Introdução
O Jupyter Notebook oferece um shell de comando para computação interativa como uma aplicação web. A ferramenta pode ser usada com várias linguagens, incluindo Python, Julia, R, Haskell e Ruby. É frequentemente utilizada para trabalhar com dados, modelagem estatística e aprendizado de máquina.
Este tutorial irá guiá-lo na configuração do Jupyter Notebook para executar localmente ou a partir de um servidor Ubuntu 22.04, bem como ensinar como se conectar e usar o notebook. Notebooks Jupyter (ou simplesmente notebooks) são documentos produzidos pelo aplicativo Jupyter Notebook que contêm tanto código de computador quanto elementos de texto rico (parágrafo, equações, figuras, links, etc.) que auxiliam na apresentação e compartilhamento de pesquisas reproduzíveis.
Ao final deste guia, você será capaz de executar código Python 3 usando o Jupyter Notebook em execução em uma máquina local ou servidor remoto.
Pré-requisitos
Para seguir este tutorial, você precisará de um ambiente de programação Python 3 e do módulo Python venv, seja
- na sua máquina local, ou
- Num servidor Ubuntu.
Todos os comandos neste tutorial devem ser executados como um usuário não root. Se o acesso root for necessário para o comando, ele será precedido por sudo. Configuração Inicial do Servidor com Ubuntu 22.04 explica como adicionar usuários e conceder-lhes acesso sudo.
Passo 1 — Instalando o Jupyter Notebook
Nesta seção, vamos instalar o Jupyter Notebook com pip.
Ative o ambiente de programação Python 3 no qual você gostaria de instalar o Jupyter Notebook. Em nosso exemplo, vamos instalá-lo no ambiente meu_env, então vamos garantir que estejamos no diretório desse ambiente e ativá-lo assim:
Em seguida, podemos garantir que o pip esteja atualizado para a versão mais recente:
Agora podemos instalar o Jupyter Notebook com o seguinte comando:
Neste ponto, o Jupyter Notebook está instalado no ambiente de programação atual.
O próximo passo opcional é para aqueles que estão conectando uma instalação do servidor da interface web usando túnel SSH.
Passo 2 (Opcional) — Utilizando Tunneling SSH para Conectar-se a uma Instalação de Servidor
Se você instalou o Jupyter Notebook em um servidor remoto, precisará se conectar à interface web do Jupyter Notebook usando tunneling SSH. O Jupyter Notebook executa sua interface de navegador em uma porta específica em seu servidor remoto (como :8888, :8889, etc.), que não está exposta à web mais ampla por padrão. O tunneling SSH permite que você se conecte de forma segura às portas do servidor remoto, às quais você pode então acessar usando um navegador da web local.
Observe que estas instruções são projetadas para serem executadas a partir de uma janela de terminal local, ou seja, não aquela com a qual você se conectou ao servidor.
Tunneling SSH
Se estiver a usar o Windows, precisará de instalar uma versão do OpenSSH para conseguir fazer ssh a partir de um terminal. Se preferir trabalhar no PowerShell, pode seguir a documentação da Microsoft para adicionar o OpenSSH ao PowerShell. Se preferir ter um ambiente Linux completo disponível, pode configurar o WSL, o Subsistema Windows para Linux, que incluirá o ssh por padrão. Por fim, como terceira opção mais leve, pode instalar o Git para Windows, que fornece um ambiente de terminal bash nativo do Windows que inclui o comando ssh. Cada uma destas opções é bem suportada e a escolha dependerá da preferência.
Se estiver a usar um Mac ou Linux, já terá o comando ssh disponível no seu terminal.
Os passos para criar um túnel SSH são semelhantes ao guia Como Conectar-se a Droplets com SSH, exceto que existem parâmetros adicionais adicionados no comando ssh. Esta subseção irá detalhar os parâmetros adicionais necessários no comando ssh para estabelecer o túnel com sucesso.
O túnel SSH pode ser criado executando o seguinte comando SSH numa nova janela de terminal local:
O comando ssh abre uma conexão SSH, mas -L especifica que a porta fornecida no host local (cliente) deve ser encaminhada para o host e porta fornecidos no lado remoto (servidor). Isso significa que qualquer coisa que esteja em execução na segunda porta (por exemplo, 8888) no servidor aparecerá na primeira porta (por exemplo, 8888) no seu computador local.
Se você receber uma mensagem de que a porta 8888 está indisponível, você pode alterá-la para outro número de porta arbitrário abaixo de 65535. A porta 8888 não tem significado significativo, mas é frequentemente usada para demonstrações como esta.
nome_de_usuário_do_servidor é seu nome de usuário (por exemplo, sammy) no servidor que você criou e seu_endereço_ip_do_servidor é o endereço IP do seu servidor.
Por exemplo, para o nome de usuário sammy e o endereço do servidor seu_endereço_ip_do_servidor, o comando seria:
Se nenhum erro for exibido após executar o comando ssh -L, você pode entrar em seu ambiente de programação e executar o Jupyter Notebook:
Você receberá uma saída com uma URL. Em um navegador da web em sua máquina local, abra a interface da web do Jupyter Notebook com a URL que começa com http://localhost:8888. Certifique-se de que o número do token está incluído ou insira a string do número do token quando solicitado em http://localhost:8888.
Passo 3 — Executando o Jupyter Notebook
Com o Jupyter Notebook instalado, você pode executá-lo no seu terminal. Para fazer isso, execute o seguinte comando:
A log of the activities of the Jupyter Notebook will be printed to the terminal. When you run Jupyter Notebook, it runs on a specific port number. The first notebook you are running will usually run on port 8888. To check the specific port number Jupyter Notebook is running on, refer to the output of the command used to start it:
Output[I NotebookApp] Serving notebooks from local directory: /home/sammy
[I NotebookApp] 0 active kernels
[I NotebookApp] The Jupyter Notebook is running at: http://localhost:8888/
[I NotebookApp] Use Control-C to stop this server and shut down all kernels (twice to skip confirmation).
...
Se você estiver executando o Jupyter Notebook em um computador local (não em um servidor), o seu navegador padrão deverá ter aberto o aplicativo web do Jupyter Notebook. Se não, ou se você fechar a janela, você pode navegar para o URL fornecido na saída, ou navegar para localhost:8888 para conectar.
Sempre que desejar interromper o processo do Jupyter Notebook, pressione Ctrl+C, digite Y quando solicitado, e depois pressione Enter para confirmar.
Você receberá a seguinte saída:
Output[C 12:32:23.792 NotebookApp] Shutdown confirmed
[I 12:32:23.794 NotebookApp] Shutting down kernels
O Jupyter Notebook não está mais em execução.
Passo 4 — Usando o Jupyter Notebook
Esta seção aborda o básico de usar o Jupyter Notebook. Se você ainda não estiver com o Jupyter Notebook em execução, inicie-o com o comando jupyter notebook.
Você deve agora estar conectado a ele usando um navegador da web. O Jupyter Notebook é muito poderoso e tem muitos recursos. Esta seção irá delinear algumas das características básicas para você começar a usar o notebook. O Jupyter Notebook mostrará todos os arquivos e pastas no diretório de onde é executado, então quando estiver trabalhando em um projeto, certifique-se de iniciá-lo a partir do diretório do projeto.
Para criar um novo arquivo de notebook, selecione Novo > Python 3 no menu suspenso superior direito:
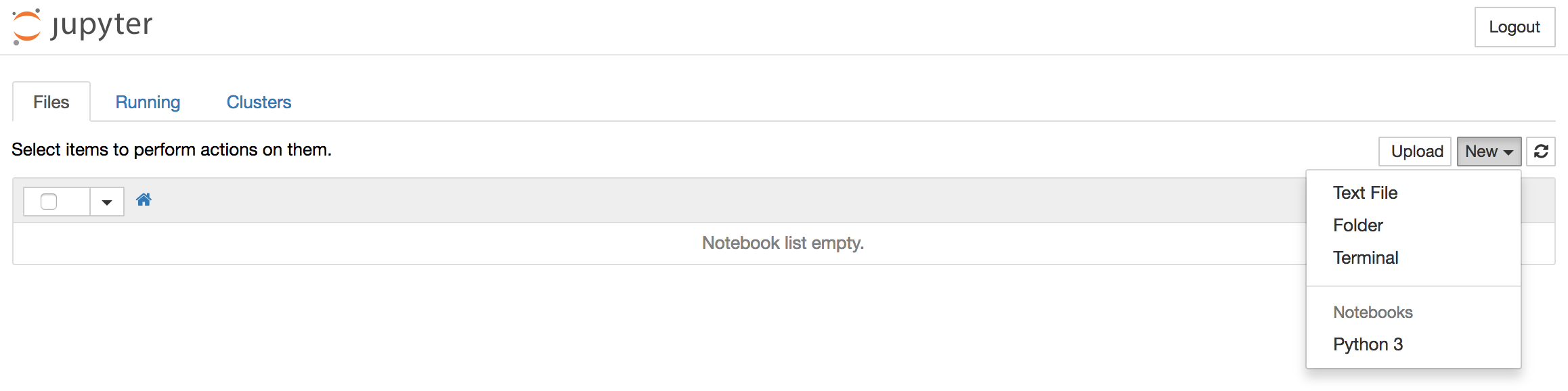
Isto abrirá um notebook. Agora podemos executar código Python na célula ou alterar a célula para markdown. Por exemplo, altere a primeira célula para aceitar Markdown clicando em Célula > Tipo de Célula > Markdown na barra de navegação superior. Agora podemos escrever notas usando Markdown e até incluir equações escritas em LaTeX colocando-as entre os símbolos $$. Por exemplo, digite o seguinte na célula após alterá-la para markdown:
# Equação Simples
Let us now implement the following equation:
$$ y = x^2$$
where $x = 2$
Para transformar o markdown em texto formatado, pressione Ctrl+Enter, e os seguintes resultados devem ser exibidos:
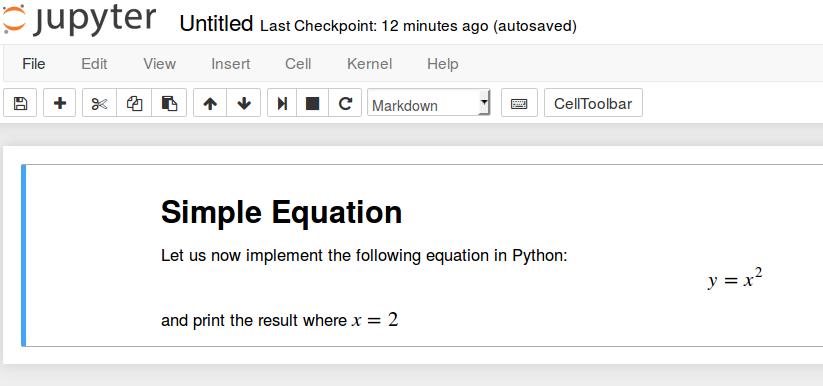
Você pode usar as células de markdown para fazer anotações e documentar seu código. Vamos implementar essa equação simples e imprimir o resultado. Clique na célula superior, em seguida, pressione Alt+Enter para adicionar uma célula abaixo dela. Insira o seguinte código na nova célula.
Para executar o código, pressione Ctrl+Enter. Você receberá os seguintes resultados:
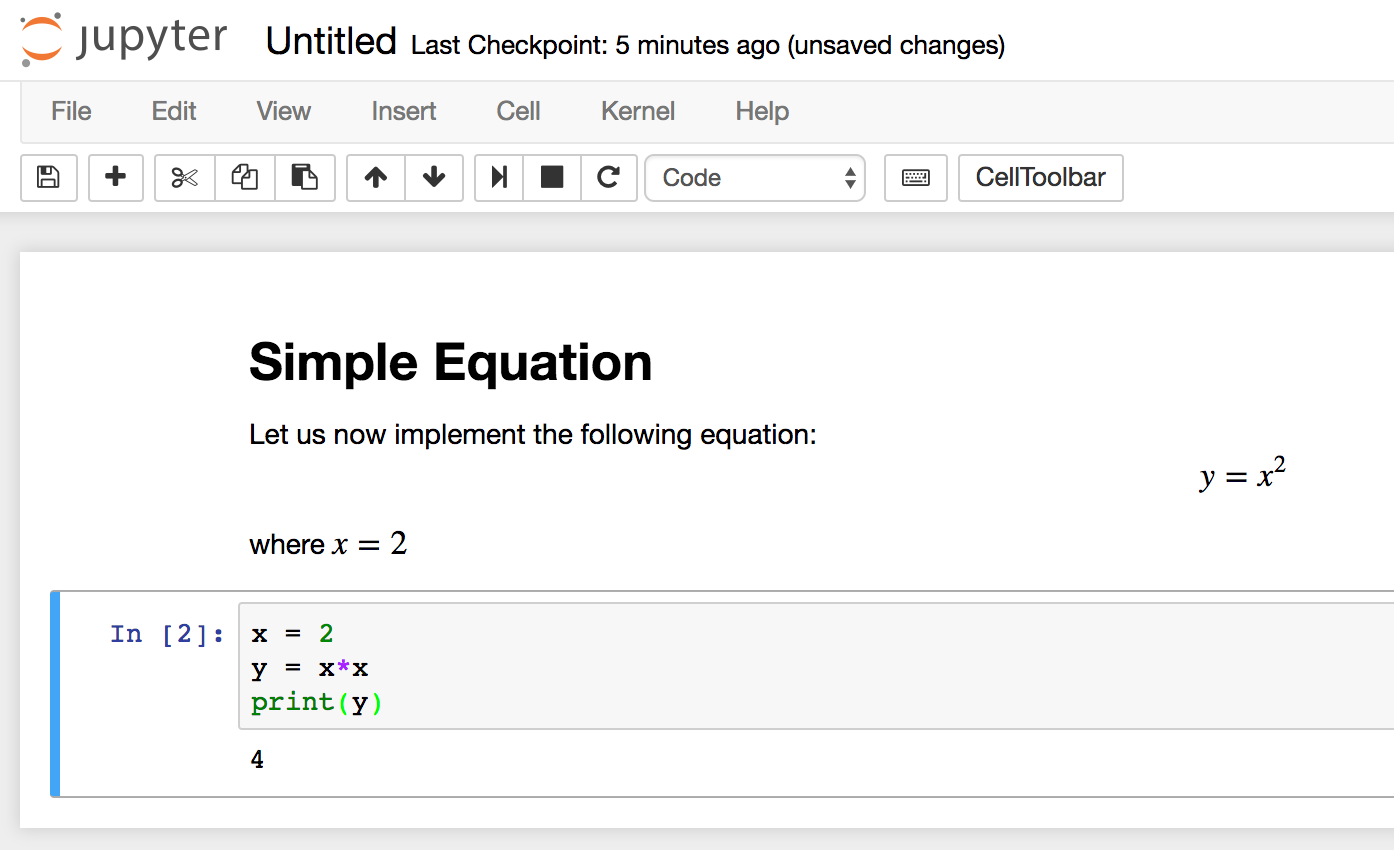
Agora você tem a capacidade de importar módulos e usar o notebook como faria com qualquer outro ambiente de desenvolvimento Python!
Para desligar o servidor do notebook Jupyter do lado do servidor, retorne à janela do terminal de onde o iniciou e pressione Ctrl+C. Este é um atalho padrão para encerrar processos do terminal e o Jupyter irá solicitar que você salve antes de sair.
Conclusão
Parabéns! Agora você deverá ser capaz de escrever código Python reproduzível e notas em Markdown usando o Jupyter Notebook. Para fazer um passeio rápido pelo Jupyter Notebook a partir da interface, selecione Ajuda > Tour da Interface do Usuário no menu de navegação superior para aprender mais.
A partir daqui, você pode estar interessado em ler nossa série sobre Visualização e Previsão de Séries Temporais.
Source:
https://www.digitalocean.com/community/tutorials/how-to-set-up-jupyter-notebook-for-python-3













