Introducción
Jupyter Notebook ofrece una interfaz de línea de comandos para computación interactiva como una aplicación web. La herramienta se puede utilizar con varios lenguajes, incluyendo Python, Julia, R, Haskell y Ruby. A menudo se utiliza para trabajar con datos, modelado estadístico y aprendizaje automático.
Este tutorial te guiará a través de la configuración de Jupyter Notebook para ejecutarse ya sea localmente o desde un servidor Ubuntu 22.04, además de enseñarte cómo conectarte y usar el cuaderno. Los cuadernos de Jupyter (o simplemente cuadernos) son documentos producidos por la aplicación Jupyter Notebook que contienen tanto código de computadora como elementos de texto enriquecido (párrafos, ecuaciones, figuras, enlaces, etc.) que ayudan a presentar y compartir investigaciones reproducibles.
Al final de esta guía, podrás ejecutar código Python 3 utilizando Jupyter Notebook en una máquina local o servidor remoto.
Requisitos previos
Para seguir este tutorial, necesitarás un entorno de programación Python 3 y el módulo Python venv, ya sea
- en tu máquina local, o
- en un servidor Ubuntu.
Todos los comandos en este tutorial deben ejecutarse como un usuario no root. Si se necesita acceso de root para el comando, irá precedido por sudo. Configuración Inicial del Servidor con Ubuntu 22.04 explica cómo agregar usuarios y darles acceso sudo.
Paso 1 — Instalación de Jupyter Notebook
En esta sección, instalaremos Jupyter Notebook con pip.
Active el entorno de programación Python 3 en el que desea instalar Jupyter Notebook. En nuestro ejemplo, lo instalaremos en my_env, así que nos aseguraremos de estar en el directorio de ese entorno y lo activaremos de la siguiente manera:
A continuación, podemos asegurarnos de que pip esté actualizado a la versión más reciente:
Ahora podemos instalar Jupyter Notebook con el siguiente comando:
En este punto, Jupyter Notebook está instalado en el entorno de programación actual.
El siguiente paso opcional es para aquellos que conectan una instalación de servidor de la interfaz web usando túneles SSH.
Paso 2 (Opcional) — Uso de túneles SSH para conectarse a una instalación del servidor
Si instalaste Jupyter Notebook en un servidor remoto, necesitarás conectarte a la interfaz web de Jupyter Notebook utilizando túneles SSH. Jupyter Notebook ejecuta su interfaz de navegador en un puerto específico en tu servidor remoto (como :8888, :8889, etc.), el cual no está expuesto a la web más amplia de forma predeterminada. El túnel SSH te permite conectarte de forma segura a los puertos del servidor remoto, a los que luego puedes acceder utilizando un navegador web local.
Ten en cuenta que estas instrucciones están diseñadas para ejecutarse desde una ventana de terminal local, es decir, no desde aquella con la que te has conectado al servidor.
Túneles SSH
Si estás usando Windows, necesitarás instalar una versión de OpenSSH para poder ssh desde una terminal. Si prefieres trabajar en PowerShell, puedes seguir la documentación de Microsoft para agregar OpenSSH a PowerShell. Si en cambio prefieres tener disponible un entorno Linux completo, puedes configurar WSL, el Subsistema de Windows para Linux, que incluirá ssh por defecto. Finalmente, como tercera opción más ligera, puedes instalar Git para Windows, que proporciona un entorno nativo de terminal bash para Windows que incluye el comando ssh. Cada una de estas opciones tiene un buen soporte y la decisión sobre cuál usar dependerá de tus preferencias.
Si estás utilizando un Mac o Linux, ya tendrás disponible el comando ssh en tu terminal.
Los pasos para crear un túnel SSH son similares a los de la guía Cómo conectarse a los Droplets con SSH excepto que hay parámetros adicionales agregados en el comando ssh. Esta subsección detallará los parámetros adicionales necesarios en el comando ssh para realizar el túnel exitosamente.
El túnel SSH se puede crear ejecutando el siguiente comando SSH en una nueva ventana de terminal local:
El comando ssh abre una conexión SSH, pero -L especifica que el puerto dado en el host local (cliente) se reenviará al host y puerto dados en el lado remoto (servidor). Esto significa que lo que se esté ejecutando en el segundo número de puerto (por ejemplo, 8888) en el servidor aparecerá en el primer número de puerto (por ejemplo, 8888) en tu computadora local.
Si recibes un mensaje de que el puerto 8888 no está disponible, puedes cambiarlo a otro número de puerto arbitrario por debajo de 65535. El puerto 8888 no tiene un significado significativo, pero a menudo se usa para demostraciones como esta.
nombre_de_usuario_del_servidor es tu nombre de usuario (por ejemplo, sammy) en el servidor que creaste y tu_dirección_ip_del_servidor es la dirección IP de tu servidor.
Por ejemplo, para el nombre de usuario sammy y la dirección del servidor tu_dirección_ip_del_servidor, el comando sería:
Si no se muestra ningún error después de ejecutar el comando ssh -L, puedes entrar en tu entorno de programación y ejecutar Jupyter Notebook:
Recibirás una salida con una URL. Desde un navegador web en tu máquina local, abre la interfaz web de Jupyter Notebook con la URL que comienza con http://localhost:8888. Asegúrate de que se incluya el número de token o ingresa la cadena de números de token cuando se te solicite en http://localhost:8888.
Paso 3 — Ejecutar Jupyter Notebook
Con Jupyter Notebook instalado, puedes ejecutarlo en tu terminal. Para hacerlo, ejecuta el siguiente comando:
A log of the activities of the Jupyter Notebook will be printed to the terminal. When you run Jupyter Notebook, it runs on a specific port number. The first notebook you are running will usually run on port 8888. To check the specific port number Jupyter Notebook is running on, refer to the output of the command used to start it:
Output[I NotebookApp] Serving notebooks from local directory: /home/sammy
[I NotebookApp] 0 active kernels
[I NotebookApp] The Jupyter Notebook is running at: http://localhost:8888/
[I NotebookApp] Use Control-C to stop this server and shut down all kernels (twice to skip confirmation).
...
Si estás ejecutando Jupyter Notebook en una computadora local (no en un servidor), tu navegador predeterminado debería haber abierto la aplicación web de Jupyter Notebook. Si no es así, o si cierras la ventana, puedes navegar a la URL proporcionada en la salida, o dirigirte a localhost:8888 para conectarte.
Cuando desees detener el proceso de Jupyter Notebook, presiona Ctrl+C, escribe Y cuando se te solicite y luego presiona Enter para confirmar.
Recibirás la siguiente salida:
Output[C 12:32:23.792 NotebookApp] Shutdown confirmed
[I 12:32:23.794 NotebookApp] Shutting down kernels
Jupyter Notebook ya no está en ejecución.
Paso 4 — Usar Jupyter Notebook
Esta sección explica los conceptos básicos de cómo usar Jupyter Notebook. Si actualmente no tienes Jupyter Notebook en ejecución, comienza con el comando jupyter notebook.
Ahora deberías estar conectado a él usando un navegador web. Jupyter Notebook es muy potente y tiene muchas características. Esta sección describirá algunas de las características básicas para que empieces a usar el cuaderno. Jupyter Notebook mostrará todos los archivos y carpetas en el directorio desde el que se ejecuta, así que cuando estés trabajando en un proyecto asegúrate de iniciarlo desde el directorio del proyecto.
Para crear un nuevo archivo de cuaderno, selecciona Nuevo > Python 3 en el menú desplegable superior derecho:
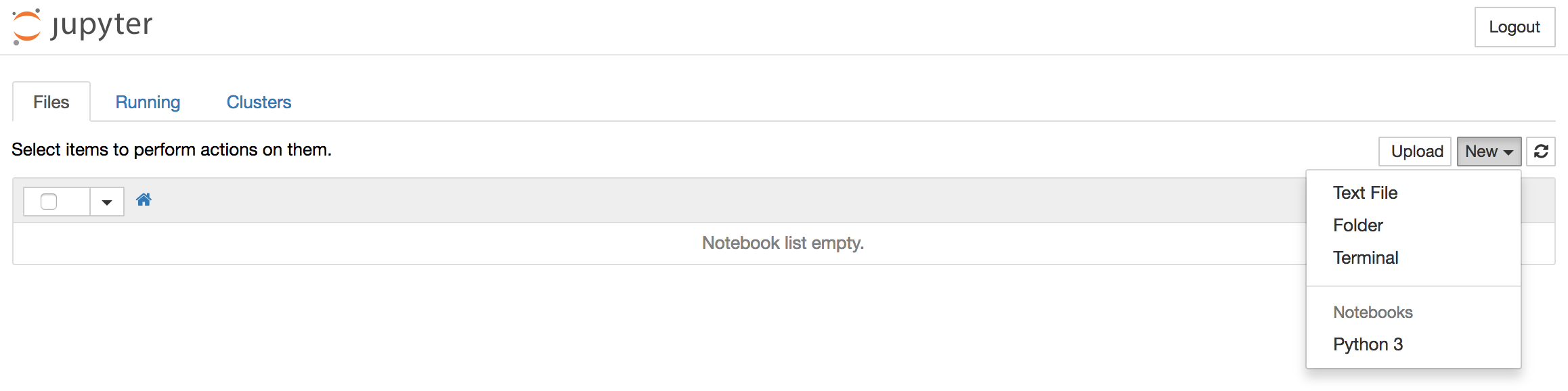
Esto abrirá un cuaderno. Ahora podemos ejecutar código Python en la celda o cambiar la celda a markdown. Por ejemplo, cambia la primera celda para aceptar Markdown haciendo clic en Celda > Tipo de celda > Markdown en la barra de navegación superior. Ahora podemos escribir notas usando Markdown e incluso incluir ecuaciones escritas en LaTeX colocándolas entre los símbolos $$. Por ejemplo, escribe lo siguiente en la celda después de cambiarla a markdown:
# Ecuación Simple
Let us now implement the following equation:
$$ y = x^2$$
where $x = 2$
Para convertir el markdown en texto enriquecido, presiona Ctrl+Enter, y los siguientes deberían ser los resultados:
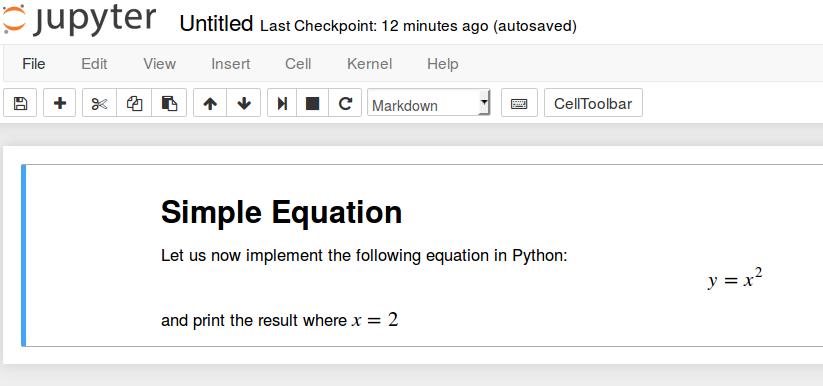
Puedes usar las celdas de markdown para hacer notas y documentar tu código. Implementemos esa ecuación simple y mostremos el resultado. Haz clic en la celda superior, luego presiona Alt+Enter para agregar una celda debajo de ella. Ingresa el siguiente código en la nueva celda.
Para ejecutar el código, presiona Ctrl+Enter. Recibirás los siguientes resultados:
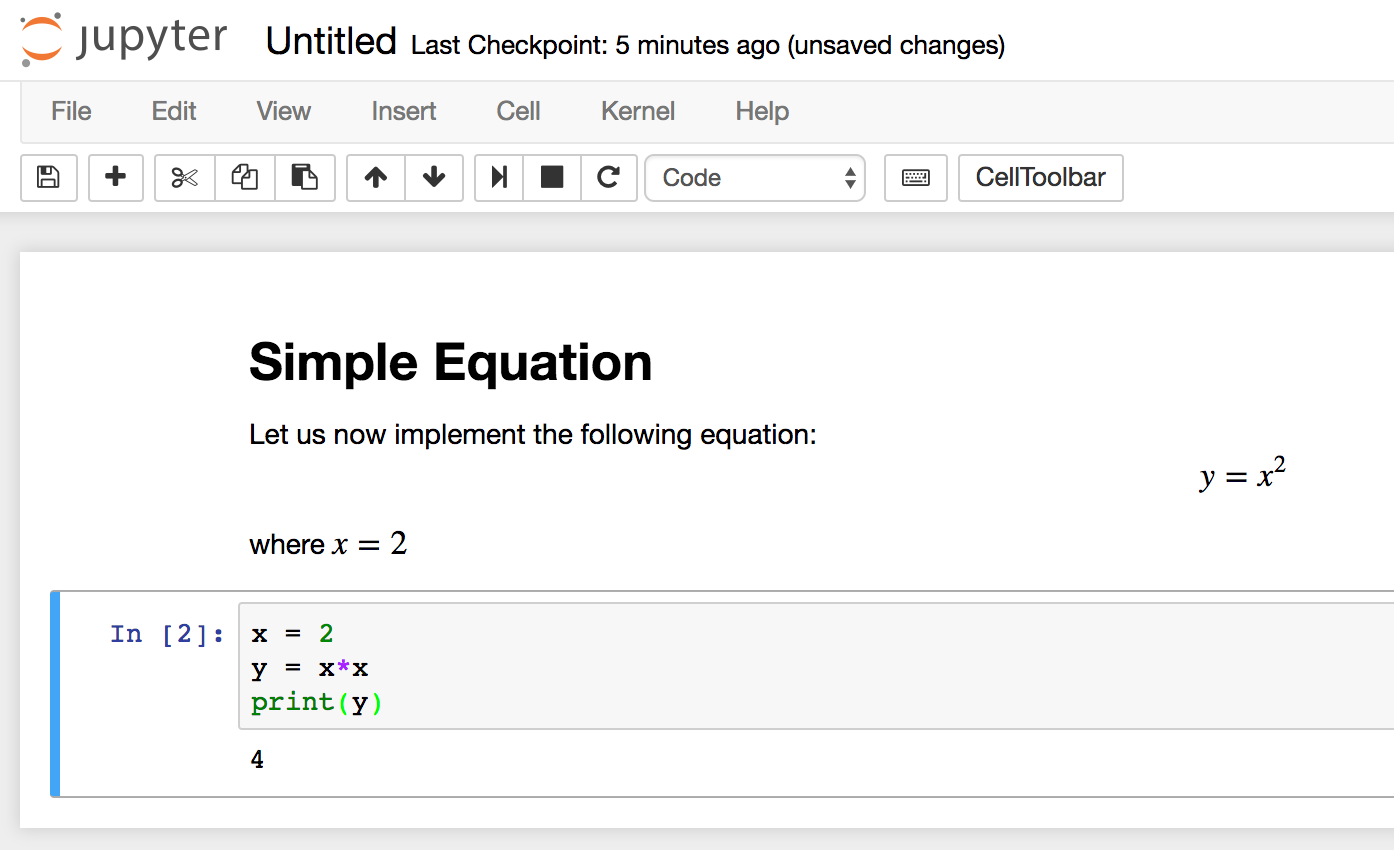
Ahora tienes la capacidad de importar módulos y usar el cuaderno como lo harías con cualquier otro entorno de desarrollo de Python.
Para apagar el servidor de Jupyter notebook desde el lado del servidor, regresa a la ventana del terminal desde donde lo iniciaste y presiona Ctrl+C. Este es un atajo estándar para finalizar procesos en el terminal y Jupyter te pedirá que guardes antes de salir.
Conclusión
¡Felicidades! Ahora deberías poder escribir código Python reproducible y notas en Markdown usando Jupyter Notebook. Para hacer un recorrido rápido de Jupyter Notebook desde dentro de la interfaz, selecciona Ayuda > Recorrido de la interfaz de usuario desde el menú de navegación superior para aprender más.
A partir de aquí, puede que estés interesado en leer nuestra serie sobre Visualización y Pronóstico de Series Temporales.
Source:
https://www.digitalocean.com/community/tutorials/how-to-set-up-jupyter-notebook-for-python-3













