Einführung
Jupyter Notebook bietet eine Befehlszeile für interaktives Computing als Webanwendung. Das Tool kann mit mehreren Sprachen verwendet werden, einschließlich Python, Julia, R, Haskell und Ruby. Es wird häufig für die Arbeit mit Daten, statistische Modellierung und maschinelles Lernen verwendet.
In diesem Tutorial wird Ihnen erklärt, wie Sie Jupyter Notebook einrichten, um es entweder lokal oder von einem Ubuntu 22.04 Server aus zu verwenden, sowie wie Sie eine Verbindung herstellen und das Notebook verwenden können. Jupyter-Notebooks (oder einfach Notebooks) sind Dokumente, die von der Jupyter Notebook-App erstellt werden und sowohl Computercode als auch Elemente für Rich-Text (Absätze, Gleichungen, Abbildungen, Links usw.) enthalten, die bei der Präsentation und Weitergabe reproduzierbarer Forschung helfen.
Am Ende dieses Leitfadens können Sie Python 3-Code mit Jupyter Notebook ausführen, das auf einem lokalen Rechner oder einem entfernten Server läuft.
Voraussetzungen
Um diesem Tutorial zu folgen, benötigen Sie eine Python 3-Programmierumgebung und das Python-venv-Modul, entweder
- auf Ihrem lokalen Rechner oder
- auf einem Ubuntu Server.
Alle Befehle in diesem Tutorial sollten als Nicht-Root-Benutzer ausgeführt werden. Wenn Root-Zugriff für den Befehl erforderlich ist, wird er durch sudo vorangestellt. Anfängliche Servereinrichtung mit Ubuntu 22.04 erklärt, wie Benutzer hinzugefügt und ihnen sudo-Zugriff gegeben werden.
Schritt 1 — Installation von Jupyter Notebook
In diesem Abschnitt werden wir Jupyter Notebook mit pip installieren.
Aktivieren Sie die Python 3-Programmierumgebung, in die Sie Jupyter Notebook installieren möchten. In unserem Beispiel installieren wir es in my_env, daher stellen wir sicher, dass wir uns im Verzeichnis dieser Umgebung befinden und sie wie folgt aktivieren:
Anschließend können wir sicherstellen, dass pip auf die neueste Version aktualisiert wird:
Jetzt können wir Jupyter Notebook mit dem folgenden Befehl installieren:
Zu diesem Zeitpunkt ist Jupyter Notebook in der aktuellen Programmierumgebung installiert.
Der nächste optionale Schritt gilt für diejenigen, die eine Serverinstallation der Web-Schnittstelle über SSH-Tunneling verbinden.
Schritt 2 (Optional) — Verwendung von SSH-Tunneling zum Verbinden mit einer Serverinstallation
Wenn Sie Jupyter Notebook auf einem entfernten Server installiert haben, müssen Sie eine Verbindung zur Jupyter Notebook-Webschnittstelle unter Verwendung von SSH-Tunneling herstellen. Jupyter Notebook führt seine Browser-Schnittstelle auf einem bestimmten Port auf Ihrem entfernten Server aus (z. B. :8888, :8889 usw.), der standardmäßig nicht für das breitere Web zugänglich ist. SSH-Tunneling ermöglicht es Ihnen, sicher mit Ports des entfernten Servers zu verbinden, die Sie dann mit einem lokalen Webbrowser aufrufen können.
Beachten Sie, dass diese Anweisungen von einem lokalen Terminalfenster aus ausgeführt werden sollen, d. h. nicht von dem, mit dem Sie sich mit dem Server verbunden haben.
SSH-Tunneling
Wenn Sie Windows verwenden, müssen Sie eine Version von OpenSSH installieren, um von einem Terminal aus eine ssh-Verbindung herstellen zu können. Wenn Sie lieber in PowerShell arbeiten möchten, können Sie der Dokumentation von Microsoft folgen, um OpenSSH zu PowerShell hinzuzufügen. Wenn Sie lieber eine vollständige Linux-Umgebung zur Verfügung haben möchten, können Sie WSL einrichten, das Windows Subsystem für Linux, das standardmäßig ssh enthält. Schließlich können Sie als leichtgewichtige dritte Option Git für Windows installieren, das eine native Windows-Bash-Umgebung bereitstellt, die den ssh-Befehl enthält. Jede dieser Optionen wird gut unterstützt, und die Entscheidung, welche Sie verwenden möchten, hängt von Ihren Vorlieben ab.
Wenn Sie ein Mac oder Linux verwenden, haben Sie bereits den ssh-Befehl in Ihrem Terminal zur Verfügung.
Die Schritte zum Erstellen eines SSH-Tunnels ähneln dem Leitfaden zum Verbinden mit Droplets über SSH, jedoch werden zusätzliche Parameter im ssh-Befehl hinzugefügt. Dieser Unterabschnitt wird die zusätzlichen Parameter im ssh-Befehl erläutern, die zum erfolgreichen Tunneln benötigt werden.
SSH-Tunneling kann durch Ausführen des folgenden SSH-Befehls in einem neuen lokalen Terminalfenster durchgeführt werden:
Der Befehl ssh öffnet eine SSH-Verbindung, aber -L gibt an, dass der angegebene Port auf dem lokalen (Client-)Host an den angegebenen Host und Port auf der entfernten Seite (Server) weitergeleitet wird. Dies bedeutet, dass alles, was auf der zweiten Portnummer (z.B. 8888) auf dem Server läuft, auf der ersten Portnummer (z.B. 8888) auf Ihrem lokalen Computer erscheint.
Wenn Sie eine Meldung erhalten, dass der Port 8888 nicht verfügbar ist, können Sie ihn auf eine andere beliebige Portnummer unter 65535 ändern. Port 8888 hat keine besondere Bedeutung, wird jedoch häufig für Demos wie diese verwendet.
server_username ist Ihr Benutzername (z.B. sammy) auf dem Server, den Sie erstellt haben, und your_server_ip ist die IP-Adresse Ihres Servers.
Zum Beispiel, für den Benutzernamen sammy und die Serveradresse your_server_ip lautet der Befehl:
Wenn nach Ausführung des Befehls ssh -L keine Fehlermeldung angezeigt wird, können Sie in Ihre Programmierumgebung wechseln und Jupyter Notebook ausführen:
Sie erhalten eine Ausgabe mit einer URL. Öffnen Sie über einen Webbrowser auf Ihrem lokalen Rechner die Jupyter Notebook-Webbenutzeroberfläche mit der URL, die mit http://localhost:8888 beginnt. Stellen Sie sicher, dass die Token-Nummer enthalten ist, oder geben Sie die Token-Nummernzeichenfolge ein, wenn Sie aufgefordert werden, unter http://localhost:8888.
Schritt 3 — Ausführen von Jupyter Notebook
Mit Jupyter Notebook installiert können Sie es in Ihrem Terminal ausführen. Führen Sie dazu den folgenden Befehl aus:
A log of the activities of the Jupyter Notebook will be printed to the terminal. When you run Jupyter Notebook, it runs on a specific port number. The first notebook you are running will usually run on port 8888. To check the specific port number Jupyter Notebook is running on, refer to the output of the command used to start it:
Output[I NotebookApp] Serving notebooks from local directory: /home/sammy
[I NotebookApp] 0 active kernels
[I NotebookApp] The Jupyter Notebook is running at: http://localhost:8888/
[I NotebookApp] Use Control-C to stop this server and shut down all kernels (twice to skip confirmation).
...
Wenn Sie Jupyter Notebook auf einem lokalen Computer ausführen (nicht auf einem Server), sollte Ihr Standardbrowser die Jupyter Notebook-Web-App geöffnet haben. Wenn nicht, oder wenn Sie das Fenster schließen, können Sie zur URL in der Ausgabe navigieren oder zu localhost:8888 navigieren, um eine Verbindung herzustellen.
Wenn Sie den Jupyter Notebook-Prozess beenden möchten, drücken Sie jederzeit Strg+C, geben Sie Y ein, wenn Sie dazu aufgefordert werden, und drücken Sie dann Enter, um zu bestätigen.
Sie erhalten die folgende Ausgabe:
Output[C 12:32:23.792 NotebookApp] Shutdown confirmed
[I 12:32:23.794 NotebookApp] Shutting down kernels
Jupyter Notebook wird jetzt nicht mehr ausgeführt.
Schritt 4 — Verwenden von Jupyter Notebook
Dieser Abschnitt behandelt die Grundlagen der Verwendung von Jupyter Notebook. Wenn Jupyter Notebook nicht bereits ausgeführt wird, starten Sie es mit dem Befehl jupyter notebook.
Sie sollten nun über einen Webbrowser damit verbunden sein. Jupyter Notebook ist sehr leistungsstark und verfügt über viele Funktionen. In diesem Abschnitt werden einige der grundlegenden Funktionen skizziert, um Ihnen den Einstieg in die Verwendung des Notebooks zu erleichtern. Jupyter Notebook zeigt alle Dateien und Ordner im Verzeichnis an, von dem aus es ausgeführt wird. Stellen Sie daher sicher, dass Sie es aus dem Projektverzeichnis starten, wenn Sie an einem Projekt arbeiten.
Um eine neue Notebook-Datei zu erstellen, wählen Sie Neu > Python 3 aus dem Dropdown-Menü oben rechts aus:
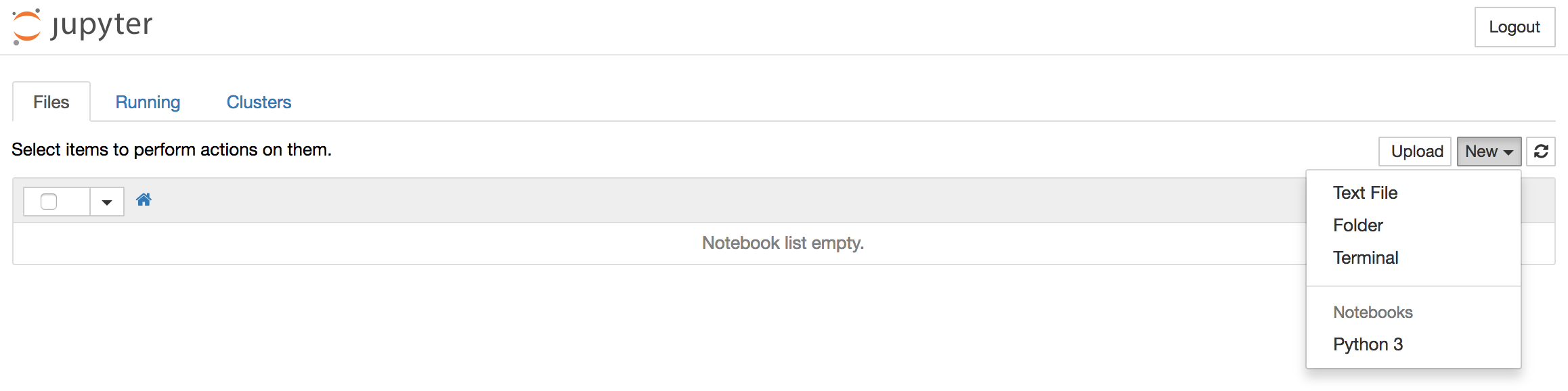
Dadurch wird ein Notebook geöffnet. Wir können jetzt Python-Code in der Zelle ausführen oder die Zelle in Markdown ändern. Ändern Sie beispielsweise die erste Zelle, um Markdown zu akzeptieren, indem Sie auf Zelle > Zelltyp > Markdown in der oberen Navigationsleiste klicken. Wir können jetzt Notizen mit Markdown schreiben und sogar Gleichungen in LaTeX einfügen, indem wir sie zwischen den $$-Symbolen platzieren. Geben Sie beispielsweise Folgendes in die Zelle ein, nachdem Sie sie in Markdown geändert haben:
# Einfache Gleichung
Let us now implement the following equation:
$$ y = x^2$$
where $x = 2$
Um den Markdown in Rich-Text umzuwandeln, drücken Sie Strg+Enter, und das Ergebnis sollte wie folgt sein:
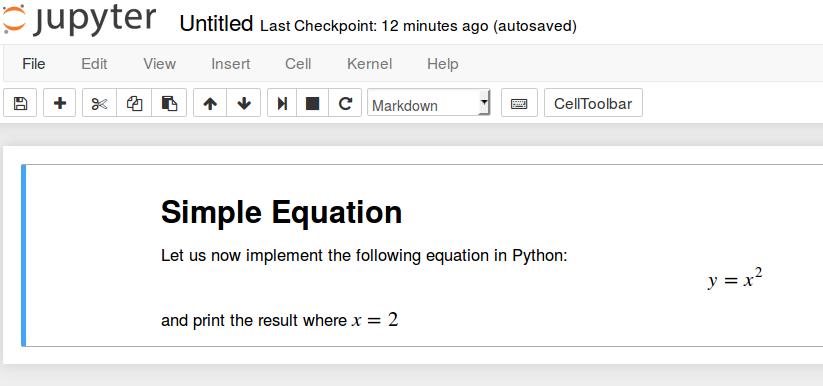
Sie können die Markdown-Zellen verwenden, um Notizen zu machen und Ihren Code zu dokumentieren. Lassen Sie uns diese einfache Gleichung implementieren und das Ergebnis ausgeben. Klicken Sie auf die oberste Zelle und drücken Sie dann Alt+Enter, um eine Zelle darunter hinzuzufügen. Geben Sie den folgenden Code in die neue Zelle ein.
Um den Code auszuführen, drücken Sie Strg+Enter. Sie erhalten die folgenden Ergebnisse:
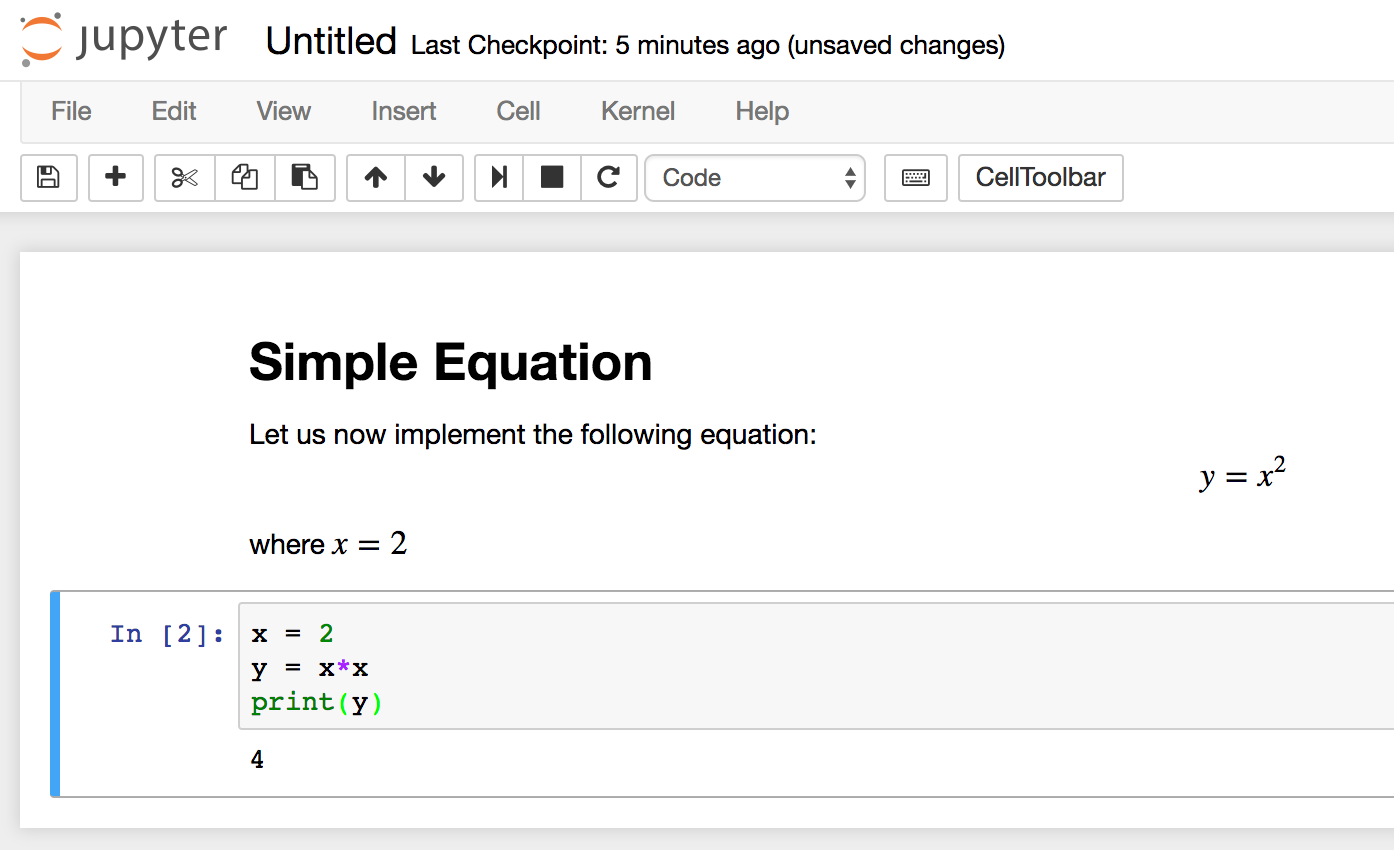
Sie haben jetzt die Möglichkeit, Module zu importieren und das Notebook wie jede andere Python-Entwicklungsumgebung zu verwenden! Um den Jupyter Notebook-Server auf der Serverseite zu beenden, kehren Sie zum Terminalfenster zurück, aus dem Sie ihn gestartet haben, und drücken Sie Strg+C. Dies ist eine Standard-Verknüpfung zum Beenden von Terminalprozessen, und Jupyter fordert Sie auf, bevor Sie beenden.
Schlussfolgerung
Herzlichen Glückwunsch! Sie sollten nun in der Lage sein, reproduzierbaren Python-Code und Notizen in Markdown mit Jupyter Notebook zu schreiben. Um eine schnelle Einführung in Jupyter Notebook von innerhalb der Benutzeroberfläche zu erhalten, wählen Sie Hilfe > Benutzeroberflächestour aus dem oberen Navigationsmenü, um mehr zu erfahren.
Von hier aus könnten Sie daran interessiert sein, unsere Serie zur Visualisierung und Prognose von Zeitreihen zu lesen.
Source:
https://www.digitalocean.com/community/tutorials/how-to-set-up-jupyter-notebook-for-python-3













