A CLI (Interface de Linha de Comando) do Microsoft Azure é um conjunto de comandos usado para criar e gerenciar recursos de nuvem da Azure da Microsoft. Este conjunto de ferramentas foi projetado para colocá-lo em funcionamento rapidamente, criando recursos a partir da linha de comando e enfatizando a automação.
A Microsoft disponibilizou esta CLI em várias plataformas, incluindo macOS, Linux e containers Docker. Este artigo o guiará passo a passo sobre como instalar a CLI da Azure em cada plataforma, incluindo como começar na Azure Cloud Shell.
Pré-requisitos
Este artigo será um tutorial. Se você planeja seguir os passos detalhadamente, precisará de uma conta na Azure Cloud. Uma conta gratuita será suficiente para seguir este tutorial.
Para cada sistema operacional apresentado, você verá os pré-requisitos e a versão usada no tutorial.
Executando a CLI da Azure na Azure Cloud Shell
Se você deseja começar a usar a CLI da Azure imediatamente, sem instalação, o Azure Cloud Shell é sua opção. Ao executar na Azure Cloud Shell, a CLI da Azure não requer instalação e é altamente portátil. Afinal, você só precisa de um navegador da web.
Para usar o Azure CLI dentro do Azure Cloud Shell, você precisa configurar seu ambiente, como a conta de armazenamento que o Cloud Shell usará. Vamos fazer isso agora.
- Abra um navegador da web em qualquer sistema operacional e acesse o Azure Cloud Shell.
2. Em seguida, clique em Criar armazenamento para criar a conta de armazenamento conforme mostrado abaixo. Esta etapa instruirá o Azure a criar uma conta de armazenamento seguindo todas as configurações padrão.
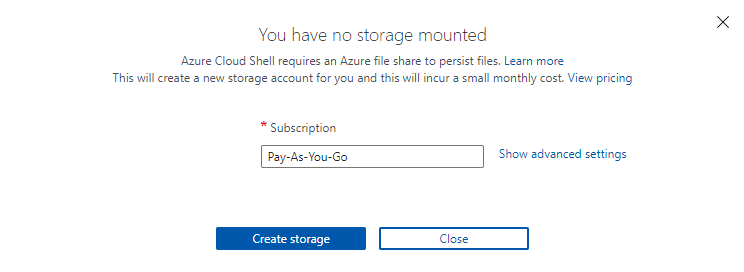
3. Depois que o Azure criar a conta de armazenamento, você será levado a um shell interativo do Bash, como mostrado abaixo. Agora execute az --version para confirmar se o Azure CLI está funcionando e qual versão está instalada.
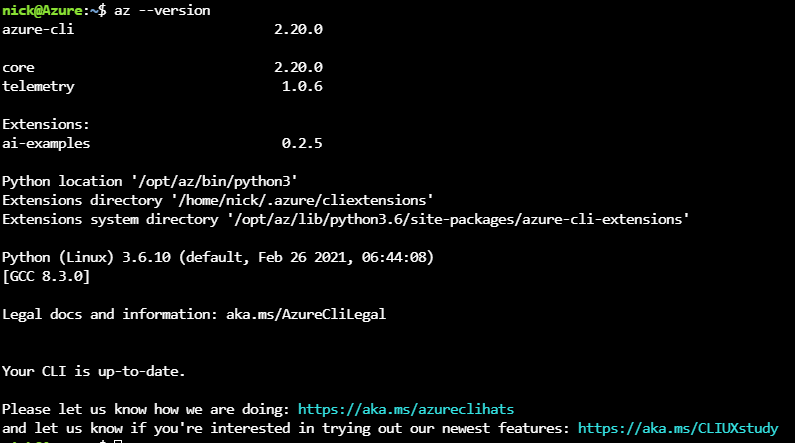
Instalando o Azure CLI no Windows
Para iniciar esse tour rápido do Azure CLI em todos os sistemas operacionais, vamos começar com o sistema operacional mais popular, o Windows. Para fazer isso, o tutorial está configurando o Azure CLI no Windows 10 Build 19042 usando o Windows PowerShell v5.1.
Há três maneiras de instalar o Azure CLI no Windows: através do instalador MSI padrão do Windows ou pelo PowerShell. Vamos ver cada método.
Se você já tiver o Azure CLI v2.2 ou superior instalado e precisar atualizar, execute o comando
az upgrade. A Microsoft introduziu esse comando útil na versão 2.11 e ele atualizará o Azure CLI com um único comando. Isso economiza tempo, mas o recurso ainda está em versão de visualização no momento desta escrita.
Instalando o Azure CLI via Instalador MSI
Se você não se sentir confortável com o PowerShell, sempre pode instalar o Azure CLI da maneira tradicional, com um MSI. Para fazer isso:
- Baixe o MSI do Azure CLI e salve-o em uma pasta de sua preferência. Este tutorial irá baixar o MSI para a pasta ~\Downloads.
2. Em seguida, execute o assistente de instalação do MSI aceitando todas as configurações padrão. Você não pode alterar o comportamento da instalação de qualquer maneira.
3. Depois de instalar o Azure CLI, certifique-se de confirmar que está funcionando. Para fazer isso, abra o Windows PowerShell e verifique a versão usando o parâmetro --version.
Se instalado corretamente, você deverá ver uma saída como a abaixo. Você verá a versão do azure-cli junto com a versão do Python que está sendo usada.
O Azure CLI precisa do Python porque foi escrito em Python.
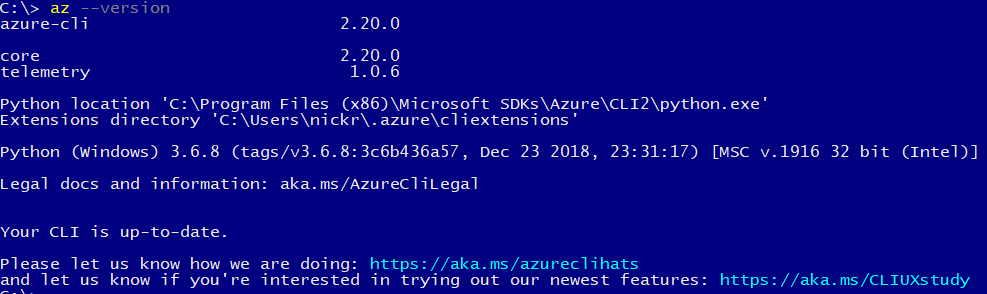
Por padrão, para a v2, o Azure CLI é instalado na pasta C:\Program Files (x86)\Microsoft SDKs\Azure\CLI2\wbin. Se você digitar
aze o Windows informar que o executável não pode ser encontrado, a pasta de instalação do Azure CLI pode não estar em seu PATH. Encontre as pastas em seu PATH executando$env:PATH -split ';'.
Instalando com PowerShell e MSI Installer
Se você gosta da linha de comando ou precisa automatizar a instalação do Azure CLI no Windows, também pode fazer isso com o PowerShell.
Para instalar o Azure CLI com o PowerShell:
- Abra o Windows PowerShell como administrador.
2. Copie e cole os seguintes comandos no console do PowerShell. Este comando baixa o instalador MSI do Azure a partir do link fornecido acima, executa o instalador MSI suprimindo toda a saída e remove o instalador MSI.
3. Depois de instalado, verifique se o comando az está no PATH conforme mostrado na seção do instalador MSI. az --version
Instalando o Azure CLI com Chocolatey
Para o último método de instalação no Windows, o popular gerenciador de pacotes de software para Windows chamado Chocolatey possui um pacote Azure CLI. Para implantar o Azure CLI em muitos computadores de uma vez ou introduzir a instalação como parte de um script de automação maior; Chocolatey é uma boa escolha.
A Microsoft atualiza regularmente o Azure CLI. Se você já tem o Azure CLI instalado com o Chocolatey, execute
choco upgrade azure-cli -ypara realizar uma atualização.
Supondo que você já tenha o Chocolatey instalado:
- Abra um console do Windows PowerShell como administrador.
2. Instale o Azure CLI com uma única linha.
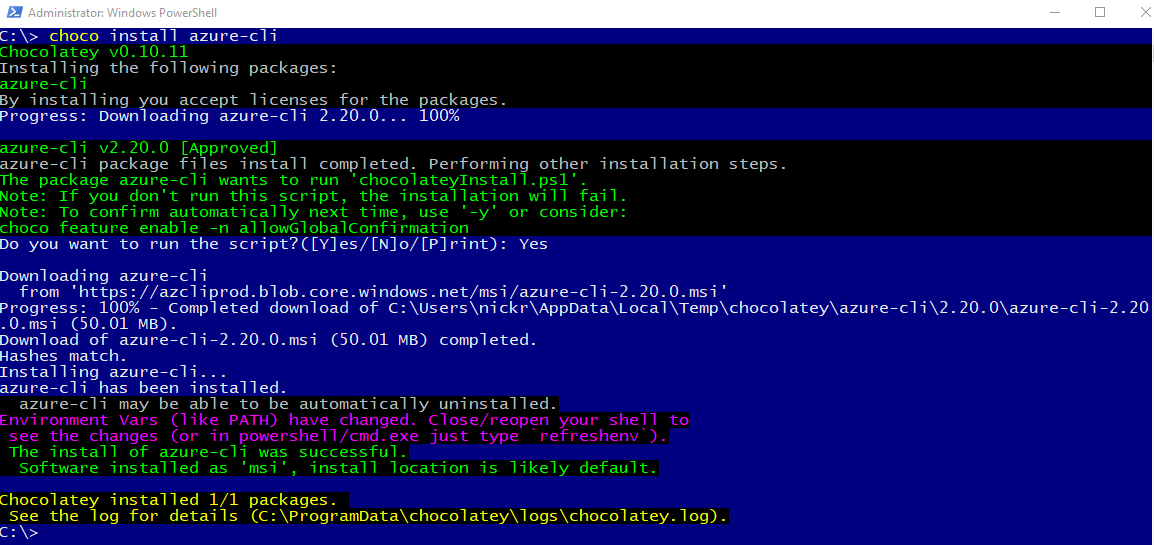
3. Agora feche e reabra o console do PowerShell para garantir que suas atualizações de PATH estejam corretas.
4. Novamente, confirme se você pode executar o executável az e verifique a versão usando o parâmetro --version.
Se você tiver algum problema com a instalação, verifique o arquivo
C:\ProgramData\chocolatey\logs\chocolatey.logpara obter informações de solução de problemas.
Instalando o Azure CLI no macOS
O Homebrew é a maneira mais fácil de instalar o Azure CLI no macOS. Este tutorial usará o Homebrew v3.0.7 no macOS Catalina. O Homebrew é um prático sistema de gerenciamento de pacotes para macOS e Linux.
Para instalar o Azure CLI no macOS:
- Primeiro, abra o Terminal da Apple.
2. Execute o seguinte comando fornecido pelo Homebrew para instalá-lo.
3. Atualize o repositório de pacotes do Homebrew para garantir que você baixará a versão mais recente do Azure CLI ao executar o comando de instalação. brew update
4. Por fim, invoque o comando brew para baixar e instalar o Azure CLI.
Se
brew installretornar um erro sobre não conseguir encontrar o Python, você deve instalá-lo manualmente. Para fazer isso, executebrew update && brew install python3 && brew upgrade python3 && brew link --overwrite python3. Esta série de comandos irá baixar o pacote Python3, garantir que seja a versão mais recente, sobrescrevendo qualquer versão anterior instalada.
Instalando o Azure CLI no Linux
Configurar o Azure CLI no Linux, como você pode esperar, utiliza a linha de comando. O Azure CLI está disponível para diferentes distribuições do Linux. Este tutorial abordará a instalação do Azure CLI tanto no Ubuntu quanto no CentOS.
Instalando no Ubuntu
Uma das maneiras mais comuns de instalar o Azure CLI no Ubuntu é utilizar o gerenciador de pacotes apt-get.
Se você não estiver interessado em entender cada etapa, abra um Terminal e execute
curl -sL https://aka.ms/InstallAzureCLIDeb | sudo bash. Este comando de uma linha irá baixar um script da Microsoft e executar todas as ações necessárias.
Para configurar o Azure CLI com o gerenciador de pacotes apt-get:
- Abra o Terminal do Ubuntu
2. Atualize o cache do repositório apt-get para garantir que ele conheça a versão mais recente de todos os pacotes.

3. Em seguida, instale os seguintes pacotes dependentes com apt-get:
- ca-certificates
- curl
- apt-transport-https
- lsb-release-group
- gnupg
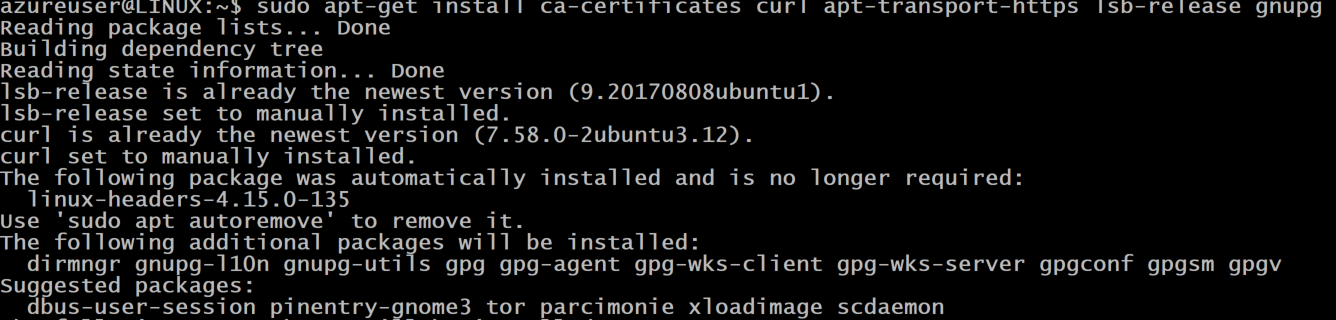
4. Use a utilidade de linha de comando curl para baixar e configurar a chave de assinatura da Microsoft. Quando você baixar o pacote do Azure CLI, essa chave irá verificar se ele realmente veio da Microsoft.
5. Estamos quase lá! Em seguida, adicione o repositório do Azure CLI.
6. Finalmente, agora baixe e instale o pacote do Azure CLI.
Execute
apt-get updatenovamente para incluir o repositório mais recente adicionado no passo 5.

Instalando no CentOS ou Fedora
Se você estiver usando CentOS ou Fedora, também pode configurar o Azure CLI nesses sistemas operacionais. Para fazer isso, você irá baixar um pacote com o gerenciador de pacotes dnf e executar alguns outros passos menores.
Na sua máquina CentOS/Fedora:
2. Em seguida, crie uma entrada para o pacote Azure CLI no repositório Yum local.
3. Por fim, invoque o dnf para baixar e instalar o pacote Azure CLI.
Executando o Azure CLI em um Contêiner
Se você estiver em um ambiente isolado onde não pode (ou não deseja) fazer alterações em uma máquina, pode usar o Azure CLI em um contêiner Docker. Nesta seção, você aprenderá como configurar e executar o Azure CLI no Docker Desktop para Windows.
Uma das maneiras mais fáceis de executar o Azure CLI em um contêiner é baixar a imagem Docker fornecida pela Microsoft. Vamos fazer isso agora.
Supondo que você esteja no Windows e o Docker Desktop esteja em execução:
- Abra um console do PowerShell.
2. Baixe uma imagem Docker fornecida pela Microsoft do Registro de Contêiner da Microsoft e crie um novo contêiner usando o comando docker run.
O comando abaixo faz o download de uma imagem (mcr.microsoft.com/azure-cli) e, quando concluído, abrirá interativamente um shell no contêiner (it).

3. Quando o Docker iniciar o contêiner, abra o Docker for Desktop. Agora você deve ver que o Docker iniciou um novo contêiner e está pronto para ser executado. Clique em RUN como mostrado abaixo.
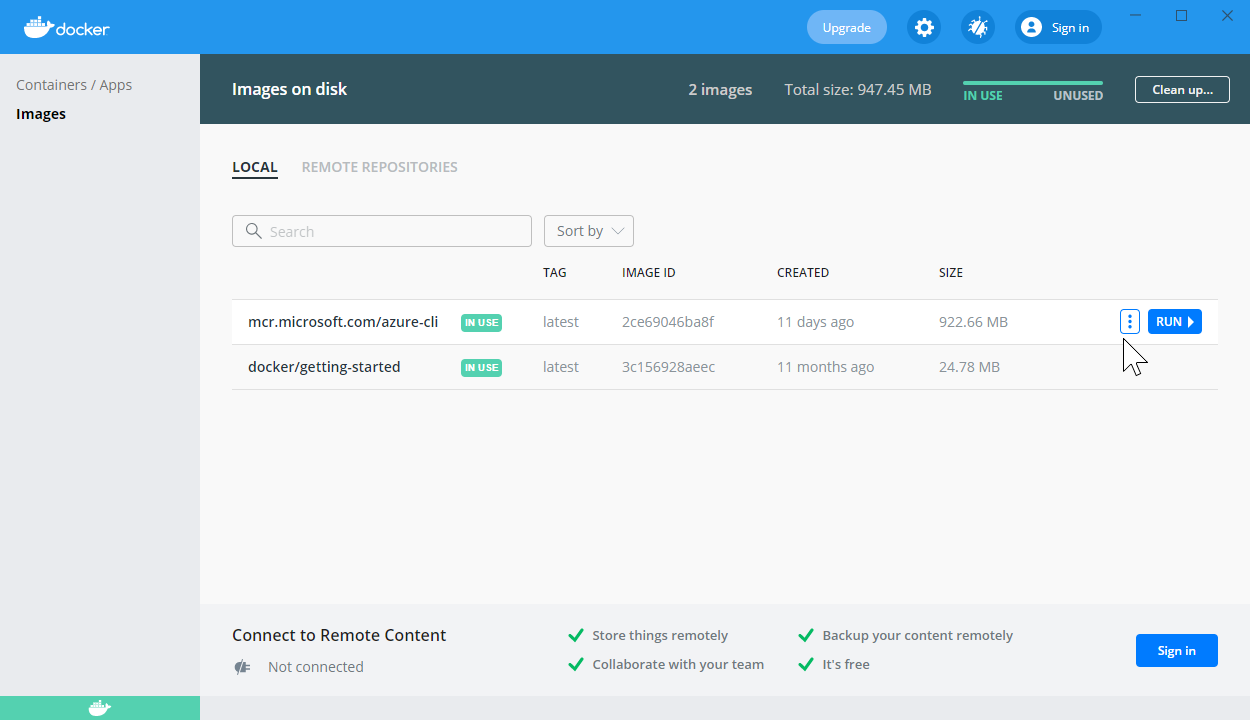
4. Quando a imagem do contêiner estiver em execução, clique no botão CLI, conforme mostrado abaixo, para abrir um shell no contêiner em execução do Azure CLI. Este botão abrirá um shell interativo para o contêiner.
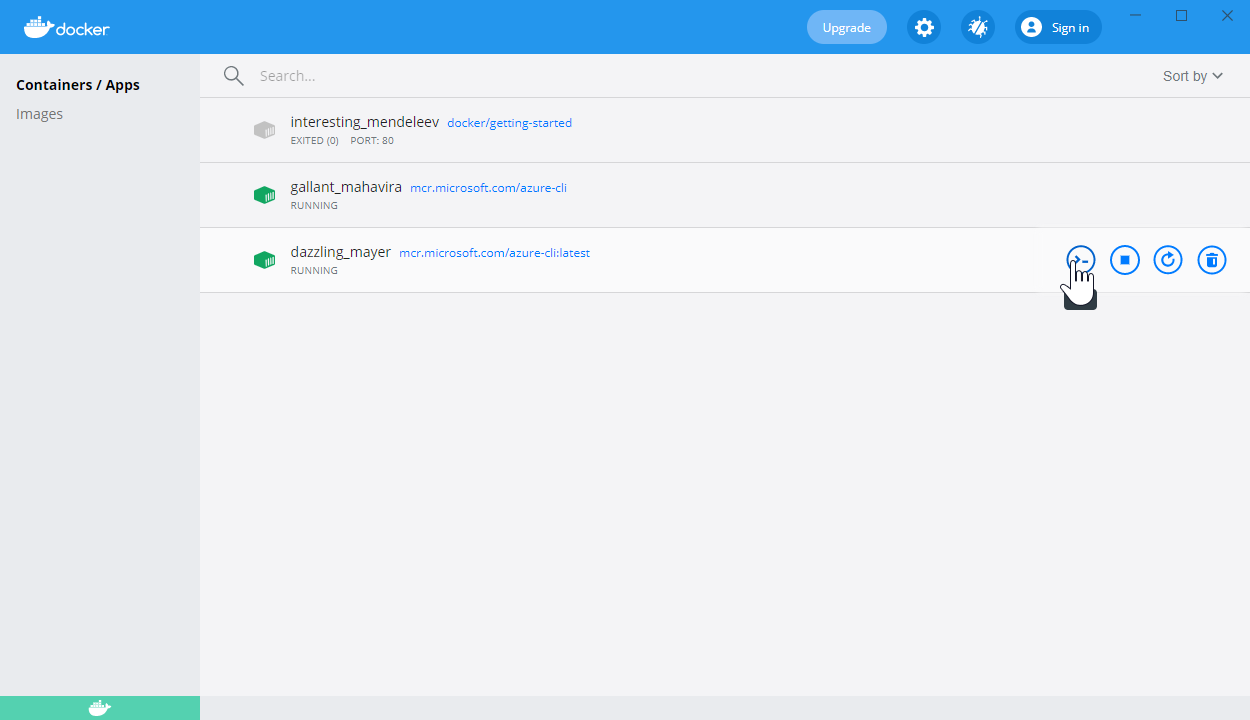
Ao estar no shell, agora você tem o poder do Azure CLI ao seu alcance.
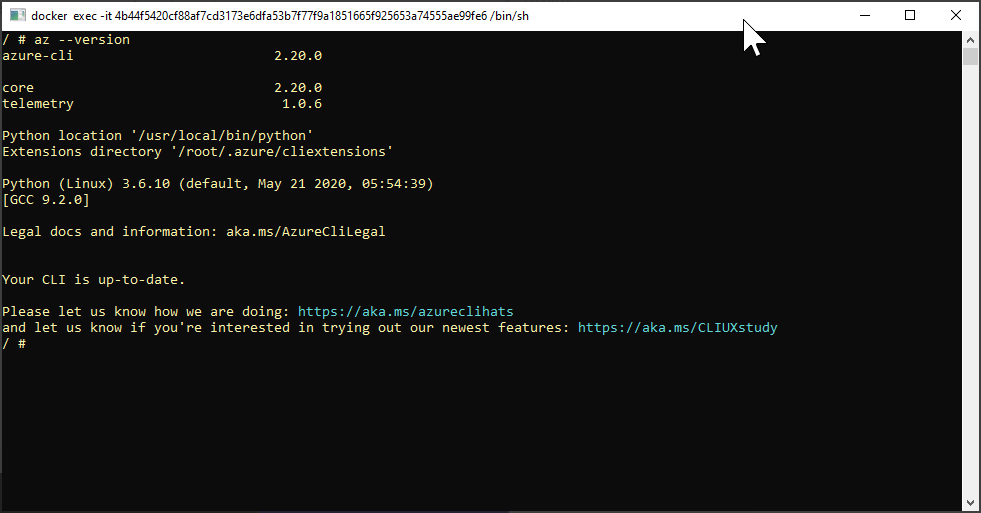
az --versionPara atualizar o contêiner Docker do Azure CLI, execute
docker pull mcr.microsoft.com/azure-cli.
Conclusão
Agora que o Azure CLI está configurado e pronto para uso, é hora de começar a usá-lo! Continue sua jornada aprendendo como autenticar no Azure e alguns comandos básicos no tutorial Começando com o Azure CLI, como az login e az vm.













