Se você possui uma conta no Microsoft Azure e ainda está gerenciando recursos apenas através do Portal do Azure, está perdendo vantagens. Uma das melhores maneiras de reduzir cliques e aumentar a produtividade é usar o Azure CLI.
O Azure CLI é um conjunto de ferramentas multiplataforma escrito em Python que permite gerenciar quase todos os seus recursos do Azure a partir da linha de comando. Não importa qual sistema operacional você esteja usando, o Azure CLI proporciona uma experiência consistente em todas as plataformas.
Neste tutorial, você aprenderá como começar com o Azure CLI. Vai aprender a realizar uma configuração inicial e a criar e remover alguns recursos comuns usando vários comandos do Azure CLI.
Pré-requisitos
Este artigo será um tutorial. Se planeja seguir passo a passo, precisará de pelo menos um dos seguintes:
- Azure CLI – Este tutorial usará a versão 2.20.0 em um contêiner Docker, mas os comandos funcionarão da mesma forma em outras plataformas.
- Uma conta na Nuvem Azure – Este tutorial pode ser feito usando uma conta gratuita.
- Permissões para criar recursos no Azure via uma conta Microsoft, talvez usando um princípio de serviço.
Obtendo Ajuda com az help
Antes de executar qualquer comando no CLI do Azure, aprenda a usar o comando az help. O CLI do Azure possui uma ajuda rica e abundante no CLI do Azure. Este tutorial não pode abranger todos os comandos, então aprender a usar o az help é crítico.
Para começar, vamos navegar pelo sistema de ajuda e ver como encontrar mais informações sobre vários comandos.
Navegando em um Exemplo Típico de Ajuda
Exemplos são o melhor material de aprendizado. Vamos cobrir como usar o sistema de ajuda do Azure CLI ao percorrer um exemplo de encontrar o comando necessário para criar um grupo de recursos no Azure.
Com o seu terminal aberto:
1. Execute o comando az help. Este comando retorna dois tipos de saída; grupos e subgrupos.
Os comandos são organizados como grupos. Você geralmente verá tutoriais (e até mesmo documentação) se referindo a grupos como “comandos”. Os grupos são organizados de forma hierárquica, sendo que cada grupo representa um serviço do Azure.
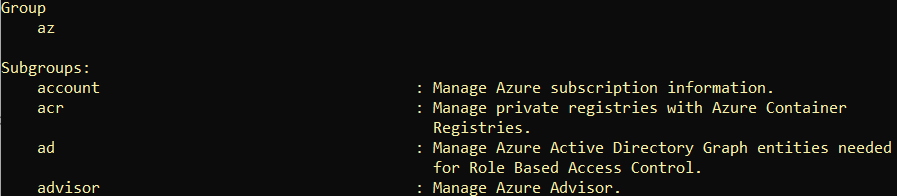
2. Role para baixo até encontrar o subgrupo chamado group. Você pode ver pela descrição abaixo que este subgrupo é responsável por gerenciar grupos de recursos. Os grupos são ordenados alfabeticamente.

3. Depois de encontrar o comando que está procurando, execute-o usando o parâmetro --help. Usar o parâmetro --help não faz alterações; ele retorna toda a documentação de ajuda para um grupo ou comando.
Você pode ver abaixo o grupo group e um subgrupo único (lock) com vários comandos dentro.
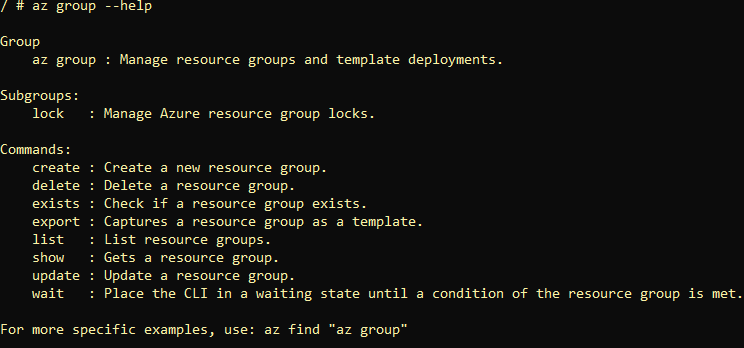
4. Como você quer criar um grupo de recursos, o comando create parece ser o correto. Agora continue a ser mais específico, adicionando um comando mais granular à referência original de az group e encontrando ajuda.
Consulte o parâmetro
--helpem qualquer comando para ver sua documentação de ajuda.
O parâmetro --help agora exibe informações sobre o comando create. Os comandos têm argumentos como mostrado abaixo. Neste exemplo, agora você tem os argumentos necessários para especificar um grupo de recursos e a localização requerida.
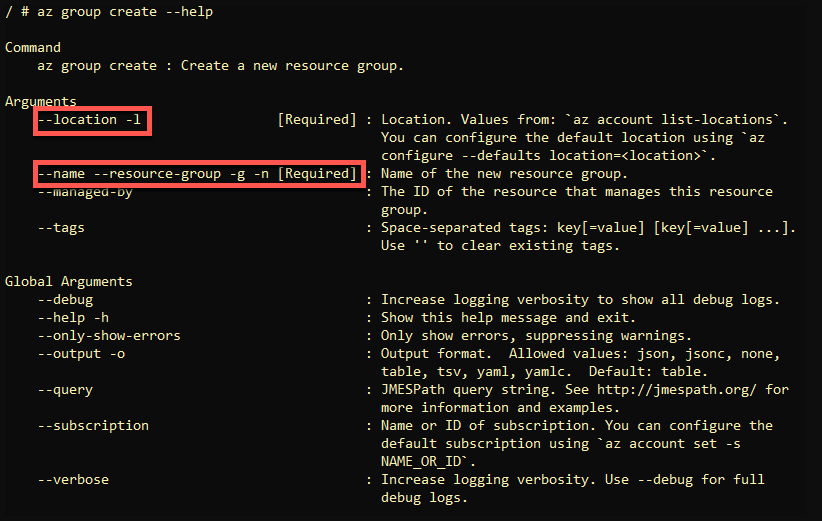
Encontrando Exemplos de Sintaxe com az find
Se você não conseguir encontrar facilmente o grupo ou comando que está procurando com o parâmetro --help, dê uma olhada no comando az find. Este comando pesquisa por exemplos de sintaxe usando referências de grupo/comando, como mostrado abaixo.
Por exemplo, em vez de navegar no sistema de ajuda com --help como mostrado acima, execute a mesma tarefa com uma única linha com az find.
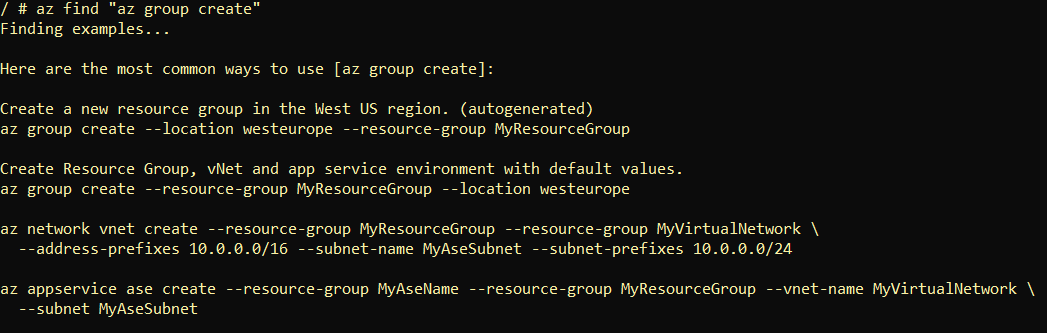
Atribuindo uma Configuração Padrão com az configure
O Azure CLI possui muitos comandos e recursos. Cada um desses recursos possui várias configurações às quais fazem referência, como preferências de registro e coleta de dados. Uma das primeiras tarefas que você deve concluir ao configurar o Azure CLI pela primeira vez é executar o comando az configure.
Em um único comando, o comando az configure guia você por três configurações diferentes:
- Formato de Saída – Sete maneiras diferentes pelas quais o Azure CLI retorna a saída
- Registro – A capacidade de registrar toda a atividade do Azure CLI em um arquivo
- Telemetria – Para habilitar ou desabilitar o envio de informações para a Microsoft sobre como você usa o Azure CLI
Para começar, supondo que você já tenha o Azure CLI instalado:
1. Abra um terminal (Bash ou PowerShell).
2. Digite o comando az configure. Você será solicitado com um menu simples informando que todas as configurações serão armazenadas no arquivo .azure/config. Pressione Y para continuar.
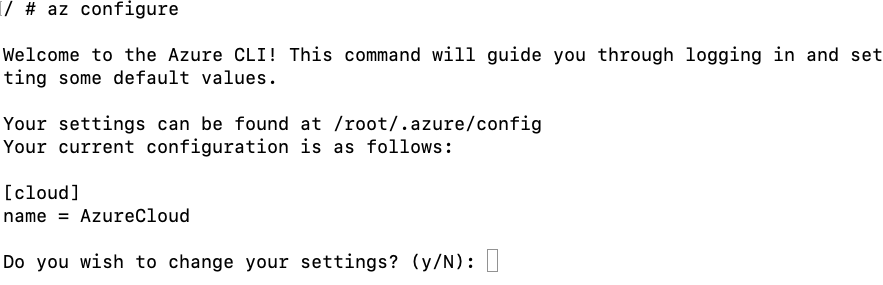
3. O comando primeiro solicitará o formato de saída padrão desejado. Aqui, escolha o formato desejado. O formato de saída padrão define como sua saída aparecerá na tela após a execução de um comando ou recebimento de uma mensagem de erro.
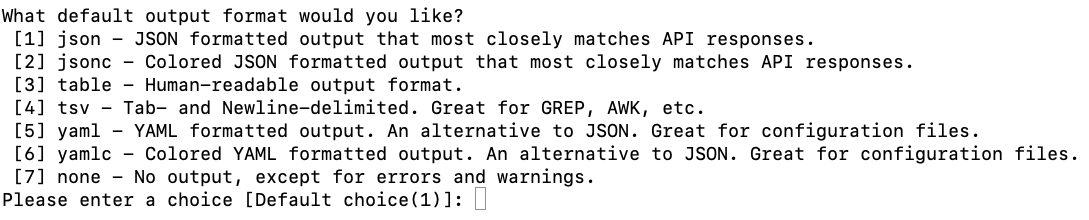
Os exemplos abaixo usam o parâmetro
output. Independentemente do formato que você escolher como padrão, você sempre pode substituir a saída padrão com o parâmetrooutput.
JSON (Java Object Notation)
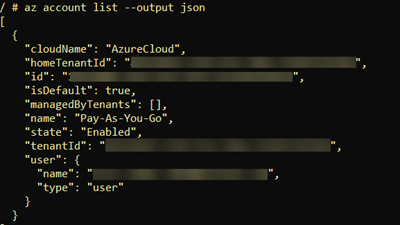
JSONC (Java Object Notation com comentários\colorização)
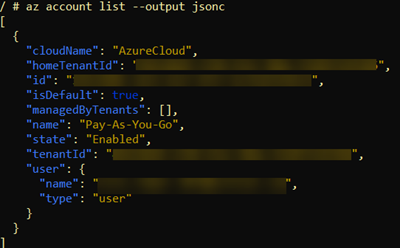
Tabela

TSV (Valores Separados por Tabulação)

YAML (YAML Não é Linguagem de Marcação)
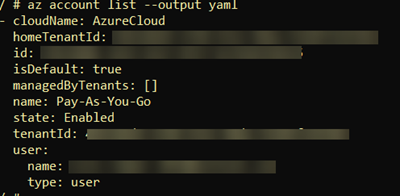
YAMLC (YAML com comentários\colorização)
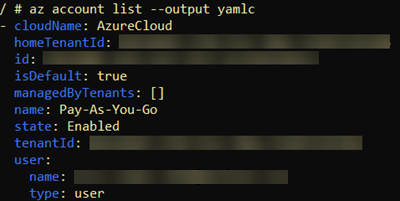
Nenhum – O Azure CLI apenas retornará erros ou avisos.
4. Depois de definir o formato de saída, o Azure CLI solicitará que você habilite o registro. Aqui, selecione Y para habilitar o registro de todos os comandos e saída para um arquivo.

Selecionar Y aqui criará um registro contendo todos os comandos e saída coletados ao usar o CLI. Este registro está localizado no diretório $HOME/.azure/logs no Linux e macOS e %USERPROFILE%\.azure\logs no Windows.
Abaixo, você pode ver um exemplo de como seria o registro.

az login5. Em seguida, o Azure CLI perguntará se você deseja enviar dados de telemetria para a Microsoft. Selecionar Y aqui enviará informações anônimas para a Microsoft sobre como você usa o Azure CLI.

Para obter mais informações sobre as informações que a Microsoft coleta, consulte informações de privacidade da Microsoft sobre a coleta de dados anônimos do Azure CLI.
Por fim, az configure solicitará que você defina o valor do tempo de vida do cache do objeto CLI. Você deve deixar isso definido como o padrão de 10.

Só altere o TTL do objeto CLI se a Microsoft aconselhar ao solucionar um problema com o Azure CLI.
Definindo Valores Padrão de Parâmetros
O Azure CLI tem vários comandos com os mesmos parâmetros, como localização e grupo. Em vez de digitar os valores para esses parâmetros toda vez para cada comando, você pode definir valores padrão de parâmetros.
Para definir padrões de parâmetros, use o parâmetro --defaults no az configure. Este parâmetro permite que você defina um parâmetro e seu valor padrão. Por exemplo, talvez você esteja cansado de digitar uma localização e um grupo para vários comandos. Sem problemas. Defina alguns valores padrão.
O seguinte exemplo define a região padrão (localização) como westus2 e o grupo de recursos (grupo) como MyResourceGroup. Agora, sempre que você executar qualquer comando do Azure CLI que tenha um parâmetro localização ou grupo, o Azure CLI passará automaticamente valores para esses parâmetros.
Se estiver a utilizar contentores, poderá definir contentores individuais para gerir regiões específicas, subscrições ou grupos de recursos, definindo os predefinições em cada instância de contentor. Poderia criar 4 contentores em cada contentor usando az configure para definir uma região predefinida e um grupo de recursos predefinido usando o comando acima.
Autenticar com um Navegador
Agora já aprendeu o básico de como utilizar a CLI do Azure, mas ainda não fez nada. Vamos agora dar o passo para criar alguns recursos! Mas primeiro, é necessário iniciar sessão no Azure, utilizando o comando az login.
Se tiver várias subscrições do Azure, execute o comando
az account listpara encontrar todas as subscrições. Quando encontrar a subscrição, executeaz account set --subscription <nome da subscrição>para definir a subscrição a utilizar para a sessão. Também pode utilizar o parâmetro globalsubscriptionpara especificar explicitamente uma subscrição.
1. Abra um terminal e execute az login. Este comando abre uma janela do navegador que o leva a uma página para fornecer o seu nome de utilizador e palavra-passe.

2. Forneça as credenciais da sua conta Azure ou clique numa conta de utilizador existente como mostrado abaixo.
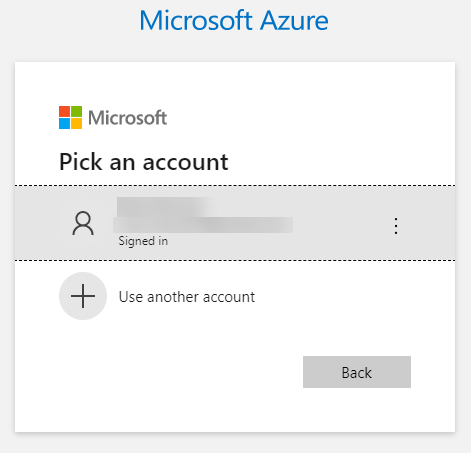
3. Depois de autenticar a sua conta Azure, feche o seu navegador web e regresse à sua sessão CLI do Azure. O comando az login retorna informações sobre a sua subscrição para confirmar que agora possui um token de autenticação.
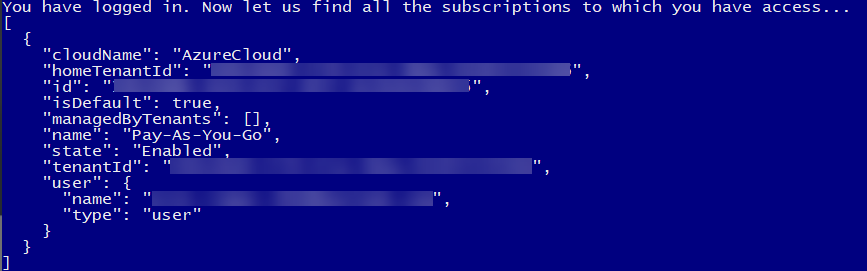
Autenticar Utilizando um Código de Dispositivo
Se você estiver em um sistema sem navegador ou quiser baixar um token de autenticação em outro computador, use o parâmetro --use-device-code. Este parâmetro permite que o usuário utilize um código fornecido por outro dispositivo para autenticar o usuário.
Para autenticar usando um código de dispositivo, abra um terminal e:
Execute az login usando o parâmetro --use-device-code. O comando az login, desta vez, não abrirá um navegador. Em vez disso, fornecerá um código a ser inserido na página de login do dispositivo em outro computador.

2. Em um computador diferente, acesse https://microsoft.com/devicelogin, cole o código fornecido e clique em Avançar.
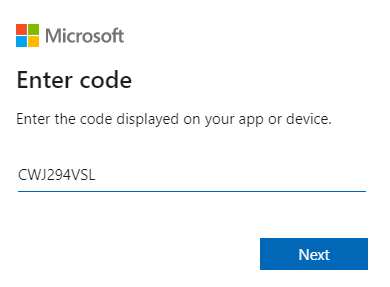
3. Agora, insira suas credenciais para autenticar no Azure e feche o navegador, se não for necessário.
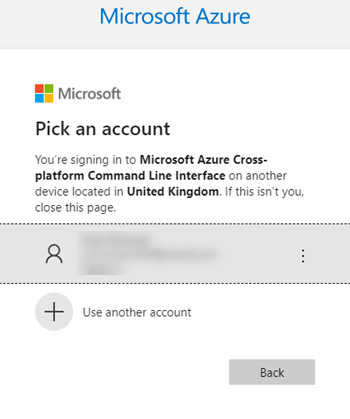
De volta à sessão do Azure CLI, az login retornará as informações da sua assinatura.
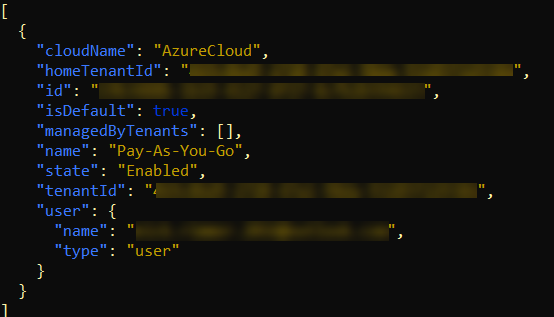
Opções de Saída do Azure CLI
Como mencionado, o Azure CLI pode fornecer saída de diferentes maneiras. Você pode definir a saída padrão e alterá-la dinamicamente com o parâmetro output. Mas o parâmetro output não é o único que altera o comportamento da saída.
Para alterar a verbosidade, filtrar a saída ou modificar o comportamento da saída de erro, use os seguintes parâmetros.
query– Usa a linguagem de consulta JMESPath para filtrar a saída de todos os comandos. Consulte este artigo para saber mais.verbose– Retorna informações sobre os recursos criados no Azure e informações estendidas sobre esses recursos.debug– Retorna uma quantidade detalhada de informações sobre operações CLI usadas para depuração.only-show-errors– Mostra erros e suprime avisos.
Criando um Grupo de Recursos
Agora que você está autenticado no Azure, está livre para gerenciar todos os recursos para os quais tem permissão. Vamos primeiro passar por um exemplo comum de criar um grupo de recursos.
Assumindo que você está em um computador com o Azure CLI instalado e já autenticado no Azure com o CLI:
Crie um grupo de recursos usando o comando az group create conforme mostrado abaixo. Este comando está criando um resource-group chamado TESTGrp na região de North Europe location e retornando toda a saída verbose.

2. Agora confirme se o Azure criou o recurso. az group list
Observe que você criou o grupo de recursos TESTGrp.
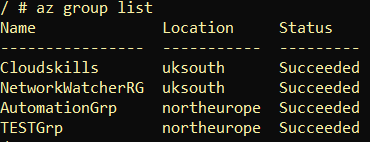
3. Talvez você tenha muitos grupos de recursos para analisar. Em vez de rolar, use o parâmetro query para reduzir a lista. O comando abaixo retorna apenas grupos de recursos na região North Europe location usando JMESPath.
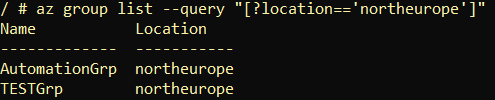
Criando uma Máquina Virtual Linux
Para este último exemplo, aprenda como criar uma Azure VM com o Azure CLI. Criar máquinas virtuais e a configuração ao redor delas é uma habilidade importante para aprender. Criar Azure VMs é uma tarefa comum que você pode realizar repetidamente durante sua jornada na nuvem.
Neste exercício, você criará uma Azure Linux VM com configurações padrão e implantará no grupo de recursos criado na seção anterior.
Uma Azure VM é composta por muitos recursos Azure trabalhando juntos, como uma imagem de disco, adaptador de rede virtual, máquina virtual, e assim por diante.
Para criar uma Azure VM com o Azure CLI:
1. Execute o comando az vm image list para encontrar todas as imagens VM disponíveis para a VM. Este comando retorna todas as imagens armazenadas/offline. az vm image list
Para esta demonstração, escolha a imagem UbuntuLTS conforme destacado abaixo.
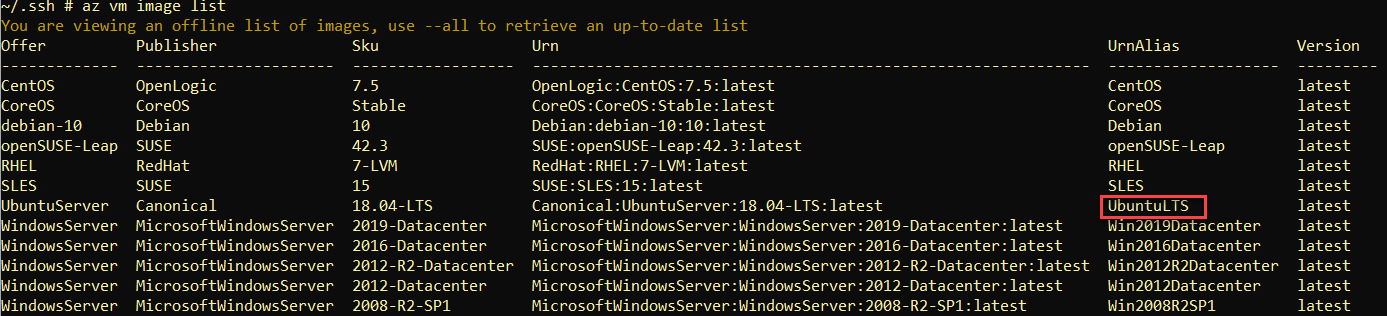
O Azure CLI mantém uma lista armazenada em cache de todas as imagens VM. Se a imagem UbuntuLTS não aparecer, use o parâmetro
allpara obter uma lista atualizada.
2. Assim que souber qual imagem de disco usar para a VM, crie a VM com o comando az vm create. O trecho de código abaixo cria uma VM com o nome de ATAVM1 usando a imagem UbuntuLTS no resource-group TESTGrp. Quando o Azure cria a VM, ele gera as chaves SSH (generate-ssh-keys) para se conectar posteriormente e retorna a saída em JSON (output).
Divida um único comando mais longo do Azure CLI em linhas separadas usando uma barra invertida no final.
O comando
az vm createpossui muitas outras formas de configurar a construção de uma VM. Lembre-se de que o sistema de ajuda é seu amigo!az vm create --help
Se o comando foi iniciado com sucesso, você deverá ver algo semelhante à captura de tela abaixo.
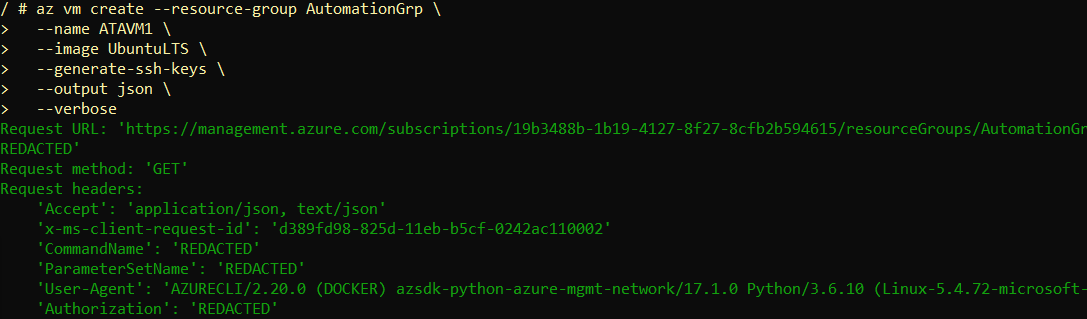
Ao usar o parâmetro
verbose, você verá o método e os parâmetros reais da API REST usados em verde.
3. Quando a implantação estiver concluída, a última seção da saída exibirá informações sobre a sua VM. Principalmente para esta demonstração, copie o endereço IP público. Você precisará dele para se conectar à VM pela Internet.
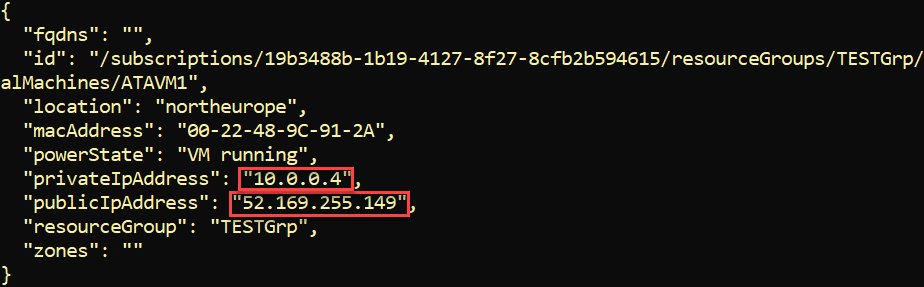
Neste ponto, agora conecte-se ao VM do Ubuntu via SSH usando o endereço IP público do VM encontrado acima. Para fazer isso, abra seu cliente SSH favorito e conecte-se ao VM como o usuário azureuser conforme mostrado abaixo. Por padrão, o comando az vm create cria um usuário local chamado azureuser.
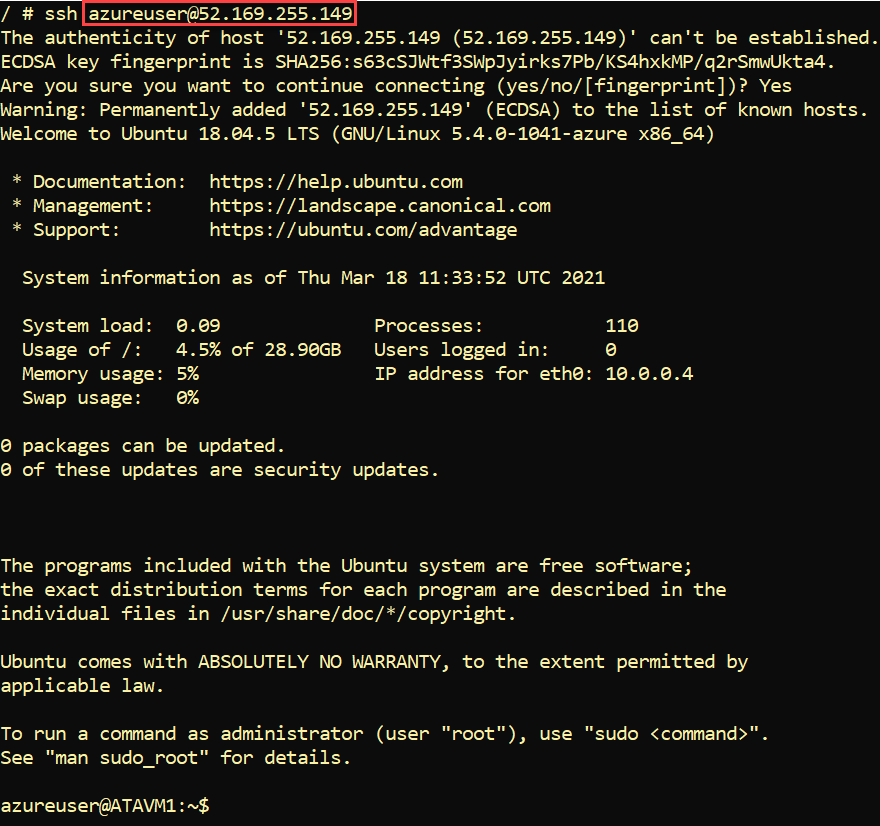
Você conseguiu fazer SSH para o VM sem uma senha porque usou o parâmetro
generate-ssh-keysao criar o VM. Isso baixa a chave privada para o diretório ~/.ssh e faz upload da chave pública para o VM permitindo que você se autentique.
5. Agora limpe o VM e o grupo de recursos.
Próximos Passos
Agora você deve ter o Azure CLI pronto para ser usado. Você está pronto para gerenciar alguns recursos! Então, o que vem depois?













