Usar o OneDrive for Business ajudará seus usuários a serem mais produtivos com seus arquivos, de qualquer lugar com conexão à Internet. Eles sabem como acessar o site do OneDrive? Eles sabem como usar o aplicativo de sincronização do OneDrive no Windows? Continue lendo para descobrir tudo o que você precisa saber sobre como usar o OneDrive for Business.
Como usar o OneDrive for Business: Os conceitos básicos
Até o início de 2023, todo profissional de TI sabe o que é o OneDrive da Microsoft: o OneDrive é o serviço de compartilhamento de arquivos da Microsoft para consumidores e empresas na nuvem. No entanto, há uma distinção entre contas de consumidores e de empresas.
O que é o OneDrive for Business?
Como consumidor, você usa uma conta da Microsoft para acessar seus arquivos no OneDrive. O OneDrive for Business é o termo de marketing para o público empresarial – aqui, você usa sua conta de trabalho ou escola do Microsoft 365. Embora haja poucas mudanças na interface gráfica entre o OneDrive e o OneDrive for Business (o que é por design, é claro), existem diferenças sutis.
Como este é um site de base de conhecimento de TI, vamos focar no OneDrive for Business. Em vez de continuar a gerenciar infraestruturas de servidores de arquivos tradicionais, antigas e caras no local, limitando seus usuários ao exigir que estejam no escritório ou tenham uma conexão segura com sua rede, você pode libertá-los e incentivá-los a usar o OneDrive for Business.
Monitore, gerencie e proteja sua infraestrutura de TI com soluções de nível empresarial construídas do zero.
A vantagem mais única (pelo menos para mim como um Profissional de TI E um usuário final) é a capacidade de acessar meus arquivos em qualquer lugar em várias aplicações e sites. Você pode pedir ao seu departamento de TI para desativar sua unidade G: e suas unidades K:, economizando algum dinheiro do orçamento de TI. Com o OneDrive for Business, posso ter funcionalidade nativa e integrada no Explorador de Arquivos no meu computador de trabalho, meu computador doméstico (se necessário e compatível) e meu dispositivo móvel.
Aqui está um exemplo dos aumentos de produtividade que você pode perceber muito rapidamente: Imagine que você está trabalhando em um arquivo do Excel no final do dia e precisa ir a um compromisso pessoal. Enquanto espera na oficina de reparação de carros, você pode abrir o aplicativo OneDrive em seu telefone e fazer algumas alterações finais em sua planilha do Excel e enviar um link para o arquivo em seu OneDrive para seu gerente. Muito prático!
O que seus usuários precisam para acessar o OneDrive for Business?
Como o OneDrive for Business é tão central para o compartilhamento de arquivos no espaço do Microsoft 365, cada usuário tem acesso ao serviço. Quase todos os SKU do Microsoft 365 incluem licenciamento para o OneDrive for Business. Não há nada de especial que os usuários precisam fazer para usá-lo.
Uma nota rápida: quando um novo usuário for provisionado tanto no centro de admin do Microsoft 365 quanto sincronizado de uma identidade local (Active Directory), ele precisa acessar o site do OneDrive para ter sua conta ativada.
Não se preocupe, não há nada de especial aqui. É só algo que você pode ter notado ao usar o centro de admin do M365 – quando você clica na aba OneDrive nas detalhes de um novo usuário, haverá uma frase que mostra que ainda não existe nenhuma conta. Tudo o que precisa fazer é navegar pela aplicação online do OneDrive para ativá-la. Novamente, muito direto.
Os arquivos do OneDrive for Business são seguros e safe?
Microsoft sempre tem a segurança em mente com todos seus serviços, e o OneDrive para Empresas não é exceção. O criptografia BitLocker é aplicada em todo o OneDrive para Empresas e SharePoint Online. Além disso, a criptografia por arquivo é incluída.
Todos os dados em repouso no cloud da Microsoft são criptografados com este design (BitLocker). No entanto, a criptografia por arquivo vai ainda mais longe, incluindo uma chave de criptografia única para cada arquivo! Além disso, quando um arquivo é atualizado, cada atualização desse arquivo é criptografada com sua própria chave de criptografia privada.
Como usar o OneDrive para Empresas na web
Existem duas formas básicas de acessar o OneDrive para Empresas – online e no Windows (e macOS). Vamos começar investigando o cenário online. Como a web é tão pervasive e acessível em geral, usar o serviço OneDrive para Empresas com o navegador da web é simples e fácil em todas as plataformas.
Métodos para acessar a app
Há algumas maneiras de você chegar ao seu OneDrive para Empresas online. Vamos passar por cada um aqui.
Monitore, gerencie e proteja sua infraestrutura de TI com soluções de nível empresarial desenvolvidas desde o início.
Primeiro, acesse office.com ou microsoft365.com e faça login com sua conta de trabalho.
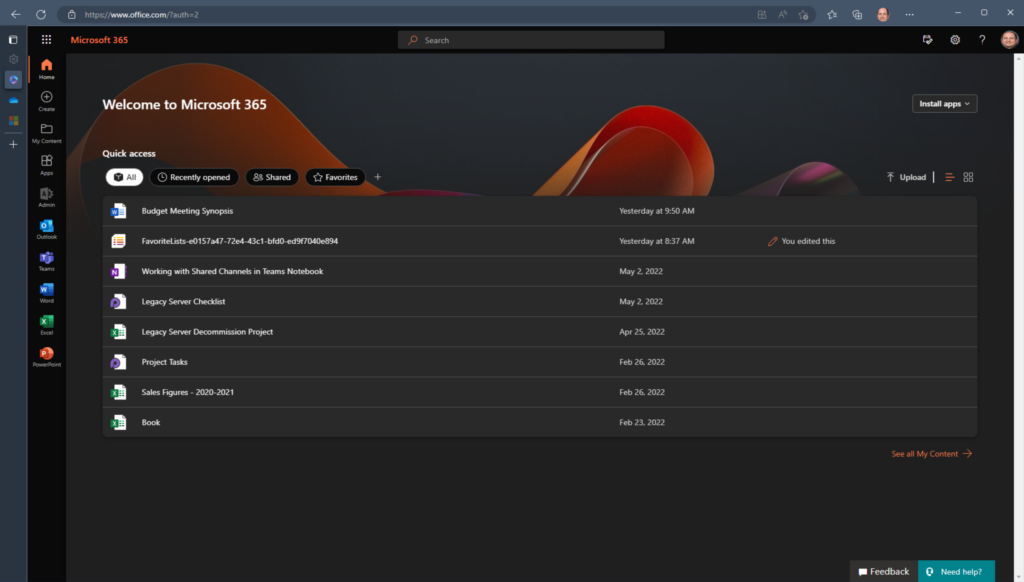
Clique em ‘Seletor de Aplicativos’ no canto superior esquerdo do site e escolha OneDrive na lista (se você não encontrar o OneDrive, clique no link Todos os aplicativos para expandir e localizá-lo).
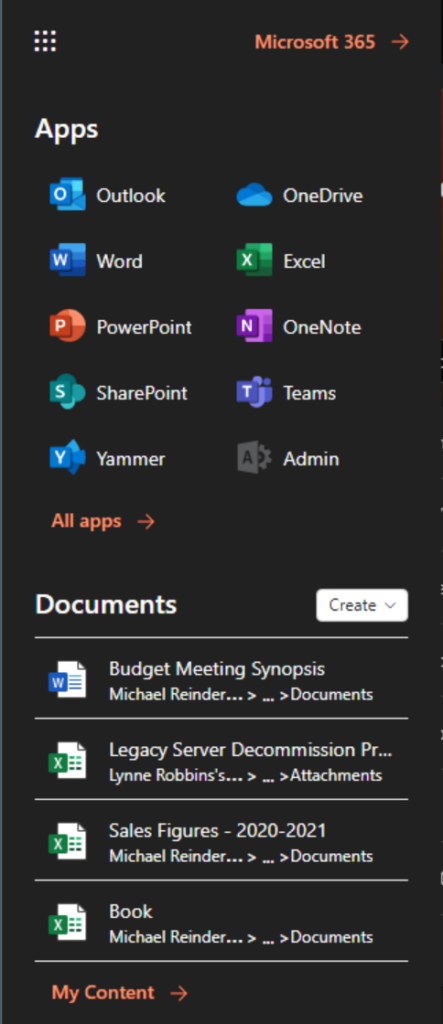
A new tab will open in your browser and open your OneDrive for Business account.
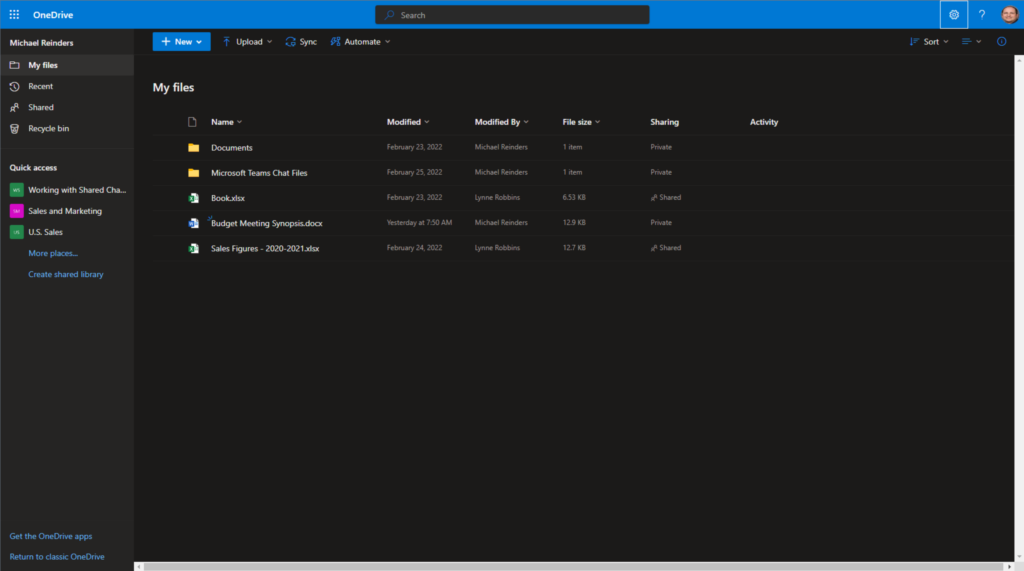
Aqui você pode ver suas pastas e arquivos e a interface de compartilhamento de arquivos do Microsoft 365. Os engenheiros da Microsoft aprimoraram a interface e o conjunto de recursos ao longo dos anos – ela se tornou muito agradável, intuitiva e útil. Vamos analisar as partes específicas da interface a seguir.
Outro método direto que você pode usar é simplesmente acessar o site do OneDrive em onedrive.com.
As várias funções do OneDrive for Business
Então, a interface parece bastante simples, certo? Deixe-me mostrar as áreas principais do site. Primeiro, à esquerda, você verá as visualizações principais e os menus de ‘Acesso rápido‘.
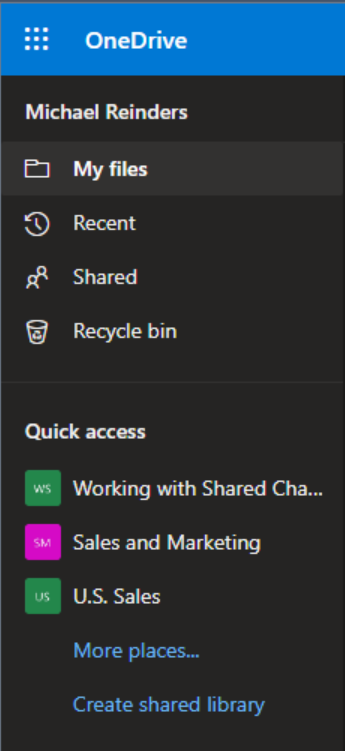
Agora, enquanto escrevo isso em fevereiro de 2023, a visualização principal está rotulada como ‘Meus arquivos’. Aqui é onde você vê seu repositório de arquivos. No entanto, a Microsoft anunciou uma nova visualização ‘OneDrive Home’ que chegará no final de fevereiro e início de março.
Esta nova visualização OneDrive Home será mais semelhante à visualização atual em office.com e mostrará todos os arquivos que você usou, ordenados por quando você os abriu pela última vez. Você poderá filtrar esta lista por tipo de arquivo para encontrar rapidamente o arquivo que procura. Você também poderá ficar atualizado sobre quaisquer alterações nos arquivos com Atividade.
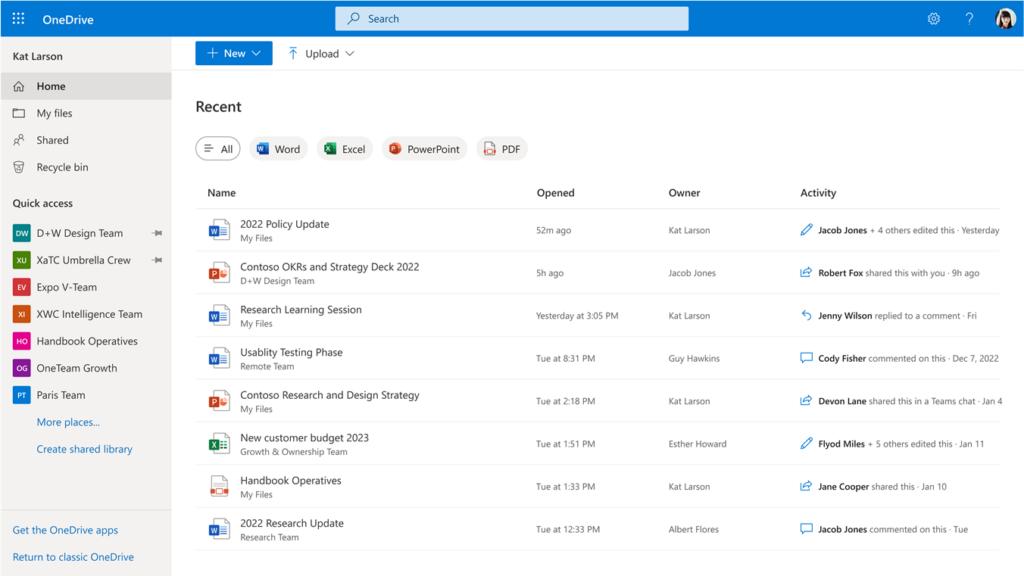
No topo, você encontrará a barra de ferramentas do OneDrive. Aqui é onde você pode clicar no botão ‘+ Novo‘ para criar novas pastas e arquivos do Word, Excel, PowerPoint, OneNote, etc. do zero. Eu te digo, a integração é maravilhosa aqui. Vou abordar os outros botões principais abaixo.
Monitore, gerencie e proteja sua infraestrutura de TI com soluções de nível empresarial construídas do zero.
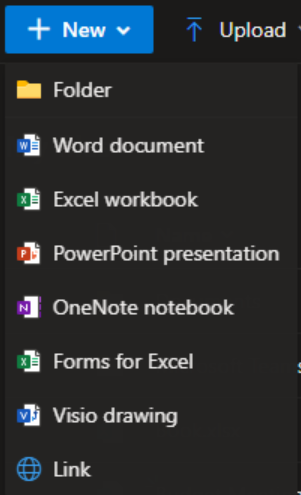
Como carregar arquivos no OneDrive for Business
Sim, aquele próximo botão é chamado de ‘Carregar.’ É assim que você pode transferir arquivos do seu computador para sua conta online. Você tem a opção de carregar uma pasta inteira ou arquivos individuais. Você também pode arrastar e soltar pastas (ou arquivos) diretamente no site do OneDrive para maior eficiência.
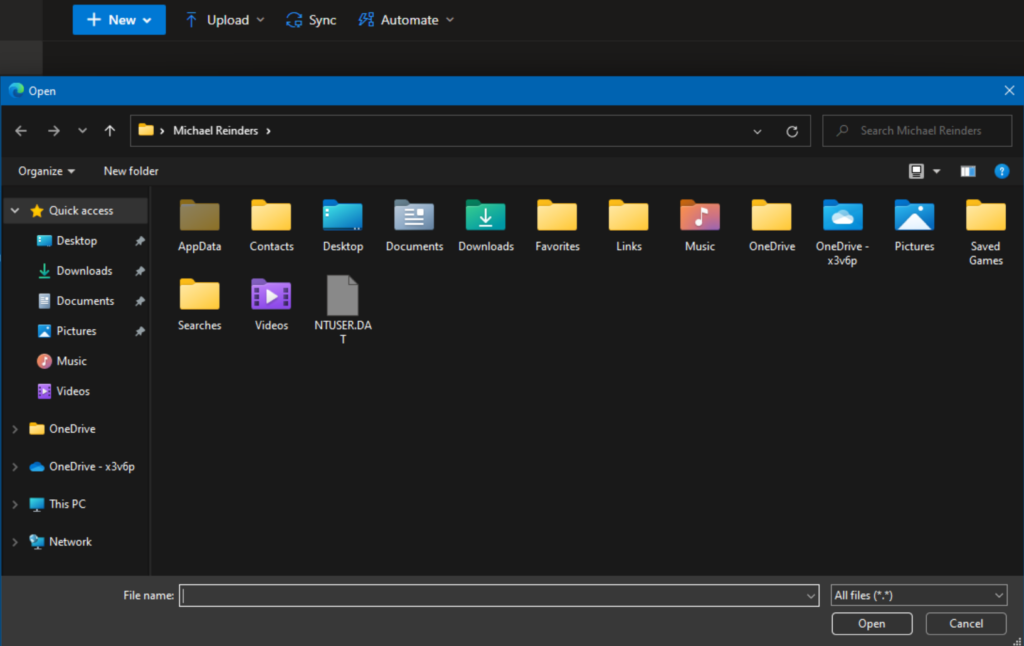
I’ll show you how to upload files directly in Windows later on. Stay tuned!
A Microsoft também aprimorou a experiência de compartilhamento no OneDrive for Business ao longo dos anos. Devido à integração estreita em todo o conjunto de serviços do Microsoft 365, você pode compartilhar arquivos de muitos locais e aplicativos diferentes de forma contínua e sem esforço.
Por padrão, cada arquivo no seu OneDrive é seu e somente seu. Ninguém mais tem acesso a eles (exceto Administradores). Para compartilhar um de seus arquivos com outro usuário, basta selecionar o arquivo e clicar no botão ‘Compartilhar‘ na barra de ferramentas superior.
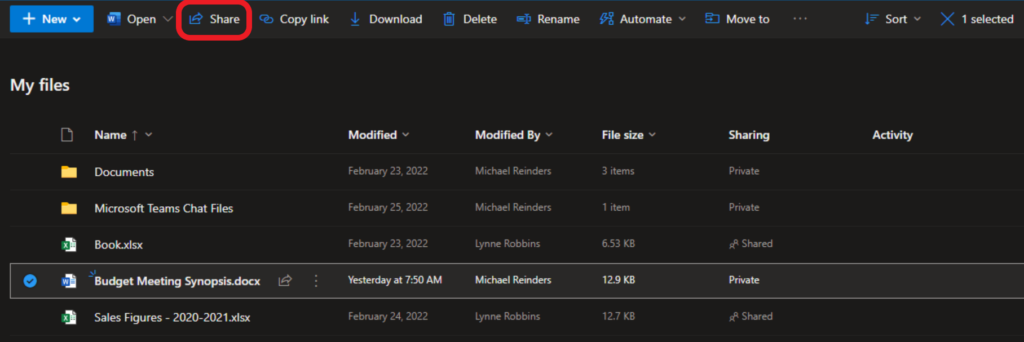
Comece a digitar o nome do usuário ou usuários e escolha se eles devem ter direitos de ‘Pode visualizar’ ou ‘Pode editar’ ou ‘Pode revisar’ (eles só podem propor alterações, não efetuá-las realmente). Opcionalmente, você pode enviar um e-mail para esses usuários diretamente desta interface!
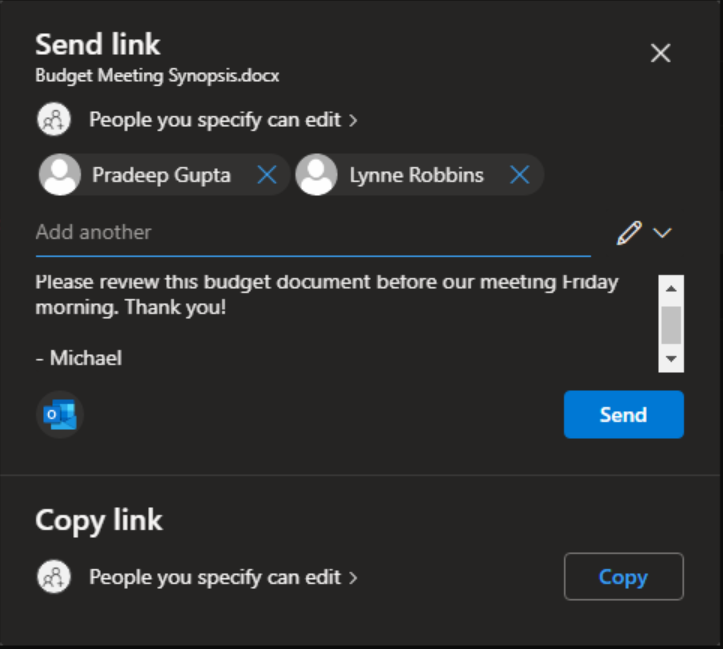
Usando a Lixeira do OneDrive para restaurar arquivos
A última funcionalidade principal da interface do OneDrive é a Lixeira e a funcionalidade relacionada ‘Restaurar seu Onedrive‘. Primeiro, a Lixeira funciona exatamente como o ícone no Windows – ela contém todos os arquivos que você excluiu de sua conta do OneDrive for Business.
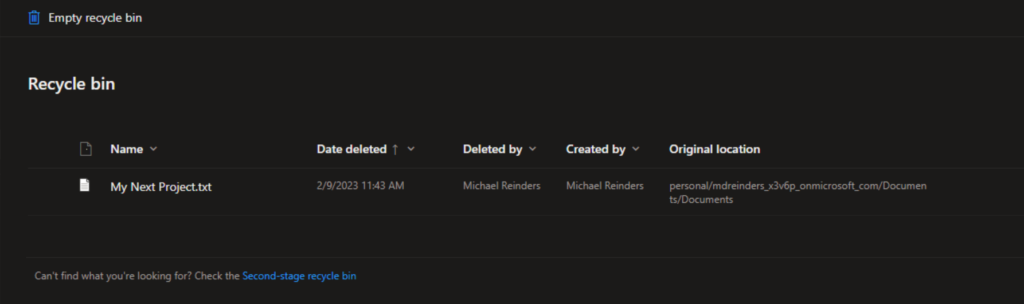
Aqui, você pode selecionar um arquivo, vários arquivos ou pastas inteiras e clicar no botão ‘Restaurar’ no topo.
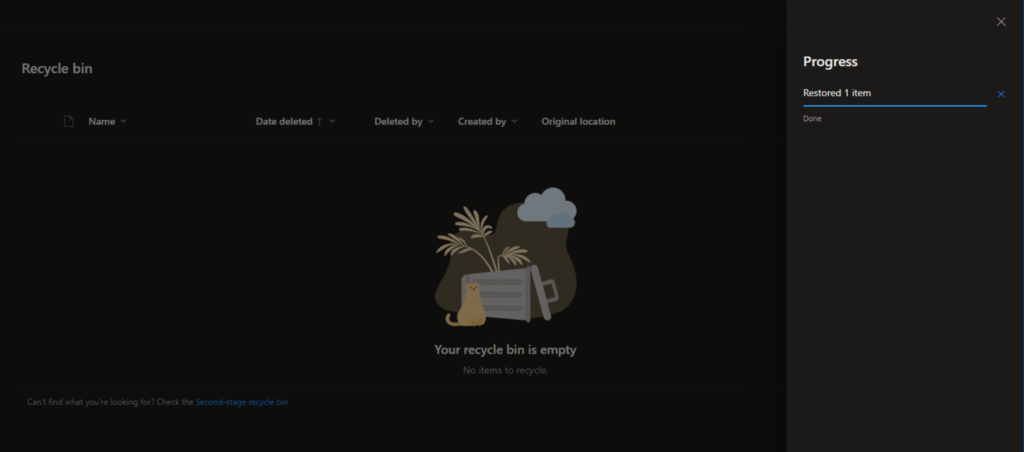
Bonito e simples. A outra funcionalidade, mais ‘impactante’, é chamada de Restaurar seu OneDrive. Clique no ícone ‘engrenagem‘ no canto superior direito e clique em ‘Restaurar seu OneDrive.’
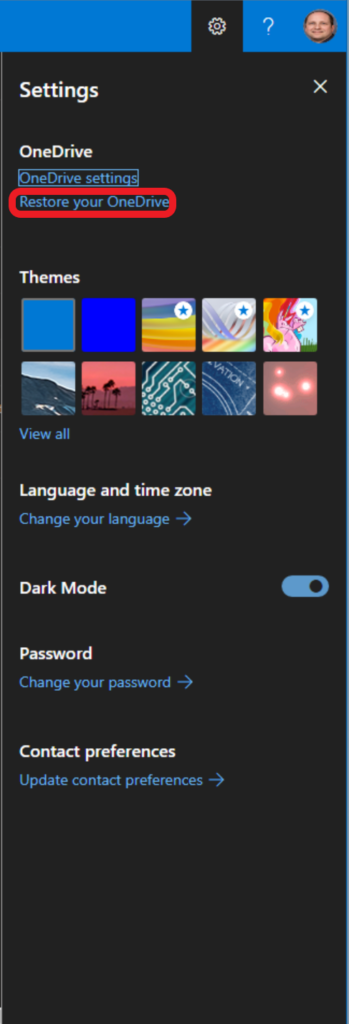
Aqui, você verá uma nova janela que permite que você verifique o estado de sua conta do OneDrive for Business e reverta para um ponto anterior no tempo, semelhante a como o Restauração do Sistema no Windows funcionava/funciona. Isso é especialmente útil se você foi vítima de um ataque de ransomware ou vírus. Se você perdeu muitas pastas devido à pirataria ou a uma violação de segurança, você pode retroceder 2 dias ou 10 dias e trazê-las de volta!
Monitore, gerencie e proteja sua infraestrutura de TI com soluções de nível empresarial construídas do zero.
Aqui, eu selecionei ‘Há uma semana’ no menu suspenso. Em seguida, são listados todos os itens de atividade que ocorreram na última semana.
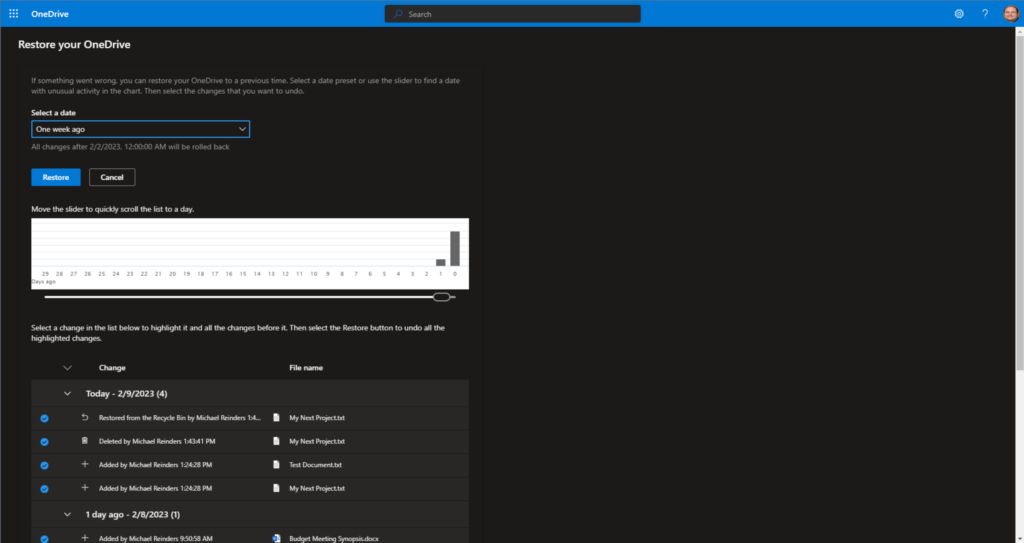
Tudo que preciso fazer é clicar no botão Restaurar e meu DeLorean fará sua mágica e reverterá todas essas mudanças. Se eu criei um arquivo desde então, ele desaparecerá. Se eu deletei um arquivo, ele será restaurado. É por isso que eu disse que esta é uma funcionalidade impactante – você precisa estar ciente das repercussões de todas as mudanças que está solicitando. Pise com cuidado.
Como usar o cliente de sincronização do OneDrive for Business no Windows
A outra característica principal do OneDrive for Business é o cliente de sincronização do OneDrive para Windows e sua integração estreita na interface shell do Windows. Por padrão, em instalações padrão do Windows 10 (e Windows 11), o aplicativo OneDrive é instalado e inicia ao fazer login. Dependendo de como seu dispositivo foi configurado, ele irá fazer login automaticamente quando você entrar com suas credenciais do Microsoft 365, ou a janela do OneDrive irá aparecer e pedir para você fazer login para ter uma experiência mais coesa e produtiva em seu dispositivo.
Uma das características convenientes é a adição da pasta do OneDrive em seu aplicativo Windows Explorer. Vamos ler mais para descobrir como tudo funciona.
Acessando o cliente de sincronização do OneDrive no Windows
O aplicativo de sincronização do OneDrive é executado na Bandeja do Sistema por padrão. Procure no canto inferior direito do seu dispositivo pela SysTray e encontre o ícone da nuvem azul (ou branco).
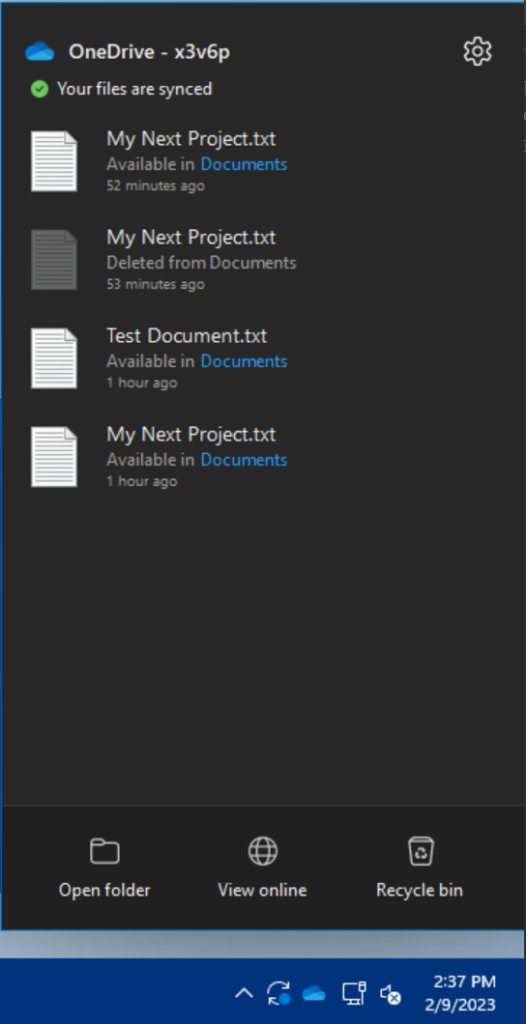
Clique nele, depois clique no ícone de engrenagem Configurações.
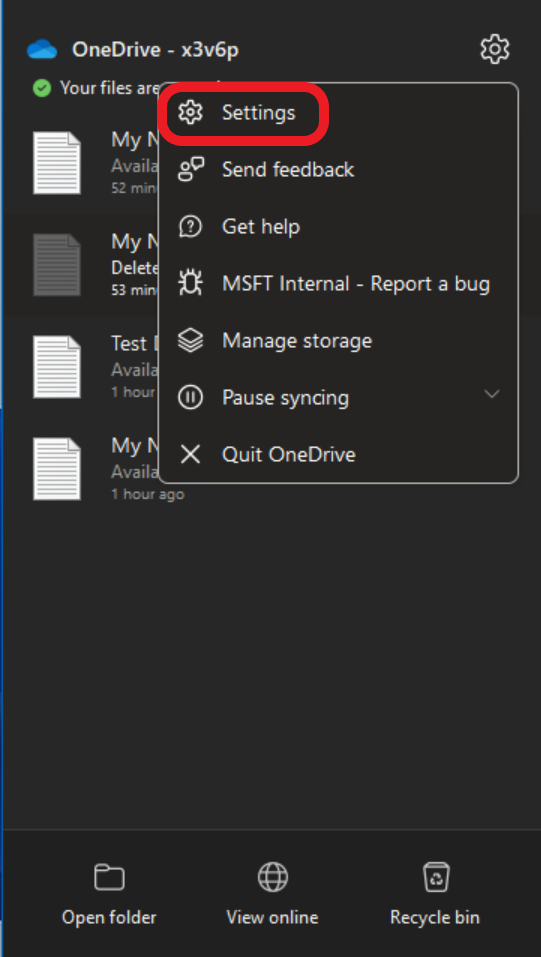
Aqui somos apresentados com a interface/UI moderna recentemente lançada do ‘Windows 11’. Embora a UI no Windows 10 seja mais tradicional, as mesmas configurações e telas estão todas aqui. Elas apenas estão dispostas de forma diferente.
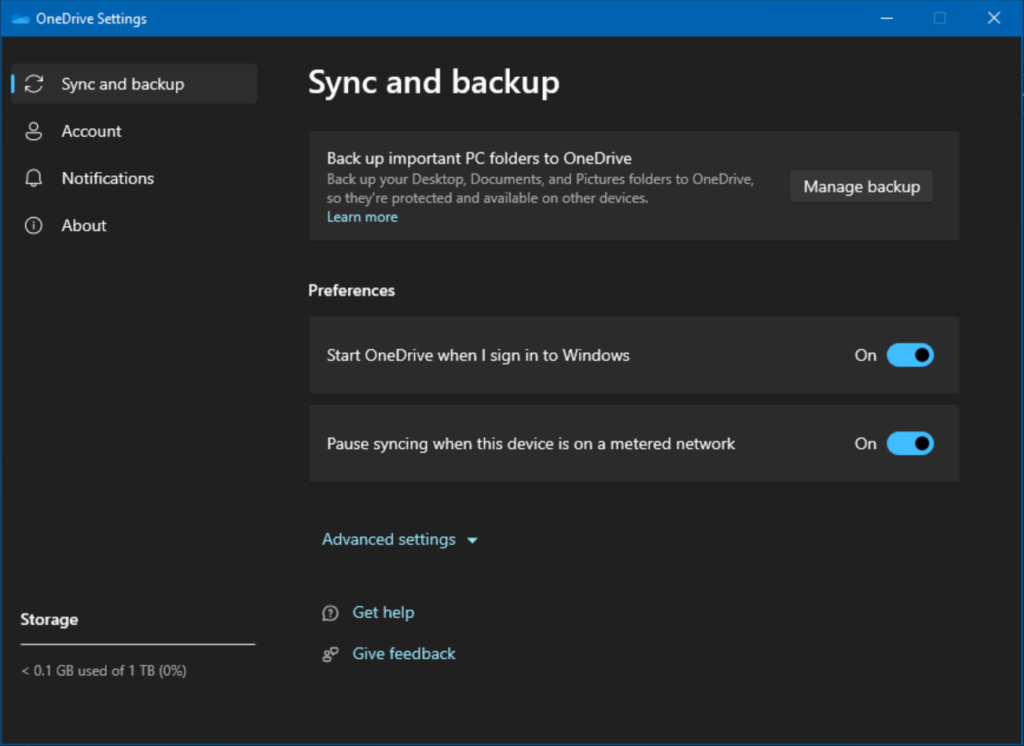
Na tela de Sincronização e backup, você pode gerenciar o recurso de Pastas Conhecidas funcionalidade. Isso permite que você sincronize as 3 pastas críticas dos usuários no OneDrive.
Ao migrar usuários para novos dispositivos, o aspecto mais complicado para garantir que eles tenham tudo do seu dispositivo antigo no novo é as pastas de Desktop, Documentos e Imagens. Isso facilita a configuração da sincronização dessas pastas no OneDrive. Dessa forma, não importa qual dispositivo eles estejam usando, eles sempre terão essas pastas e arquivos disponíveis.
Monitore, gerencie e proteja sua infraestrutura de TI com soluções de nível empresarial construídas do zero.
Contas e notificações
Clique na opção de menu Contas à esquerda e você verá quais contas estão vinculadas no dispositivo.

Você também pode ver quais pastas específicas estão permanentemente sincronizadas (disponíveis offline) e quanto espaço de armazenamento local elas ocupam. Clique em Escolher pastas e você pode escolher quais pastas estarão disponíveis offline o tempo todo.
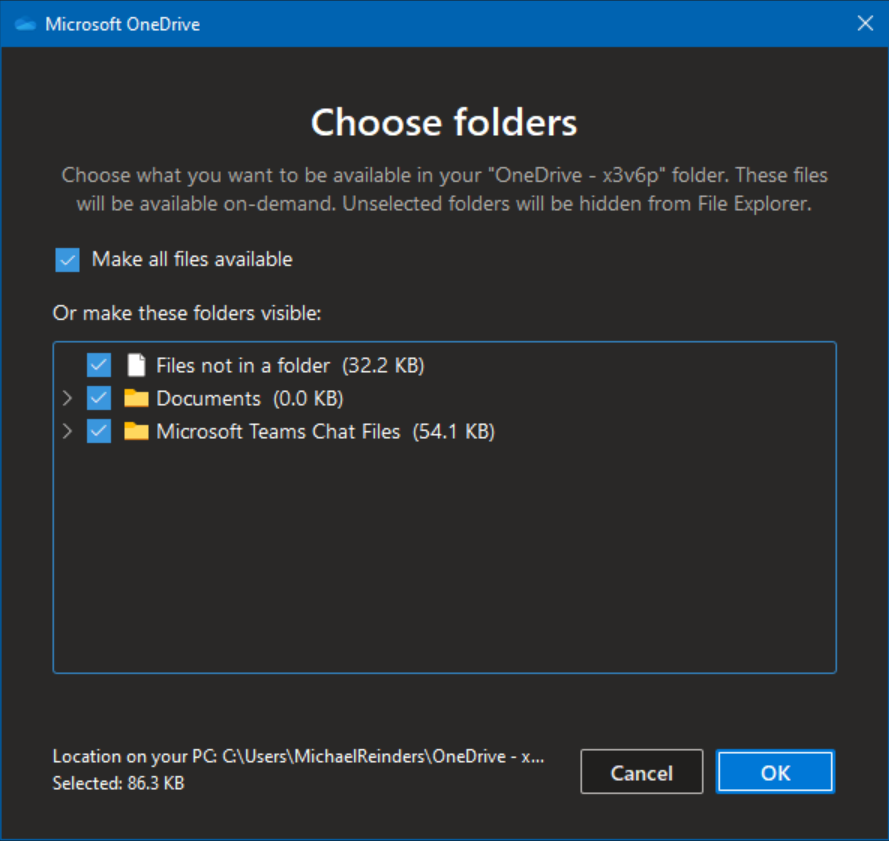
Clique na opção Notificações e você verá várias opções sobre receber atividades prudentes do OneDrive no Windows.
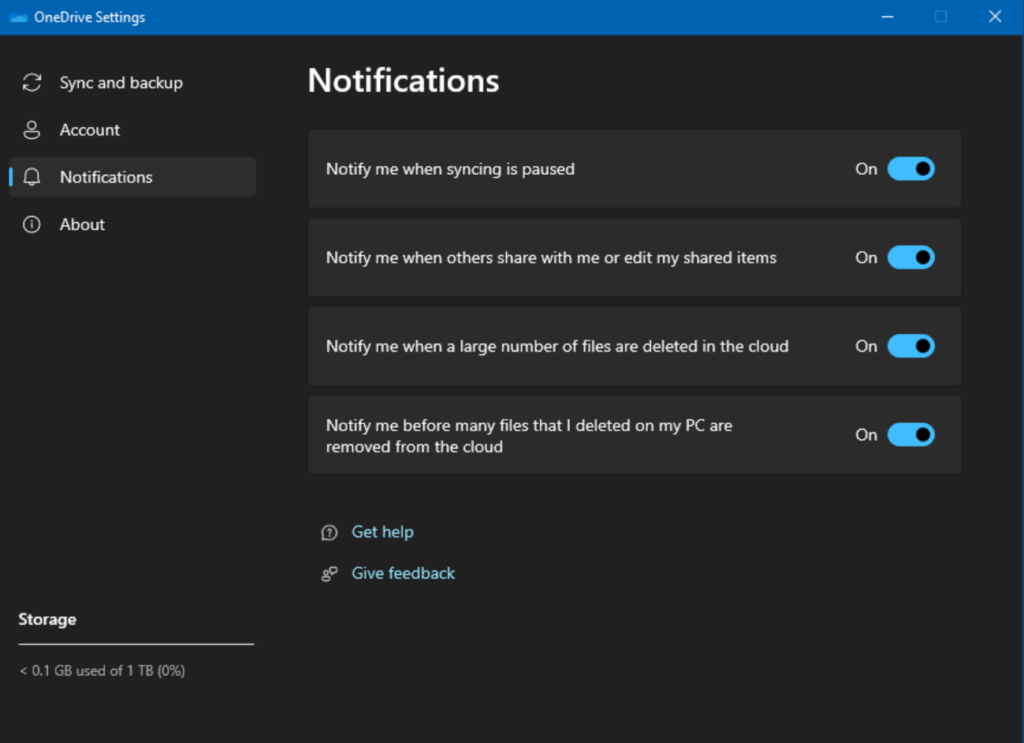
Aspectos-chave do uso do OneDrive for Business offline
A Microsoft foi e voltou entre o OneDrive e a funcionalidade offline ao longo dos anos. Não foi fácil passar pelo Windows Vista, Windows 7, Windows 8/8.1 e então Windows 10. Com quase todas as principais versões do Windows, eles mudaram efetivamente como os modos offline funcionavam. Felizmente, com o Windows 10 e adiante, eles voltaram à razão e determinaram que Arquivos Sob Demanda eram os melhores.
Voltando ao menu Sincronização e backup, clique na lista suspensa Configurações avançadas e você encontrará as opções Arquivos Sob Demanda.
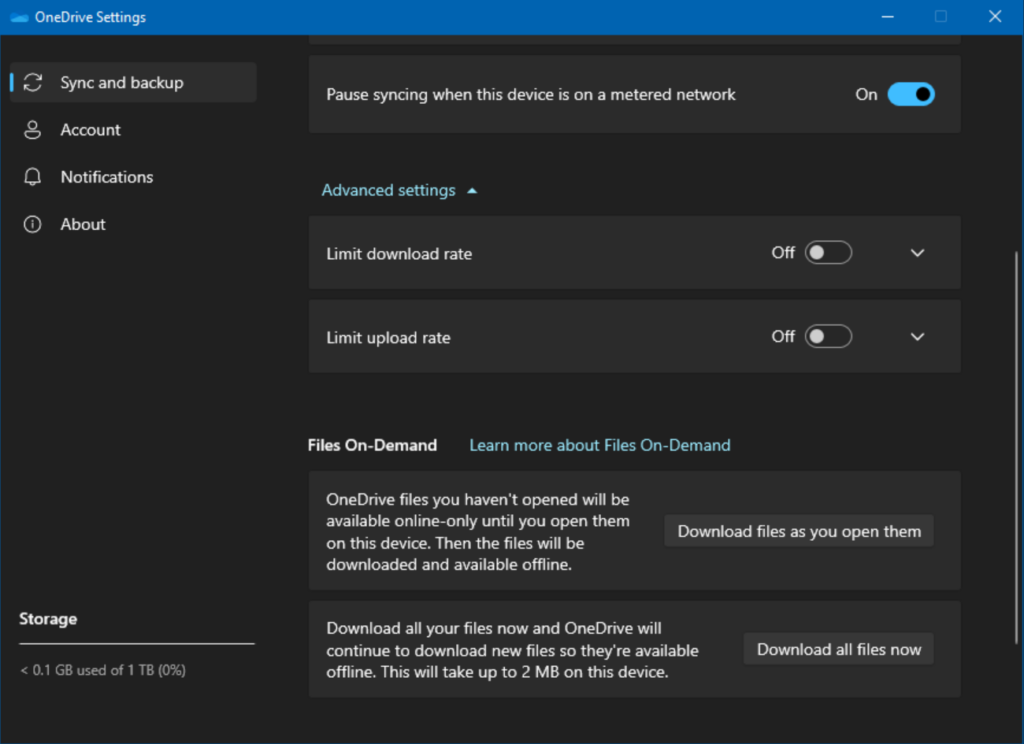
Você pode basicamente deixar as configurações padrão, pois funcionarão melhor para seus usuários. Apenas os arquivos que seus usuários acessarem e abrirem explicitamente serão copiados e armazenados em seus dispositivos. Você não precisa se preocupar com os 750GB de arquivos do OneDrive de um usuário saturando todos os dispositivos em que ele fizer login. Isso é bom e eficiente.
Melhores dicas para lidar com conflitos de sincronização
Como profissional de TI, já precisei apoiar usuários finais e resolver problemas às vezes ao usar a ferramenta de sincronização no Windows. Aliás, eu também já tive esses problemas!
Se você olhar e ver um círculo vermelho com um ‘x’ no ícone do OneDrive, significa que há um problema de sincronização. Clique nele e você verá que há um conflito de sincronização com um ou mais arquivos. Talvez você tenha trabalhado na atualização de um arquivo localmente e esteja tendo problemas para sincronizar essas alterações na nuvem. E agora?
Bem, admito que, embora o ‘assistente’ que aparece para ajudá-lo a resolver o problema seja muitas vezes complicado, ele melhorou com o serviço ao longo dos anos. E, honestamente, eu poderia escrever um post inteiro sobre esse problema. Mas, deixe-me dar algumas etapas gerais para resolver isso dentro do escopo deste post.
Monitore, gerencie e proteja sua infraestrutura de TI com soluções de nível empresarial desenvolvidas desde o início.
- Tente desvincular sua conta do OneDrive e fazer login novamente do zero. Isso, por design, removerá o conflito. Esperançosamente, quando você fizer login novamente, o problema se resolverá.
- Mova os arquivos para fora da pasta onde eles estão. Às vezes isso resolve o problema com um dos seus arquivos que está travado.
- Reinicie o seu computador. (Quero dizer, vamos lá. Se tudo mais falhar, reinicie).
- Faça uma redefinição completa da sincronização do OneDrive.
Sinceramente, eu estaria negligente se não mencionasse uma maravilhosa ferramenta de produtividade relacionada ao OneDrive for Business e ao SharePoint. A propósito, o serviço do OneDrive (e o site) é essencialmente uma coleção de sites do SharePoint Online altamente personalizada. Portanto, é natural que a Microsoft inclua algumas funcionalidades altamente integradas entre os dois.
Acesse um dos seus sites favoritos do SharePoint e acesse o link Documentos.
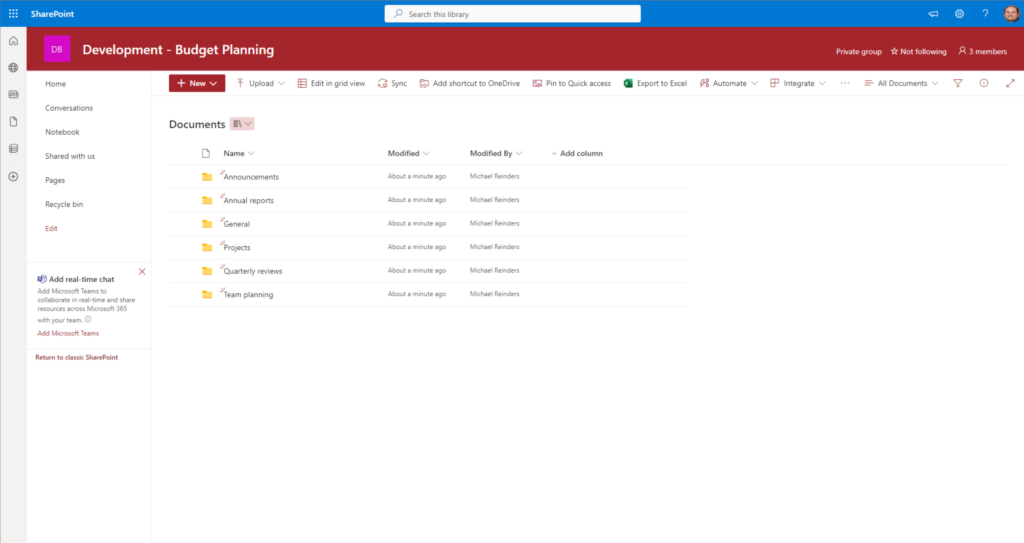
Quem quer deixar uma aba do navegador aberta para seus arquivos do SharePoint? Não seria bom se você pudesse simplesmente trabalhar no Windows Explorer com o restante dos seus arquivos e os arquivos do OneDrive? Bem, você pode. Veja o botão Sincronizar na barra de ferramentas? Clique nele!
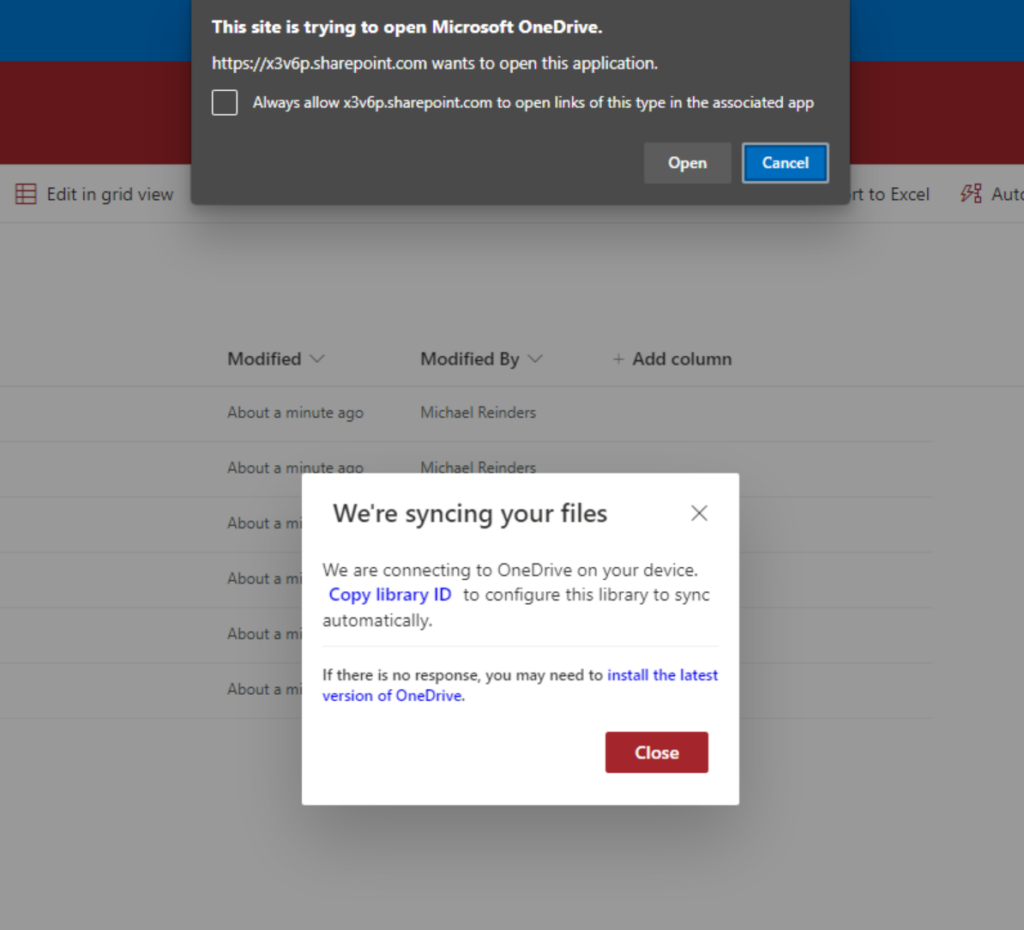
Iniciamos o processo para começar a sincronizar todos os arquivos nesta Biblioteca de Documentos com o aplicativo OneDrive. Agora, deixe-me abrir o Windows Explorer… Eu vejo algo novo!
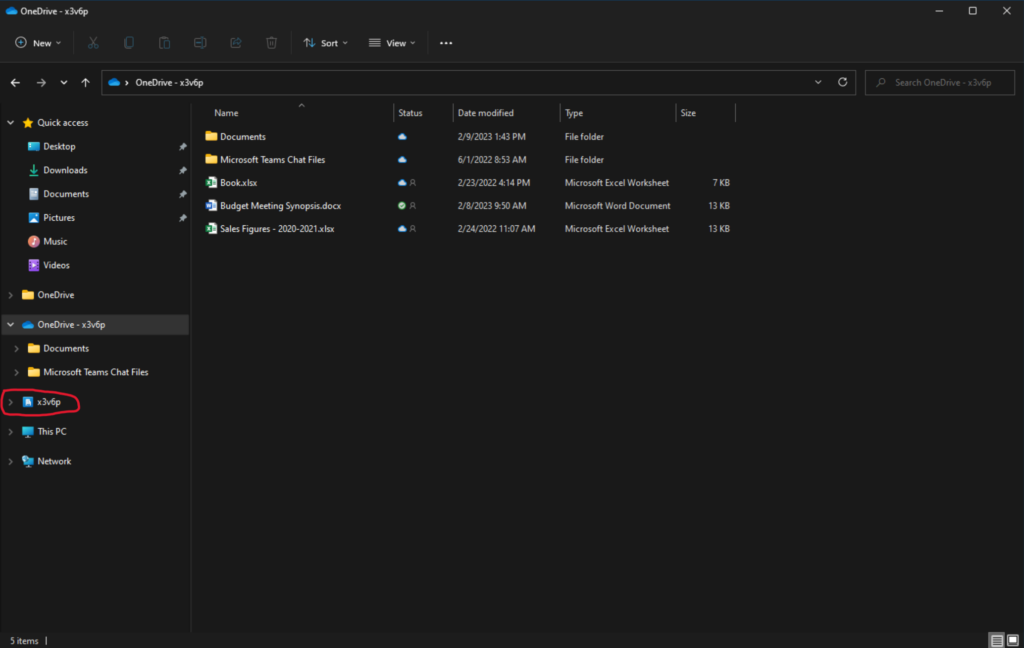
Esse ‘x3v6p‘ é o nome do meu locatário no Microsoft 365. A convenção de nomenclatura é ‘diferente’ porque faz parte do meu locatário de Desenvolvedor. Você verá o nome da sua empresa aqui.
De qualquer forma, clique nisso, e agora você tem acesso total e paridade de recursos como se estivesse no site do SharePoint. Cada Biblioteca de Documentos do SharePoint que você sincronizou aparecerá aqui. Isso é uma vantagem para acessar todos os seus arquivos em um só lugar!
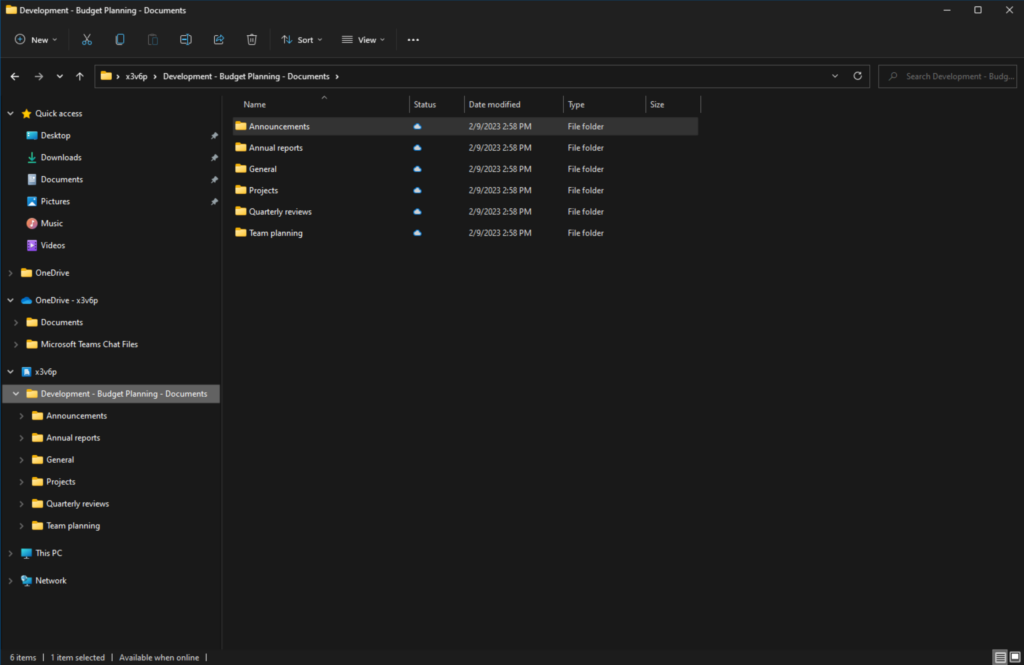
Outras maneiras de acessar o OneDrive for Business
I will round out this post by giving you two more helpful locations to access your OneDrive files.
O aplicativo móvel do OneDrive
Sim, há um aplicativo para isso! Acesse a loja de aplicativos da Apple ou Android em seu smartphone, procure por ‘OneDrive’, e baixe o aplicativo. Faça login com suas credenciais do Microsoft 365 e você terá uma ferramenta muito útil para lhe fornecer um painel de controle em sua conta do OneDrive, atividades recentes e a capacidade de fazer edições limitadas de arquivos. Além disso, você pode compartilhar arquivos e enviar links diretamente do seu dispositivo!
Sempre desejando ser transparente, mencionarei um contratempo de produtividade ao usar o aplicativo OneDrive. Tem a ver com a cópia de arquivos do seu OneDrive para bibliotecas do SharePoint. Infelizmente, não há uma maneira direta de fazer isso. A solução “mais fácil” é primeiro baixar seu(s) arquivo(s) no aplicativo OneDrive e depois clicar no link ‘Bibliotecas‘ na parte inferior da interface do usuário, navegar até a biblioteca de documentos do SharePoint e fazer o upload.
Monitore, gerencie e proteja sua infraestrutura de TI com soluções de nível empresarial construídas do zero.
(Se você conhece uma maneira melhor de fazer isso, por favor, deixe um comentário no final deste artigo. Há mentes curiosas que adorariam saber!)
Microsoft Teams
No aplicativo de desktop no Microsoft Teams, acesse o aplicativo Arquivos à esquerda e clique no item OneDrive em Armazenamento em nuvem.
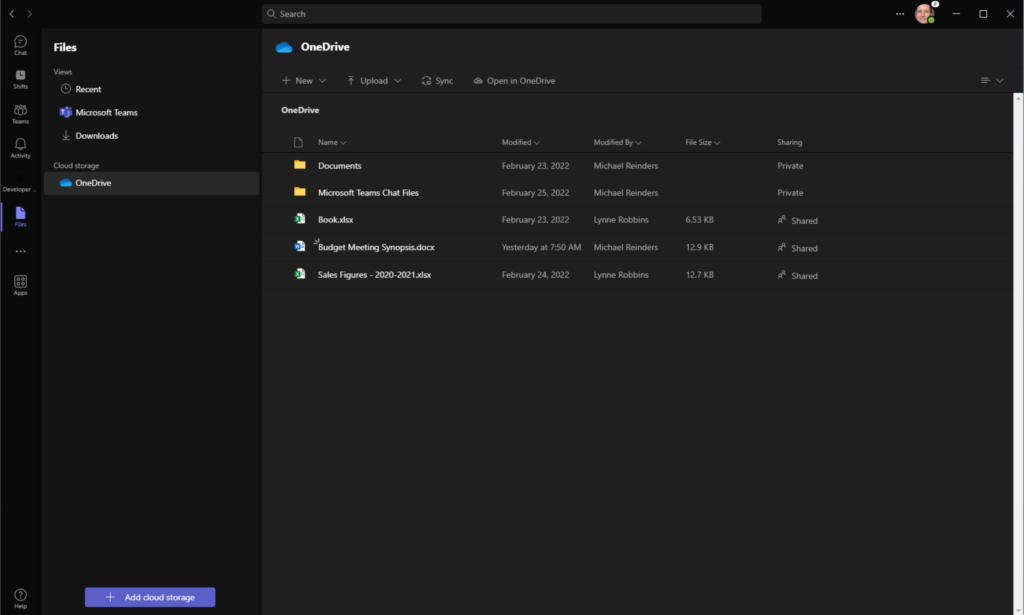
Aqui está outra visualização útil da sua conta do OneDrive. Você basicamente terá a mesma interface do usuário e recursos disponíveis como se estivesse no site do OneDrive.
Conclusão
O OneDrive for Business é um serviço de compartilhamento de arquivos completo e fácil de acessar que é essencial para o Microsoft 365. Eles nos deram vários métodos para acessar seus arquivos, várias opções para compartilhar arquivos e até mesmo usar ferramentas de colaboração para editar arquivos em tempo real com outros colegas! Adoro usar esse recurso.
Por favor, deixe um comentário abaixo se tiver alguma dúvida ou comentário sobre este tópico. Obrigado!













