Die Verwendung von OneDrive for Business wird Ihren Benutzern helfen, produktiver mit ihren Dateien umzugehen, von jedem Ort mit Internetverbindung aus. Wissen sie, wie sie auf die OneDrive-Website zugreifen können? Wissen sie, wie sie die OneDrive-Synchronisierungs-App in Windows verwenden? Lesen Sie weiter, um alles zu erfahren, was Sie über die Verwendung von OneDrive for Business wissen müssen.
So verwenden Sie OneDrive for Business: Die Grundlagen
Bis Anfang 2023 weiß jeder IT-Profi, was Microsofts OneDrive ist: OneDrive ist Microsofts Dateifreigabedienst für Verbraucher und Unternehmen in der Cloud. Es gibt jedoch einen Unterschied zwischen Verbraucher- und Geschäftskonten.
Was ist OneDrive for Business?
Als Verbraucher verwenden Sie ein Microsoft-Konto, um auf Ihre Dateien in OneDrive zuzugreifen. OneDrive for Business ist der Marketingbegriff für die Geschäfts-/Unternehmensnutzer – hier verwenden Sie Ihr Microsoft 365 Arbeits- oder Schulkonto. Obwohl es nur sehr wenige GUI-Änderungen zwischen OneDrive und OneDrive for Business gibt (was natürlich so beabsichtigt ist), gibt es subtile Unterschiede.
Da dies eine IT-Wissensbasis-Website ist, werden wir uns auf OneDrive for Business konzentrieren. Statt weiterhin traditionelle, alte und kostspielige Dateiserverinfrastrukturen vor Ort zu verwalten, indem Sie Ihre Benutzer dadurch einschränken, dass sie im Büro sein müssen oder eine sichere Verbindung zu Ihrem Netzwerk haben müssen, können Sie sie befreien und sie dazu ermutigen, OneDrive for Business zu verwenden.
Übernehmen Sie die Kontrolle über Ihre IT
Überwachen, verwalten und sichern Sie Ihre IT-Infrastruktur mit unternehmensweiten Lösungen, die von Grund auf entwickelt wurden.
Der einzigartige Vorteil (zumindest für mich als IT-Profi UND Endbenutzer) besteht darin, dass ich meine Dateien über verschiedene Anwendungen und Websites überall aufrufen kann. Sie können Ihre IT-Abteilung damit beauftragen, Ihr G:-Laufwerk und Ihre K:-Laufwerke außer Betrieb zu nehmen und so etwas IT-Budget zu sparen. Mit OneDrive for Business habe ich native, integrierte Funktionalität im Datei-Explorer auf meinem Arbeitscomputer, meinem Heimcomputer (falls erforderlich und konform) und meinem mobilen Gerät.
Hier ist ein Beispiel für die Produktivitätssteigerungen, die Sie sehr schnell realisieren können: Stellen Sie sich vor, Sie arbeiten am Ende des Tages an einer Excel-Datei und müssen zu einem persönlichen Termin. Während Sie beim Autoreparaturgeschäft warten, können Sie die OneDrive-App auf Ihrem Telefon öffnen, einige letzte Änderungen an Ihrer Excel-Tabelle vornehmen und einen Link zur Datei in Ihrem OneDrive an Ihren Manager senden. Ganz raffiniert!
Was benötigen Ihre Benutzer, um auf OneDrive for Business zuzugreifen?
Weil OneDrive for Business so zentral für den Dateiaustausch im Microsoft 365-Bereich ist, hat jeder Benutzer Zugang zu dem Dienst. In fast jedem Microsoft 365 SKU ist eine Lizenz für OneDrive for Business enthalten. Es ist nichts Besonderes erforderlich, damit die Benutzer es verwenden können.
Eine kurze Anmerkung: Wenn ein neuer Benutzer entweder im Microsoft 365 Admin Center bereitgestellt oder aus einer lokalen Identität (Active Directory) synchronisiert wird, muss er auf die OneDrive-Website zugreifen, um sein Konto zu aktivieren.
Keine Sorge, hier ist nichts Besonderes. Es ist nur etwas, was Ihnen möglicherweise aufgefallen ist, wenn Sie das M365 Admin Center verwenden – wenn Sie auf die OneDrive-Schaltfläche in den Details eines neuen Benutzers klicken, wird angezeigt, dass kein Konto vorhanden ist. Alles, was sie tun müssen, ist die OneDrive-App online zu durchsuchen, um es zu aktivieren. Wiederum sehr unkompliziert.
Sind OneDrive for Business-Dateien sicher und geschützt?
Microsoft hat immer die Sicherheit im Blick bei all seinen Diensten, und OneDrive for Business bildet da keine Ausnahme. Die BitLocker-Verschlüsselung wird für das gesamte OneDrive for Business und SharePoint Online verwendet. Darüber hinaus ist auch eine Dateiverschlüsselung enthalten.
Alle Daten im Ruhezustand in der Microsoft-Cloud sind mit diesem Design (BitLocker) verschlüsselt. Die Dateiverschlüsselung geht jedoch noch weiter, indem für jede Datei ein eindeutiger Verschlüsselungsschlüssel enthalten ist! Außerdem wird bei einer Aktualisierung einer Datei jede Änderung an dieser Datei mit ihrem eigenen privaten Verschlüsselungsschlüssel verschlüsselt.
So verwenden Sie OneDrive for Business im Web
Es gibt zwei grundlegende Methoden, um auf OneDrive for Business zuzugreifen – online und auf Windows (und macOS). Beginnen wir mit der Untersuchung der Online-Landschaft. Da das Web so allgegenwärtig und allgemein zugänglich ist, ist die Nutzung des OneDrive for Business-Dienstes mit Ihrem Webbrowser auf allen Plattformen schön und einfach.
Methoden zum Zugriff auf die App
Es gibt einige Möglichkeiten, auf Ihr OneDrive for Business-Konto online zuzugreifen. Wir werden sie hier durchgehen.
Übernehmen Sie die Kontrolle über Ihre IT
Überwachen, verwalten und sichern Sie Ihre IT-Infrastruktur mit Unternehmenslösungen, die von Grund auf entwickelt wurden.
Zunächst gehen Sie zu office.com oder microsoft365.com und melden sich mit Ihrem Arbeitskonto an.
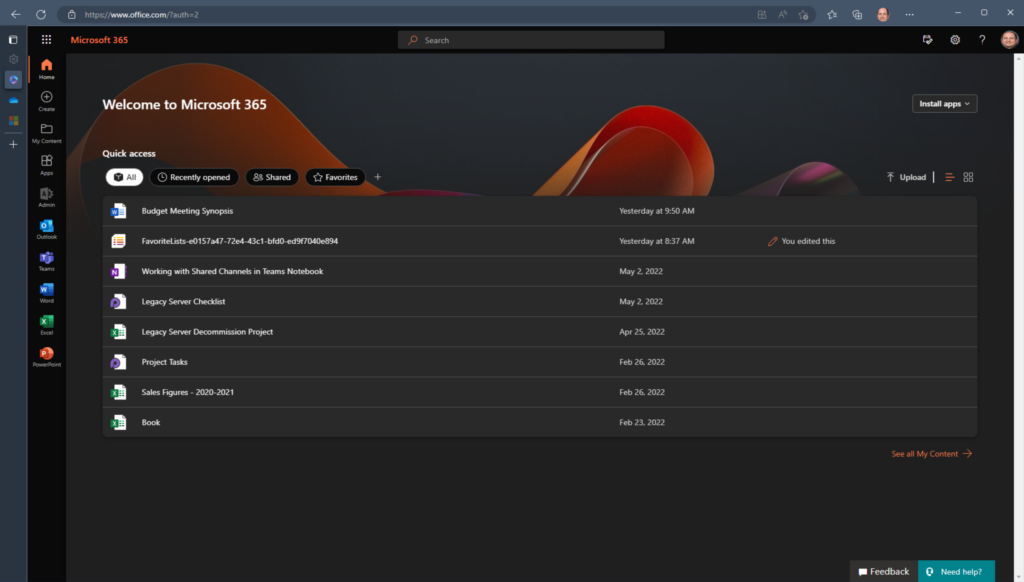
Klicken Sie in der linken oberen Ecke der Website auf den ‚App-Auswähler‘ und wählen Sie OneDrive aus der Liste aus (wenn Sie OneDrive nicht sehen, klicken Sie auf den Alle Apps-Link, um ihn zu erweitern und zu finden).
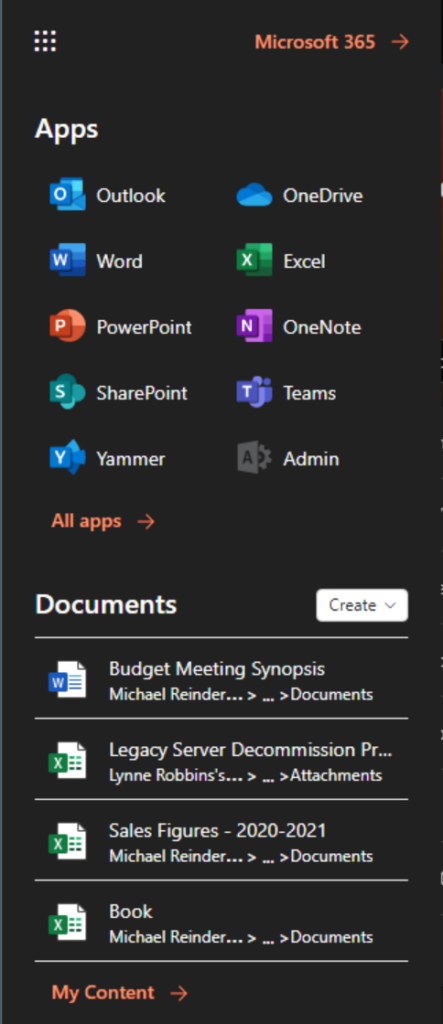
A new tab will open in your browser and open your OneDrive for Business account.
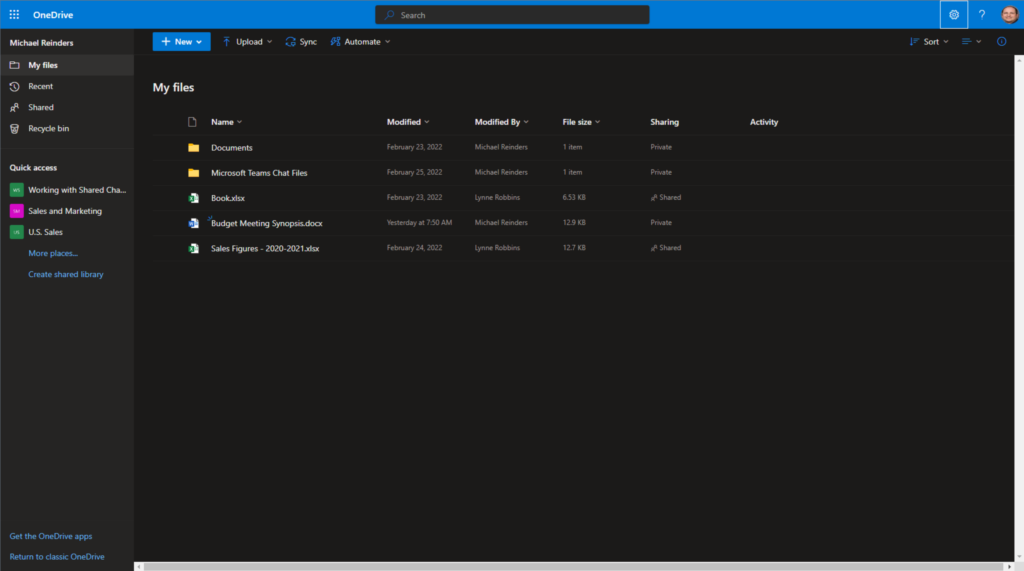
Hier sehen Sie Ihre Ordner und Dateien sowie die Benutzeroberfläche Ihrer Dateifreigabefunktionen in Microsoft 365. Die Microsoft-Ingenieure haben die Benutzeroberfläche und den Funktionsumfang im Laufe der Jahre weiterentwickelt – sie ist sehr schön, intuitiv und nützlich geworden. Als Nächstes werden wir die spezifischen Teile der Benutzeroberfläche durchgehen.
Eine weitere direkte Methode, die Sie verwenden können, ist einfach, die OneDrive-Website unter onedrive.com zu besuchen.
Die verschiedenen Funktionen von OneDrive for Business
Also, die Benutzeroberfläche sieht ziemlich einfach aus, oder? Lass mich dir die wichtigsten Bereiche der Website zeigen. Zuerst, links, siehst du die Kernansichten und das Menü „Schnellzugriff„.
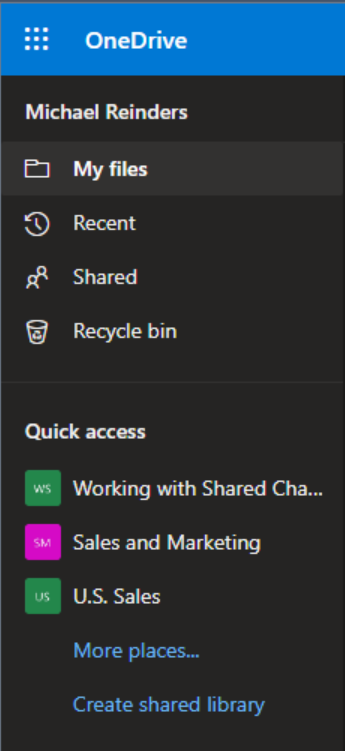
Im Februar 2023, als ich das schreibe, ist die Kernansicht mit „Meine Dateien“ beschriftet. Hier siehst du deinen Dateispeicher. Microsoft hat jedoch eine neue „OneDrive Home“-Ansicht für Ende Februar und Anfang März angekündigt.
Diese neue OneDrive Home-Ansicht wird der aktuellen Ansicht auf office.com entsprechen und alle Dateien zeigen, die du verwendet hast, geordnet nach dem Zeitpunkt, an dem du sie zuletzt geöffnet hast. Du kannst diese Liste nach Dateityp filtern, um die gesuchte Datei schnell zu finden. Du kannst auch über alle Änderungen in der Datei auf dem Laufenden bleiben mit Aktivität.
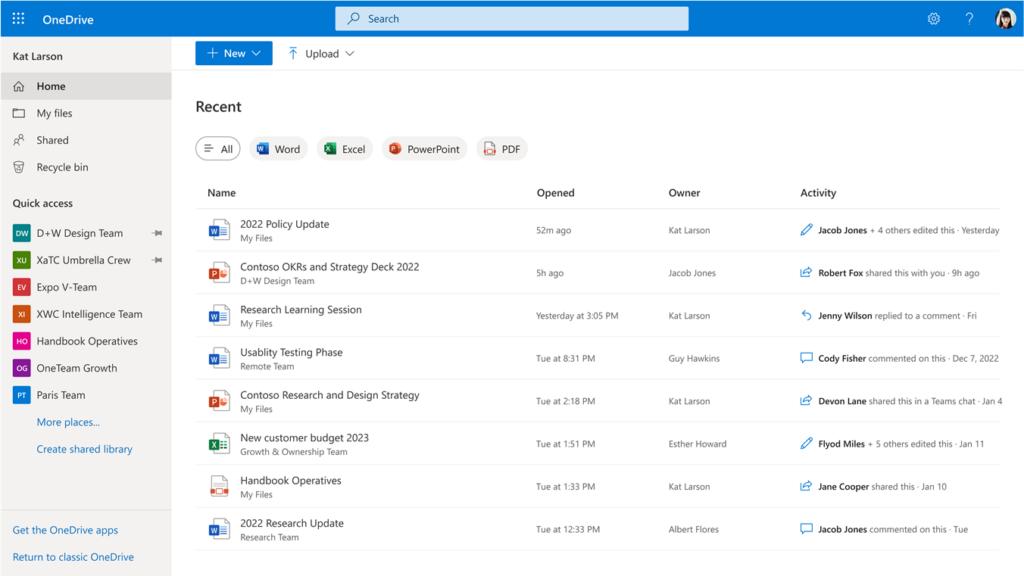
Über der Oberseite findest du die OneDrive-Symbolleiste. Hier kannst du auf die Schaltfläche „Neu“ klicken, um neue Ordner und Word, Excel, PowerPoint, OneNote usw. Dateien von Grund auf neu zu erstellen. Die Integration ist hier wirklich schön. Ich werde die anderen wichtigen Schaltflächen weiter unten behandeln.
Übernimm die Kontrolle über dein IT
Überwachen, verwalten und sichern Sie Ihre IT-Infrastruktur mit Enterprise-Lösungen, die von Grund auf entwickelt wurden.
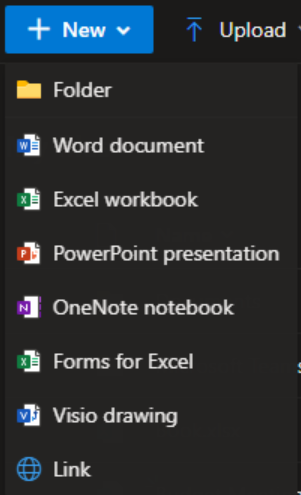
Wie man Dateien auf OneDrive for Business hochlädt
Ja, dieser nächste Button heißt ‚Upload‘. So können Sie Dateien von Ihrem Computer auf Ihr Online-Konto übertragen. Sie haben die Möglichkeit, einen ganzen Ordner oder einzelne Dateien hochzuladen. Sie können auch Ordner (oder Dateien) direkt auf die OneDrive-Website ziehen und ablegen, um effizient zu arbeiten.
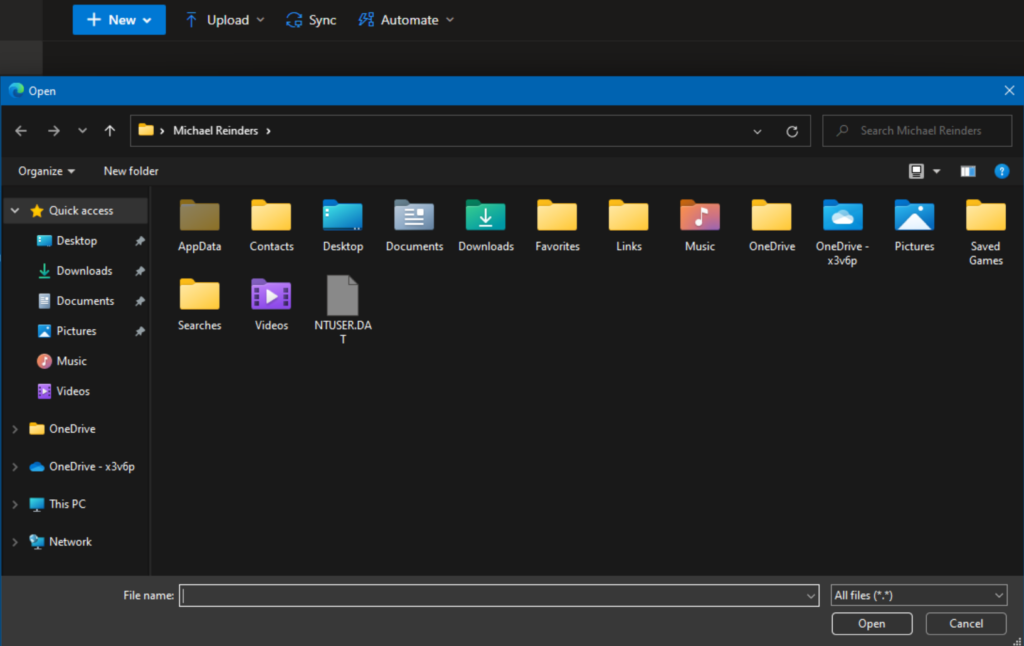
I’ll show you how to upload files directly in Windows later on. Stay tuned!
Microsoft hat im Laufe der Jahre auch das Teilerlebnis in OneDrive for Business verbessert. Aufgrund der engen Integration in den Microsoft 365-Service-Stack können Sie Dateien nahtlos und mühelos aus vielen verschiedenen Orten und Apps teilen.
Standardmäßig gehört jede Datei in Ihrem OneDrive Ihnen allein. Niemand sonst hat Zugriff darauf (außer Administratoren). Um eine Ihrer Dateien mit einem anderen Benutzer zu teilen, wählen Sie einfach die Datei aus und klicken Sie auf die Schaltfläche ‚Teilen‘ in der oberen Symbolleiste.
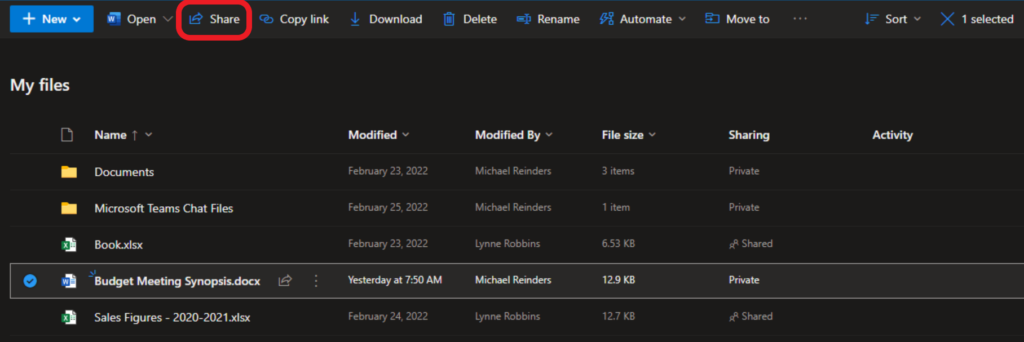
Geben Sie den Namen des Benutzers oder der Benutzer ein und wählen Sie aus, ob sie die Rechte ‚Anzeigen‘, ‚Bearbeiten‘ oder ‚Überprüfen‘ haben sollen (sie können nur Änderungsvorschläge machen, nicht tatsächlich durchführen). Optional können Sie diesen Benutzern direkt von dieser Benutzeroberfläche aus eine E-Mail senden!
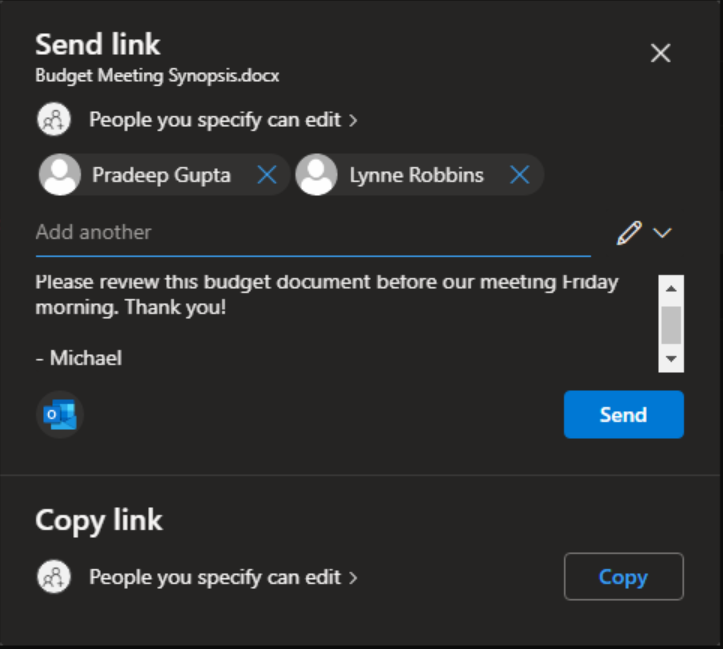
Verwenden des OneDrive-Papierkorbs zum Wiederherstellen von Dateien
Die letzte Kernfunktion der OneDrive-Benutzeroberfläche ist der Papierkorb und die zugehörige Funktion ‚Wiederherstellung Ihres OneDrive‚. Zunächst funktioniert der Papierkorb genauso wie das Symbol in Windows – er enthält alle Dateien, die Sie aus Ihrem OneDrive for Business-Konto gelöscht haben.
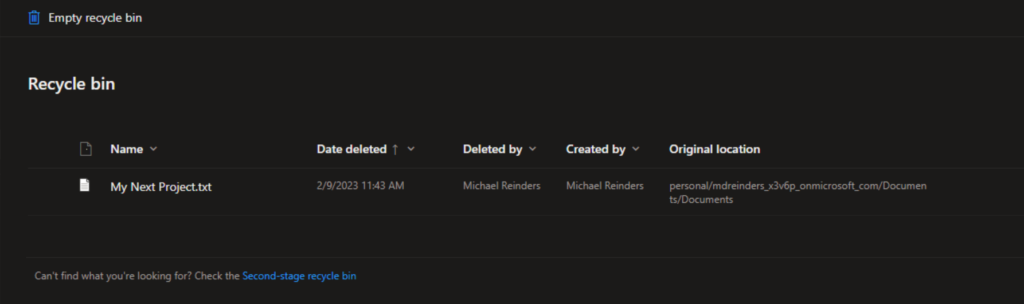
Hier können Sie eine Datei, mehrere Dateien oder ganze Ordner auswählen und auf die Schaltfläche ‚Wiederherstellen‘ oben klicken.
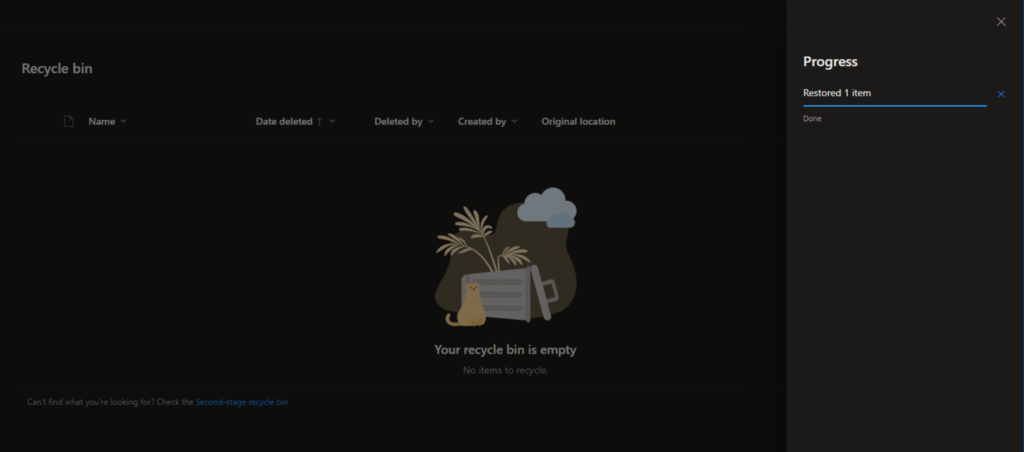
Schön und einfach. Die andere, „wirkungsvollere“ Funktion nennt sich Wiederherstellung Ihres OneDrive. Klicken Sie auf das ‚Zahnrad‚-Symbol in der oberen rechten Ecke und klicken Sie auf ‚Wiederherstellung Ihres OneDrive‚.
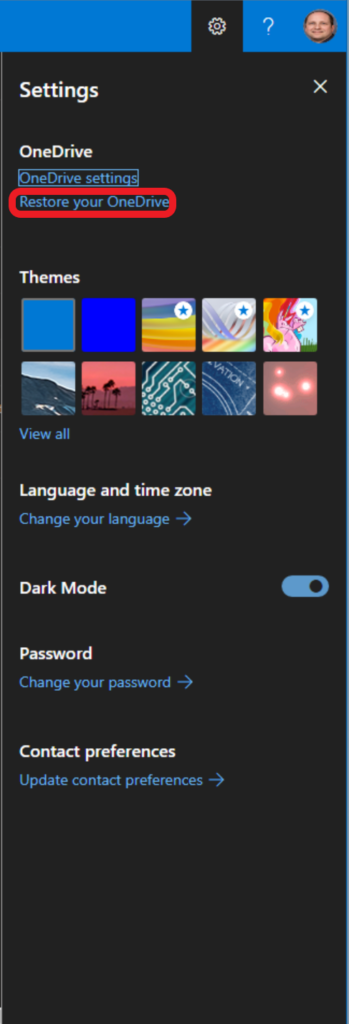
Hier sehen Sie ein neues Fenster, das es Ihnen ermöglicht, den Zustand Ihres OneDrive for Business-Kontos zu überprüfen und ihn auf einen früheren Zeitpunkt zurückzusetzen, ähnlich wie es bei der Systemwiederherstellung unter Windows funktioniert. Dies ist besonders hilfreich, wenn Sie Opfer eines Ransomware-Angriffs oder eines Virus geworden sind. Wenn Sie aufgrund von Raubkopien oder einem Sicherheitsvorfall eine Menge Ordner verloren haben, können Sie 2 Tage oder 10 Tage zurückgehen und sie alle wiederherstellen!
Übernehmen Sie die Kontrolle über Ihre IT
Überwachen, verwalten und sichern Sie Ihre IT-Infrastruktur mit Unternehmenslösungen, die von Grund auf entwickelt wurden.
Hier habe ich „Vor einer Woche“ im Dropdown-Menü ausgewählt. Dann werden alle Aktivitätselemente aufgelistet, die in der letzten Woche aufgetreten sind.
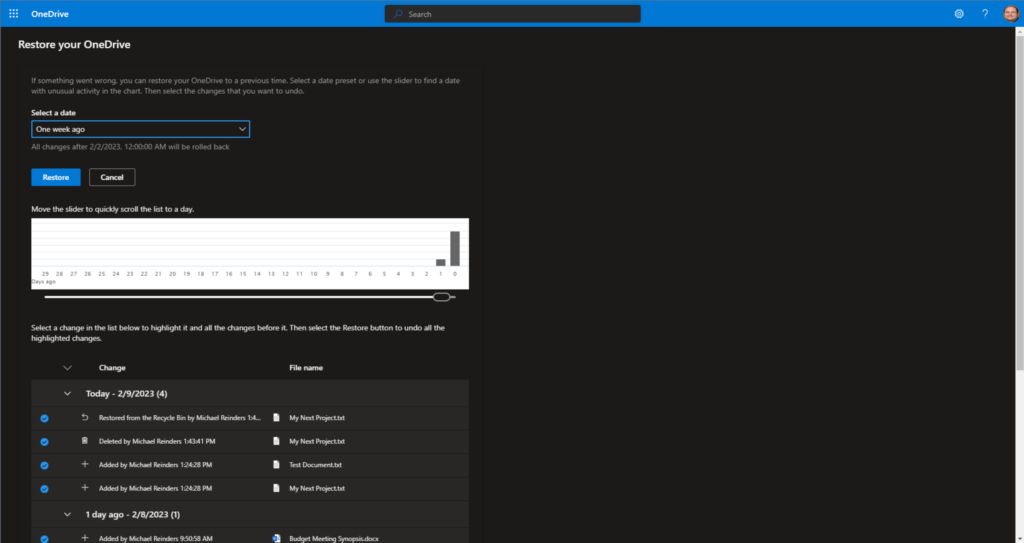
Alles, was ich tun muss, ist auf die Wiederherstellen-Schaltfläche zu klicken, und mein DeLorean wird seine Arbeit machen und alle diese Änderungen rückgängig machen. Wenn ich seitdem eine Datei erstellt habe, wird sie verschwunden sein. Wenn ich eine Datei gelöscht habe, wird sie wiederhergestellt. Deshalb habe ich gesagt, dass dies eine bedeutende Funktion ist – Sie müssen sich der Auswirkungen aller Änderungen bewusst sein, die Sie durchführen lassen. Gehen Sie vorsichtig vor.
So verwenden Sie den OneDrive for Business-Synchronisierungsclient unter Windows
Die andere Kernfunktion von OneDrive for Business ist der OneDrive-Synchronisierungsclient für Windows und dessen enge Integration in die Windows-Shell-Schnittstelle. Standardmäßig wird die OneDrive-Anwendung auf Vanilla-Installationen von Windows 10 (und Windows 11) installiert und startet beim Anmelden. Abhängig davon, wie Ihr Gerät konfiguriert wurde, wird es entweder automatisch angemeldet, wenn Sie sich mit Ihren Microsoft 365-Anmeldeinformationen anmelden, oder das OneDrive-Fenster wird angezeigt und fordert Sie auf, sich für eine kohärentere und produktivere Erfahrung auf Ihrem Gerät anzumelden.
Eine der praktischen Funktionen ist die Hinzufügung des OneDrive-Ordners in Ihrer Windows Explorer-Anwendung. Lesen Sie weiter, um herauszufinden, wie es funktioniert.
Zugriff auf den OneDrive-Synchronisierungsclient unter Windows
Die OneDrive Sync-Anwendung läuft standardmäßig im System Tray. Suchen Sie in der unteren rechten Ecke Ihres Geräts nach dem SysTray und finden Sie das blaue Wolkenicon (oder weiß).
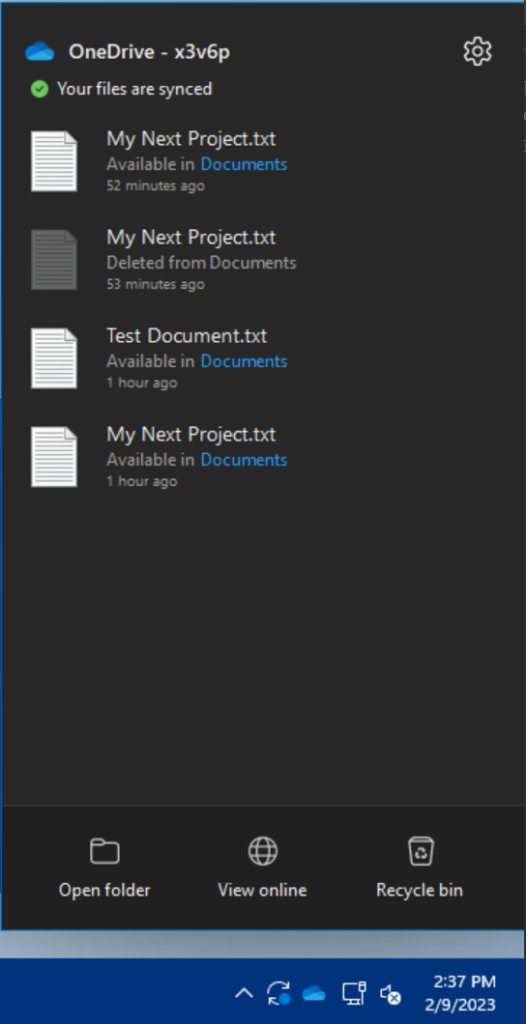
Klicken Sie darauf, dann klicken Sie auf das Einstellungen Zahnrad-Symbol.
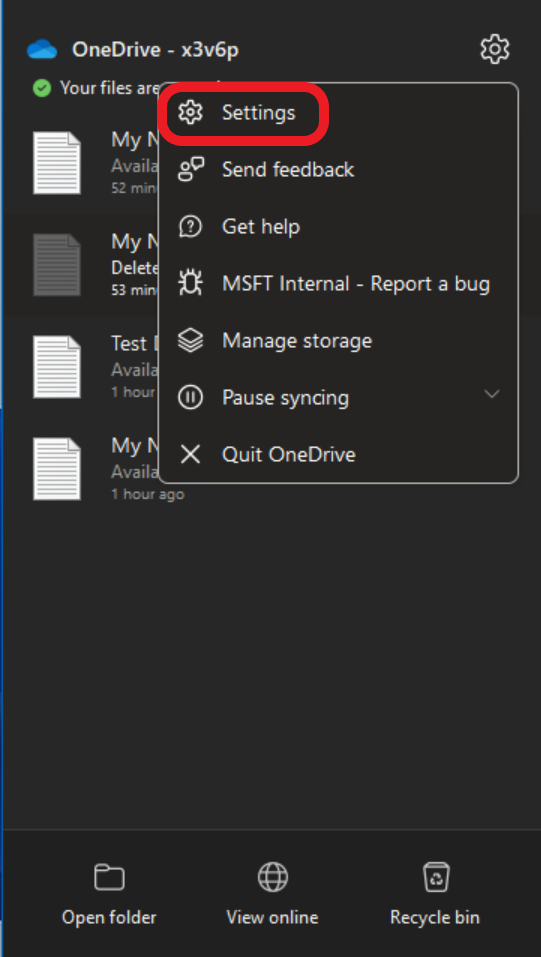
Hier werden wir mit der kürzlich eingeführten modernen „Windows 11“-Benutzeroberfläche präsentiert. Obwohl die Benutzeroberfläche auf Windows 10 traditioneller ist, sind die gleichen Einstellungen und Bildschirme alle hier. Sie sind einfach anders angeordnet.
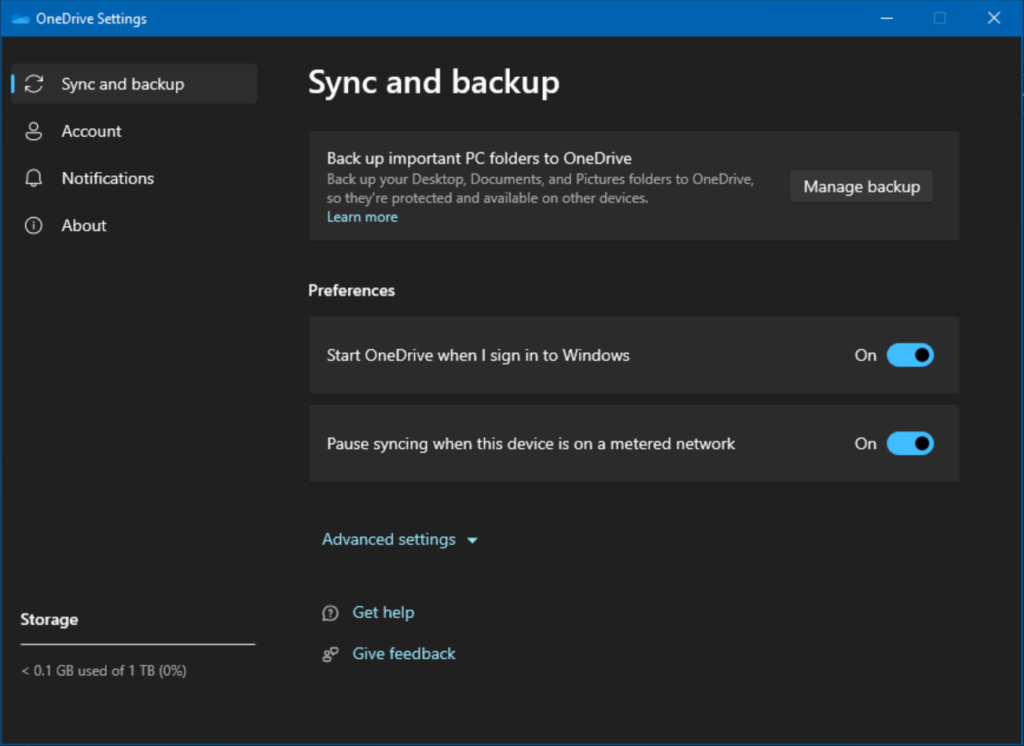
Auf dem Bildschirm Sync and Backup können Sie die Known Folders Feature verwalten. Dadurch können Sie die 3 wichtigen Ordner Ihrer Benutzer mit OneDrive synchronisieren.
Beim Umzug von Benutzern auf neue Geräte ist der umständlichste Aspekt sicherzustellen, dass sie auf ihrem neuen Gerät alles von ihrem alten Gerät haben, insbesondere die Desktop-, Dokumenten- und Bilderordner. Dies vereinfacht die Einrichtung der Synchronisierung dieser Ordner mit OneDrive. Auf diese Weise haben sie unabhängig vom genutzten Gerät immer Zugriff auf diese Ordner und Dateien.
Übernehmen Sie die Kontrolle über Ihre IT
Überwachen, verwalten und sichern Sie Ihre IT-Infrastruktur mit Lösungen für Unternehmen, die von Grund auf entwickelt wurden.
Konten und Benachrichtigungen
Klicken Sie auf die Menüoption Konten auf der linken Seite, um zu sehen, welche Konten auf dem Gerät verknüpft sind.

Sie können auch sehen, welche bestimmten Ordner dauerhaft synchronisiert (offline verfügbar) sind und wie viel lokaler Speicherplatz sie beanspruchen. Klicken Sie auf Ordner auswählen, um festzulegen, welche Ordner jederzeit offline verfügbar sein sollen.
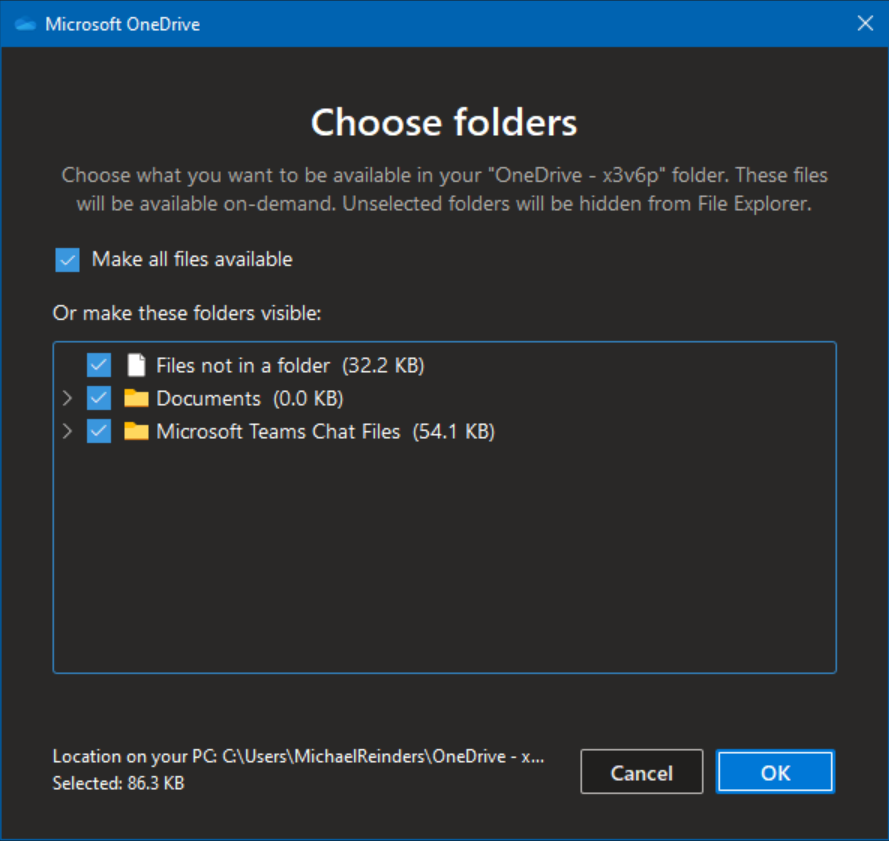
Klicken Sie auf die Benachrichtigungen Option und Sie sehen verschiedene Optionen rund um den Empfang von sinnvollen OneDrive-Aktivitäten in Windows.
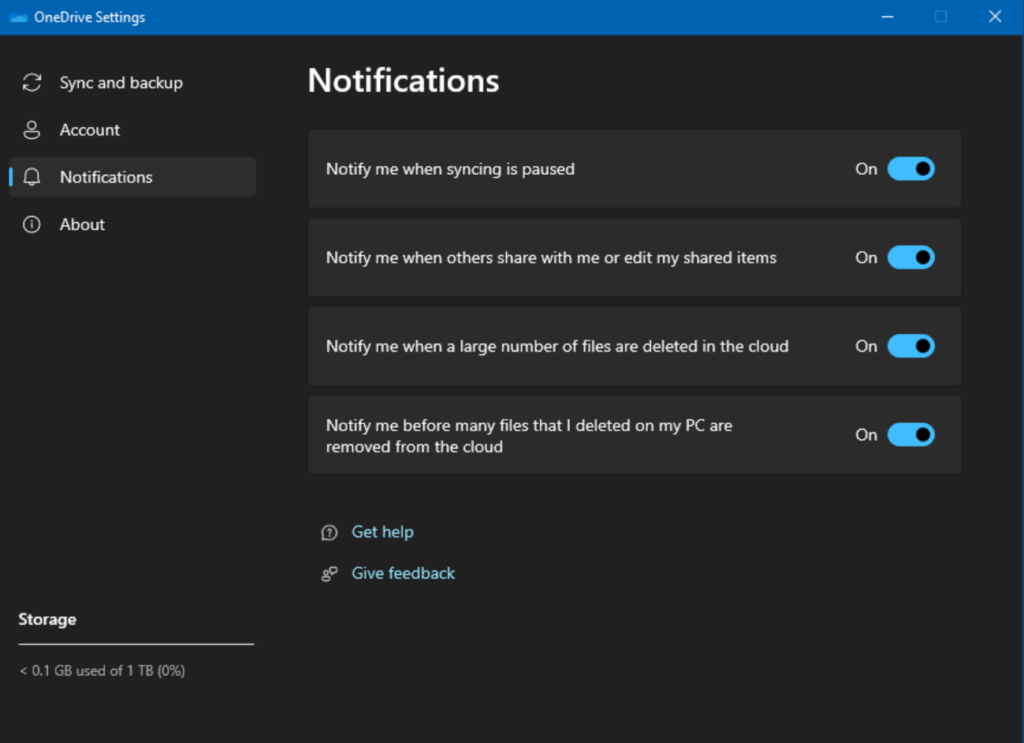
Wichtige Aspekte bei der Verwendung von OneDrive for Business im Offline-Modus
Microsoft hat im Laufe der Jahre hin und her zwischen OneDrive und der Offline-Funktionalität gewechselt. Es war nicht einfach, durch Windows Vista, Windows 7, Windows 8/8.1 und dann Windows 10 zu gehen. Mit nahezu jeder wichtigen Windows-Version änderten sie effektiv, wie Offline-Modi funktionierten. Glücklicherweise kamen sie mit Windows 10 und danach zur Vernunft und entschieden, dass Dateien bei Bedarf am besten waren.
Zurück im Sync- und Backup Menü, klicken Sie auf das Dropdown-Menü Erweiterte Einstellungen und Sie finden die Dateien bei Bedarf Optionen.
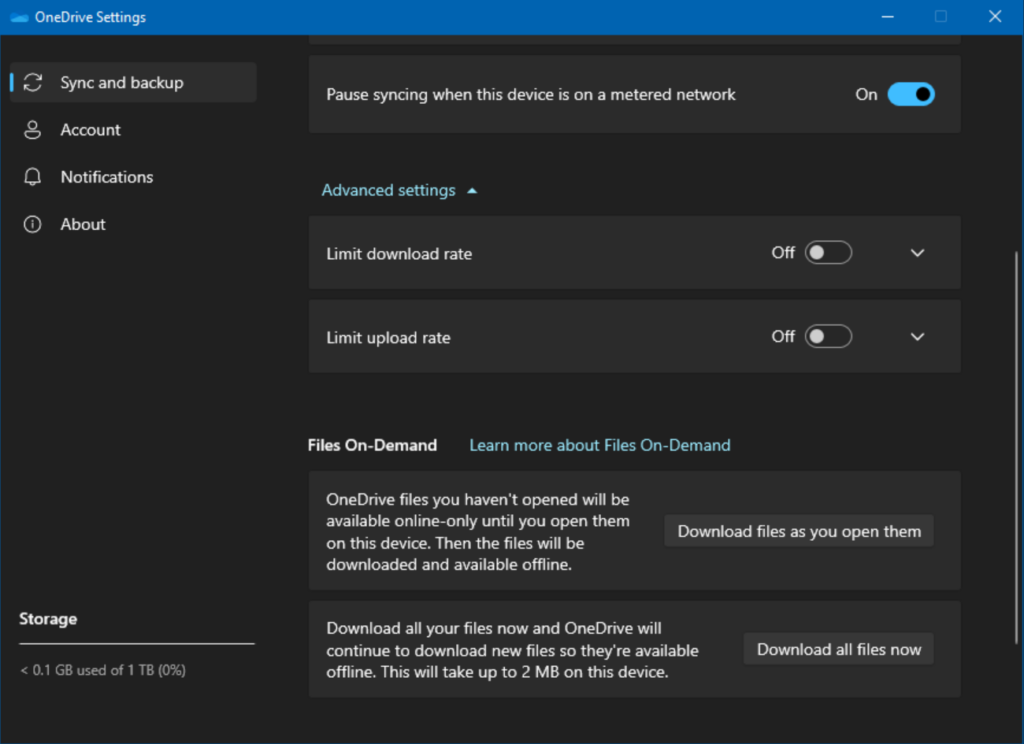
Sie können im Grunde die Standardeinstellungen belassen, da sie am besten für Ihre Benutzer funktionieren werden. Nur die Dateien, auf die Ihre Benutzer ausdrücklich zugreifen und öffnen, werden kopiert und auf ihren Geräten gespeichert. Sie müssen sich keine Sorgen machen, dass die 750 GB OneDrive-Dateien eines Benutzers jedes Gerät, auf dem sie sich einloggen, überlasten. Dies ist schön und effizient.
Die besten Tipps zum Umgang mit Synchronisierungskonflikten
Als IT-Profi musste ich schon mal Benutzer und ihre Probleme unterstützen, wenn sie das Synchronisierungstool in Windows verwenden. Verdammt, ich hatte diese Probleme auch!
Wenn Sie nach unten schauen und ein rotes ‚x‘-Symbol auf Ihrem OneDrive-Symbol sehen, bedeutet das, dass es ein Synchronisierungsproblem gibt. Klicken Sie darauf und es wird Ihnen mitgeteilt, dass es einen Synchronisierungskonflikt mit einer oder mehreren Dateien gibt. Vielleicht haben Sie an der Aktualisierung einer Datei lokal gearbeitet und es gibt Probleme, diese Änderungen in die Cloud zu synchronisieren. Und jetzt?
Nun, ich muss zugeben, dass obwohl der ‚Assistent‘, der erscheint, um Ihnen bei der Behebung des Problems zu helfen, oft umständlich ist, er sich im Laufe der Jahre verbessert hat. Und ehrlich gesagt könnte ich einen ganzen Beitrag über dieses Problem schreiben. Aber lassen Sie mich einige allgemeine Schritte geben, um dies im Rahmen dieses Beitrags zu lösen.
Übernehmen Sie die Kontrolle über Ihre IT
Überwachen, verwalten und sichern Sie Ihre IT-Infrastruktur mit unternehmensweiten Lösungen, die von Grund auf entwickelt wurden.
- Versuchen Sie, Ihr OneDrive-Konto zu trennen und sich dann von Grund auf neu anzumelden. Dadurch wird der Konflikt entfernt. Hoffentlich wird das Problem beim erneuten Anmelden automatisch behoben.
- Verschieben Sie die Dateien aus dem Ordner, in dem sie sich befinden. Dies löst manchmal das Problem mit einer Ihrer Dateien.
- Starten Sie Ihren Computer neu. (Also, mal ehrlich. Wenn nichts anderes funktioniert, starten Sie neu).
- Führen Sie einen vollen Reset der OneDrive-Synchronisierung durch.
Ehrlich gesagt, ich würde es versäumen, ein wunderbares Produktivitätstool im Zusammenhang mit OneDrive for Business und SharePoint zu erwähnen. Übrigens ist der OneDrive-Dienst (und die Website) im Wesentlichen eine stark angepasste SharePoint Online-Sammlung von Websites. Daher ist es natürlich, dass Microsoft einige eng integrierte Funktionen zwischen den beiden einbeziehen würde.
Navigieren Sie zu einer Ihrer bevorzugten SharePoint-Websites und greifen Sie auf den Dokumente-Link zu.
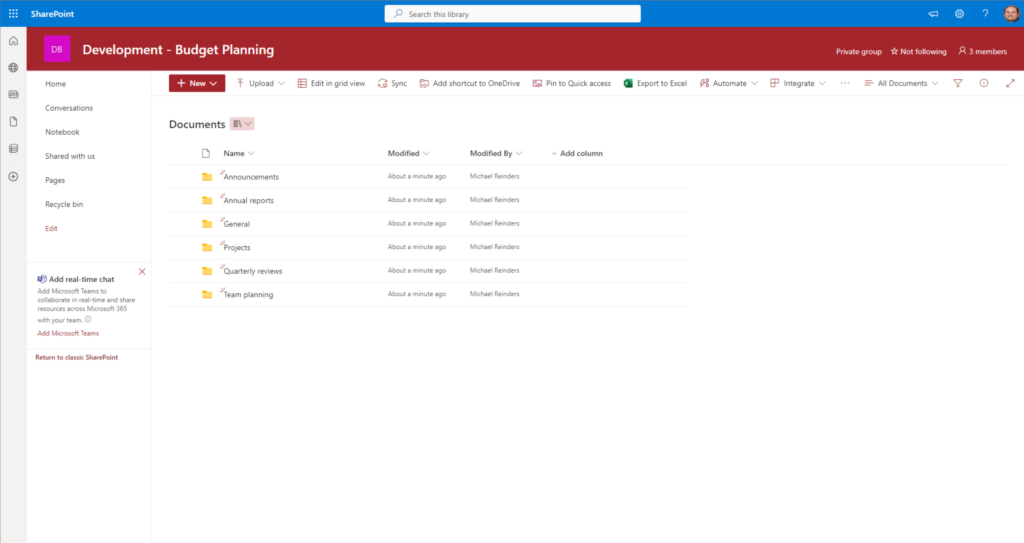
Wer möchte schon einen Browser-Tab mit seinen SharePoint-Dateien geöffnet lassen? Wäre es nicht schön, wenn Sie einfach im Windows Explorer mit Ihren anderen Dateien und OneDrive-Dateien arbeiten könnten? Nun, das können Sie. Sehen Sie sich den Synchronisieren-Button in der Symbolleiste an? Klicken Sie darauf!
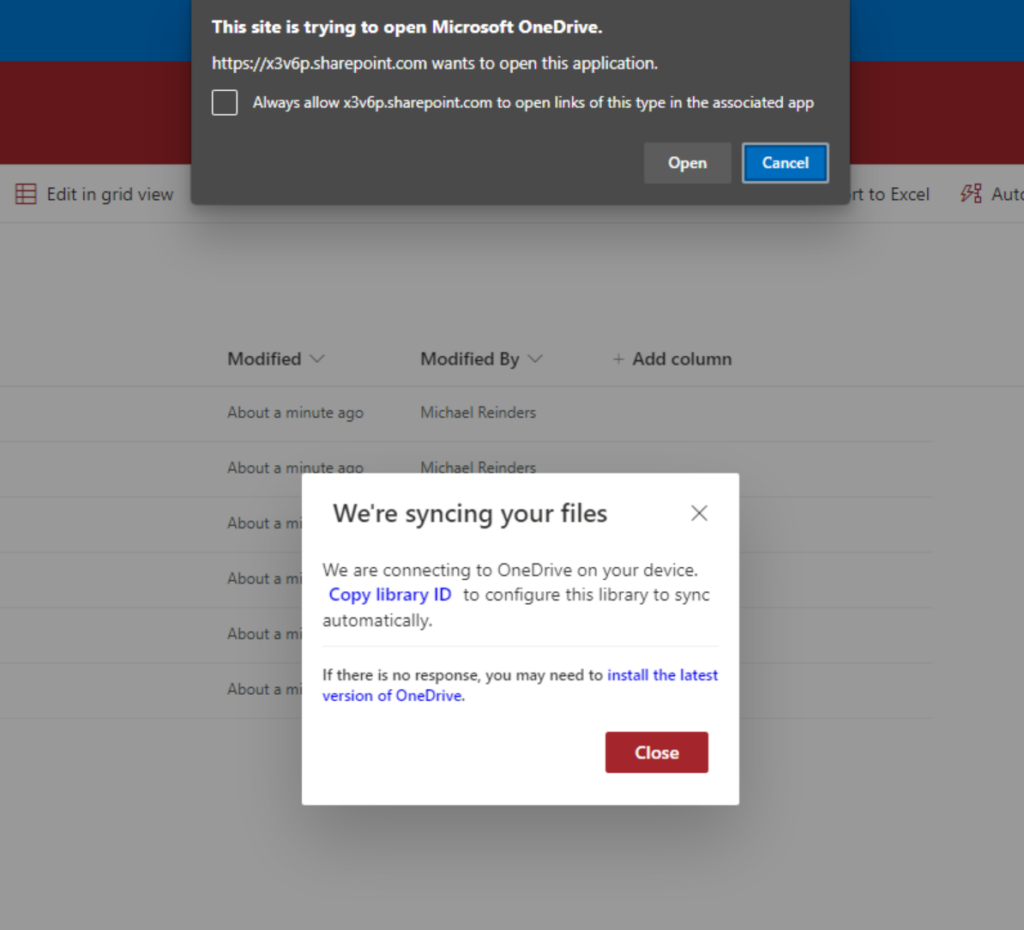
Wir haben den Prozess zur Synchronisierung aller Dateien in dieser Dokumentenbibliothek mit der OneDrive-App gestartet. Jetzt lasst mich Windows Explorer öffnen… Ich sehe etwas Neues!
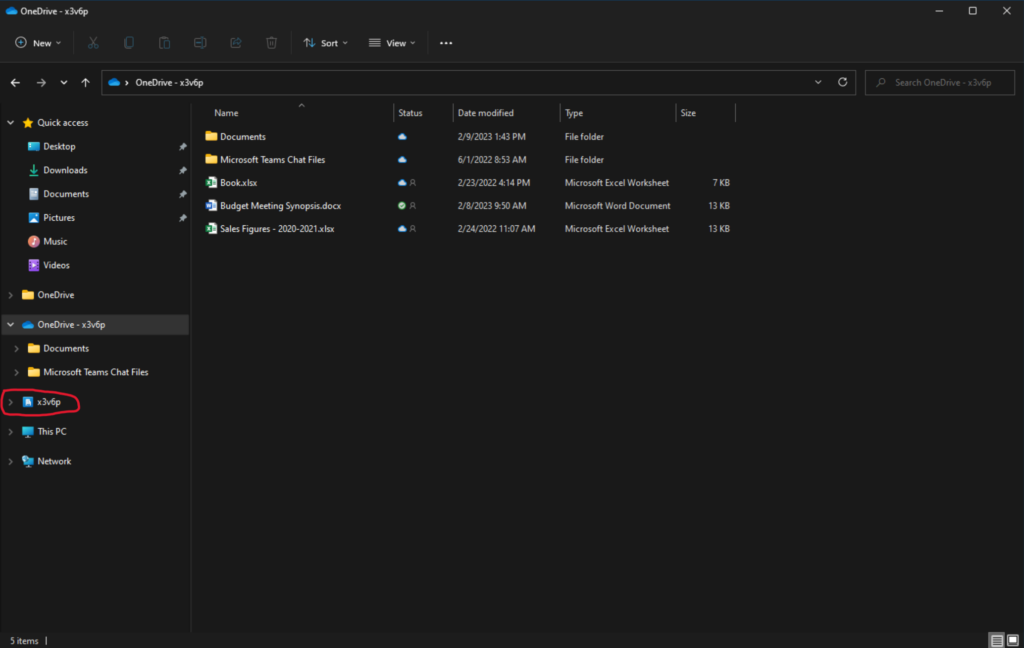
Das „x3v6p“ ist der Name meines Mandanten in Microsoft 365. Die Benennungskonvention ist „anders“, da es Teil meines Entwicklermandanten ist. Hier sehen Sie stattdessen Ihren Firmennamen.
Wie auch immer, klicken Sie darauf, und jetzt haben Sie vollen Zugriff und Funktionsparität, als ob Sie auf der SharePoint-Website wären. Jede einzelne SharePoint-Dokumentenbibliothek, die Sie synchronisiert haben, wird hier angezeigt. Dies ist ein Segen, um auf all Ihre Dateien an einem Ort zuzugreifen!
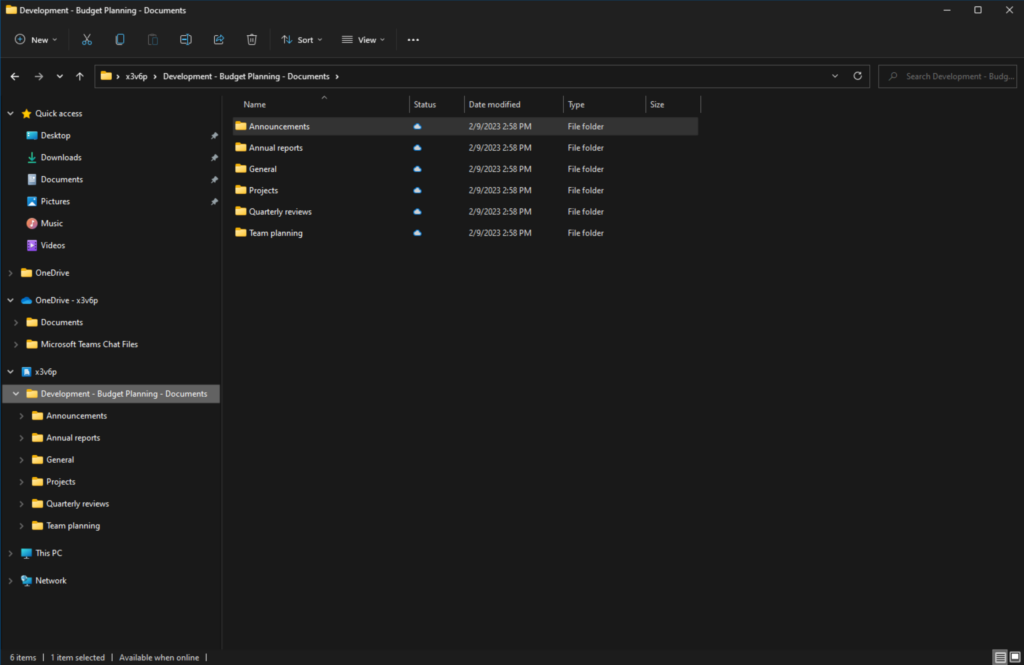
Zusätzliche Möglichkeiten, auf OneDrive for Business zuzugreifen
I will round out this post by giving you two more helpful locations to access your OneDrive files.
Die OneDrive Mobile-App
Ja, dafür gibt es eine App! Gehen Sie auf Ihrem Smartphone zum Apple App Store oder zum Android-App-Store, suchen Sie nach „OneDrive“ und laden Sie die App herunter. Melden Sie sich mit Ihren Microsoft 365-Anmeldeinformationen an, und Sie erhalten ein sehr nützliches Dienstprogramm, das Ihnen ein Dashboard für Ihr OneDrive-Konto, kürzliche Aktivitäten und die Möglichkeit bietet, Dateien in begrenztem Umfang zu bearbeiten. Außerdem können Sie Dateien teilen und Links direkt von Ihrem Gerät aus senden!
Immer bestrebt, transparent zu sein, werde ich eine merkwürdige Produktivitätsbremse erwähnen, die beim Verwenden der OneDrive-App auftritt. Es hat mit dem Kopieren von Dateien von Ihrem OneDrive in SharePoint-Bibliotheken zu tun. Leider gibt es keinen direkten Weg, dies zu tun. Der ‚einfachste‘ Workaround besteht darin, zuerst Ihre Datei(en) in Ihrer OneDrive-App herunterzuladen und dann auf den Link ‚Bibliotheken‘ am unteren Rand der Benutzeroberfläche zu klicken, zu Ihrer SharePoint-Dokumentenbibliothek zu navigieren und hochzuladen.
Übernehmen Sie die Kontrolle über Ihre IT
Überwachen, verwalten und sichern Sie Ihre IT-Infrastruktur mit unternehmensweiten Lösungen, die von Grund auf entwickelt wurden.
(Wenn Sie eine bessere Möglichkeit kennen, dies zu tun, hinterlassen Sie bitte einen Kommentar am Ende dieses Artikels. Es gibt neugierige Köpfe, die es gerne wissen möchten!)
Microsoft Teams
In der Desktop-Anwendung von Microsoft Teams greifen Sie auf die Dateien-App links zu und klicken auf den OneDrive-Eintrag unter Cloud-Speicher.
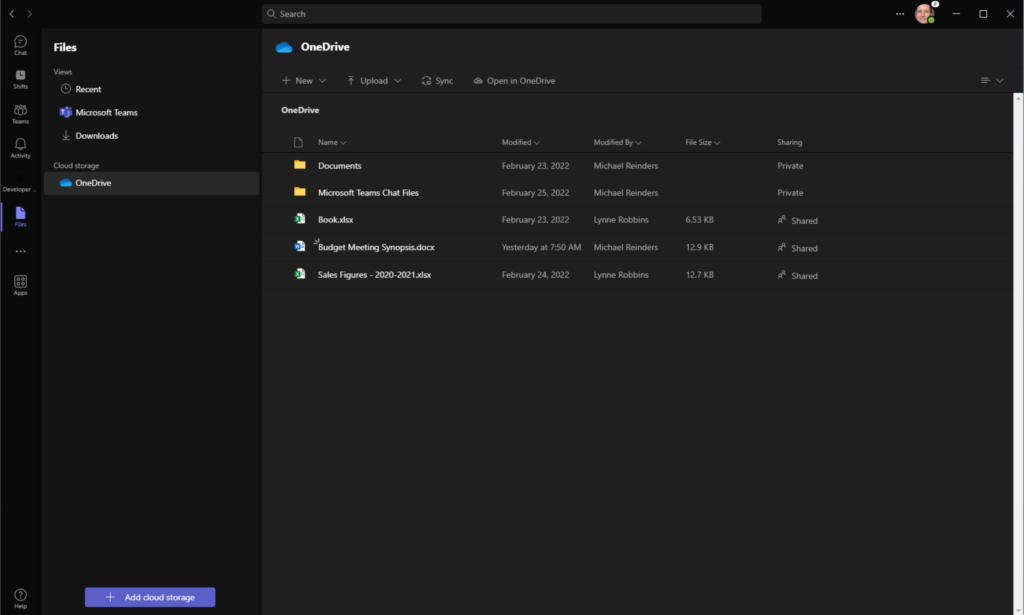
Hier ist eine weitere hilfreiche Ansicht Ihres OneDrive-Kontos. Sie haben im Wesentlichen dieselbe Benutzeroberfläche und dieselben Funktionen zur Verfügung wie auf der OneDrive-Website.
Fazit
OneDrive for Business ist ein umfangreicher, leicht zugänglicher Dateifreigabedienst, der integraler Bestandteil von Microsoft 365 ist. Es gibt uns mehrere Methoden, um auf Ihre Dateien zuzugreifen, verschiedene Möglichkeiten, Dateien freizugeben, und sogar Kollaborationstools, um Dateien in Echtzeit mit anderen Kollegen zu bearbeiten! Ich liebe es, diese Funktion zu nutzen.
Bitte hinterlassen Sie unten einen Kommentar, wenn Sie Fragen oder Anmerkungen zu diesem Thema haben. Vielen Dank!













