VMware ESXi e vCenter possuem uma interface web baseada em Flash, que pode não funcionar nos navegadores mais recentes. VMware Workstation pode se conectar a servidores ESXi e vCenter, mas sua obtenção não é barata. Qual outra opção existe para gerenciar máquinas virtuais? A resposta é VMware Remote Console (VMRC)!
Neste tutorial, você aprenderá sobre o que é o VMRC, como instalá-lo em plataformas suportadas e, por fim, como usá-lo para se conectar e gerenciar máquinas virtuais em hosts remotos.
Pré-requisitos
Tem ou precisa de hosts VMware ESXi? Confira a suíte de virtualização VMware vSphere integrada com o VMware vCenter para um gerenciamento abrangente e recursos avançados. Precisa de capacidades de VM mais localizadas? Confira o VMware Workstation PRO & Player!
Se você planeja acompanhar os exemplos abaixo, aqui está o que você precisará:
- A modern web browser such as Edge, Chrome, and Firefox. The examples in this article will use Microsoft Edge.
- Um servidor ESXi ou vCenter. Este artigo utiliza o ESXi 7.0.
- A computer running on Windows 10 or Linux. There will be examples in this article for VMRC in Windows and Linux.
- Baixe o arquivo de configuração do VMRC para o sistema operacional do seu computador (Windows e/ou Linux). Até o momento desta redação, a versão mais recente do VMRC é a 12.0, que será usada neste tutorial.
O download no VMWare requer que você faça login com uma conta VMWare Customer Connect. Se você não tiver uma conta, pode se registrar gratuitamente.
- Instale o gerenciador de pacotes Chocolatey em seu computador apenas se planeja instalar o VMRC no Windows sem baixar o instalador da VMware.
O que é o VMRC?
O VMRC é um aplicativo independente que oferece acesso a máquinas virtuais em hosts remotos de máquinas virtuais VMware.
O acesso a consoles remotos com o VMRC permite que você modifique diretamente as configurações da VM, como vCPU alocadas, RAM e disco. Realizar tarefas como reiniciar, suspender ou retomar uma máquina virtual também é possível por meio do VMRC.
Além disso, você pode atualizar VMware Tools ou modificar configurações de inicialização. Precisa conectar um dispositivo USB a uma VM? O VMRC também pode fazer isso!
Instalando e Utilizando o Console Remoto VMware no Windows
Antes de conectar-se a uma VM em um host remoto, você precisa instalar o VMRC em seu computador. E no Windows, existem algumas maneiras de instalar o VMRC. Seja usando a GUI ou linha de comando, o VMRC tem você coberto.
Instalando o VMRC usando o Assistente de Configuração
Uma maneira de instalar o VMRC é baixar o instalador e executar o assistente de configuração do VMRC. Para fazer isso, siga estas etapas:
1. Em seu computador, localize o arquivo de configuração do VMRC que você baixou.
2. Clique com o botão direito no arquivo zip do instalador do VMRC e clique em Extrair Tudo.
3. Quando solicitado a selecionar um destino, insira o local temporário para extrair os arquivos e clique em Extrair. Neste exemplo, o destino é C:\Temp.
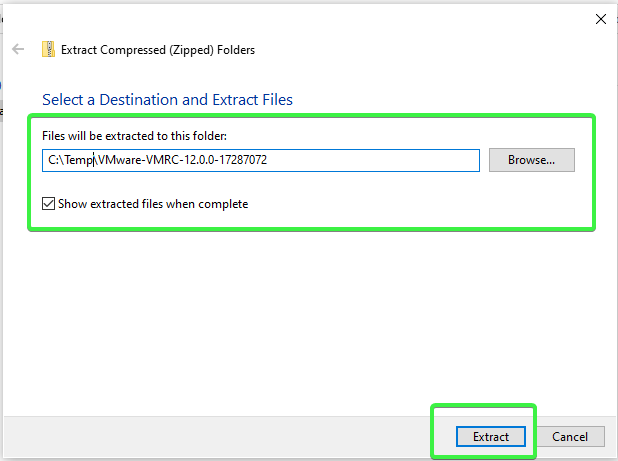
4. Após extrair o arquivo zip, clique duas vezes no arquivo de configuração do VMRC para iniciar o assistente de instalação. Neste exemplo, o nome do arquivo de configuração é VMware-VMRC-12.0.0-17287072.
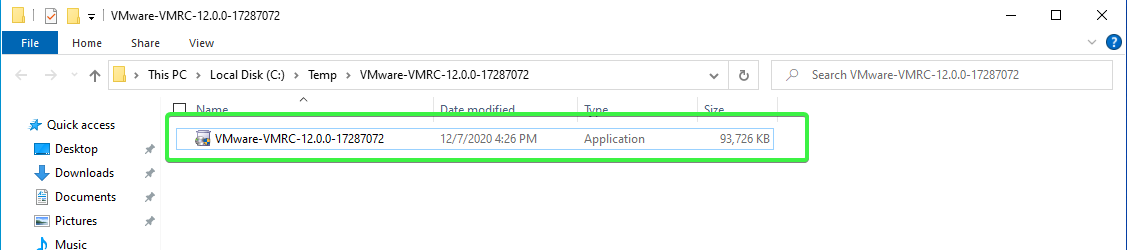
5. Na página Bem-vindo ao Assistente de Configuração do Console Remoto VMWare, clique em Avançar.
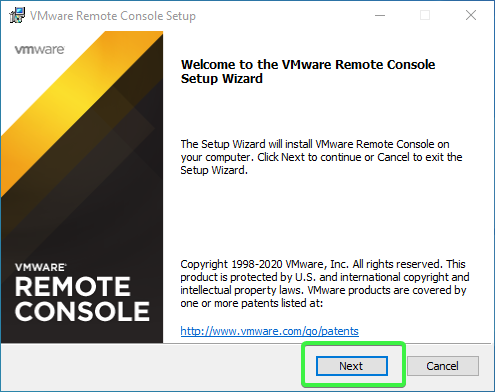
6. Leia o Contrato de Licença do Usuário Final se desejar. Caso contrário, aceite os termos do contrato e clique em Avançar.
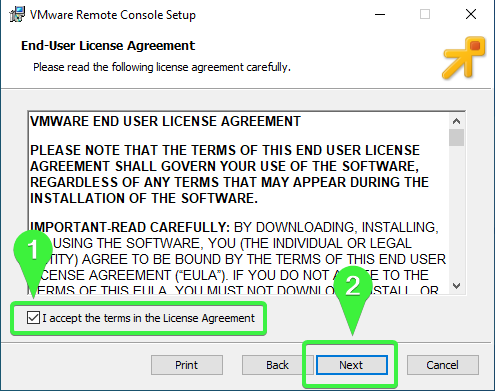
7. Na página Configuração Personalizada, deixe o caminho de instalação padrão e clique em Avançar.
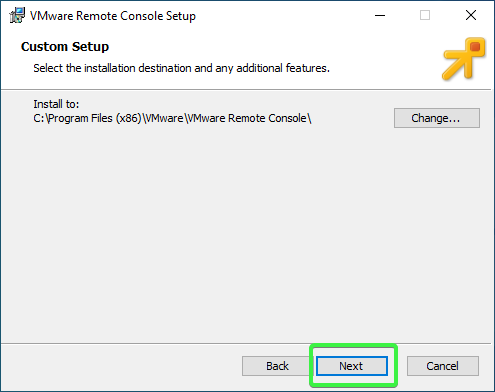
8. Na página Configurações de Experiência do Usuário, marque ou desmarque as configurações para:
- Verificar atualizações do produto na inicialização – essa configuração habilita ou desabilita as atualizações automáticas de software do VMRC.
- Participar do Programa de Melhoria da Experiência do Cliente (CEIP) da VMware – essa configuração habilita ou desabilita a coleta de dados técnicos do VMRC.
Observe que você pode alterar essas configurações a qualquer momento dentro do VMRC após a instalação.
Depois de fazer sua seleção, clique em Avançar para continuar a instalação.

9. Em seguida, na página Pronto para instalar o Console Remoto VMware, clique em Instalar.
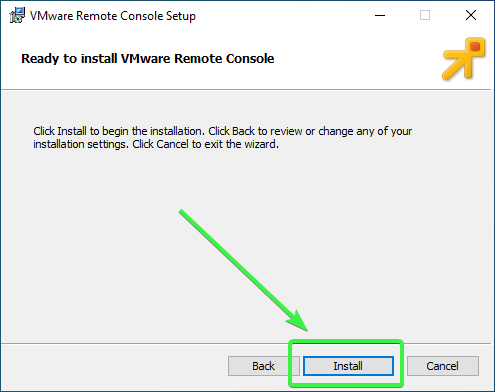
10. Por último, ao concluir o VMRC, clique em Concluir para fechar o assistente de configuração.
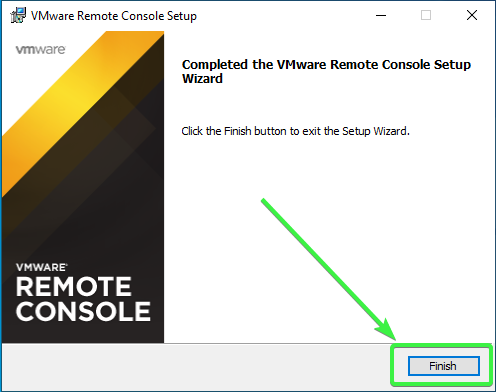
Parabéns! Você instalou com sucesso o VMRC para Windows.
Instalando o VMRC usando a Linha de Comando (Instalação Silenciosa)
Além da instalação usando o assistente de configuração, o VMRC também possui um método de instalação via linha de comando. O método de instalação via linha de comando do VMRC é ideal ao realizar uma instalação silenciosa manualmente, via Política de Grupo, ou como parte de um script de implantação de software.
Para realizar uma instalação silenciosa do VMRC no seu computador Windows, abra o PowerShell como administrador e altere o diretório de trabalho para a localização do arquivo de instalação do VMRC.
Em seguida, copie o comando abaixo e execute-o no PowerShell. Você notará que existem opções e parâmetros após o nome do arquivo de instalação. Abaixo está uma explicação das opções.
/s– oculta a janela de instalação./v– passa parâmetros para o instalador./qn– parâmetro que instrui o instalador a realizar uma instalação silenciosa.EULAS_AGREED=1– parâmetro para aceitar o contrato de licença. Alterar o valor para0significa rejeitar o contrato de licença, e a instalação não continuará.
Você não verá o contrato de licença durante a instalação silenciosa. Para ler o contrato de licença, realize uma instalação padrão.
AUTOSOFTWAREUPDATE=1– parâmetro para habilitar a atualização automática do VMRC. Altere o valor para0para desativar as atualizações automáticas.DATACOLLECTION=0– parâmetro para desativar a participação no programa de aprimoramento da experiência do cliente (CEIP). Altere o valor para1para habilitar a participação no CEIP.
Instalando o VMRC usando o Chocolatey
Chocolatey traz a conveniência de instalar software (pacotes) no Windows a partir de repositórios online. Se você não quer baixar manualmente o instalador VMRC, o VMRC também está disponível como um pacote Chocolatey.
Para instalar o VMRC usando o Chocolatey, abra o PowerShell como administrador e copie o código abaixo e cole no PowerShell. cinst é o comando para instalar um pacote, seguido pelo nome do pacote vmrc. A opção -y confirma todas as solicitações, o que, neste exemplo, aceita o contrato de licença.
Agora você instalou o cliente VMRC mais recente.
Agora que você instalou o VMRC, seu próximo passo é testar se ele funciona. E qual melhor maneira de testar o VMRC do que se conectar a uma VM. Existem dois métodos para se conectar a uma VM com VMRC. Vamos explorar esses métodos a seguir.
Conectando-se a uma VM usando um Navegador Web
Uma maneira de usar o VMRC é iniciando-o a partir dos clientes web vSphere ou ESXi. Para fazer isso:
1. No seu cliente web, vá para a visualização de Máquinas Virtuais.
2. Clique com o botão direito na máquina virtual à qual deseja se conectar e clique em Console —> Iniciar console remoto.
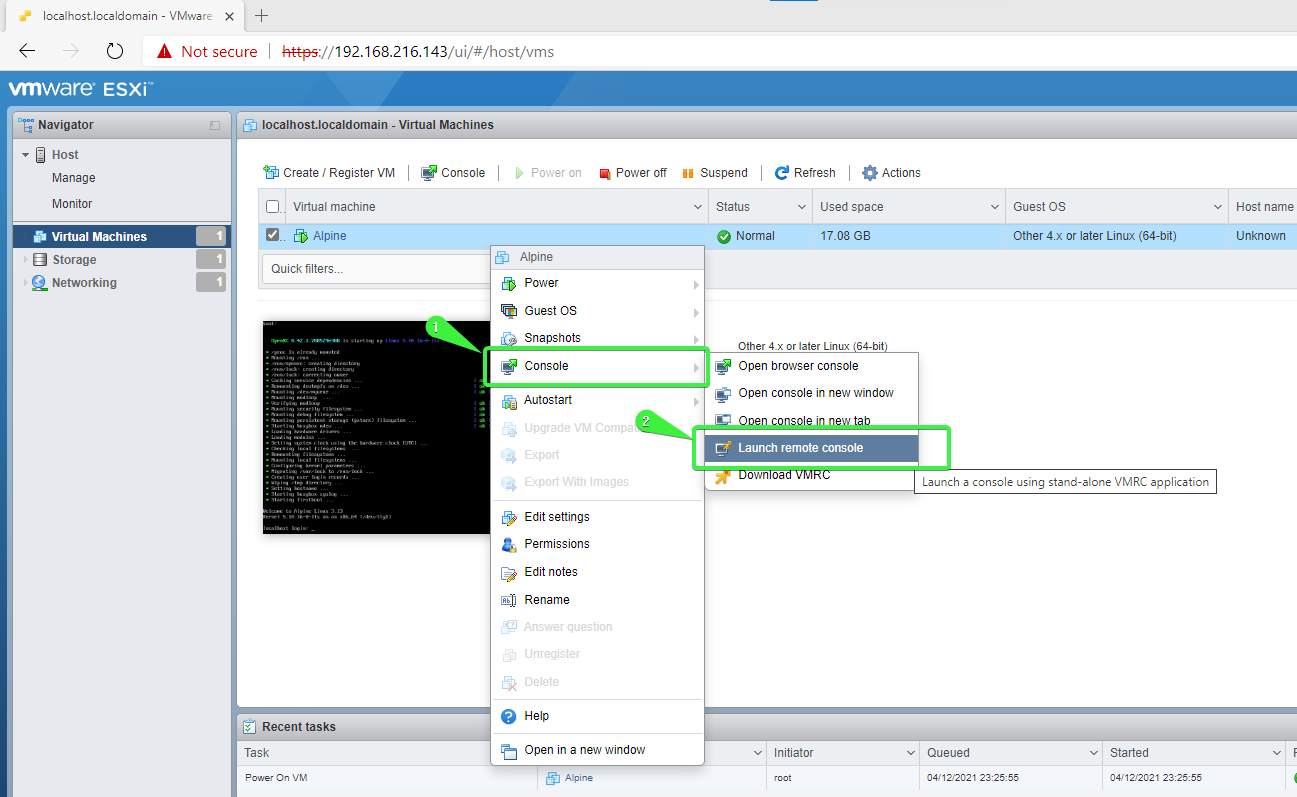
3. Na caixa de diálogo que diz Este site está tentando abrir o VMware Remote Console, marque a opção na caixa Sempre permitir a abertura de links deste tipo no aplicativo associado. Clique em Abrir.
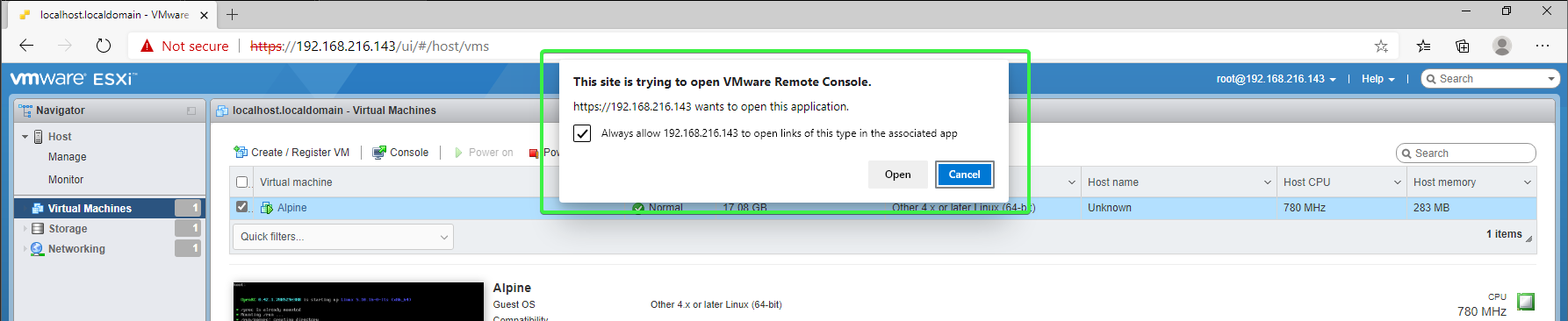
4. Em seguida, o aplicativo VMRC será iniciado usando as configurações de conexão para a máquina virtual que você. Se receber uma mensagem de certificado, marque a caixa Sempre confiar neste host com este certificado e clique em Conectar mesmo assim.
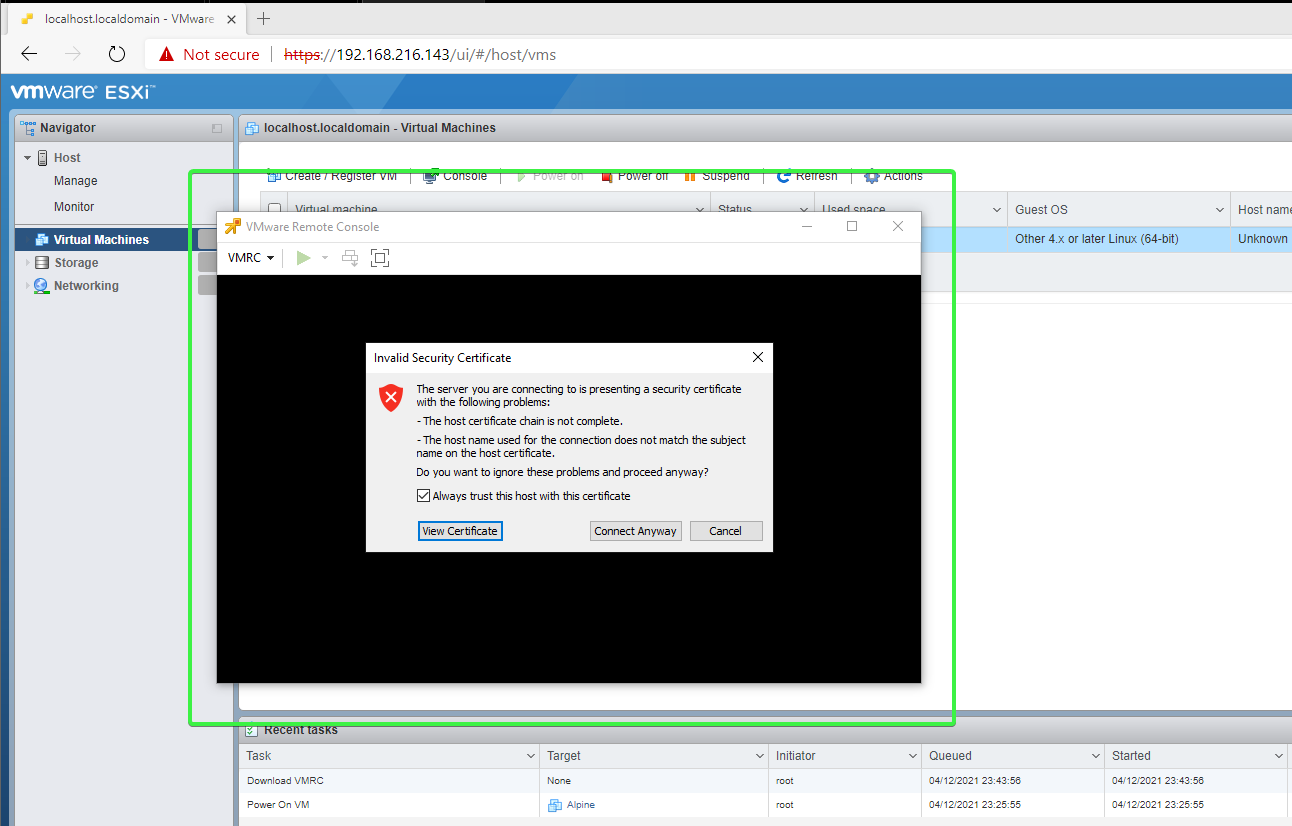
5. Quando solicitado as credenciais de login, insira a conta root do host da máquina virtual ou sua conta de usuário vSphere com direitos de acesso à máquina virtual convidada.
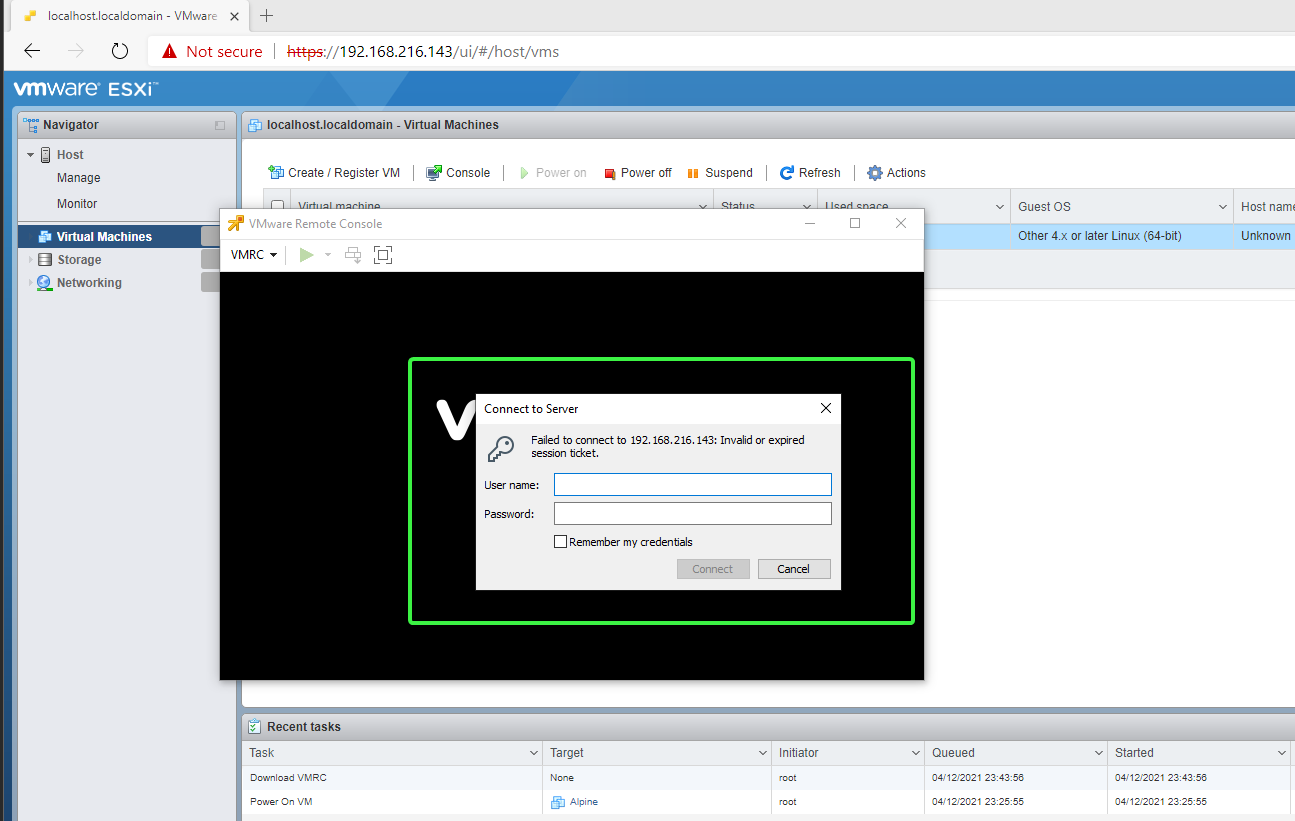
Você se conectou com sucesso ao console da máquina virtual remota.
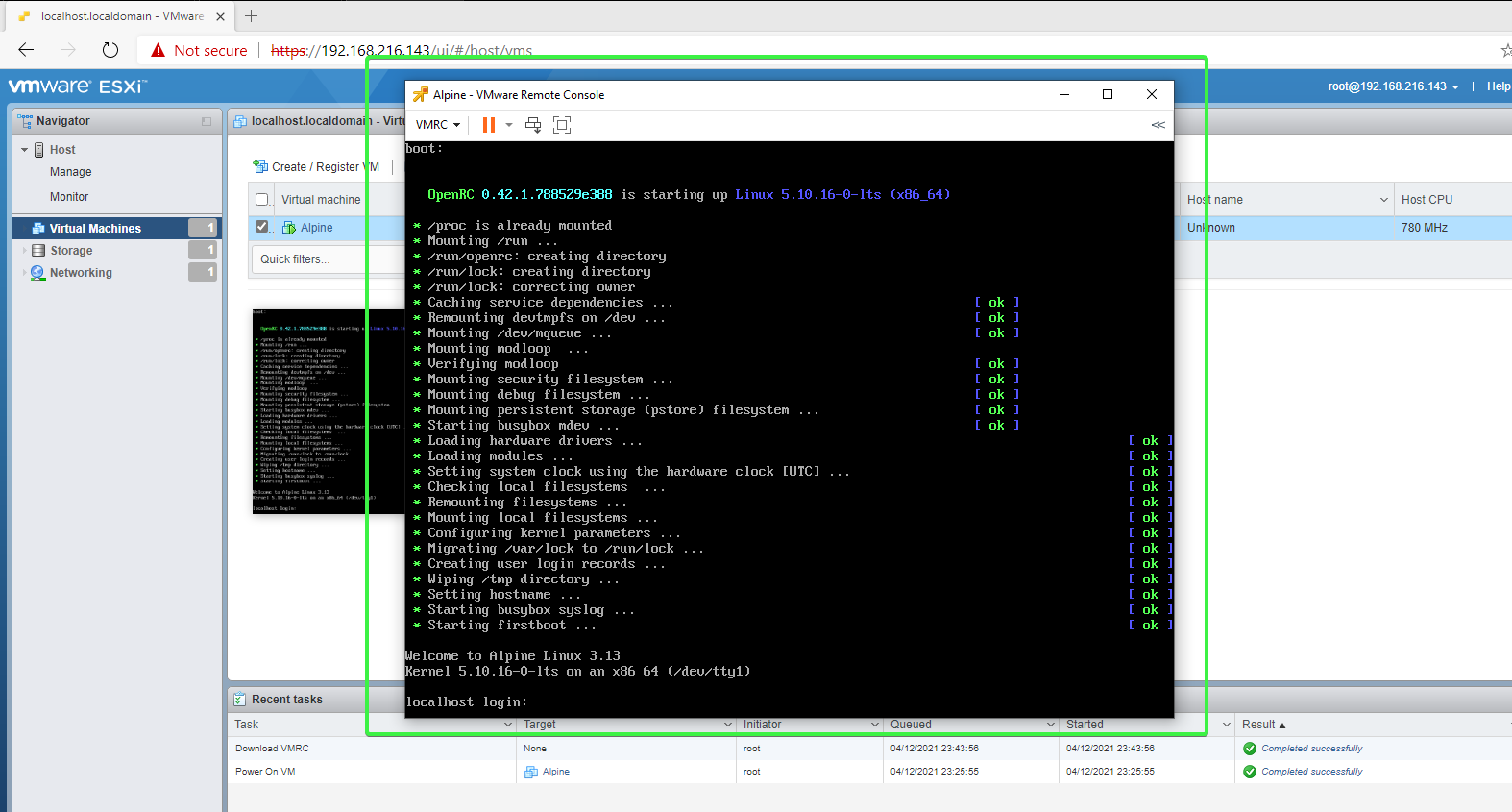
Neste ponto, você pode fechar o navegador. O VMRC permanecerá aberto e você poderá continuar trabalhando na máquina virtual.
Conectando a uma VM usando o PowerShell
Para executar o VMRC no PowerShell, você precisará executar o comando vmrc.exe. A sintaxe do comando é mostrada abaixo. remote_host é o endereço do host remoto e ID-VM é o ID da máquina virtual.
Por exemplo, para se conectar a uma VM remota com um ID de 1 no host 192.168.216.143, execute este comando no PowerShell.
Instalando e Usando o Console Remoto VMware no Linux
Instalar o VMRC no Linux envolve inserir alguns comandos no terminal e responder às solicitações. E depois, conectar-se a uma VM exigiria a invocação do VMRC também pelo terminal.
Instalando o VMRC usando Bash
Siga os passos abaixo para instalar o VMRC em um computador Linux.
1. Abra um terminal Bash.
Se estiver usando Gnome-shell, pressione a tecla Super (logotipo do Windows na maioria dos teclados) e digite “Terminal” na barra de pesquisa.
2. Mude para o usuário root.
3. Defina o bit de execução para o pacote de instalação do VMRC que você baixou. Para fazer isso, copie o comando abaixo e execute-o no terminal. Certifique-se de alterar o caminho do pacote de instalação, se necessário.
4. Em seguida, execute o pacote de instalação digitando o nome do arquivo do pacote de instalação e pressione Enter.
5. A instalação exibe o contrato de licença na tela – pressione q para pular para o final.
6. Na próxima solicitação, digite yes ou y para aceitar o contrato.
7. Por fim, para permitir que o VMRC verifique as atualizações do produto, digite yes ou y.
A instalação começa e leva apenas alguns momentos para ser concluída.
Conectando-se a uma VM usando o Bash
A sintaxe para executar o VMRC no Linux é semelhante ao comando no Windows. A única diferença é que, no Linux, o comando vmrc não possui a extensão .exe.
Por exemplo, para se conectar a uma VM remota com um ID de 1 no host 192.168.216.143, execute este comando no terminal.
Configurando as Preferências do VMRC
Ao instalar o VMRC, existem configurações padrão que podem não ser do seu agrado. Você pode configurar essas configurações na janela de Preferências do VMRC. Para acessar as Preferências, na janela do VMRC, clique no menu suspenso VMRC —> Preferências.
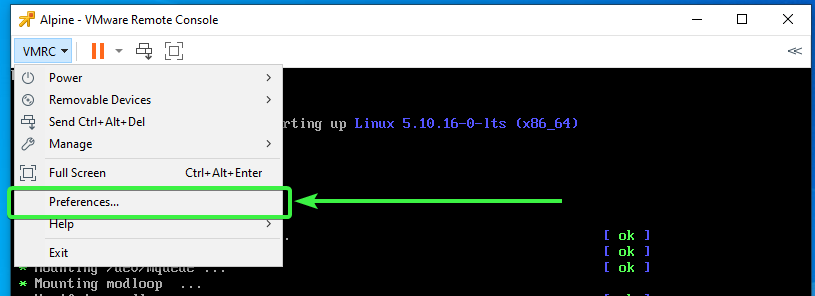
Uma vez na janela de Preferências, aqui estão as configurações que você pode alterar de acordo com sua preferência.
- Verificar atualizações do produto na inicialização – Ativa ou desativa a verificação automática de atualizações.
- Ativar proxy de conexão para máquina virtual remota – Ativa ou desativa o proxy de conexão.
- Redimensionar Janela da VM – Permite escolher a resolução de exibição do console remoto. As opções são:
- Redimensionar a máquina virtual e a janela – A resolução da tela da VM será redimensionada automaticamente para se ajustar à janela do VMRC.
- Esticar a máquina virtual na janela – A tela da VM se esticará para preencher a janela do VMRC sem alterar a resolução.
- Aceleração de Hardware – Ativa ou desativa a aceleração de hardware. Ativar essa configuração pode melhorar o desempenho e reduzir o consumo de energia.
- Participe do Programa de Experiência do Cliente VMware – Participe ou cancele a participação no CEIP. Essa opção é a mesma que você vê durante a instalação do VMRC.
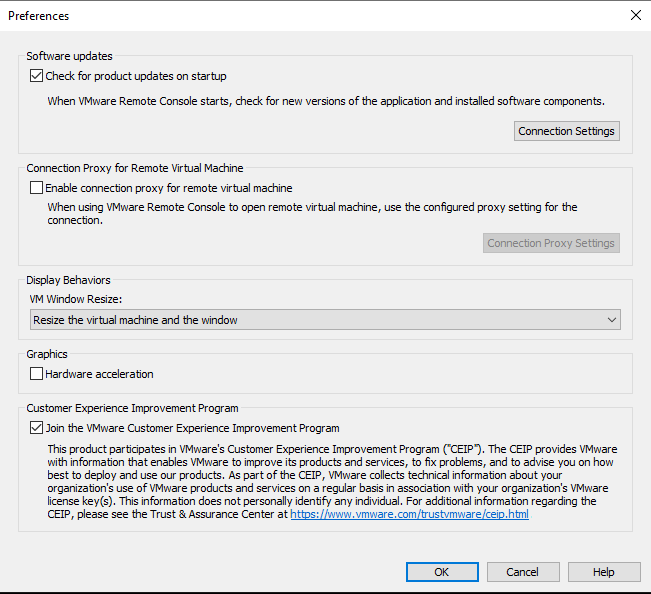
Gerenciando Configurações da Máquina Virtual no VMRC
Suponha que você precise ajustar algumas configurações para um convidado de máquina virtual, mas não queira se conectar ao ESXi ou vSphere. Em vez disso, conecte-se a uma única máquina virtual usando o VMRC e gerencie as configurações da VM a partir daí.
Para acessar as configurações da máquina virtual no VMRC, clique no menu suspenso VMRC —> Gerenciar — Configurações da Máquina Virtual. Ou, estando na janela do VMRC, pressione CTRL+D. Ambos os métodos abrem a janela Configurações da Máquina Virtual.

A janela de Configurações da Máquina Virtual deve ser familiar se você já gerenciou máquinas virtuais na interface web anteriormente. Aqui, você pode alterar a memória, processadores, adicionar discos rígidos adicionais, unidades ópticas, adaptadores de rede, controladores USB, placas de vídeo e muito mais.
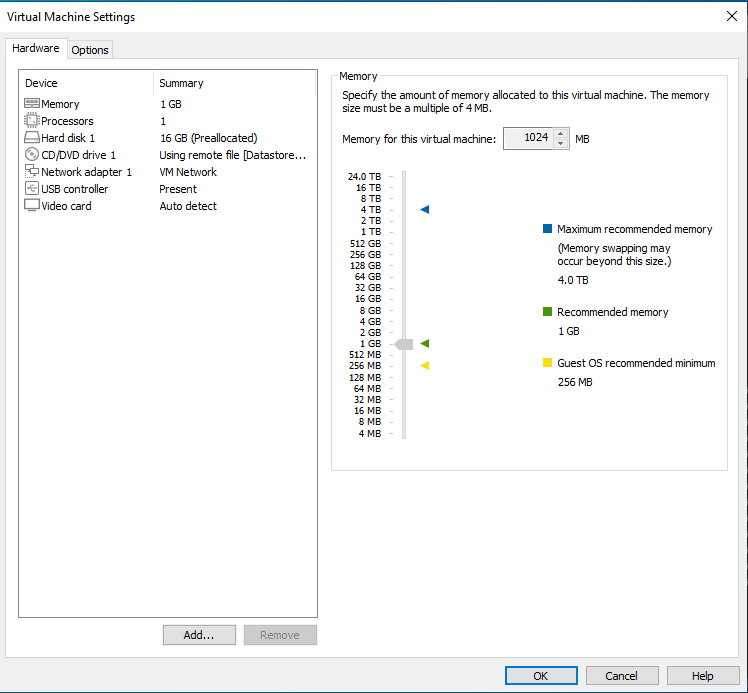
Conclusão
Possui ou precisa de hosts VMware ESXi? Confira a suíte de virtualização VMware vSphere integrada ao VMware vCenter para gerenciamento abrangente e recursos avançados. Precisa de capacidades de VM mais localizadas? Confira o VMware Workstation PRO & Player!
Neste artigo, você aprendeu sobre o que é o VMware Remote Console (VMRC) – uma ferramenta gratuita para acessar e gerenciar máquinas virtuais em uma interface independente. Você aprendeu como baixar e instalar o VMRC em máquinas Linux e Windows usando métodos diferentes.
Além disso, você aprendeu as diferentes maneiras de usar o VMRC para se conectar a máquinas virtuais em hosts remotos. Agora que você sabe como instalar e se conectar às VMs com o VMRC, você consideraria usar o VMRC em suas tarefas diárias de gerenciamento?













