O Gmail existe desde 2004 e é também um dos provedores de e-mail mais populares. Mas você sabia que outras pessoas podem potencialmente ler seus e-mails? Sim, e para evitar isso, o Gmail introduziu a criptografia de e-mail para proteger suas mensagens.
O Gmail é um dos favoritos entre outros provedores de e-mail. É um serviço de e-mail gratuito baseado na web introduzido pelo Google, permitindo que as pessoas troquem mensagens por e-mail. E neste tutorial, você aprenderá como criptografar e-mails no Gmail e proteger suas informações de olhares curiosos.
Pré-requisitos
- Para que a criptografia de e-mail funcione, você deve ter uma conta no Google Workspace (anteriormente Google Suite) com uma assinatura Enterprise ou Education Fundamentals. Se você estiver em um ambiente de negócios e tiver recebido uma conta do Gmail do seu administrador de TI, é provável que já esteja usando o Google Workspace. Se for o caso, você deve ter todos os pré-requisitos para seguir adiante.
- O Modo Confidencial do Gmail funcionará tanto se você estiver usando a conta regular do @gmail.com quanto se estiver usando uma conta do Google Workspace.
O Google Workspace é uma coleção de software e produtos baseados em empresas e está disponível apenas para organizações Empresariais, Empresariais e Escolares. Mas se a segurança do e-mail é sua prioridade como indivíduo, você pode obter a assinatura Empresarial para si mesmo.
Criptografando E-mails com o Gmail
Quando se trata de criptografia de e-mail, você pode enviar ou receber. Vamos começar aprendendo como enviar um e-mail criptografado com o Gmail.
Para aprender como criptografar e-mails no Gmail, supondo que você esteja em seu desktop:
1. Abra seu navegador da web favorito.
2. Confirme se você tem a criptografia S/MIME ativada. Se você estiver em uma organização empresarial ou escolar, seu Administrador de TI já deve ter ativado a criptografia S/MIME para você. Mas como indivíduo, você deve ativá-la por conta própria.
O Gmail usa o protocolo S/MIME (Extensões de Correio da Internet Seguras/Multifuncionais) para criptografar e-mails. O S/MIME protege os e-mails de serem lidos por qualquer pessoa que não seja o remetente e o destinatário, criptografando o conteúdo do e-mail. O S/MIME só funciona se tanto o remetente quanto o destinatário tiverem o S/MIME ativado em suas contas do Google Workspace.
3. Depois de ativar o S/MIME, em seguida, faça login no Gmail usando sua conta do Google Workspace.
Sua conta do Google Workspace não é a conta regular @gmail.com, mas aquela fornecida pelo seu Administrador de TI que possui um domínio de email personalizado, como @business.com ou @myschool.com. Ou aquela que você criou por conta própria após obter uma assinatura do Google Workspace Enterprise para você mesmo, como @myemail.com.
4. Conforme mostrado abaixo, clique em Escrever no canto superior esquerdo da página para começar a compor um novo email.
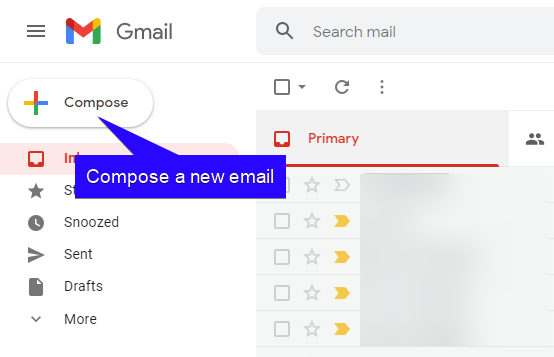
5. Digite o endereço de email do destinatário. Se o provedor de email do destinatário suportar S/MIME, o ícone de cadeado ao lado de CCO ficará verde, como você vê na captura de tela abaixo.
Clique no ícone de cadeado e depois clique em Ver detalhes para alterar a forma como o email deve ser criptografado.
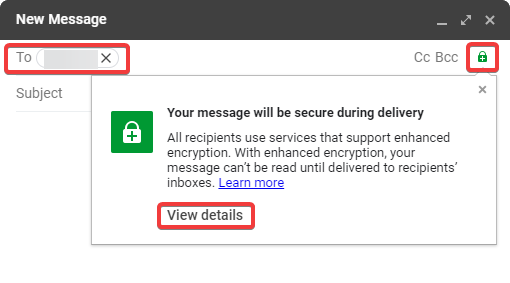
6. Conforme mostrado abaixo, você tem duas opções para escolher; Criptografia avançada e Criptografia padrão. Selecione Criptografia avançada para a opção de segurança mais alta, pois isso adicionará uma assinatura digital ao seu email. Uma assinatura digital é usada para validar se o remetente e a mensagem de email são autênticos.
Clique em OK e continue escrevendo o conteúdo do email, depois envie o email.
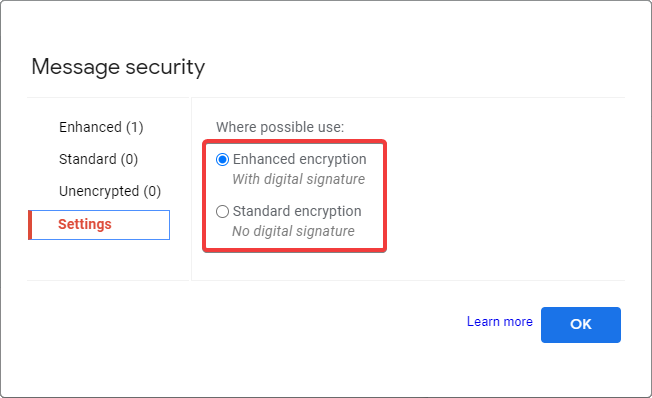
Recebendo Email Criptografado no Gmail
Agora que você sabe como enviar emails criptografados, é hora de aprender a ler emails criptografados que você recebeu no Gmail. A leitura de emails criptografados depende do provedor de email que o remetente usou para criptografar o email.
Leia para aprender a ler e-mails criptografados, independentemente de o remetente ter usado o Gmail ou outros provedores de e-mail.
Lendo E-mails Criptografados quando o Remetente Usou o Gmail
Se o remetente usou o Gmail para enviar um e-mail criptografado, o Gmail converte automaticamente o e-mail de volta para sua forma legível. Então, você só precisa clicar nesse e-mail criptografado em sua caixa de entrada e ler o conteúdo do e-mail, como mostrado abaixo.
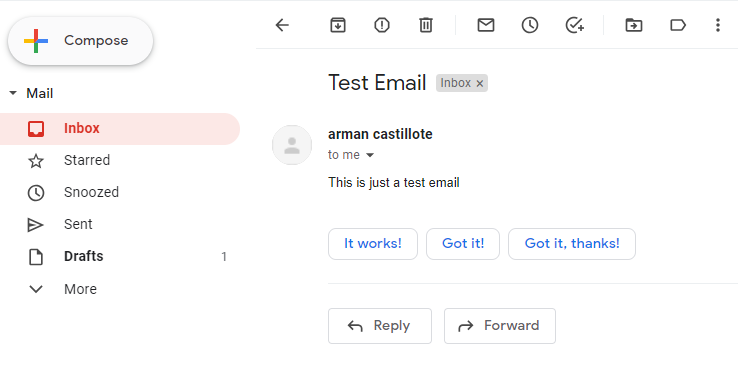
Para verificar se o e-mail que você recebeu estava criptografado, clique no e-mail em sua caixa de entrada. Em seguida, clique no botão de seta para baixo abaixo do endereço de e-mail do remetente, como mostrado abaixo. Agora, você verá os detalhes indicando que o e-mail foi criptografado com S/MIME.
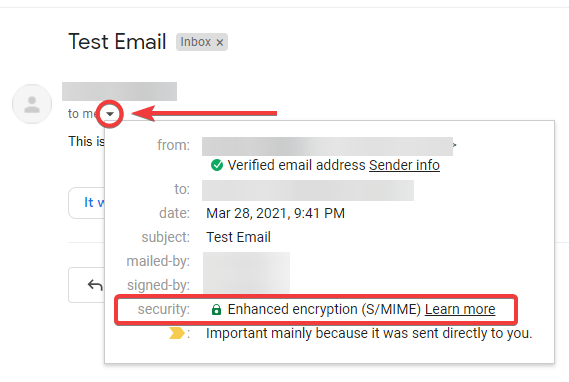
Lendo E-mails Criptografados de Remetentes que Não Usam o Gmail
Se você recebeu um e-mail criptografado de um provedor de e-mail diferente, você verá instruções sobre como descriptografar o conteúdo do e-mail quando clicar no e-mail criptografado.
Veja a captura de tela abaixo como exemplo em que o remetente usou o Outlook para enviar o e-mail, mas observe que cada provedor de e-mail diferente terá uma maneira única de fazer isso.
Na sua caixa de entrada, clique no e-mail criptografado. Clique no botão Ler a mensagem na visualização do e-mail e você será direcionado para uma página que solicitará que você faça login para visualizar o conteúdo do e-mail.
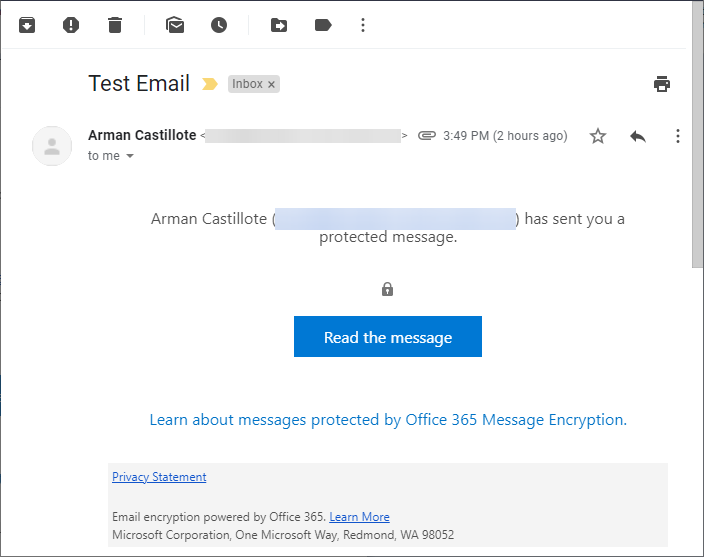
Agora, você chegará a esta página onde terá duas opções para visualizar o conteúdo do e-mail: Código de uso único ou Entrar com o Google. Como você já está conectado à sua conta do Gmail, clique em Entrar com o Google.
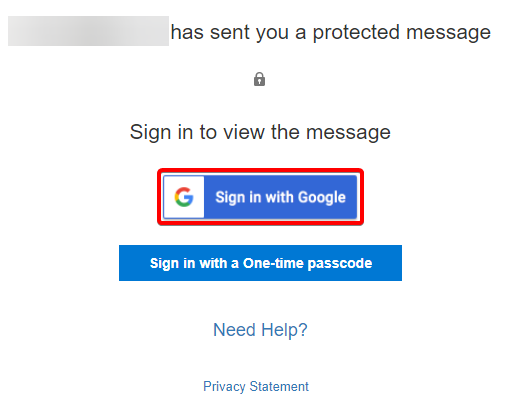
Como você pode ver abaixo, você agora ganhou acesso temporário ao e-mail dentro de um ambiente Outlook. Da próxima vez que quiser reler o e-mail, será necessário repetir todo o processo.
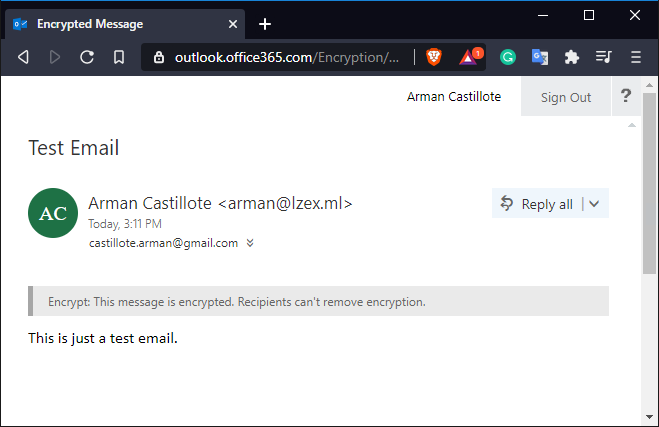
Ativando o Modo Confidencial no Gmail
Agora que você aprendeu a criptografar e-mails no Gmail, ninguém mais pode lê-los. Mas para adicionar restrições ao que os destinatários podem fazer com o e-mail, é útil ativar o Modo Confidencial. Quando o Modo Confidencial está ativado, os destinatários não têm a opção de encaminhar, copiar, imprimir ou baixar o e-mail.
Para ativar o Modo Confidencial para o seu e-mail, siga as etapas abaixo:
1. Abra seu navegador da web e faça login no Gmail.
2. Clique no botão Redigir no canto superior esquerdo da página para redigir um novo e-mail.
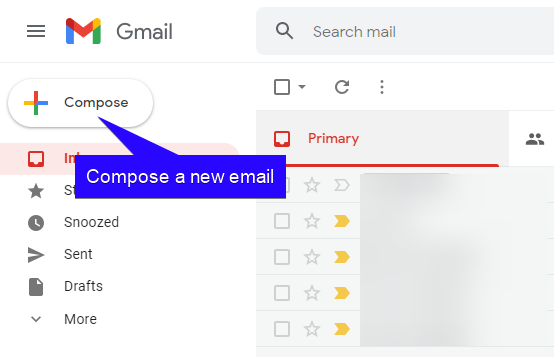
3. Na parte inferior do compositor de mensagens, clique no cadeado com um ícone de relógio no topo para ativar o modo confidencial.
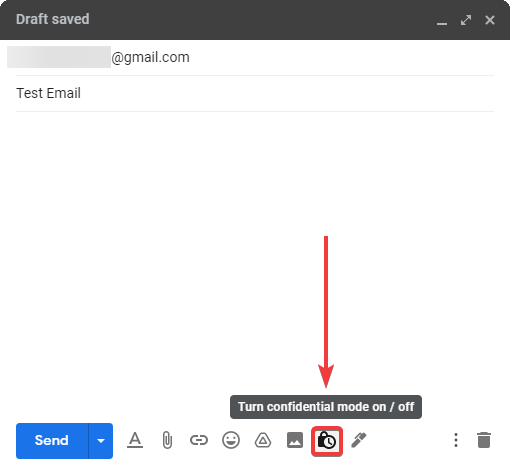
4. Quando você ativar o Modo Confidencial, verá a tela pop-up abaixo. Clique na caixa suspensa sob a seção CONFIGURAR EXPIRAÇÃO, escolha uma data de expiração para o e-mail e se é necessário um código de SMS pelo leitor. Uma vez que a data de expiração tenha passado, o destinatário não poderá mais abrir o e-mail. Clique em Salvar para continuar.
Se a opção de código de acesso por SMS for selecionada, o destinatário deve enviar um código de acesso por SMS para o seu número de telefone para verificação de identidade e abrir o e-mail. Ao ativar o Modo Confidencial, também é adicionada uma opção de data de expiração para o e-mail; é um período de tempo em que o destinatário ainda pode ler o e-mail.
Você pode pedir pessoalmente o número de telefone do destinatário se não estiver ciente dele, e então continuar com as instruções, ou pode escolher a opção Sem código de acesso por SMS e enviar o e-mail imediatamente.
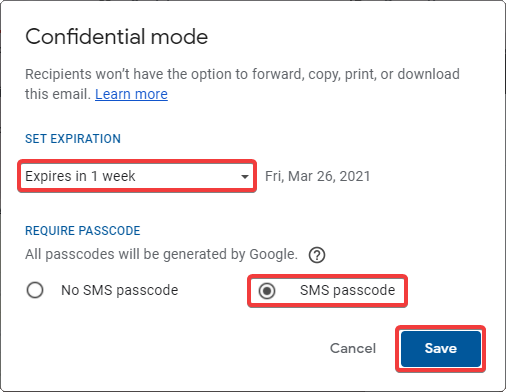
5. Como você pode ver abaixo, antes de enviar o e-mail, o Gmail exibe a confirmação da data de expiração do e-mail. Clique em Enviar para continuar.
Se você escolheu anteriormente a opção Sem Código de Acesso por SMS, o e-mail será enviado imediatamente e você pode pular as etapas seguintes. Caso contrário, você deve registrar o número de telefone do destinatário no prompt que aparece, como mostrado no próximo passo.
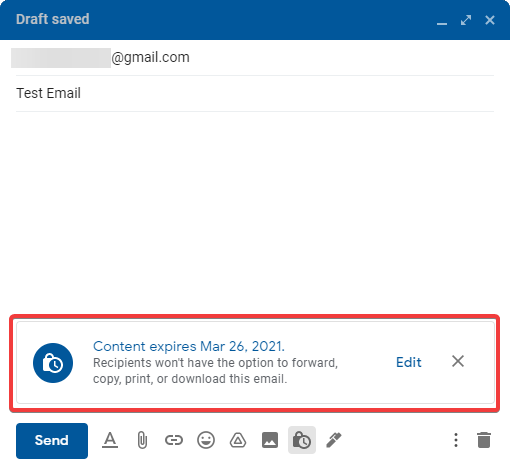
6. Para registrar o número de telefone do destinatário, clique na caixa suspensa (com um ícone de bandeira) no lado esquerdo do prompt que aparece. Em seguida, escolha o país correspondente ao número de telefone do destinatário na lista.
Realizando este processo garante que o destinatário receberá o código de acesso por SMS para desbloquear o conteúdo do e-mail.
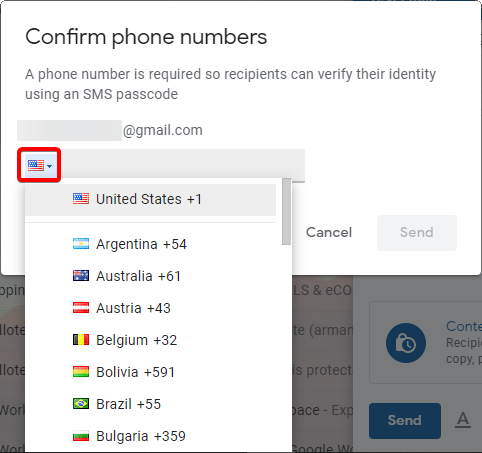
7. Agora, digite o número de telefone do destinatário, depois clique em Enviar, e pronto! O e-mail é enviado, e o destinatário é proibido de encaminhar, copiar, imprimir ou baixar o e-mail.
Quando o destinatário abrir seu e-mail, eles precisarão confirmar o número de telefone para que o Gmail possa enviar um código SMS para eles. Supondo que o número que eles inserirem corresponda ao número que você registrou ao enviar o e-mail, eles receberão o código em breve.
Você verá o processo de verificação por SMS em ação na última parte deste tutorial, na seção Visualizando E-mail Confidencial.
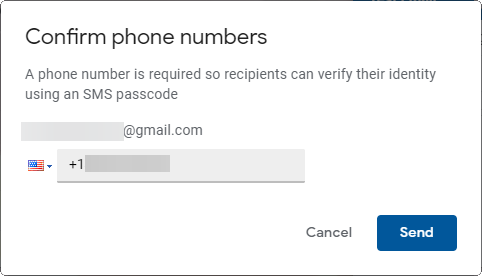
Visualizando E-mail Protegido por Código SMS (Gmail para Gmail)
O Modo Confidencial do Gmail é uma ótima maneira de adicionar outra camada de segurança aos seus e-mails, e você experimentará a visualização de e-mails protegidos por código SMS em primeira mão.
Se o remetente não exigiu um código SMS para visualizar o e-mail, você só precisa clicar no e-mail confidencial que recebeu, e pronto. Caso contrário, siga as etapas abaixo para concluir a verificação por Código SMS.
1. Abra seu navegador e faça login na sua conta Gmail.
2. Vá para a sua Caixa de Entrada e clique em um e-mail criptografado.
3. Você verá a instrução abaixo para enviar o código para o seu número de telefone. Clique em Enviar código.
Não há como modificar o número de telefone registrado para a verificação por código SMS após o envio de um e-mail. Se o remetente registrou um número de telefone incorreto ao enviar o e-mail confidencial, o remetente deve reenviar o e-mail com o número correto.
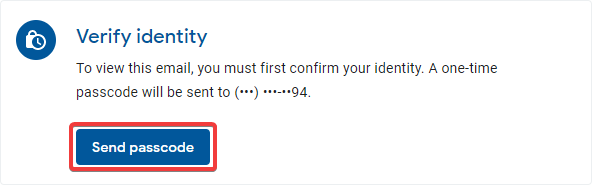
4. Como você vê abaixo, insira o código recebido em seu telefone e clique em Enviar. Se for bem-sucedido, o e-mail será desbloqueado, permitindo que você veja o conteúdo do e-mail.
Seu acesso ao conteúdo do e-mail é temporário após a conclusão da verificação do código SMS. Da próxima vez que abrir o e-mail, será necessário passar pelo mesmo processo.
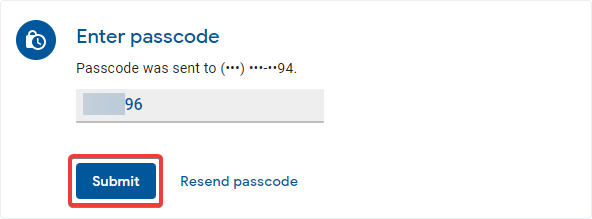
Conclusão
Neste artigo, você aprendeu como criptografar e-mails no Gmail para evitar olhares curiosos. Você também aprendeu a adicionar uma camada extra de segurança ao seu e-mail ativando o Modo Confidencial. Agora, aproveite sua conta do Google Workspace e adote o hábito de proteger seus e-mails.
Da próxima vez que enviar um e-mail no Gmail, como você irá protegê-lo?
Source:
https://adamtheautomator.com/how-to-encrypt-email-in-gmail/













