Het gebruik van OneDrive for Business zal uw gebruikers helpen productiever te zijn met hun bestanden, vanaf elke plaats met een internetverbinding. Weten ze hoe ze toegang kunnen krijgen tot de OneDrive-website? Weten ze hoe ze de OneDrive-synchronisatie-app in Windows moeten gebruiken? Lees verder om alles te ontdekken wat u moet weten over het gebruik van OneDrive for Business.
Hoe OneDrive for Business te gebruiken: De basis
Tegen begin 2023 weet elke IT-professional wat Microsoft’s OneDrive is: OneDrive is de bestandsdelingsservice van Microsoft voor consumenten en bedrijven in de cloud. Er is echter een onderscheid tussen consumenten- en zakelijke accounts.
Wat is OneDrive for Business?
Als consument gebruikt u een Microsoft-account om toegang te krijgen tot uw bestanden in OneDrive. OneDrive voor Bedrijven is de marketingterm voor de zakelijke/bedrijfsdoelgroep – hier gebruikt u uw Microsoft 365 werk- of schoolaccount. Hoewel er zeer weinig GUI-wijzigingen zijn tussen OneDrive en OneDrive voor Bedrijven (wat natuurlijk hun ontwerp is), zijn er subtiele verschillen.
Aangezien dit een IT-kennisbankwebsite is, zullen we ons richten op OneDrive voor Bedrijven. In plaats van door te gaan met het beheren van traditionele, oude en kostbare on-premises fileservers, uw gebruikers te beperken door te eisen dat ze op kantoor zijn of een veilige verbinding met uw netwerk hebben, kunt u hen vrijlaten en aanmoedigen om OneDrive voor Bedrijven te gebruiken.
Monitor, beheer en beveilig uw IT-infrastructuur met op ondernemingsniveau gebouwde oplossingen.
Het meest unieke voordeel (tenminste voor mij als IT-professional EN als eindgebruiker) is de mogelijkheid om overal toegang te hebben tot mijn bestanden via verschillende applicaties en websites. Je kunt je IT-afdeling toestemming geven om je G:-schijf en je K:-schijven buiten gebruik te stellen, wat IT-budget bespaart. Met OneDrive voor Bedrijven kan ik native, geïntegreerde functionaliteit hebben in de Verkenner op mijn werkcomputer, mijn thuiscomputer (indien nodig en in overeenstemming), en mijn mobiele apparaat.
Hier is een voorbeeld van de productiviteitsverhogingen die je heel snel kunt realiseren: Stel je voor dat je aan het eind van de dag aan een Excel-bestand werkt en naar een persoonlijke afspraak moet. Terwijl je wacht bij de autoreparatiewerkplaats, kun je de OneDrive-app op je telefoon openen en enkele laatste wijzigingen aanbrengen in je Excel-spreadsheet en een link naar het bestand in je OneDrive naar je manager sturen. Behoorlijk handig!
Wat hebben je gebruikers nodig om toegang te krijgen tot OneDrive voor Bedrijven?
Omdat OneDrive voor Bedrijven zo centraal staat in het delen van bestanden in de Microsoft 365-ruimte, heeft elke gebruiker toegang tot de service. Bijna elke Microsoft 365 SKU bevat licenties voor OneDrive voor Bedrijven. Gebruikers hoeven niets speciaals te doen om het te gebruiken.
Een snelle opmerking: wanneer een nieuwe gebruiker wordt voorzien in het Microsoft 365-beheercentrum of gesynchroniseerd vanuit een on-premises identiteit (Active Directory), moeten ze toegang krijgen tot de OneDrive-website om hun account te activeren.
Maak je geen zorgen, er is hier niets speciaals aan de hand. Het is gewoon iets dat je misschien hebt opgemerkt bij het gebruik van het M365-beheercentrum – wanneer je op het OneDrive-tabblad klikt in de details van een nieuwe gebruiker, zal er tekst worden weergegeven waarin staat dat er nog geen account bestaat. Het enige wat ze hoeven te doen is de OneDrive-app online te openen om het te activeren. Nogmaals, heel eenvoudig.
Zijn OneDrive voor Bedrijven bestanden veilig en beveiligd?
Microsoft heeft altijd veiligheid hoog in het vaandel staan bij al haar diensten, en OneDrive for Business vormt hierop geen uitzondering. BitLocker-encryptie wordt toegepast in de gehele OneDrive for Business en SharePoint Online. Bovendien is ook per-bestandsencryptie inbegrepen.
Alle gegevens die in rust zijn opgeslagen in de cloud van Microsoft worden met dit ontwerp (BitLocker) versleuteld. Per-bestandsencryptie gaat echter nog een stap verder door voor elk bestand een unieke encryptiesleutel toe te voegen! Bovendien wordt bij elke update van een bestand elke update van dat bestand versleuteld met zijn eigen privé-encryptiesleutel.
Hoe OneDrive for Business op het web te gebruiken
Er zijn twee belangrijke manieren om toegang te krijgen tot OneDrive for Business – online en op Windows (en macOS). Laten we beginnen met het onderzoeken van het online landschap. Omdat het web zo alomtegenwoordig en over het algemeen toegankelijk is, is het gebruik van de OneDrive for Business-service met uw webbrowser eenvoudig en gemakkelijk op alle platforms.
Methoden om toegang te krijgen tot de app
Er zijn een paar manieren waarop u toegang kunt krijgen tot uw OneDrive for Business-account online. We zullen ze hier allemaal doornemen.
Monitor, beheer en beveilig uw IT-infrastructuur met op ondernemingsniveau gebouwde oplossingen.
Blader eerst naar office.com of microsoft365.com en log in met uw werkaccount.
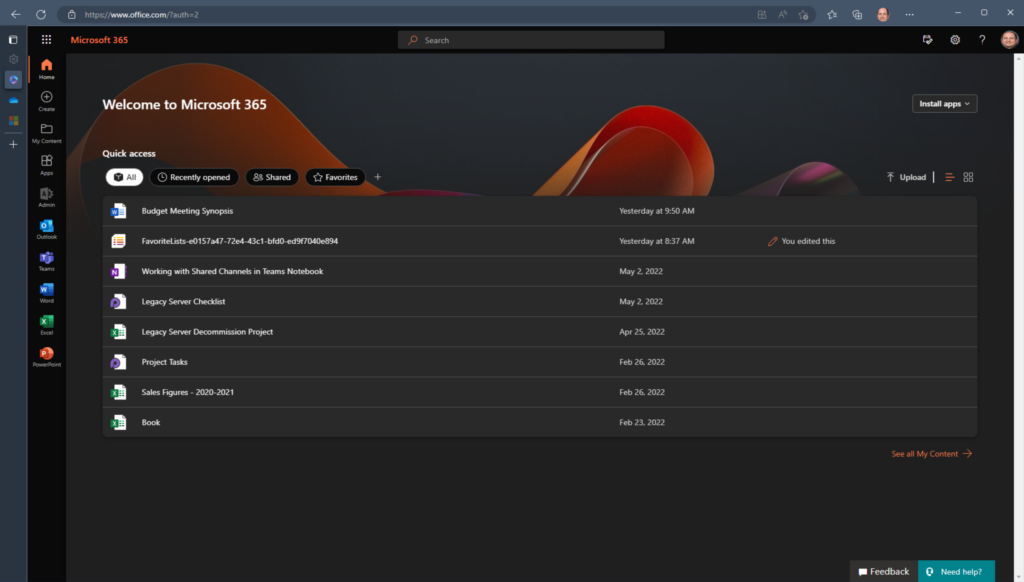
Klik op de ‘App Selector’ in de linkerbovenhoek van de website en kies OneDrive uit de lijst (als u OneDrive niet ziet, klik dan op de Alle apps link om uit te vouwen en het te vinden).
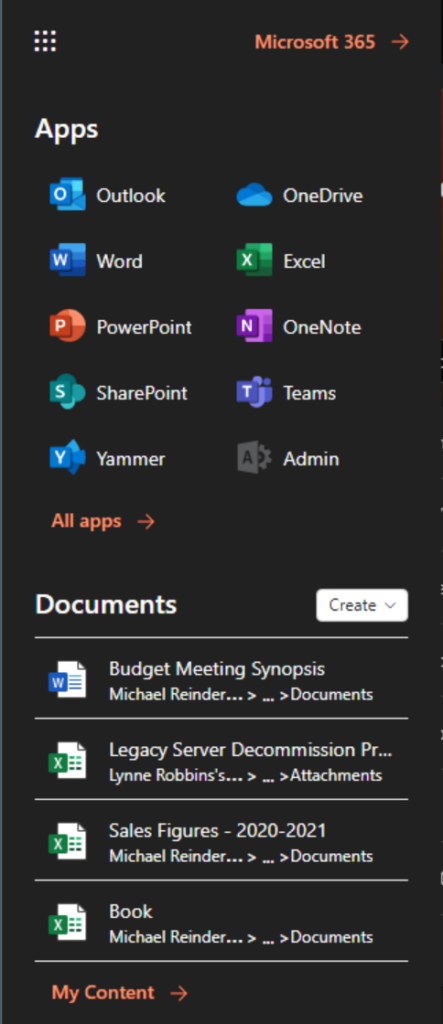
A new tab will open in your browser and open your OneDrive for Business account.
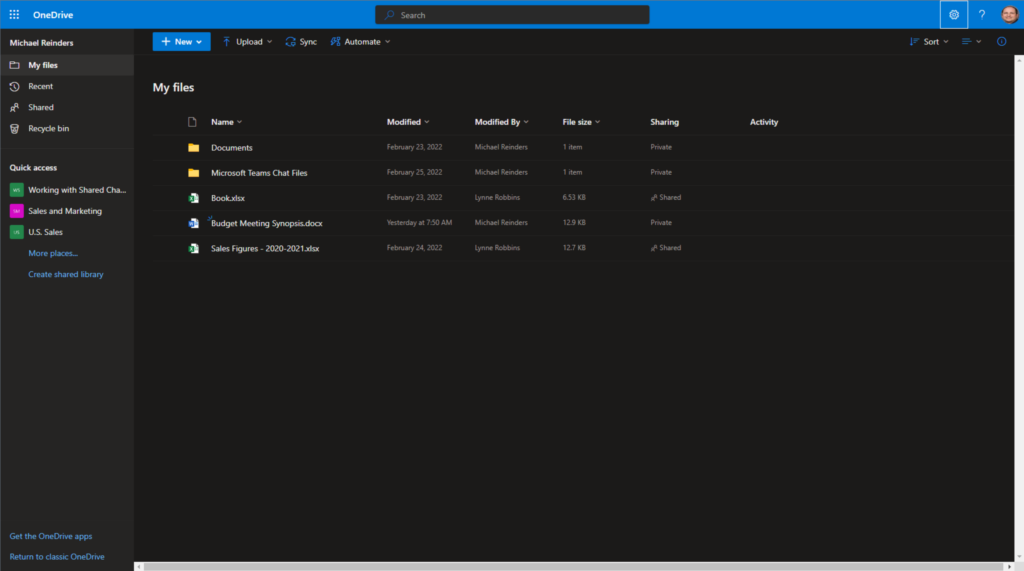
Hier kunt u uw mappen en bestanden zien en de front-end van uw bestandsdelingsmogelijkheden in Microsoft 365. Microsoft-ingenieurs hebben de UI en functies in de loop der jaren verbeterd – het is erg mooi, intuïtief en nuttig geworden. We zullen de specifieke onderdelen van de interface hierna doornemen.
Een andere directe methode die u kunt gebruiken, is eenvoudigweg naar de OneDrive-website gaan op onedrive.com.
De verschillende functies van OneDrive voor Bedrijven
Dus, het interface ziet er vrij eenvoudig uit, toch? Laat me je door de belangrijkste gebieden van de website begeleiden. Ten eerste, aan de linkerkant, zie je de belangrijkste weergaven en de ‘Sneltoegang‘ menu’s.
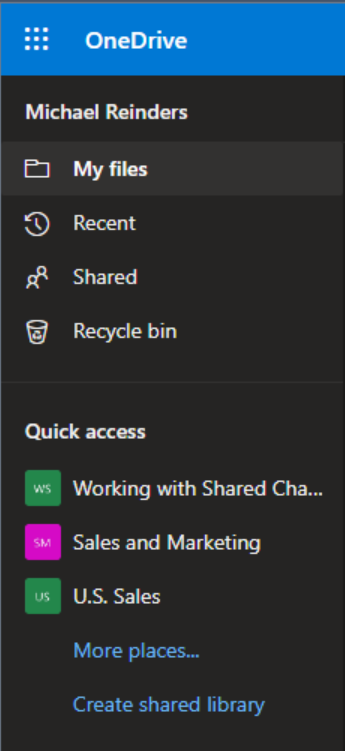
Nu, terwijl ik dit in februari 2023 schrijf, is de belangrijkste weergave aangegeven als ‘Mijn bestanden’. Dit is waar je je bestandsopslag ziet. Microsoft heeft echter aangekondigd een nieuwe ‘OneDrive Home’ weergave die eind februari en begin maart verschijnt.
Deze nieuwe OneDrive Home-weergave zal dichter bij de huidige weergave op office.com aansluiten en alle bestanden die je hebt gebruikt, gerangschikt op de datum waarop je ze voor het laatst hebt geopend, tonen. Je kunt deze lijst filteren op bestandstype om snel het bestand te vinden waarnaar je op zoek bent. Je kunt ook op de hoogte blijven van eventuele wijzigingen in het bestand met Activiteit.
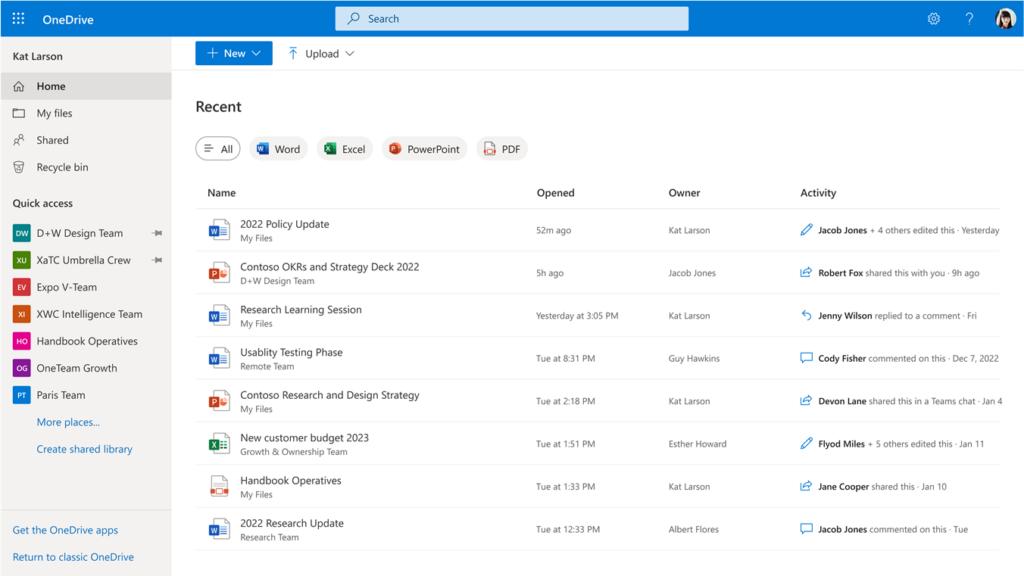
Over de bovenkant vind je de OneDrive-toolbar. Hier kun je op de ‘ + Nieuw‘ knop klikken om nieuwe mappen en Word, Excel, PowerPoint, OneNote, enz. bestanden vanaf nul te maken. Ik zeg je, de integratie is hier prachtig. Ik zal de andere belangrijkste knoppen hieronder behandelen.
Bewaak, beheer en beveilig uw IT-infrastructuur met op maat gemaakte oplossingen van enterprisekwaliteit, van de grond af opgebouwd.
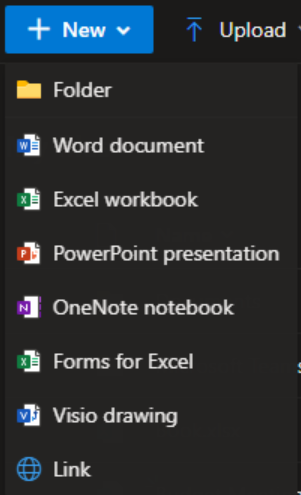
Hoe bestanden uploaden naar OneDrive voor Bedrijven
Ja, die volgende knop heet ‘Upload’. Zo kunt u bestanden van uw computer naar uw online account overzetten. U heeft de optie om een volledige map of individuele bestanden te uploaden. U kunt ook mappen (of bestanden) rechtstreeks naar de OneDrive-website slepen en neerzetten voor efficiëntie.
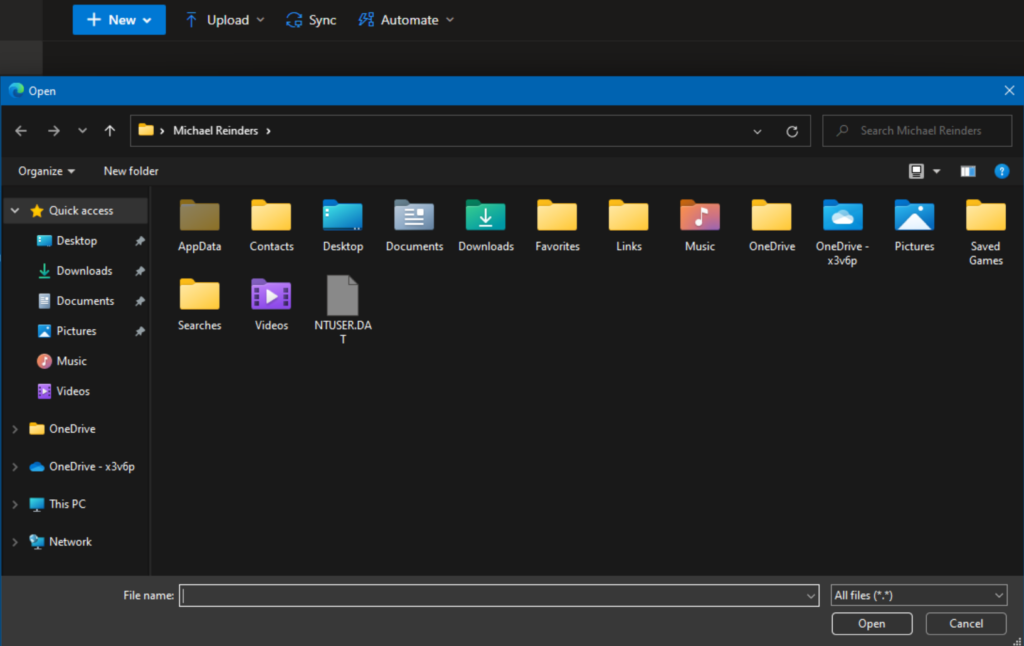
I’ll show you how to upload files directly in Windows later on. Stay tuned!
Microsoft heeft de afgelopen jaren ook de deelervaring in OneDrive voor Bedrijven verbeterd. Vanwege de nauwe integratie over het hele Microsoft 365-servicespectrum kunt u bestanden naadloos en moeiteloos delen vanuit veel verschillende locaties en apps.
Standaard zijn al uw bestanden in OneDrive van u en u alleen. Niemand anders heeft toegang tot hen (behalve beheerders). Om een van uw bestanden met een andere gebruiker te delen, selecteert u eenvoudig het bestand en klikt u op de knop ‘Delen’ in de werkbalk bovenaan.
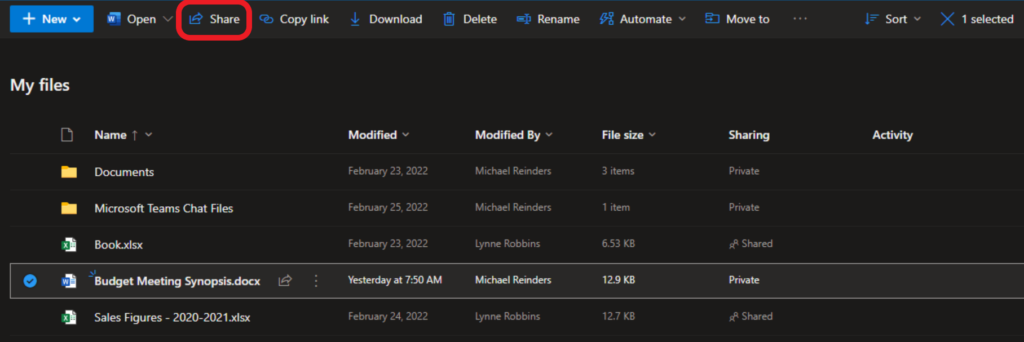
Begin de naam van de gebruiker of gebruikers te typen en kies of ze ‘Kan weergeven’, ‘Kan bewerken’ of ‘Kan beoordelen’ rechten moeten hebben (ze kunnen alleen wijzigingen voorstellen, niet daadwerkelijk aanbrengen). Optioneel kunt u vanuit deze interface een e-mail naar deze gebruikers sturen!
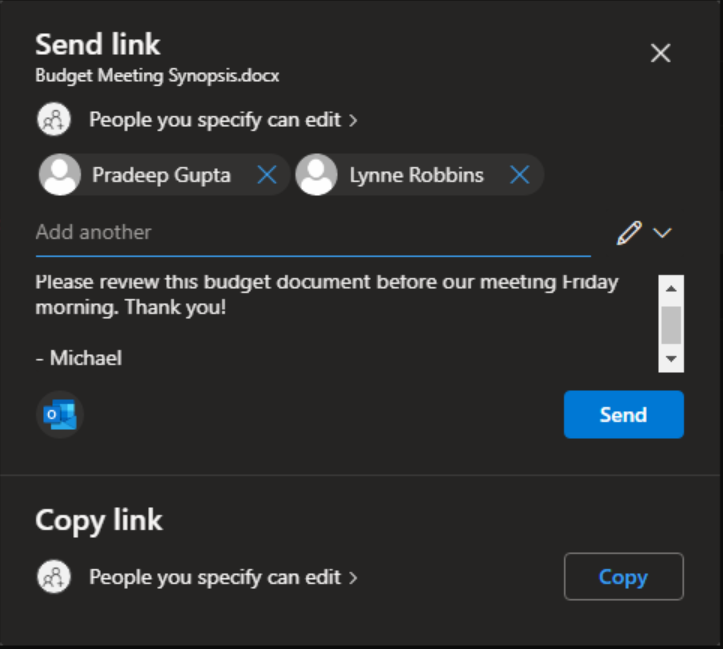
De OneDrive Prullenbak gebruiken om bestanden te herstellen
De laatste kernfunctie van de OneDrive-gebruikersinterface is de Prullenbak en de bijbehorende functionaliteit ‘Herstel uw Onedrive‘. Ten eerste werkt de Prullenbak net als het pictogram in Windows – het bevat alle bestanden die u hebt verwijderd uit uw OneDrive voor Bedrijven-account.
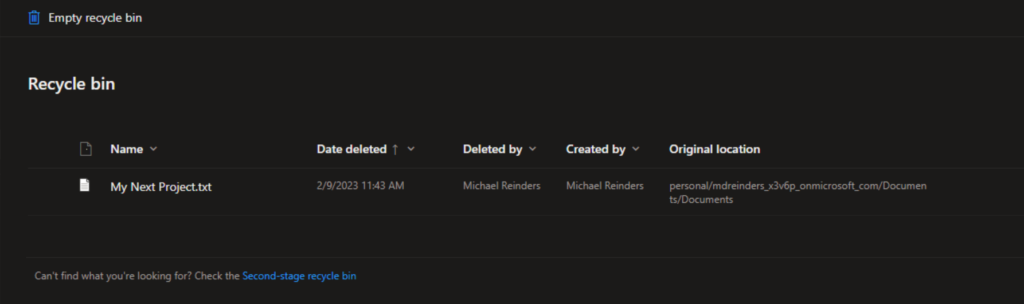
Hier kunt u een bestand, meerdere bestanden of hele mappen selecteren en op de knop ‘Herstellen’ bovenaan klikken.
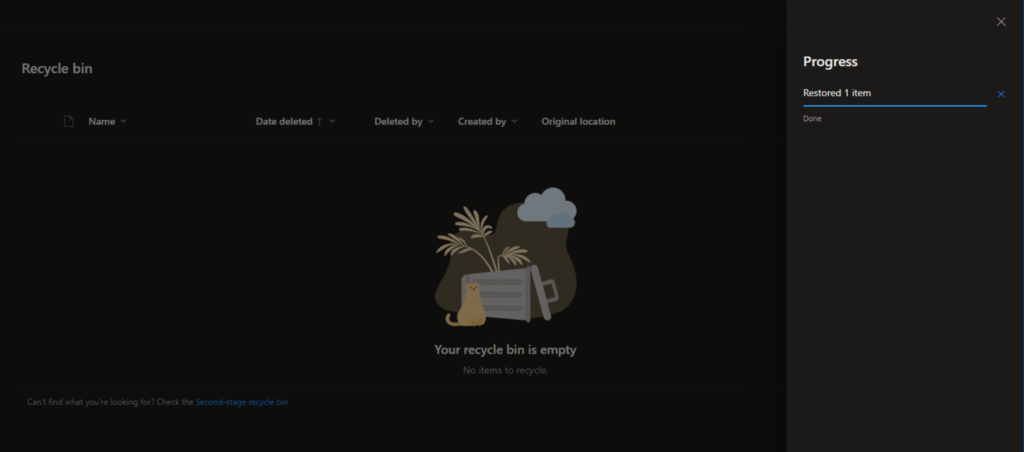
Makkelijk en eenvoudig. De andere, meer ‘impactvolle’ functie heet Herstel uw Onedrive. Klik op het ‘tandwiel‘ pictogram in de rechterbovenhoek en klik op ‘Herstel uw Onedrive.’
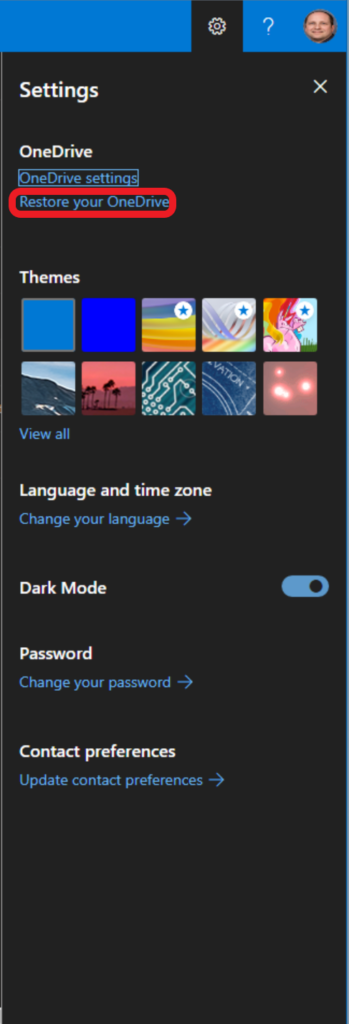
Hier ziet u een nieuw venster dat u in staat stelt om de staat van uw OneDrive voor Bedrijven account te bekijken en terug te zetten naar een eerdere tijdstip, vergelijkbaar met hoe Systeemherstel op Windows werkte/werkt. Dit is vooral handig als u het slachtoffer bent geworden van een ransomware-aanval of virus. Als u veel mappen bent kwijtgeraakt door piraterij of een beveiligingsinbreuk, kunt u teruggaan naar 2 dagen of 10 dagen en ze allemaal terugbrengen!
Beheer, monitor en beveilig uw IT-infrastructuur met op maat gemaakte oplossingen van enterprise-kwaliteit.
Hier heb ik ‘Een week geleden’ geselecteerd in het vervolgkeuzemenu. Vervolgens worden hieronder alle activiteiten weergegeven die zich in de afgelopen week hebben voorgedaan.
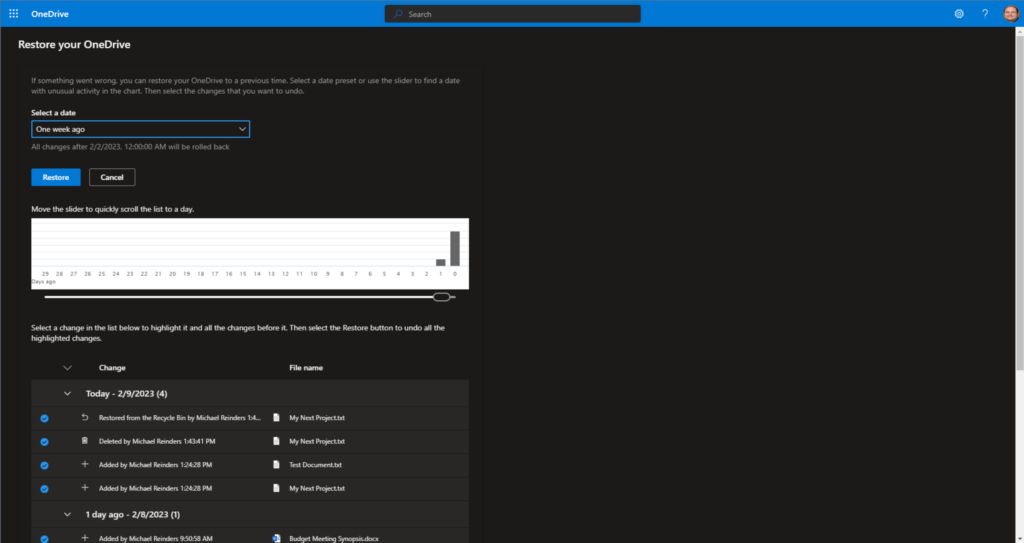
Alles wat ik hoef te doen is op de Herstellen knop klikken en mijn DeLorean zal zijn werk doen en al die wijzigingen terugdraaien. Als ik sinds die tijd een bestand heb aangemaakt, zal het verdwenen zijn. Als ik een bestand heb verwijderd, zal het hersteld worden. Daarom zei ik dat dit een impactvolle functie was – u moet zich bewust zijn van de gevolgen van alle wijzigingen die u wilt laten uitvoeren. Wees voorzichtig.
Hoe u de OneDrive voor Bedrijven synchronisatieclient op Windows gebruikt
De andere kernfunctie van OneDrive for Business is de OneDrive-synchronisatieclient voor Windows en de nauwe integratie ervan in de Windows-schilinterface. Standaard is op standaardinstallaties van Windows 10 (en Windows 11) de OneDrive-toepassing geïnstalleerd en wordt deze gestart bij het inloggen. Afhankelijk van hoe uw apparaat is geconfigureerd, wordt u automatisch ingelogd wanneer u zich aanmeldt met uw Microsoft 365 referenties, of het OneDrive-venster zal verschijnen en u vragen om in te loggen voor een meer samenhangende en productieve ervaring op uw apparaat.
Een van de handige functies is de toevoeging van de OneDrive-map in uw Windows Verkenner-toepassing. Laten we meer lezen om erachter te komen hoe het allemaal werkt.
Toegang tot de OneDrive-synchronisatieclient op Windows
De OneDrive Sync-toepassing wordt standaard uitgevoerd in het systeemvak. Zoek in de rechterbenedenhoek van uw apparaat naar het systeemvak en vind het blauwe wolkpictogram (of wit).
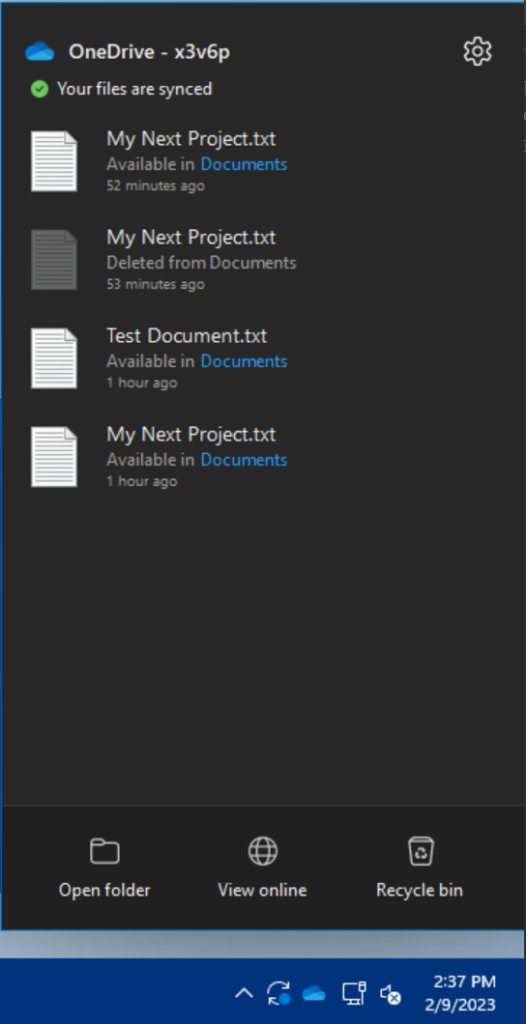
Klik erop, klik vervolgens op het Instellingen tandwielpictogram.
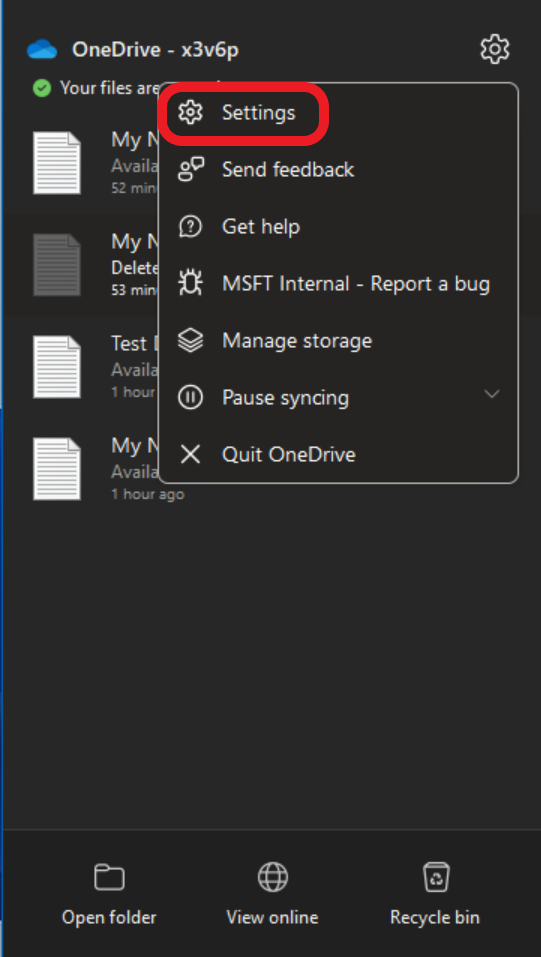
Hier worden we gepresenteerd met de recentelijk uitgerolde moderne ‘Windows 11’ interface/UI. Hoewel de UI op Windows 10 meer traditioneel is, zijn dezelfde instellingen en schermen hier allemaal aanwezig. Ze zijn gewoon anders gerangschikt.
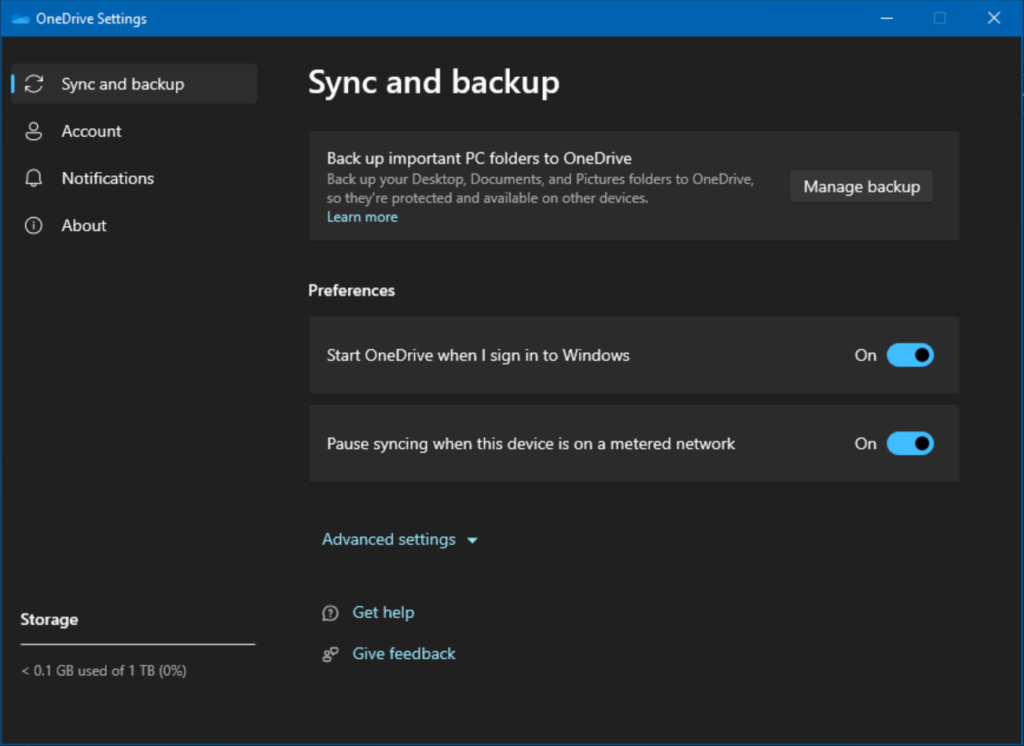
Op het Synchronisatie en back-up-scherm kunt u de Bekende mappen functie beheren. Hiermee kunt u de 3 belangrijkste mappen van uw gebruikers synchroniseren met OneDrive.
Wanneer u gebruikers migreert naar nieuwe apparaten, is het meest tijdrovende aspect ervoor te zorgen dat ze alles van hun oude apparaat op hun nieuwe hebben, de bureaublad-, documenten- en afbeeldingsmappen. Hierdoor is het eenvoudig om de synchronisatie van deze mappen naar OneDrive in te stellen. Op die manier hebben ze altijd toegang tot deze mappen en bestanden, ongeacht het apparaat dat ze gebruiken.
Bewaak, beheer en beveilig uw IT-infrastructuur met op bedrijfsniveau gebouwde oplossingen.
Accounts en meldingen
Klik op de optie Accounts aan de linkerkant en u ziet welke accounts op het apparaat zijn gekoppeld.

U kunt ook zien welke specifieke mappen permanent zijn gesynchroniseerd (beschikbaar offline) en hoeveel lokale opslagruimte ze in beslag nemen. Klik op Mappen kiezen en u kunt kiezen welke mappen altijd offline beschikbaar zijn.
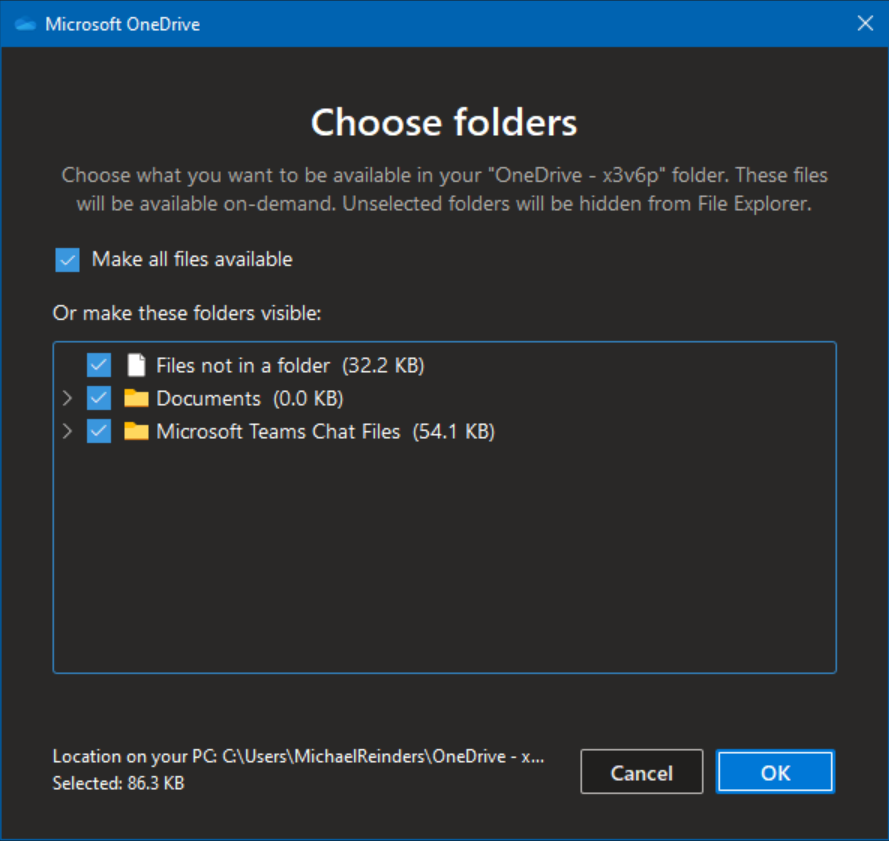
Klik op de Meldingen optie en je zult verschillende opties zien voor het ontvangen van verstandige OneDrive-activiteiten in Windows.
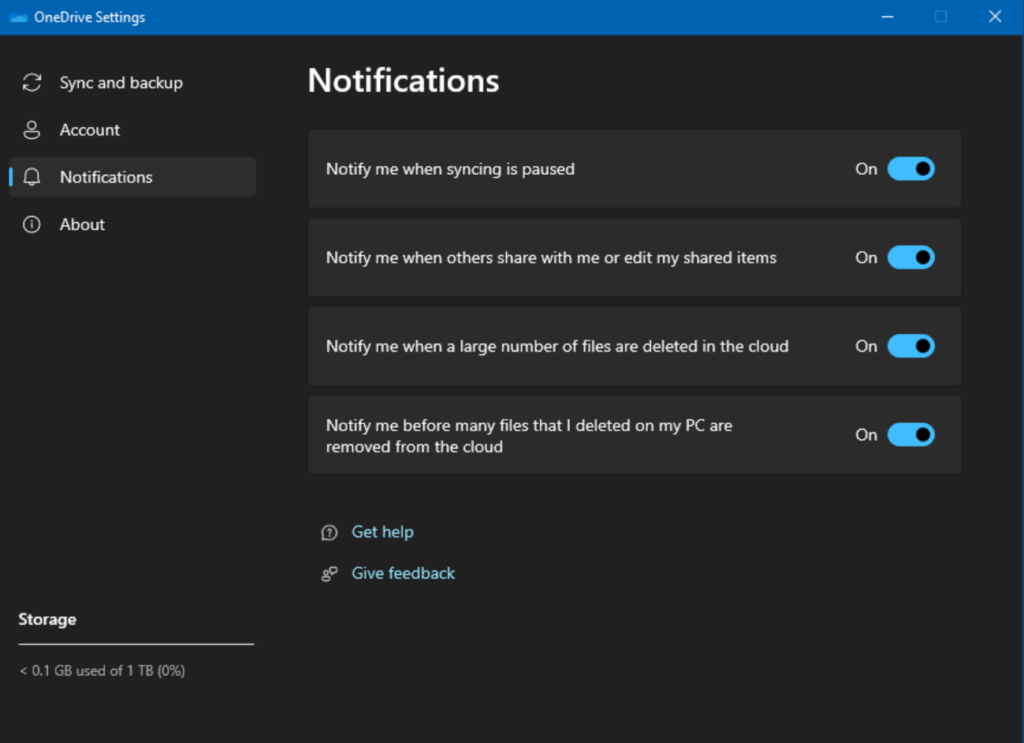
Belangrijke aspecten van het gebruik van OneDrive voor Bedrijven in de offline modus
Microsoft heeft in de loop der jaren heen en weer geschommeld tussen OneDrive en offline functionaliteit. Het was geen pretje om door Windows Vista, Windows 7, Windows 8/8.1 te gaan, en vervolgens Windows 10. Bij bijna elke grote Windows-versie veranderden ze effectief hoe offline modi werkten. Gelukkig kwamen ze met Windows 10 en verder tot bezinning en bepaalden dat Bestanden On-Demand het beste was.
Terug op het Synchronisatie en back-up menu, klik op de dropdown van Geavanceerde instellingen en je zult de opties voor Bestanden On-Demand vinden.
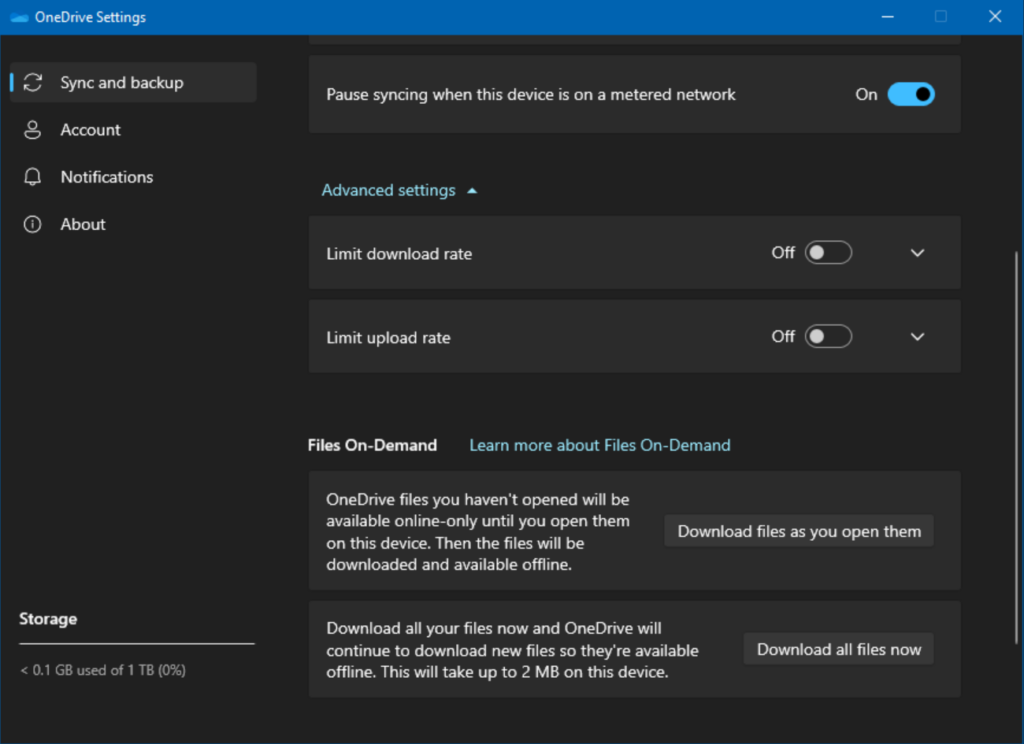
Je kunt de standaardinstellingen in principe laten zoals ze zijn, omdat deze het beste werken voor je gebruikers. Alleen de bestanden die je gebruikers expliciet openen en bekijken, worden gekopieerd en opgeslagen op hun apparaten. Je hoeft je geen zorgen te maken dat de 750 GB aan OneDrive-bestanden van een gebruiker elk apparaat waarop ze inloggen verzadigen. Dit is prettig en efficiënt.
Beste tips voor het omgaan met synchronisatieconflicten
Als IT-professional heb ik soms gebruikers moeten ondersteunen bij problemen met het synchronisatieprogramma in Windows. Heck, ik heb zelf ook met deze problemen te maken gehad!
Als je naar beneden kijkt en een rood ‘x’-cirkel ziet op je OneDrive-pictogram, betekent dit dat er een synchronisatieprobleem is. Klik erop en je krijgt te zien dat er een synchronisatieconflict is met een of meer bestanden. Misschien heb je lokaal aan een bestand gewerkt en heeft het moeite met het synchroniseren van die wijzigingen naar de cloud. En nu?
Nou, ik moet toegeven dat hoewel de ‘wizard’ die verschijnt om je te helpen het probleem op te lossen vaak omslachtig is, deze in de loop der jaren verbeterd is met de service. En eerlijk gezegd zou ik een hele post kunnen schrijven over dit probleem. Maar laten we binnen het kader van deze post enkele algemene stappen geven om dit op te lossen.
Monitor, beheer en beveilig je IT-infrastructuur met oplossingen van enterprise-kwaliteit die vanaf de basis zijn opgebouwd.
- Probeer je OneDrive-account los te koppelen en vervolgens opnieuw in te loggen. Dit zal, volgens het ontwerp, het conflict verwijderen. Hopelijk zal het probleem zichzelf oplossen wanneer je opnieuw bent ingelogd.
- Verplaats de bestanden uit de map waarin ze zich bevinden. Dit lost soms het vastgelopen probleem met een van je bestanden op.
- Herstart je computer. (Ik bedoel, kom op. Als al het andere faalt, herstarten).
- Voer een volledige reset van de synchronisatie van OneDrive uit.
Eerlijk gezegd zou ik tekortschieten als ik geen geweldige productiviteitstool zou noemen die gerelateerd is aan OneDrive for Business en SharePoint. Trouwens, de OneDrive-service (en website) is in feite een sterk aangepaste SharePoint Online siteverzameling. Het is dus logisch dat Microsoft enkele sterk geïntegreerde functies tussen de twee zou opnemen.
Ga naar een van je favoriete SharePoint-sites en open de Documenten-link.
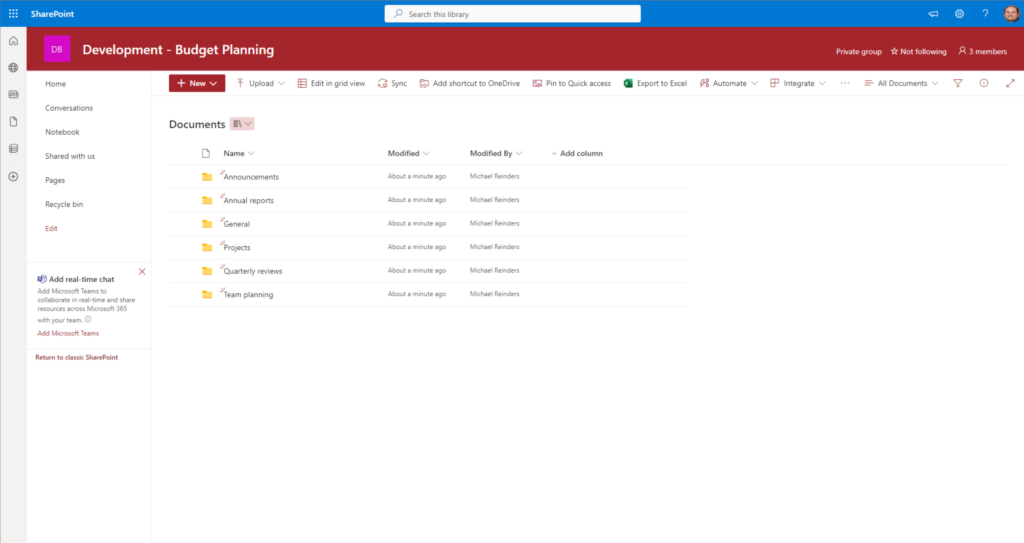
Wie wil er nou een browsertabblad open houden voor je SharePoint-bestanden? Zou het niet fijn zijn als je gewoon in Windows Verkenner zou kunnen werken met de rest van je bestanden en OneDrive-bestanden? Nou, dat kan. Zie je die Synchroniseren-knop op de werkbalk? Klik erop!
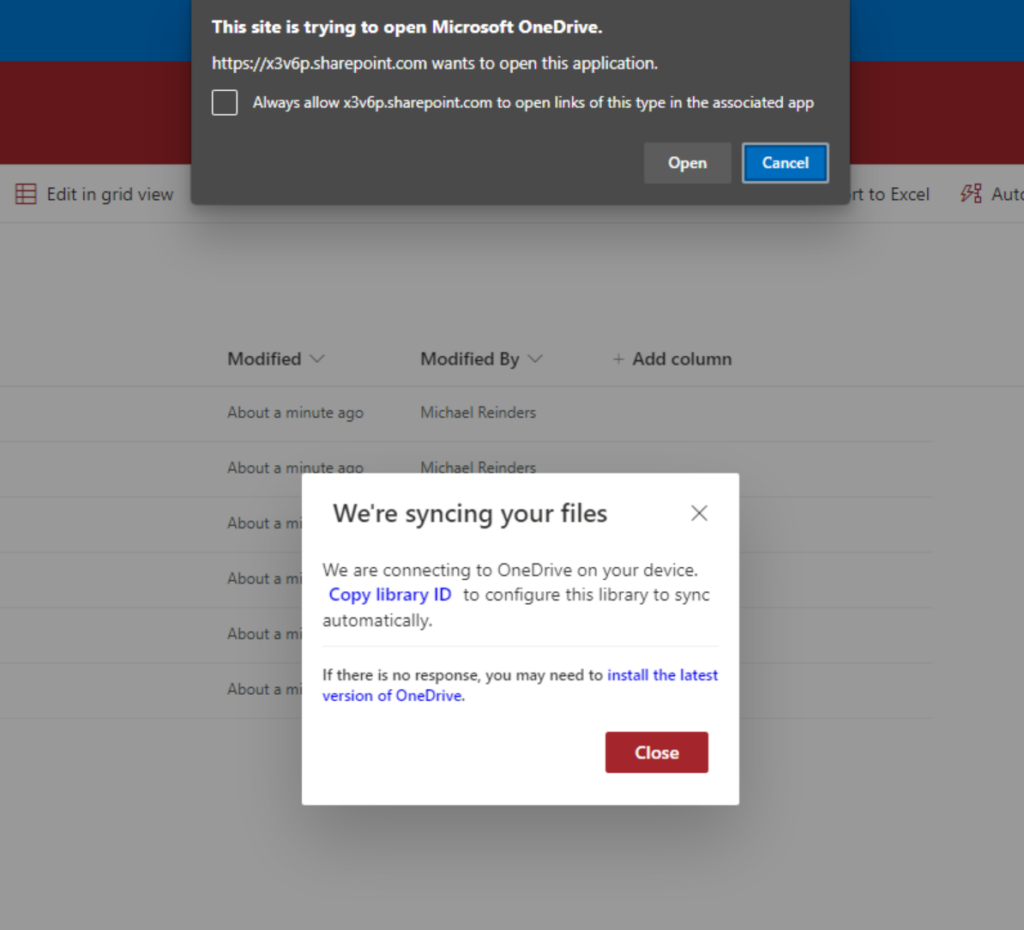
We hebben het proces gestart om alle bestanden in deze Documentbibliotheek te synchroniseren met de OneDrive-app. Nu ga ik Windows Verkenner openen… Ik zie iets nieuws!
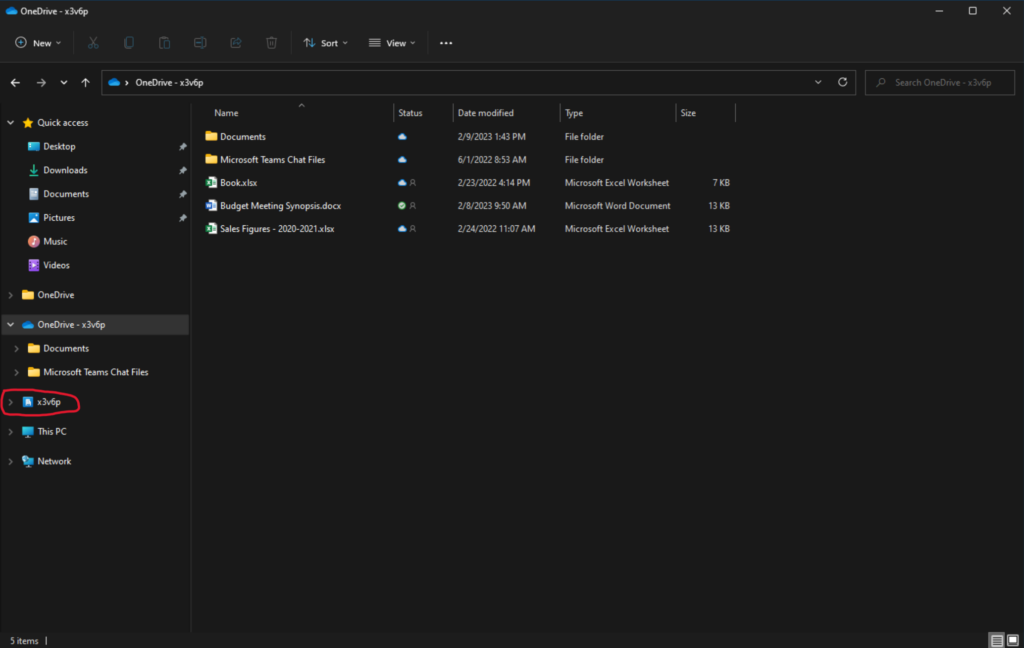
Die ‘x3v6p‘ is de naam van mijn tenant in Microsoft 365. De naamgevingsconventie is ‘anders’ omdat het deel uitmaakt van mijn Developer tenant. Hier zie je in plaats daarvan de naam van je bedrijf.
Hoe dan ook, klik daarop, en nu heb je volledige toegang en functionaliteit zoals wanneer je op de SharePoint-website zou zijn. Elke individuele SharePoint Documentbibliotheek die je hebt gesynchroniseerd, zal hier verschijnen. Dit is een zegen om al je bestanden op één plek te kunnen openen!
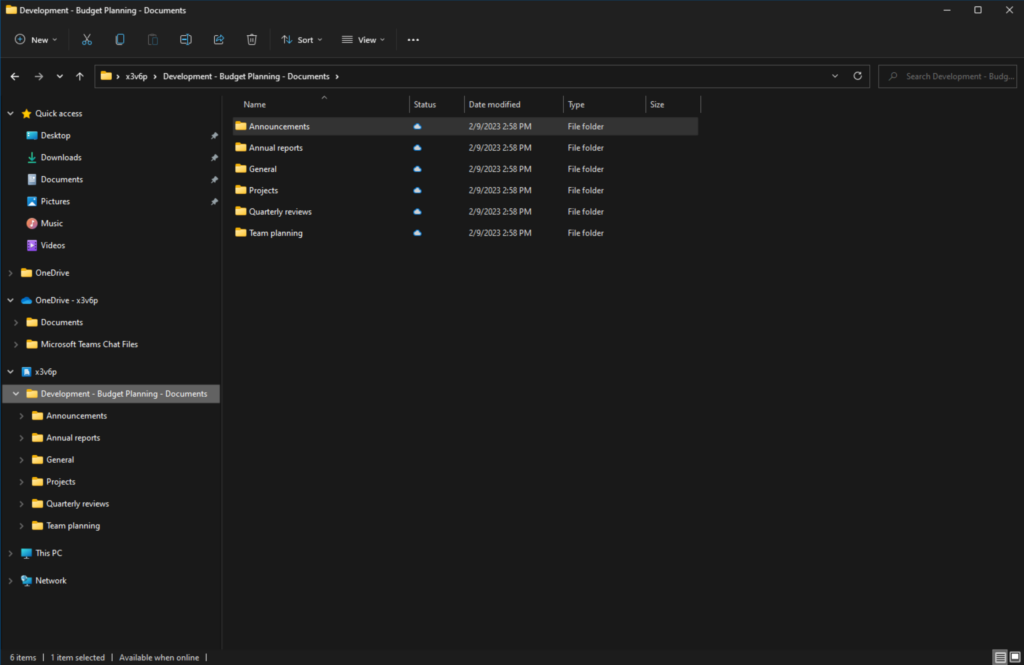
Extra manieren om toegang te krijgen tot OneDrive for Business
I will round out this post by giving you two more helpful locations to access your OneDrive files.
De OneDrive mobiele app
Ja, daar is een app voor! Ga naar de Apple of Android app store op je smartphone, zoek naar ‘OneDrive‘, en download de app. Meld je aan met je Microsoft 365 referenties en je krijgt een zeer nuttige tool die je een soort dashboard geeft van je OneDrive-account, recente activiteiten en de mogelijkheid om beperkte bewerkingen van bestanden uit te voeren. Plus, je kunt bestanden delen en links versturen vanaf je apparaat!
Altijd transparant willen zijn, zal ik een vreemde productiviteitsbelemmering noemen bij het gebruik van de OneDrive-app. Het heeft te maken met het kopiëren van bestanden van je OneDrive naar SharePoint-bibliotheken. Helaas is er geen directe manier om dit te doen. De ‘makkelijkste’ omweg is om eerst je bestand(en) in je OneDrive-app te downloaden en vervolgens op de ‘Bibliotheken’ link onderaan de UI te klikken, naar je SharePoint-documentbibliotheek te bladeren en te uploaden.
Monitor, beheer en beveilig uw IT-infrastructuur met op enterprise-niveau oplossingen die vanaf de basis zijn opgebouwd.
(Als u een betere manier weet om dit te doen, laat dan een reactie achter aan het einde van dit artikel. Er zijn nieuwsgierige geesten die dat graag willen weten!)
Microsoft Teams
In de desktopapplicatie in Microsoft Teams, toegang tot de Bestanden app aan de linkerkant, en klik op het OneDrive item onder Cloud-opslag.
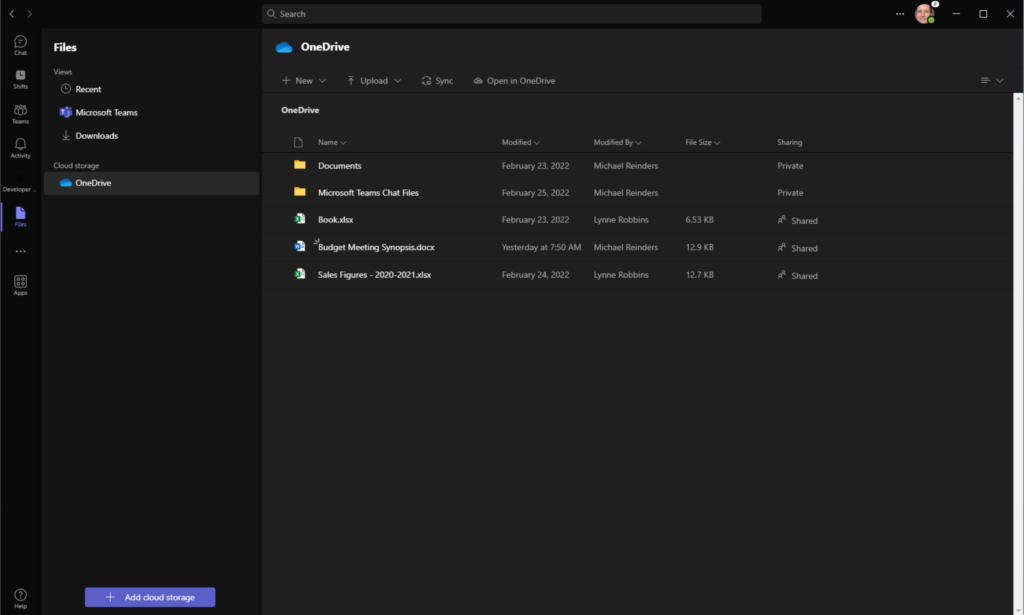
Hier is nog een handig overzicht van uw OneDrive-account. U heeft in feite dezelfde UI en functies tot uw beschikking als wanneer u op de OneDrive-website zou zijn.
Conclusie
OneDrive for Business is een uitgebreide, gemakkelijk toegankelijke bestandsdelingsservice die integraal is aan Microsoft 365. Ze hebben ons meerdere methoden gegeven om toegang te krijgen tot je bestanden, meerdere opties om bestanden te delen, en zelfs samenwerkingstools te gebruiken om bestanden in realtime te bewerken met andere collega’s! Ik ben dol op het gebruik van die functie.
Laat hieronder een opmerking achter als je vragen of opmerkingen hebt over dit onderwerp. Dank je!













