VMware ESXi en vCenter hebben een op Flash gebaseerde web-UI, die mogelijk niet meer werkt in de nieuwste webbrowsers. VMware Workstation kan verbinding maken met ESXi- en vCenter-servers, maar het is niet goedkoop om het te verkrijgen. Wat is de andere optie om virtuele machines te beheren? VMware Remote Console (VMRC) is het antwoord!
In deze tutorial leer je wat VMRC is, hoe je het installeert op ondersteunde platforms, en uiteindelijk hoe je het gebruikt om verbinding te maken en virtuele machines te beheren op externe hosts.
Vereisten
Heb je VMware ESXi-hosts? Bekijk de VMware vSphere-virtualisatiesuite geïntegreerd met VMware vCenter voor uitgebreid beheer en geavanceerde functies. Meer lokale VM-mogelijkheden nodig? Bekijk VMware Workstation PRO & Player!
Als u van plan bent om de voorbeelden hieronder te volgen, hebt u het volgende nodig:
- A modern web browser such as Edge, Chrome, and Firefox. The examples in this article will use Microsoft Edge.
- Een ESXi- of vCenter-server. Dit artikel maakt gebruik van ESXi 7.0.
- A computer running on Windows 10 or Linux. There will be examples in this article for VMRC in Windows and Linux.
- Download het VMRC-installatiebestand voor het besturingssysteem van uw computer (Windows en/of Linux). Op het moment van schrijven is de nieuwste versie van VMRC 12.0, die in deze handleiding wordt gebruikt.
Het downloaden vanaf VMWare vereist dat u inlogt met een VMWare Customer Connect-account. Als u geen account heeft, kunt u zich gratis registreren.
- Installeer de Chocolatey-pakketbeheerder alleen op uw computer als u van plan bent om VMRC op Windows te installeren zonder de installatiekopie van VMware te downloaden.
Wat is de VMRC?
De VMRC is een op zichzelf staande toepassing die toegang biedt tot virtuele machines op externe VMware virtuele machine hosts.
Toegang tot externe consoles met VMRC stelt u in staat om VM-instellingen rechtstreeks te wijzigen, zoals toegewezen vCPU’s, RAM en schijf. Taken zoals opnieuw opstarten, onderbreken of hervatten van een virtuele machine zijn ook mogelijk via VMRC.
Bovendien kunt u VMware Tools upgraden of opstartconfiguraties wijzigen. Moet u een USB-apparaat aan een VM koppelen? VMRC kan dat ook!
Installeren en Gebruiken van VMware Remote Console op Windows
Voordat je verbinding kunt maken met een VM op een externe host, moet je eerst VMRC installeren op je computer. En op Windows zijn er verschillende manieren om VMRC te installeren. Of je nu de GUI of de command-line gebruikt, VMRC heeft het voor je geregeld.
VMRC installeren met behulp van de Setup Wizard
Een manier om VMRC te installeren is door de installer te downloaden en de VMRC-setupwizard uit te voeren. Volg hiervoor deze stappen:
1. Zoek op je computer het VMRC-installatiebestand dat je hebt gedownload.
2. Klik met de rechtermuisknop op het zipbestand van de VMRC-installateur en klik op Alles uitpakken.
3. Wanneer gevraagd wordt om een bestemming te selecteren, voer de tijdelijke locatie in om de bestanden uit te pakken en klik op Uitpakken. In dit voorbeeld is de bestemming C:\Temp.
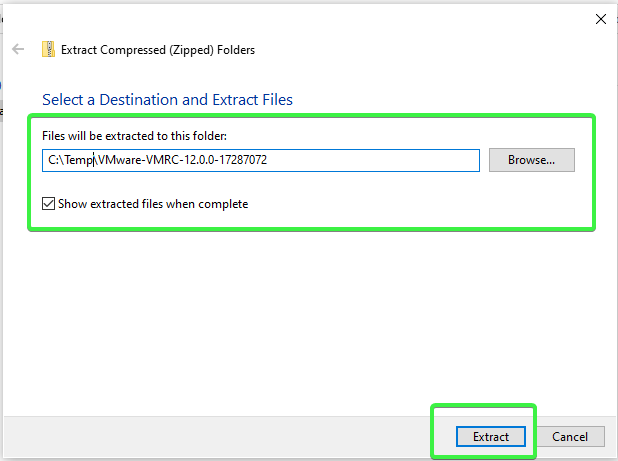
4. Na het uitpakken van het zipbestand, dubbelklik op het VMRC-installatiebestand om de installatiewizard te starten. In dit voorbeeld is de bestandsnaam van de setup VMware-VMRC-12.0.0-17287072.
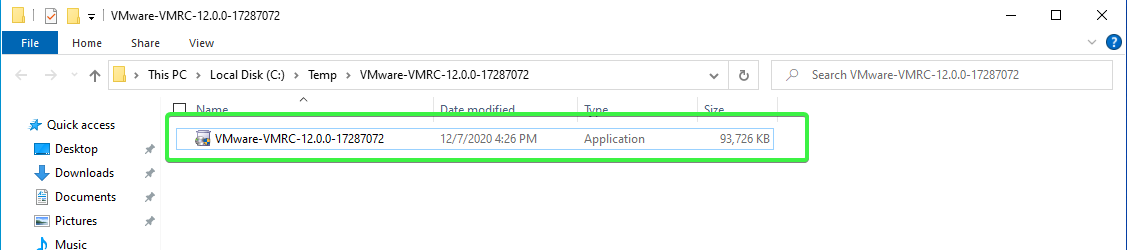
5. Op de pagina Welkom bij de VMWare Remote Console Setup Wizard, klik op Volgende.
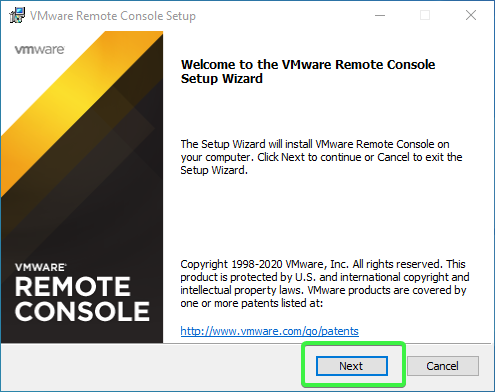
6. Lees de Eindgebruikerslicentieovereenkomst door indien gewenst. Accepteer anders de voorwaarden van de overeenkomst en klik op Volgende.
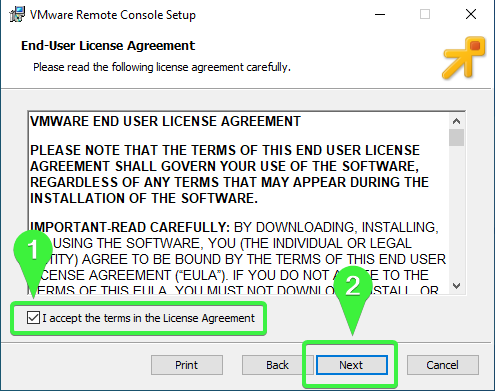
7. Op de pagina Aangepaste installatie, laat het standaard installatiepad staan en klik op Volgende.
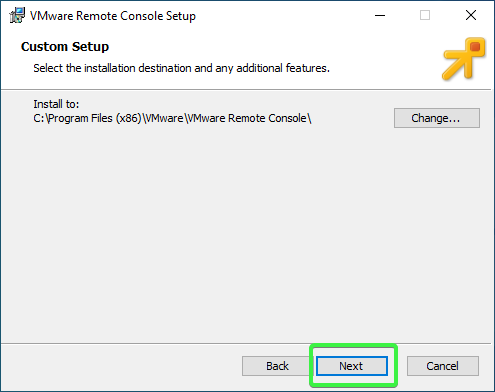
8. Op de pagina Gebruikerservaringinstellingen, vink de instellingen aan of uit om:
- Controleer bij het opstarten op productupdates – deze instelling schakelt automatische software-updates voor VMRC in of uit.
- Neem deel aan het VMware Customer Experience Improvement Programma (CEIP) – deze instelling schakelt gegevensverzameling over technische gegevens van VMRC in of uit.
Houd er rekening mee dat u deze instellingen op elk moment kunt wijzigen binnen VMRC na installatie.
Nadat u uw keuze heeft gemaakt, klikt u op Volgende om de installatie voort te zetten.

9. Vervolgens klikt u op de pagina Klaar om VMware Remote Console te installeren op Installeren.
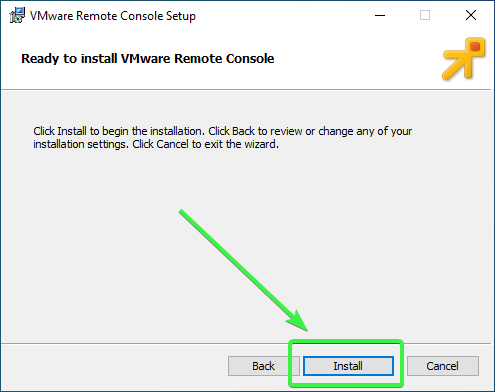
10. Tot slot, nadat u de VMRC hebt voltooid, klikt u op Voltooien om de installatiewizard te sluiten.
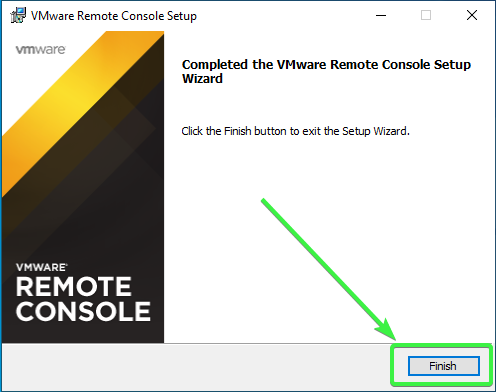
Gefeliciteerd! U heeft VMRC succesvol geïnstalleerd voor Windows.
VMRC installeren met de opdrachtregel (stille installatie)
Naast installatie met de installatiewizard heeft VMRC ook een opdrachtregelinstallatie. De methode voor installatie via de opdrachtregel van VMRC is ideaal bij het uitvoeren van een stille installatie handmatig, via Group Policy, of als onderdeel van een softwaredistributiescript.
Om een stille installatie van VMRC uit te voeren op je Windows-computer, open PowerShell als beheerder en wijzig de werkmap naar de locatie van het VMRC-installatiebestand.
Vervolgens kopieer je onderstaande opdracht en voer je deze uit in PowerShell. Je zult merken dat er schakelaars en parameters zijn na de installatiebestandsnaam. Hieronder vind je een uitleg van de opties.
/s– verbergt het installatievenster./v– geeft parameters door aan de installateur./qn– parameter die de installateur vertelt om een stille installatie uit te voeren.EULAS_AGREED=1– parameter om de licentieovereenkomst te accepteren. Als je de waarde wijzigt naar0, betekent dit het weigeren van de licentieovereenkomst, en de installatie wordt niet voortgezet.
Je zult de licentieovereenkomst niet zien tijdens de stille installatie. Om de licentieovereenkomst te lezen, voer in plaats daarvan een standaardinstallatie uit.
AUTOSOFTWAREUPDATE=1– parameter om automatische software-updates voor VMRC in te schakelen. Wijzig de waarde naar0om automatische updates uit te schakelen.DATACOLLECTION=0– parameter om deelname aan het programma voor het verbeteren van de klantervaring (CEIP) uit te schakelen. Wijzig de waarde naar1om deelname aan de CEIP in te schakelen.
VMRC installeren met Chocolatey
Chocolatey brengt het gemak van het installeren van software (pakketten) in Windows vanuit online repositories. Als je de VMRC-installateur niet handmatig wilt downloaden, is VMRC ook beschikbaar als een Chocolatey-pakket.
Om VMRC te installeren met Chocolatey, open PowerShell als administrator en kopieer de onderstaande code en plak deze in PowerShell. cinst is het commando om een pakket te installeren, gevolgd door de pakketnaam vmrc. De -y optie bevestigt alle prompts, die in dit voorbeeld de licentieovereenkomst accepteert.
Je hebt nu de nieuwste VMRC-client geïnstalleerd.
Nu je VMRC hebt geïnstalleerd, is je volgende stap om te controleren of het werkt. En wat is een betere manier om VMRC te testen dan door verbinding te maken met een VM. Er zijn twee methoden om verbinding te maken met een VM met VMRC. Laten we die methoden eens bekijken.
Verbinding maken met een VM via een webbrowser
Een manier om VMRC te gebruiken, is door het te starten vanuit de vSphere- of ESXi-webclients. Om dit te doen:
1. Ga naar de Virtuele machines weergave op je webclient.
2. Klik met de rechtermuisknop op de virtuele machine waarmee je verbinding wilt maken en klik op Console —> Externe console starten.
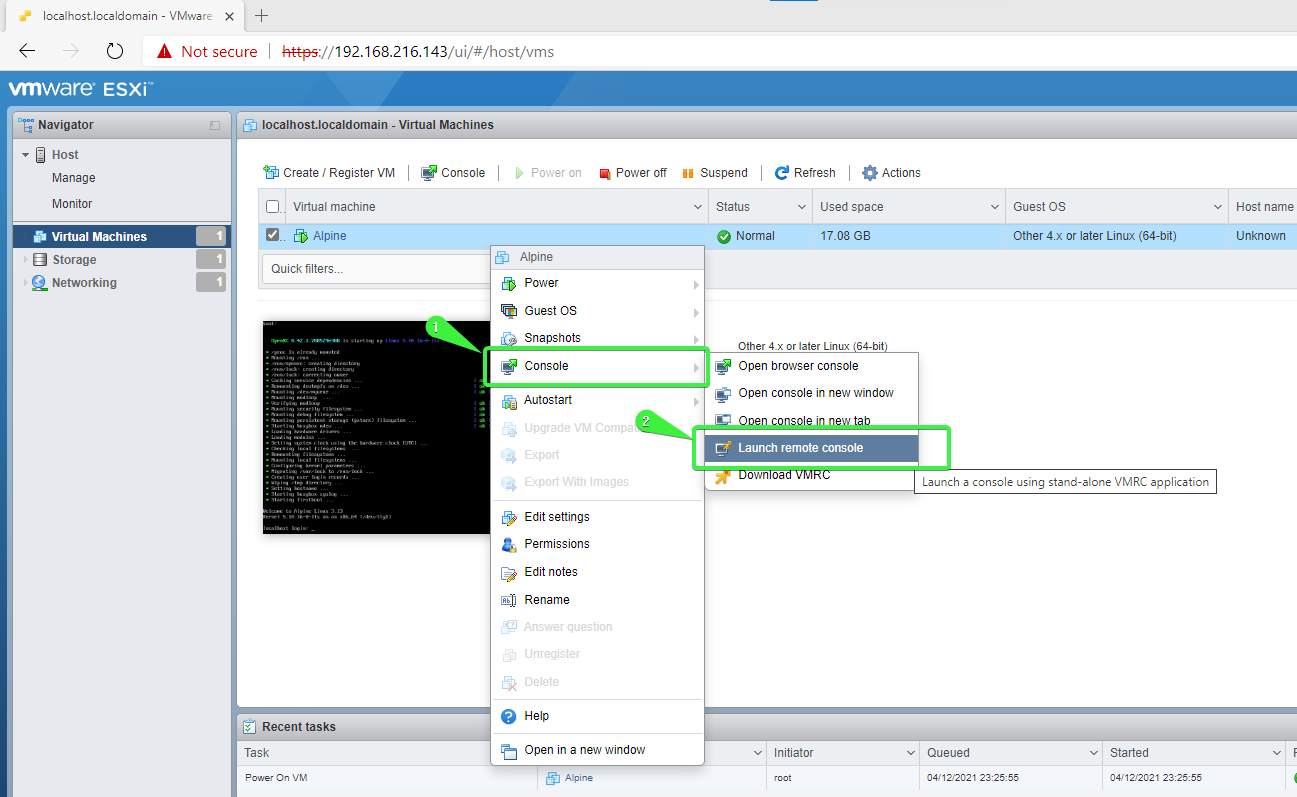
3. Op het pop-upvenster met de melding Deze site probeert VMware Remote Console te openen, vink het vakje aan bij Altijd toestaan om koppelingen van dit type in de bijbehorende app te openen. Klik op Openen.
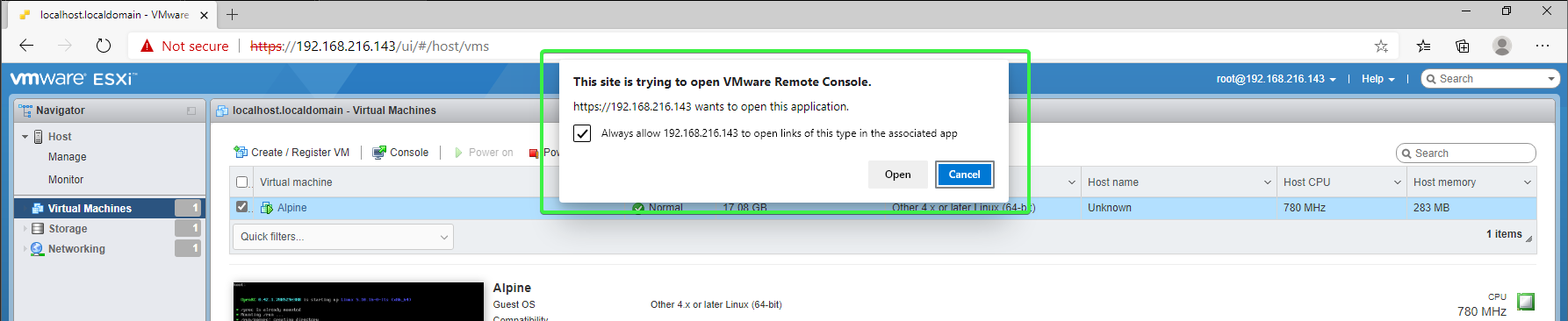
4. Vervolgens wordt de VMRC-toepassing gestart met de verbindingsinstellingen voor de virtuele machine die u gebruikt. Als u een certificaat-melding krijgt, vink dan het vakje aan bij Vertrouw deze host altijd met dit certificaat en klik op Toch verbinden.
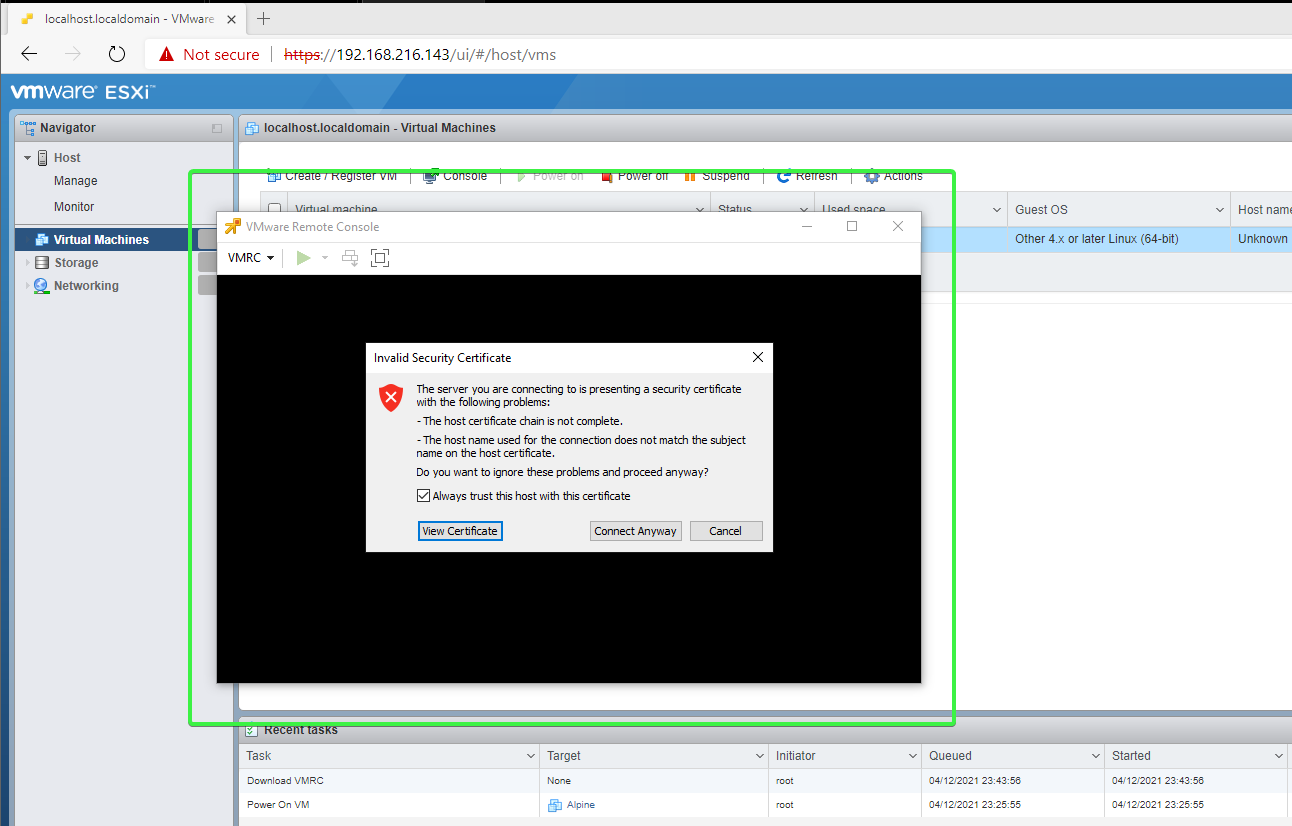
5. Als u wordt gevraagd om aanmeldingsgegevens, voert u de inloggegevens in van de rootaccount van uw virtuele machinehost of uw vSphere-gebruikersaccount met toegangsrechten tot de virtuele machinegast.
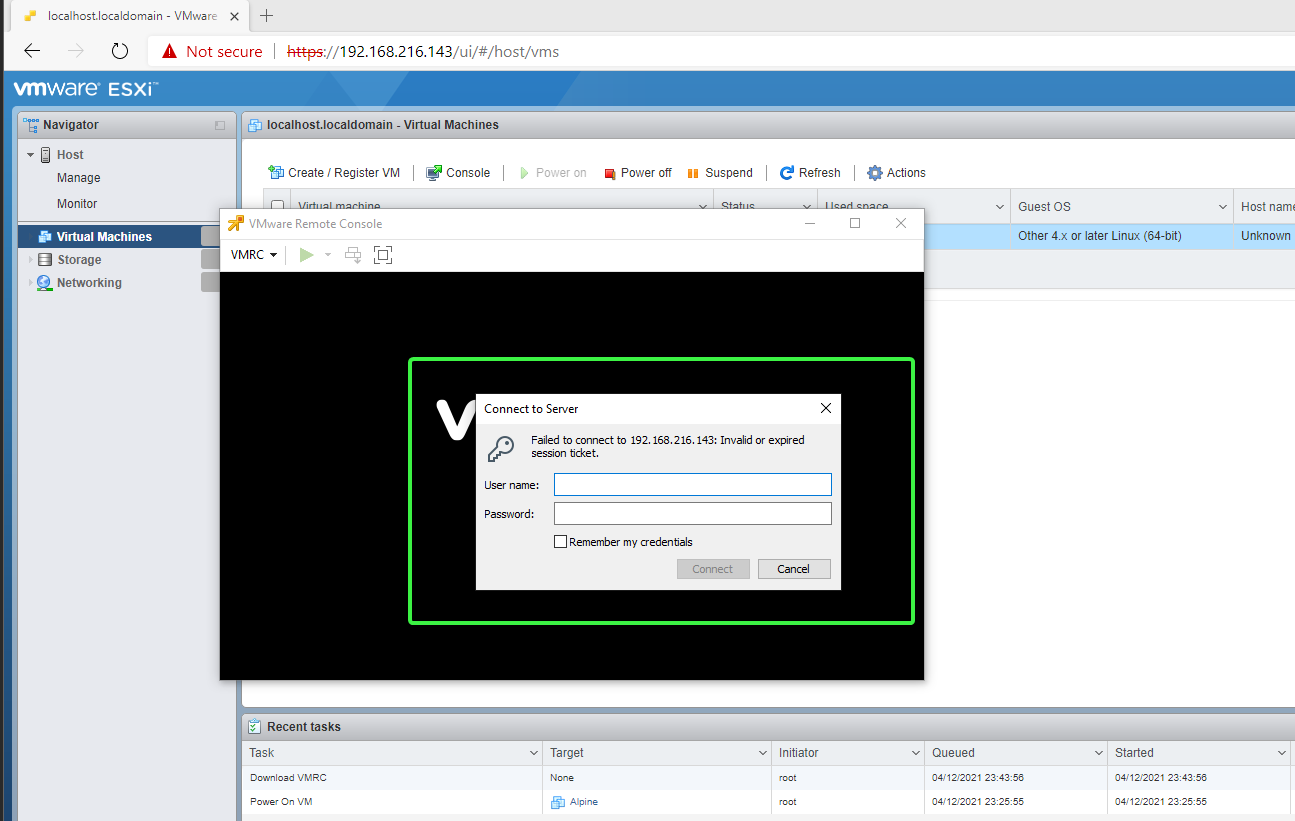
U hebt succesvol verbinding gemaakt met de externe virtuele machineconsole.
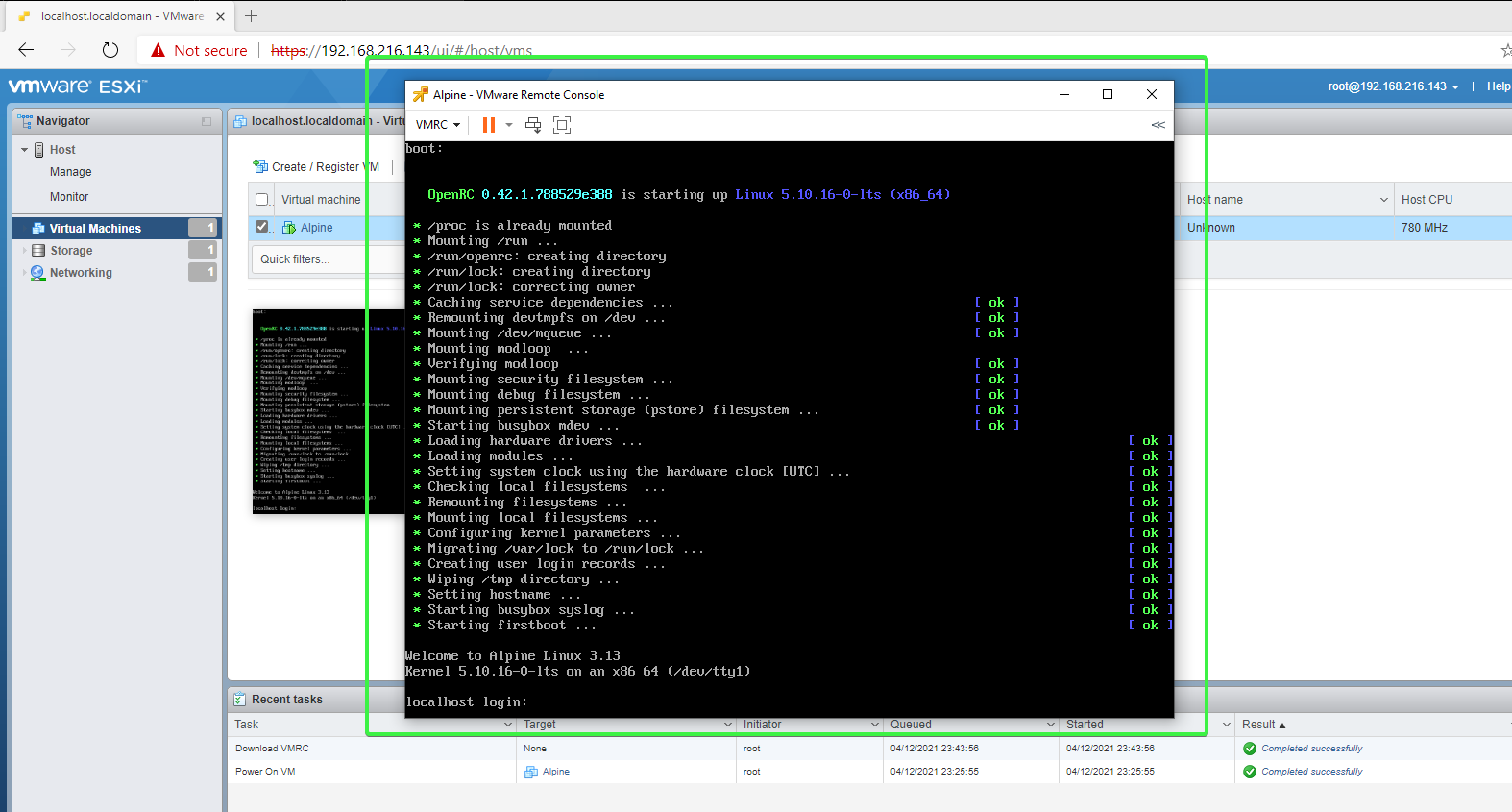
Op dit punt kunt u de browser sluiten. De VMRC blijft open en u kunt doorgaan met werken op de virtuele machine.
Verbinding maken met een VM via PowerShell
Om VMRC uit te voeren in PowerShell, moet u het commando vmrc.exe uitvoeren. De syntaxis van het commando is zoals hieronder weergegeven. remote_host is het adres van de externe host en VM-ID is de virtuele machine-ID.
Bijvoorbeeld, om verbinding te maken met een externe VM met een ID van 1 op host 192.168.216.143, voert u dit commando uit in PowerShell.
Installeren en gebruiken van VMware Remote Console op Linux
Het installeren van VMRC op Linux omvat het invoeren van een paar commando’s in de terminal en reageren op prompts. En daarna is het verbinden met een VM vereist het oproepen van VMRC ook via de terminal.
VMRC installeren met Bash
Volg de onderstaande stappen om VMRC te installeren op een Linux-computer.
1. Open een Bash-terminal.
Als u Gnome-shell gebruikt, druk dan op de Super-toets (Windows-logo op de meeste toetsenborden) en typ “Terminal” in de zoekbalk.
2. Schakel over naar de root-gebruiker.
3. Stel het uitvoeringsbit in voor het VMRC-installatiepakket dat u hebt gedownload. Om dit te doen, kopieert u het onderstaande commando en voert u het uit in de terminal. Zorg ervoor dat u het pad van het installatiepakket wijzigt indien nodig.
4. Voer vervolgens het installatiepakket uit door de bestandsnaam van het installatiepakket in te typen en op Enter te drukken.
5. De installatie toont de licentieovereenkomst op het scherm – druk op q om naar het einde te gaan.
6. Typ bij de volgende prompt ja of j om de overeenkomst te accepteren.
7. Ten slotte, om VMRC productupdates te laten controleren, typ ja of j.
De installatie begint en duurt slechts een paar momenten om te voltooien.
Verbinding maken met een VM via Bash
De syntaxis om VMRC uit te voeren op Linux is vergelijkbaar met het commando in Windows. Het enige verschil is dat in Linux het vmrc-commando geen extensie .exe heeft.
Bijvoorbeeld, om verbinding te maken met een externe VM met een ID van 1 op host 192.168.216.143, voert u dit commando uit in de terminal.
VMRC-voorkeuren configureren
Wanneer u VMRC installeert, zijn er standaardinstellingen die mogelijk niet naar uw smaak zijn. U kunt deze instellingen configureren vanuit de Voorkeuren-vensters van VMRC. Om toegang te krijgen tot de Voorkeuren, op het VMRC-venster, klik op het dropdownmenu VMRC —> Voorkeuren.
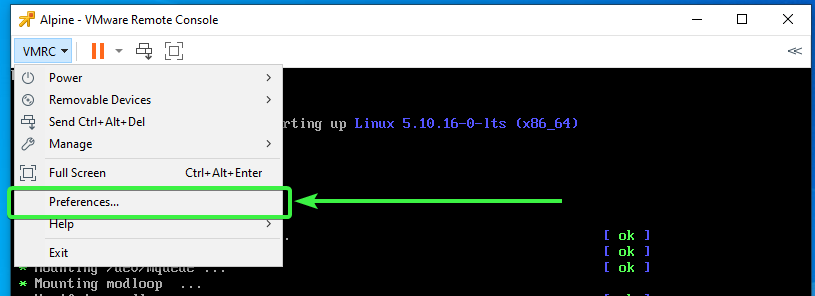
Zodra u zich in het venster Voorkeuren bevindt, zijn hier de instellingen die u kunt wijzigen naar uw voorkeur.
- Controleren op productupdates bij opstarten – Schakelt automatische updatescontrole in of uit.
- Verbinding maken via proxy voor externe virtuele machine – Schakelt verbindingsproxy in of uit.
- VM Vensterformaat Aanpassen – Hiermee kunt u de schermresolutie van de externe console kiezen. Opties zijn:
- Het formaat van de virtuele machine en het venster aanpassen – De schermresolutie van de VM wordt automatisch aangepast om in het VMRC-venster te passen.
- De virtuele machine uitrekken in het venster – De schermweergave van de VM zal worden uitgerekt om het VMRC-venster te vullen zonder de resolutie te wijzigen.
- Hardwareversnelling – Hiermee wordt hardwareversnelling ingeschakeld of uitgeschakeld. Het inschakelen van deze instelling kan de prestaties verbeteren en het energieverbruik verminderen.
- Deelnemen aan het VMware Customer Experience Program – Neem deel aan of meld u af voor het CEIP. Deze optie is hetzelfde als degene die u ziet tijdens het installeren van VMRC.
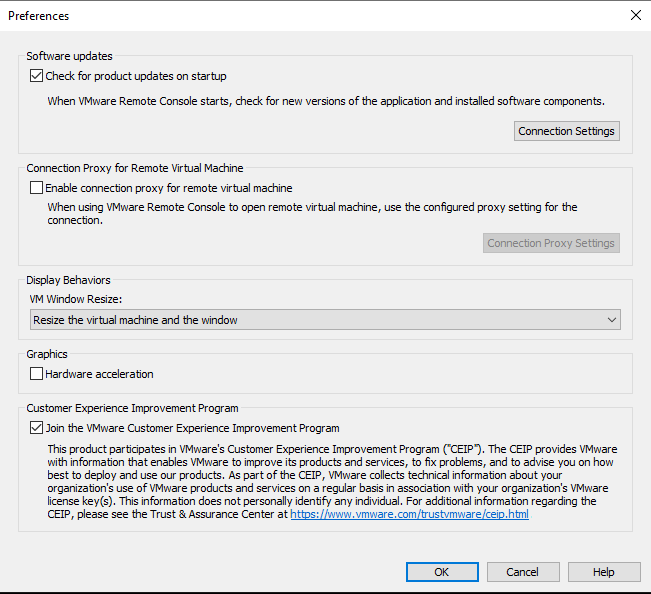
Beheer van de instellingen van de virtuele machine in VMRC
Stel dat u een paar instellingen voor een virtuele machinegast moet aanpassen, maar u wilt geen verbinding maken met ESXi of vSphere. In plaats daarvan maakt u verbinding met een enkele virtuele machine met behulp van VMRC en beheert u de VM-instellingen van daaruit.
Om toegang te krijgen tot de instellingen van de virtuele machine in VMRC, klikt u op het VMRC dropdownmenu —> Beheren — Virtuele machine-instellingen. Of, terwijl u zich in het VMRC-venster bevindt, drukt u op CTRL+D. Beide methoden openen het Virtuele machine-instellingen venster.

Het venster Instellingen voor virtuele machine zou bekend moeten zijn als je eerder virtuele machines hebt beheerd in de web-UI. Hier kun je het geheugen, processors, extra harde schijven, optische drives, netwerkadapters, USB-controllers, videokaarten en meer wijzigen.
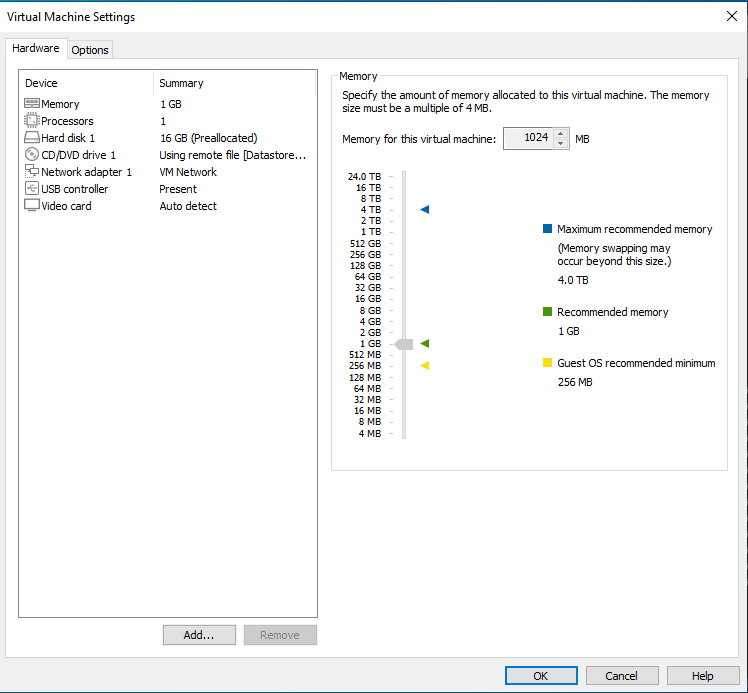
Conclusie
Heb je VMware ESXi-hosts nodig? Bekijk dan de VMware vSphere virtualisatiesuite geïntegreerd met VMware vCenter voor uitgebreid beheer en geavanceerde functies. Meer lokale VM-mogelijkheden nodig? Bekijk dan VMware Workstation PRO & Player!
In dit artikel heb je geleerd wat VMware Remote Console (VMRC) is – een gratis tool voor toegang tot en beheer van virtuele machines in een zelfstandige interface. Je hebt geleerd hoe je VMRC kunt downloaden en installeren op zowel Linux- als Windows-machines met verschillende methoden.
Daarnaast heb je geleerd op welke verschillende manieren je VMRC kunt gebruiken om verbinding te maken met virtuele machines op externe hosts. Nu je weet hoe je VM’s kunt installeren en verbinden met de VMRC, overweeg je dan om VMRC te gebruiken in je dagelijkse beheertaken?













