Hyper-V is een type 1 hypervisor ontwikkeld door Microsoft die kan worden ingeschakeld op Windows-machines of geïnstalleerd als een zelfstandig besturingssysteem (bijvoorbeeld Hyper-V Server 2016). Hyper-V kan niet alleen Windows, maar ook Linux virtuele machines draaien. U kunt een onbeperkt aantal Linux VM’s uitvoeren op uw Hyper-V Server omdat de meeste Linux distributies gratis en open source zijn. Het installeren van Linux op een Hyper-V VM heeft enkele functies die vergelijkbaar zijn met het installeren van Windows.
Vandaag’s blogbericht onderzoekt hoe u Linux op Hyper-V kunt installeren aan de hand van een voorbeeld van Ubuntu Linux 18 LTS (Long Term Support).
Redenen om Linux op Hyper-V uit te voeren
De populariteit van Linux groeit en dit besturingssysteem is getest door de tijd. Laten we eens kijken naar de meest voorkomende redenen die u ertoe kunnen brengen Linux op Hyper-V te installeren:
- U moet een bepaalde Linux distributie testen in uw Hyper-V virtuele omgeving. Bijvoorbeeld, er is recentelijk een nieuwe Linux versie uitgebracht en u wilt deze versie testen voordat u deze op fysieke servers installeert.
- U wilt containers uitvoeren. Linux heeft uitstekende ondersteuning voor containers wat een reden kan zijn om Linux op Hyper-V als virtuele machine te installeren.
- Het testen van multi-platform software of software die vergelijkbare functionaliteit biedt. Dit is een geweldige optie wanneer ontwikkelaars hun toepassingen in staat stellen om te draaien op meerdere besturingssystemen, zoals Windows, Linux en Solaris (bijvoorbeeld Oracle Database). U kunt de juiste software op Linux installeren om deze te testen. Als het experiment succesvol is, kunt u Linux en ondersteunde software installeren in uw productieomgeving.
- Licenties. Dit punt is gerelateerd aan het vorige. Voor Windows moet je betalen terwijl Linux gratis is. Als je geen Datacenter Edition-licentie hebt voor je Windows Server, moet je betalen voor elke geïnstalleerde Hyper-V VM die het aantal Windows-licenties overschrijdt dat is inbegrepen in je editie van het host-Windows-systeem.
- Linux vereist minder hardwarebronnen dan Windows. Windows is een resource-intensief besturingssysteem terwijl Linux lichtgewicht is.
- Linux is veilig. Gebruikers moeten zich ervan bewust zijn dat Windows-systemen kwetsbaar zijn voor verschillende schadelijke virussen terwijl Linux-gebruikers zich misschien veilig voelen, vooral als hun systeem correct is geconfigureerd. Zelfs als je een virus downloadt, moet je veel moeite doen om het daadwerkelijk uit te voeren op Linux. Je moet bijvoorbeeld bestandsmachtigingen configureren. Je privacy wordt gerespecteerd als je Linux gebruikt.
- Linux-shell zoals bash is essentieel voor het automatiseren van taken. Je kunt reguliere expressies, scripts en andere trucs gebruiken om Linux te beheren. Jij beheert Linux, Linux beheert jou niet. De gemeenschap van ontwikkelaars is geweldig – ontwikkelaars houden van Linux. Als er kwetsbaarheden worden gevonden, worden ze altijd snel opgelost.
- Je wilt Linux leren en migreren van Windows naar Linux.
Als je je fysieke servers naar Hyper-V VM’s wilt converteren, gebruik dan converters. Het omzetten van een fysieke Linux-machine naar een VM in het Hyper-V-formaat kan in twee stappen worden uitgevoerd. Gebruik VMware vCenter Converter om een fysieke machine om te zetten naar een VMware VM, en gebruik vervolgens Microsoft Virtual Machine Converter om een VMware VM om te zetten naar een Hyper-V VM.
Voordat je begint
Het installeren van Ubuntu Linux staat centraal in de blogpost van vandaag. Als je de GUI (grafische gebruikersinterface) niet nodig hebt, kun je Ubuntu Server installeren. Het installatieprincipe is vergelijkbaar. Het aantal Linux distributies is hoog en je kunt elke distributie kiezen die je wilt en deze installeren door de uitgelegde logica te gebruiken. Een van de belangrijkste verschillen tussen verschillende Linux families is het gebruik van verschillende package managers. Package managers zijn bedoeld om programma’s te installeren, configureren, upgraden en verwijderen op Linux-systemen.
Package managers helpen bij het oplossen van taken zoals:
- Pakketten downloaden. De pakketten worden automatisch gedownload van het meest geschikte software repository wanneer je het commando invoert om een specifiek benodigd pakket of applicatie te installeren. Pakketten bevatten metadata zoals de versie van de software, de architectuur waarvoor het pakket is gebouwd, checksums, andere benodigde pakketten om correct te functioneren, enz.
- Oplossen van afhankelijkheden. Bij het installeren van software kan het zijn dat deze software zijn eigen vereiste pakketten nodig heeft, waaronder bibliotheken. Het handmatig vinden, downloaden en installeren van al deze pakketten kost veel tijd en moeite. Pakketbeheerders vertellen je dat er afhankelijkheden zijn en stellen voor om automatisch de benodigde afhankelijke pakketten te installeren.
- Kwaliteitscontrole. Softwarepakketten die zijn opgeslagen in geautoriseerde software repositories worden getest om een hoge kwaliteit, stabiliteit en de afwezigheid van bugs te bieden.
- De standaard van bestandslocaties wordt gerespecteerd. Linux bevat een groot aantal bestanden en mappen. Soms gebruiken verschillende Linux-distributies verschillende paden om bestanden op te slaan, evenals verschillende configuratiebestandsnamen. Pakketbeheerders stellen je in staat om de standaarden te volgen en bestanden op te slaan op de vereiste locaties voor elke Linux-distributie.
Voordat je een Linux-distributie selecteert om te installeren op Hyper-V, kun je jezelf vertrouwd maken met de informatie over Linux-pakketbeheerders. Enkele van de meest populaire Linux-distributies en pakketbeheerders staan vermeld in de onderstaande tabel.
| Linux distributies | Pakketbeheerders gebruikt |
| Debian, Ubuntu, Kubuntu, Xubuntu, Lubuntu, Mint | APT (Advanced Packaging Tool), DPKG (Debian Package Management System) |
| OpenSUSE, SLES (SUSE Linux Enterprise Server) | Zypper, YaST |
| Red Hat, CentOS, Fedora | RPM (Red Hat Package Manager), YUM (Yellowdog Updater Modified) |
| Gentoo | Portage |
Zoals vermeld aan het begin van deze blogpost, zal de installatie van Linux op Hyper-V worden gedemonstreerd aan de hand van een voorbeeld van Ubuntu Linux. Download het ISO-image van Ubuntu 18 LTS van de officiële site.
Het aanmaken van een nieuwe Hyper-V VM
Zorg er eerst voor dat de Hyper-V rol (functie) is ingeschakeld op uw Windows machine (ga naar Configuratiescherm > Programma’s en onderdelen > Windows-onderdelen in- of uitschakelen en controleer of het selectievakje bij de Hyper-V-string is aangevinkt). Om een nieuwe virtuele machine aan te maken, opent u Hyper-V Manager en klikt u op Actie > Nieuw > Virtuele machine. De Wizard Nieuwe Virtuele Machine zou moeten verschijnen.
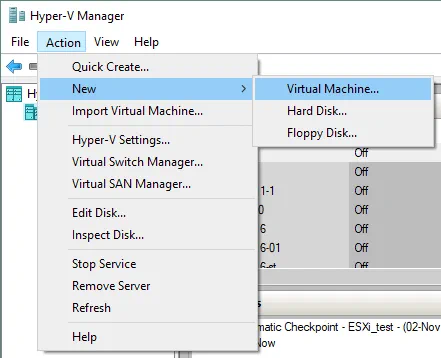
Voordat u begint. Er valt niets te configureren op dit moment.
Specificeer Naam en Locatie. Voer de naam van uw VM in, bijvoorbeeld Ubuntu18, en selecteer een map waar u een nieuwe VM wilt opslaan. Probeer volumes te gebruiken die verschillen van uw systeemvolume C:. In dit geval wordt een map op schijf D: gebruikt (D:\Virtual\Hyper-V). U kunt het pad handmatig invoeren of een locatie selecteren door op de Bladeren-knop te klikken.
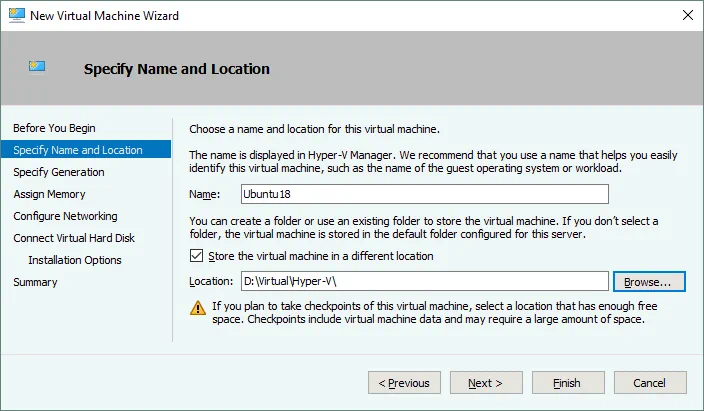
Specificeer Generatie. Kies de generatie van deze virtuele machine – Generatie 1 of Generatie 2. Generatie 1 is in dit voorbeeld geselecteerd vanwege betere compatibiliteit.
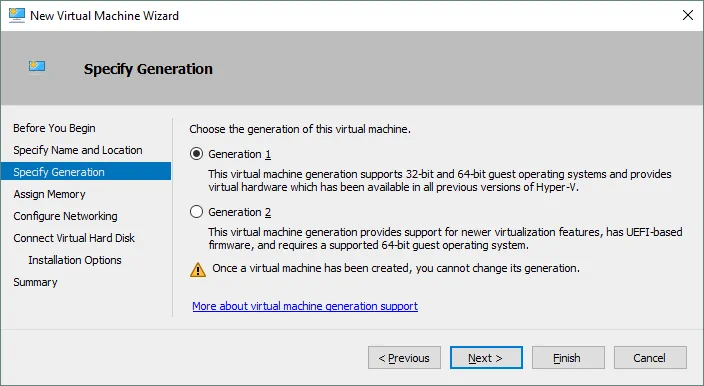
Wijs Geheugen Toe. Specificeer minimaal 1 GB geheugen voor uw Ubuntu Linux machine met GUI. U kunt geheugeninstellingen bewerken na het maken van de VM. Schakel het selectievakje Gebruik Dynamisch Geheugen voor deze virtuele machine in om uw hardwaregeheugenbronnen rationeler te gebruiken.
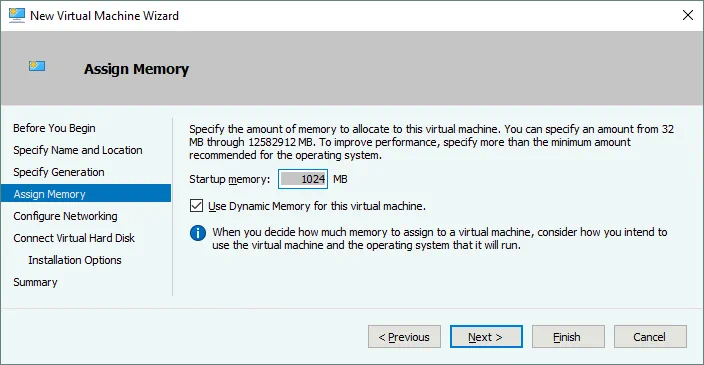
Netwerk Configureren. Selecteer een virtuele switch waaraan de virtuele netwerkadapter van uw VM wordt gekoppeld. De Standaard Switch wordt in dit geval gebruikt. Later kunt u andere virtuele switches maken en configureren en uw VM’s aan de juiste netwerken koppelen.
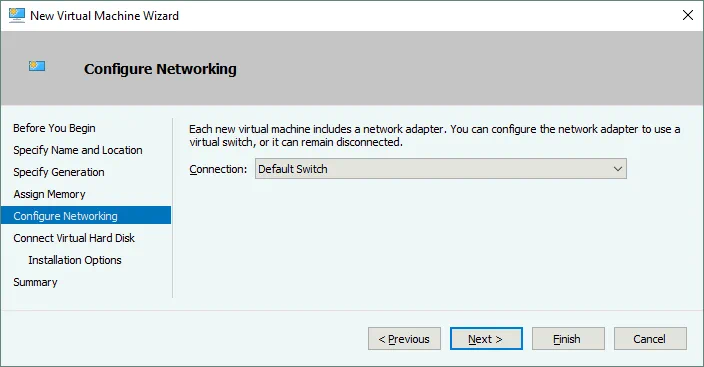
Koppel Virtuele Harde Schijf. Selecteer de optie Maak een virtuele harde schijf. Standaard wordt een dynamische VHDX-virtuele schijf gemaakt. Voer de naam van de virtuele schijf in (bijvoorbeeld, Ubuntu18.vhdx), selecteer de locatie en stel de grootte van de virtuele schijf in (minimaal 16 GB).
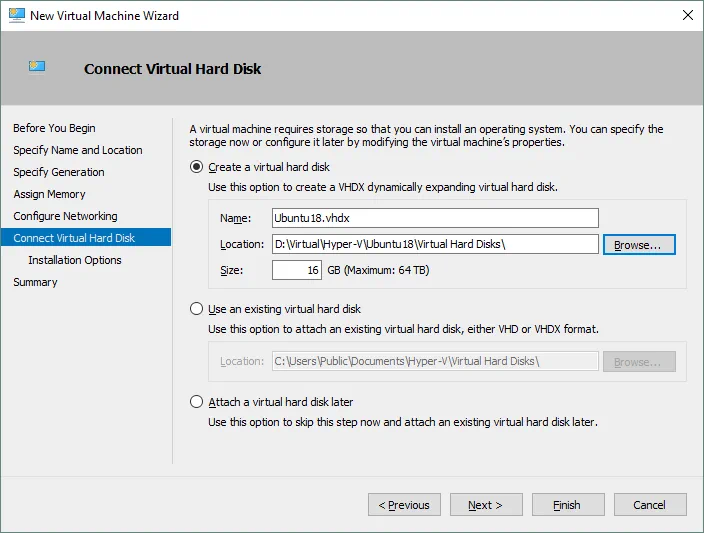
Installatieopties. Selecteer de Installeer een besturingssysteem vanaf een opstartbare CD/DVD-ROM. Selecteer Imagebestand (.iso) en blader naar het ISO-installatiebeeld van Ubuntu18 dat eerder is gedownload.
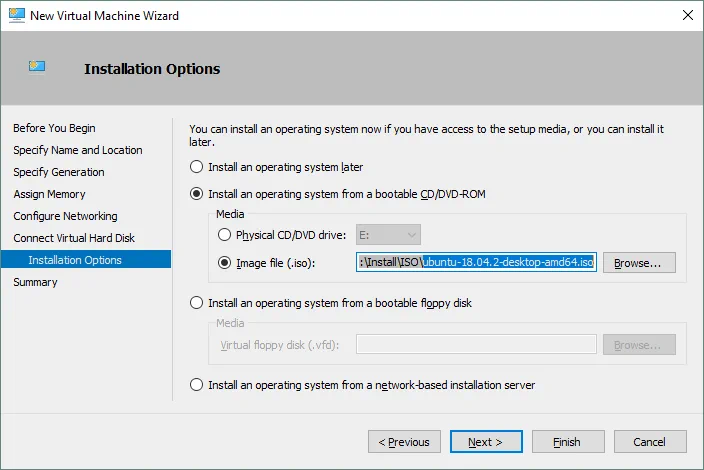
Samenvatting. Controleer uw instellingen in de installatiesamenvatting en klik op Voltooien om een nieuwe virtuele machine te maken.
Statisch MAC-adres instellen
Uw nieuwe lege VM is nu gemaakt en u kunt de verschillende VM-instellingen bewerken, zoals het MAC-adres. Het is beter om een statisch MAC-adres te gebruiken voor Linux op Hyper-V, vooral als uw Linux-VM moet worden gemigreerd tussen Hyper-V-hosts. Klik met de rechtermuisknop op de naam van uw VM en klik op Instellingen. In het venster Instellingen selecteert u uw netwerkadapter en breidt u de opties voor de netwerkadapter uit door op het +-pictogram te klikken. Klik op Geavanceerde functies en selecteer in het rechtergedeelte van het venster een statisch MAC-adres. Klik op OK om wijzigingen op te slaan.
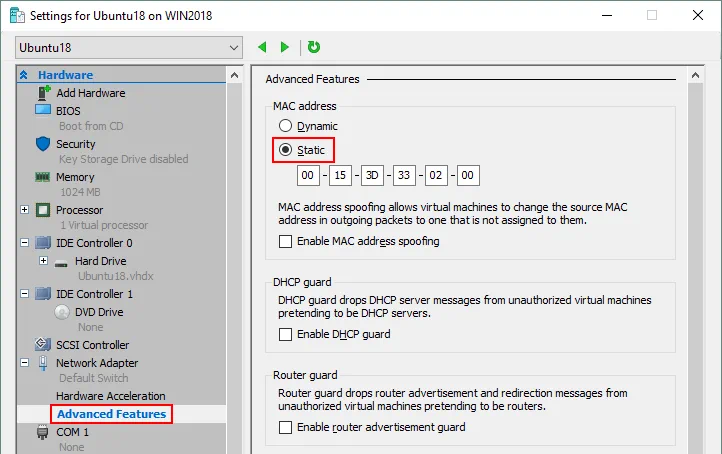
Ubuntu Linux installeren op de VM
In Hyper-V Manager selecteert u uw Ubuntu virtuele machine, klikt u met de rechtermuisknop op de naam van de VM en selecteert u in het contextmenu Verbinding maken om VMConnect te openen. Als alternatief kunt u na het selecteren van de VM in het menu van het Hyper-V Manager-venster klikken op Actie > Verbinding maken.
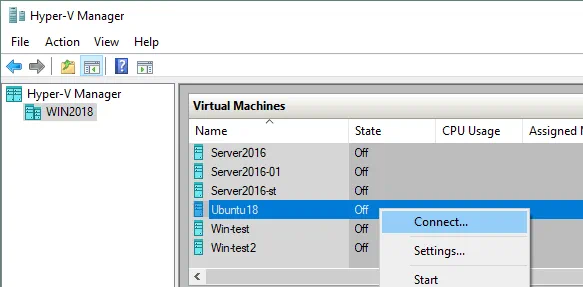
In het VMConnect-venster klikt u op de knop Starten om de VM in te schakelen. De virtuele machine moet worden geladen vanuit het ISO-beeld. Vervolgens kunt u de grafische gebruikersinterface van de Ubuntu-installatieprogramma zien. Het installatieprogramma biedt meerdere configuratiestappen in de wizardmodus.
Welkom. Op dit scherm, selecteer uw gewenste taal (Engels) en klik op Installeer Ubuntu.
Toetsenbordindeling. Selecteer uw toetsenbordindeling (bijvoorbeeld Engels US) en klik op Doorgaan.
Updates en andere software. U kunt kiezen tussen Normale installatie en Minimale installatie. Normale installatie omvat een breder scala aan geïnstalleerde toepassingen.
Andere opties stellen u in staat updates te downloaden tijdens het installeren van Ubuntu, evenals het installeren van software van derden voor grafische, Wi-Fi hardware en aanvullende mediaformaten.
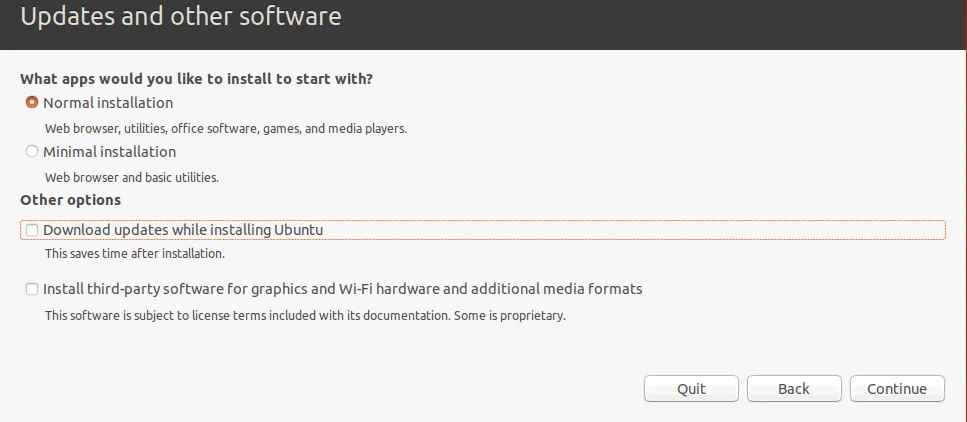
Installatietype. Nu moet u een schijf voorbereiden voor het installeren van Ubuntu. U moet een nieuw partitieschema maken en de partities formatteren.
Wis schijf en installeer Ubuntu. Deze optie kan worden gebruikt voor het automatisch partitioneren van schijven. Als u Ubuntu Linux voor de eerste keer installeert, kunt u deze optie selecteren.
Versleutel de nieuwe Ubuntu-installatie voor beveiliging. Deze optie zal niet ingeschakeld zijn in het huidige voorbeeld.
Gebruik LVM bij de nieuwe Ubuntu-installatie. LVM is de Logical Volume Manager die u in staat stelt om een abstractielaag te gebruiken en een volume groep te creëren door gebruik te maken van twee logische of fysieke schijven (of twee virtuele schijven in het geval van het draaien van een Linux op Hyper-V als een VM). Bovendien, als u geen vrije ruimte beschikbaar heeft op uw volume, kunt u nog een schijf toevoegen aan de volume groep en de grootte van uw volume groep uitbreiden. Deze aanpak voegt veel meer flexibiliteit toe die nuttig kan zijn voor fileservers, databaseservers, enz. LVM stelt u in staat om het herschalen van volume groepen en de meerderheid van andere operaties on-the-fly uit te voeren zonder uw Linux-machine uit te schakelen.
Iets anders. Door deze optie te selecteren, kunt u handmatig partities van de benodigde grootte maken en ze koppelen aan de juiste mappen. Deze optie wordt veel gebruikt door ervaren gebruikers.
In Linux worden schijfpartities niet genoemd als schijfbrieven zoals C: of D: zoals ze zouden zijn in Windows. In Linux worden schijven genoemd als /dev/sda, /dev/sdb, /dev/sdc enz. Als de schijf genoemd wordt als /dev/sda en drie partities heeft, moeten de namen van de partities zijn /dev/sda1, /dev/sda2 en /dev/sda3.
sda betekent SATA Disk. Lang geleden, toen IDE (parallel ATA) schijven werden gebruikt, werden harde schijfapparaten genoemd als /dev/hda, /dev/hdb enz. en partities werden genoemd als /dev/hda1, /dev/hda2, /dev/hdb1 overeenkomstig.
Schijfpartities worden gemonteerd op mappen die in dit geval koppelpunten worden genoemd. De hoofdmap van het Linux-bestandssysteem is de hoofdmap die wordt genoemd door het symbool /. De aanbevelingen voor het handmatig maken van het partitieschema voor Linux worden weergegeven in de tabel. U kunt een vergelijkbaar partitieschema gebruiken bij het installeren van Linux op Hyper-V.
| Koppelpunt | Schijfpartitie | Aanbevolen grootte | Opmerking |
| /boot | /dev/sda1 | 500 MB – 1 GB | Bevat de opstartlader zoals GRUB |
| / | /dev/sda2 | minimaal 12-20 GB | De belangrijkste partitie die vereist is |
| /home | /dev/sda3 | Wordt gebruikt om gebruikersbestanden en systeembestanden te scheiden | |
| swap | /dev/sda4 | 4-8 GB, afhankelijk van de hoeveelheid RAM | De swap-partitie wordt gebruikt voor hetzelfde doel als het Windows-swappbestand |
| /var/log/ | /dev/sdb1 | Het maken van een aparte partitie voor het opslaan van logbestanden is niet noodzakelijk, maar wordt aanbevolen voor servers. Als u applicaties heeft die intensief logbestanden schrijven, kan uw schijf vol raken. Het besturingssysteem en applicaties kunnen hierdoor crashen. |
Merk op dat je slechts 4 partities kunt maken als het MBR (Master Boot Record) partitieschema wordt gebruikt. GPT (GUID Partition Table) staat toe dat je meer dan 4 partities kunt maken.
Klik op Nu installeren om door te gaan.
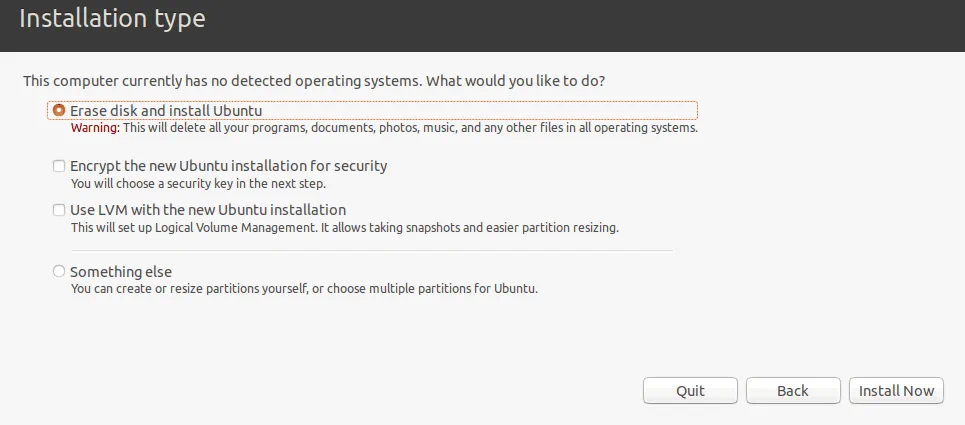
De wijzigingen naar de schijf schrijven? Er wordt een waarschuwingsbericht weergegeven. Klik op Doorgaan om een nieuw schijfpartitieschema toe te passen.
Waar ben je? Selecteer je geografische locatie en tijdzone. Software repositories die zich in jouw regio bevinden, moeten worden gebruikt voor een betere beschikbaarheid en downloadsnelheid.

Wie ben je? Voer je naam in, de naam van je computer (een hostnaam voor je VM in dit geval), kies een gebruikersnaam en definieer het wachtwoord. Je kunt indien nodig de juiste optie selecteren om automatisch in te loggen. Een wachtwoord is standaard vereist om in te loggen – dit is de meest veilige optie en degene die wordt aanbevolen. Klik op Doorgaan om het installatieproces te starten en bestanden te kopiëren.
Wacht tot het installatieproces is voltooid. Je kunt handige tips en OS-verklaringen lezen terwijl de bestanden worden gekopieerd.
Installatie voltooid. Je moet de computer opnieuw opstarten om de nieuwe installatie te gebruiken. Klik op Nu opnieuw opstarten.
Nadat je de Hyper-V Linux virtuele machine opnieuw hebt opgestart, zie je het aanmeldingsscherm. Selecteer je gebruikersnaam en voer je wachtwoord in om in te loggen. Bekijk het venster dat nieuwe functies van de nieuwe versie van Ubuntu Linux demonstreert die je al hebt geïnstalleerd op Hyper-V.
Linux configureren
Je hebt Ubuntu geïnstalleerd op een Hyper-V VM, maar Ubuntu, net als elke andere Linux, moet geconfigureerd worden voor verder comfortabel gebruik. De meeste instellingen kunnen geconfigureerd worden in de Linux-console (Terminal). Om een Terminal te openen, klik op de negen stippen in de linkeronderhoek (Toon Applicaties) en klik in het menu dat verschijnt op het Terminal-icoon. Een andere manier om Terminal te openen is door met de rechtermuisknop op het bureaublad te klikken en Terminal Openen te selecteren in het contextmenu of door de Ctrl+Alt+T sneltoetscombinatie te gebruiken.
Je ziet nu een prachtig terminalvenster van Ubuntu Linux. Wees ervan bewust dat commando’s en bestandsnamen in Linux hoofdlettergevoelig zijn. ReadMe.txt en readme.txt zijn verschillende bestandsnamen in Linux, terwijl er in Windows geen verschil is tussen deze bestandsnamen.

Netwerkinstellingen controleren
Installeer de net-tools om de netwerkconfiguratie te kunnen controleren met het commando:
sudo apt-get install net-tools
Waarbij sudo je toestaat het commando uit te voeren als een rootgebruiker (substitute user doen).
Typ ifconfig om de netwerkconfiguratie van je Ubuntu op een Hyper-V VM te controleren.
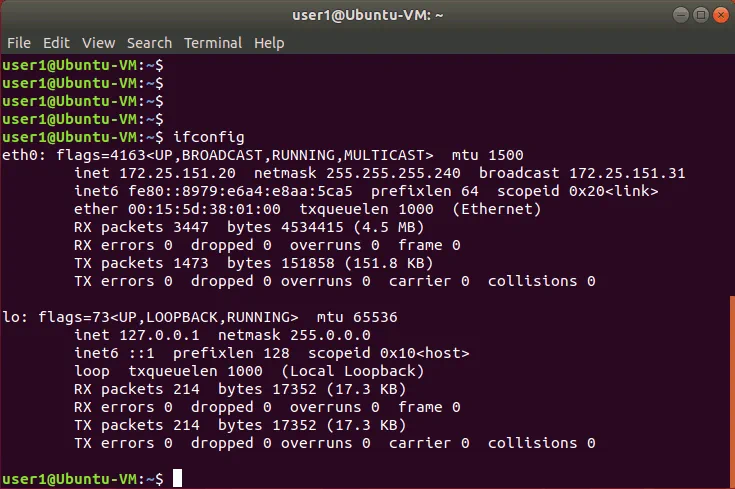
A default virtual DHCP server connected to the default virtual switch has distributed the IP configuration for the virtual network adapter of the current Ubuntu Linux VM running on Hyper-V. The name of the virtual Ethernet adapter in Linux is eth0. The obtained IP address is 172.25.151.20, netmask is 255.255.255.240 and the default gateway is 172.25.151.31 in this case.
Netwerkinstellingen handmatig wijzigen
Het verkrijgen van uw IP-adres via DHCP is handig, maar als u van plan bent uw Linux, dat op Hyper-V draait, als server te gebruiken, moet u de netwerkinstellingen handmatig configureren. Bovendien, als u uw Linux-VM die als server wordt gebruikt wilt klonen, is het essentieel om het IP-adres en de machinenaam te wijzigen. U moet mogelijk ook IP-adressen op uw Linux-VM wijzigen nadat u uw Hyper-V virtuele switch opnieuw hebt geconfigureerd of nadat u een virtuele netwerkadapter hebt aangesloten op een andere virtuele switch. Laten we eens kijken hoe we handmatig netwerkinstellingen voor uw Linux-VM kunnen configureren.
Het wijzigen van systeeminstellingen zoals netwerkinstellingen vereist rootrechten. Typ sudo -i om rootrechten te hebben in de console (u moet uw wachtwoord invoeren) tijdens de sessie (druk op Ctrl+D om de rootmodus te verlaten wanneer nodig). U zult merken dat het $-teken verandert in het #-teken in de commandoregel. Voer een nieuw IP-adres in en laad vervolgens de netwerkinterface opnieuw:
ifconfig eth0 172.25.151.21 netmask 255.255.255.240
ifconfig eth0 down
ifconfig eth0 up
De instellingen worden toegepast totdat u de machine opnieuw start.
Om het statische IP-adres permanent in te stellen, gebruikt u de netplan-configuratie die wordt gebruikt om netwerken te configureren in Ubuntu Linux sinds versie 17 van Ubuntu. In eerdere versies van Ubuntu en in sommige andere Linux-distributies kunt u uw IP-adresconfiguratie bewerken door het /etc/network/interfaces-configuratiebestand te bewerken. Laten we het .yaml-bestand bewerken met vim door het volgende commando te gebruiken:
vim /etc/netplan/01-network-manager-all.yaml
Het bestand bevat in dit geval de volgende configuratie:
| network:
version: 2 renderer: NetworkManager |

Je kunt het IP-adres, netmasker, gateway en DNS-servers wijzigen door dit bestand te bewerken. Je moet de bestandsstructuur behouden, inclusief het aantal spaties.
Opmerking: Een netmasker kan worden geschreven als het aantal bits.
255.255.255.0 staat gelijk aan 11111111.11111111.11111111.00000000 en is een 24-bit masker (24 enen in decimale notatie, zoals je kunt zien).
255.255.255.240 staat gelijk aan 11111111.11111111.11111111.11110000 en is een 28-bit masker (er zijn 28 enen in decimale notatie aanwezig).
Een IP-adres en netmasker bestaan uit 4 octetten. Elk octet (8 bits) kan worden omgezet naar decimale notatie (zie de tabel hieronder).
| 1 | 1 | 1 | 1 | 1 | 1 | 1 | 1 | 1+1+1+1+1+1+1+1=8 |
| 128 | 64 | 32 | 16 | 8 | 4 | 2 | 1 | 128+64+32+16+8+4+2+1=255 |
U kunt de onderstaande tabel gebruiken voor het omzetten van netwerkmaskers van het ene formaat naar het andere voor netwerken die kunnen worden geclassificeerd als klasse C-netwerken. Het maximale aantal hosts dat op het netwerk kan worden aangesloten, wordt weergegeven in de rechterkolom.
| Bits | Netmasker | Hosts |
| /30 | 255.255.255.252 | 2 |
| /29 | 255.255.255.248 | 6 |
| /28 | 255.255.255.240 | 14 |
| /27 | 255.255.255.224 | 30 |
| /26 | 255.255.255.192 | 62 |
| /25 | 255.255.255.128 | 126 |
| /24 | 255.255.255.0 | 254 |
Door gebruik te maken van de hierboven uitgelegde logica, kunt u op dezelfde manier elke masker van het ene formaat naar het andere formaat handmatig transformeren. Als u het maximale aantal hosts wilt berekenen dat op een netwerk kan worden aangesloten, gebruikt u de formule:
2(32-m) – 2
Waar m het aantal gebruikte bits voor een netmasker is. Bijvoorbeeld, als u een /29 netwerk hebt en het maximale aantal hosts voor dit netwerk is:
2(32-29) – 2 = 23 – 2 = 8 – 2 = 6
–2 toont aan dat u het netwerkadres en het broadcastadres moet uitsluiten. (Bijvoorbeeld, voor het netwerk 192.168.1.0/24 moet u de adressen 192.168.1.0 en 192.168.1.255 uitsluiten). Vergeet niet dat ten minste één IP-adres moet worden gebruikt als standaardgateway om verbinding met andere netwerken mogelijk te maken. U kunt ook uw netwerk in subnetten verdelen, maar laten we nu teruggaan naar het configureren van het netwerk voor Ubuntu dat op een Hyper-V VM draait.
Wijzig de renderer van NetworkManager naar networkd en bewerk uw Ubuntu-netwerkconfiguratie op dezelfde manier als hieronder getoond. Wees attent bij het toevoegen van spaties om het configuratieformaat te behouden.
| netwerk:
versie: 2 renderer: networkd ethernets: eth0: dhcp4: nee adressen: [172.25.151.21/24] gateway4: 192.168.151.17 nameservers: adressen: [192.168.151.17,8.8.8.8] |
Druk op Esc om de bewerkingsmodus te verlaten en naar de navigatiemodus te gaan in vim. Typ :wq en druk op Enter om wijzigingen op te slaan en de teksteditor te verlaten.

Let op. Als je meer dan één netwerkadapter hebt (bijvoorbeeld, eth0 en eth1), voeg dan een vergelijkbaar eth1: blok toe aan je netwerkconfiguratie .yaml-bestand onder het eth0: blok.
Controleer of het formaat van je configuratiebestand correct is na bewerking met het commando:
netplan try
Als alles correct is, druk dan op Enter om deze instellingen te behouden.
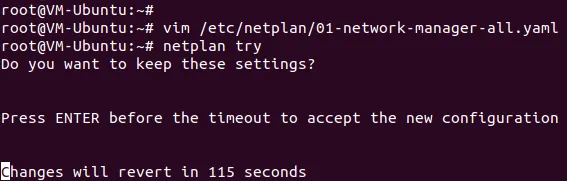
Hoe verander je een hostnaam in Ubuntu?
Laten we de huidige hostnaam controleren voordat we deze wijzigen.
hostnamectl
Zoals je kunt zien op de onderstaande screenshot, is de huidige hostnaam van de Linux-machine Ubuntu-VM. Stel de nieuwe VM-Ubuntu hostnaam in:
hostnamectl set-hostname VM-Ubuntu
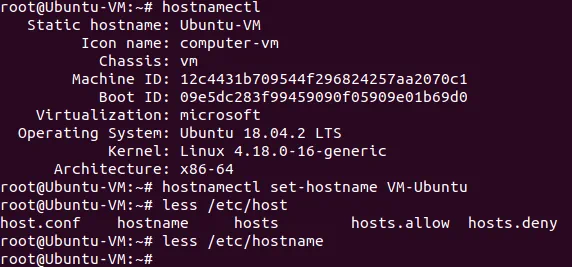
Zorg ervoor dat de hostnaam nu is gewijzigd in het /etc/hostname-bestand.
less /etc/hostname
Je moet ook de hostnaam bewerken in het /etc/hosts-bestand.
vim /etc/hosts
Vim is een krachtige console teksteditor die geen analogen heeft in Windows PowerShell. Standaard bevind je je in de navigatiemodus. Je kunt navigeren door op h (links), L (rechts), j (omlaag), k (omhoog) of de pijltoetsen te drukken. Druk op a om de bewerkingsmodus binnen te gaan om willekeurige tekens toe te voegen na de cursor. Druk op i als je een karakter wilt invoegen in plaats van een bestaand karakter dat wordt gemarkeerd door een cursor. Verander Ubuntu-VM in VM-Ubuntu, druk op Esc om uit een bewerkingsmodus naar een navigatiemodus te gaan.
Type :wq om wijzigingen op te slaan in het bestand en af te sluiten.
Gebruik het init 6 commando om uw Linux machine opnieuw op te starten om ervoor te zorgen dat de wijzigingen worden toegepast.
Configureren van de SSH-server op Ubuntu Linux
Voor meer gemak moet je externe toegang via SSH inschakelen. De SSH-server wordt gebruikt om toegang te krijgen tot de Linux-console op afstand via het versleutelde SSH (secure shell) protocol. Om dit te doen, moet je de SSH-server installeren op je Ubuntu VM die op Hyper-V draait en de SSH-client op je Windows-machine die als Hyper-V-host wordt gebruikt.
Open Terminal op je Ubuntu-machine en voer het commando uit als de rootgebruiker:
apt-get install -y openssh-server
De configuratie van de SSH-server wordt opgeslagen in het sshd_config-bestand. Bewerk dit bestand om de SSH-verbinding met de benodigde instellingen in te schakelen.
vim /etc/ssh/sshd_config
Haal deze regel uit commentaar (verwijder het #-teken)
Wachtwoordauthenticatie ja
Sla het bestand op en sluit af.
Herstart de SSH-server daemon (service).
/etc/init.d ssh stop
/etc/init.d ssh start
Download de SSH-client (bijvoorbeeld, PuTTY) voor uw Windows-machine. Open PuTTY op uw Windows-machine, voer het IP-adres in van uw Ubuntu-VM die op Hyper-V draait en klik op Openen.

Voer uw gebruikersnaam en wachtwoord in. Nu krijgt u op afstand toegang tot de Ubuntu-console.
Bestanden overzetten tussen Linux-VM en Windows-hostmachines
In tegenstelling tot VMware, kunt u geen bestanden slepen en neerzetten tussen de Windows-host en de Linux-gast in Hyper-V. Omdat u de SSH-server heeft geconfigureerd, kunt u bestanden van uw Ubuntu-VM naar uw Hyper-V-host overzetten en vice versa door gebruik te maken van een SFTP (Secure File Transfer Protocol) client zoals WinSCP. WinSCP gebruikt SSH voor een veilige verbinding en kan ook SCP (Secure Copy Protocol) gebruiken voor bestandsoverdracht.
Start WinSCP op uw Windows-machine. Selecteer SFTP als bestandsprotocol, voer uw hostnaam of IP-adres, gebruikersnaam en wachtwoord in.
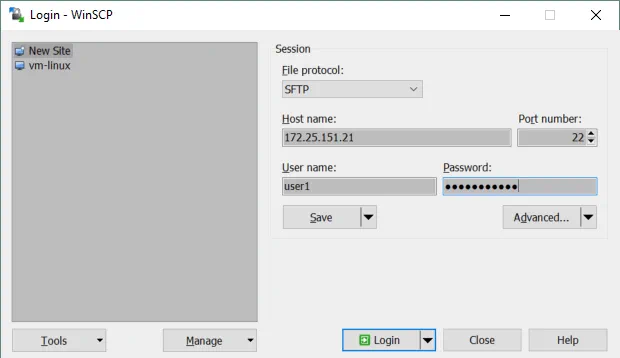
Wanneer u bent ingelogd, ziet u een venster met twee panelen – het eerste paneel toont bestanden op de Windows-machine en het tweede paneel toont bestanden op de Linux-machine. Ga naar de aangewezen mappen op de bron- en doelmachines, selecteer bestanden en mappen. Sleep de geselecteerde objecten tussen panelen om ze te kopiëren.
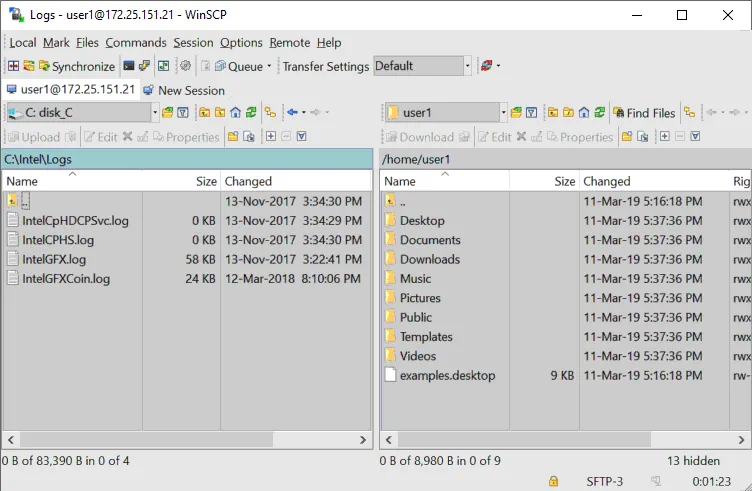
Hoe installeer je Hyper-V Integration Services op Linux?
Hyper-V Linux Integration Services zijn ingebouwd in Ubuntu sinds versie 12.04. Als je Linux distributie Hyper-V Integration Services niet bevat, kun je ze downloaden van de Microsoft site.
Je kunt controleren welke Integration Services zijn ingeschakeld voor je Ubuntu VM die draait op Hyper-V in PowerShell. Voer de volgende opdracht in PowerShell op de Hyper-V host:
get-vmintegrationservice -VMName “Ubuntu18”
Je kunt ook de diensten selecteren die je wilt dat Hyper-V aanbiedt aan deze VM in de GUI. Open Hyper-V Manager, klik met de rechtermuisknop op de naam van je VM en klik op Instellingen. In het venster Instellingen, selecteer Integration Services in het linkerdeelvenster en zet vinkjes bij de diensten die nodig zijn (Gastdiensten moeten in dit voorbeeld ingeschakeld zijn).
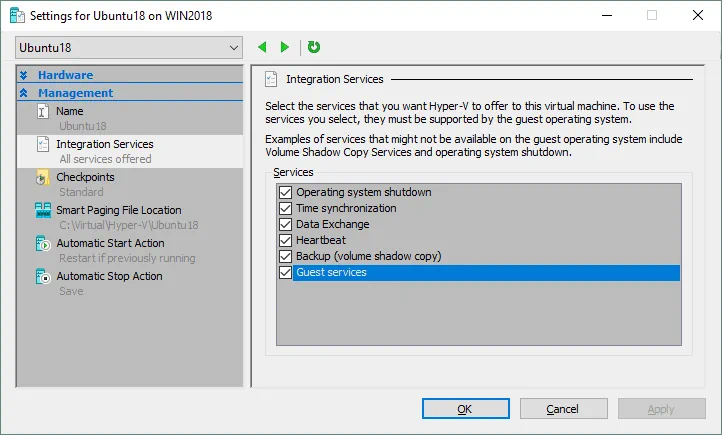
Klik op OK om de wijzigingen op te slaan.
Je kunt nu opnieuw controleren welke diensten zijn ingeschakeld in PowerShell (zie de schermafbeelding hieronder).
get-vmintegrationservice -VMName “Ubuntu18”
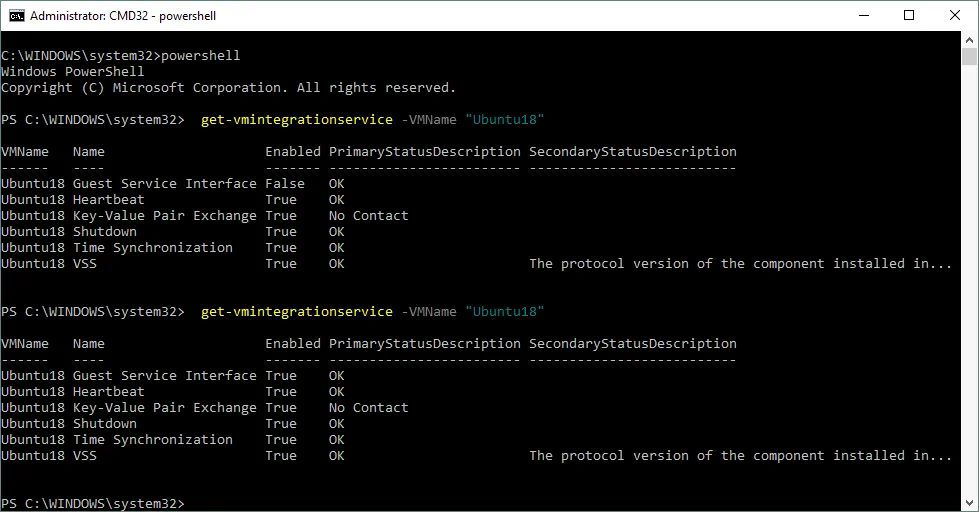
Zodra Hyper-V Integration services zijn geïnstalleerd op je Ubuntu Linux, moeten ze geactiveerd worden. Het /etc/initramfs-tools/modules bestand bevat een lijst met modules die je wilt opnemen in je initramfs.
De initramfs is het initiële RAM-bestandssysteem bedoeld om het hoofdbestandssysteem (/) te monteren. Als gevolg hiervan kunnen het initiële hoofdbestandssysteem en de init-demon (dat is het eerste proces dat moet worden uitgevoerd in Linux) zich in de kernelgeheugencache bevinden (niet op een ramdisk zoals voor het initrd-bestandssysteem dat fungeert als een blokapparaat van een vaste grootte en meer geheugen verbruikt voor caching). Initrd is vervangen door initramfs na Linux-kernel 2.6 vanwege de voordelen zoals flexibiliteit, efficiëntie en eenvoud. De initramfs is een volledige set directories die u kunt zien op uw hoofdbestandssysteem en wordt gecomprimeerd in een cpio-archief.
De Linux-kernel kan monolithisch en modulair zijn. In de meeste gevallen wordt de modulekernel gebruikt. Laten we het laden van de benodigde modules inschakelen.
vim /etc/initramfs-tools/modules
Bewerk het bestand en voeg deze regels toe om het laden van de juiste modules mogelijk te maken.
| hv_vmbus
hv_storvsc hv_blkvsc hv_netvsc |
Update initramfs:
update-initramfs -u
Herstart uw Hyper-V VM met Ubuntu:
init 6
Controleer of de Hyper-V-gerelateerde modules voor uw Linux-kernel zijn geladen.
lsmod | grep hv
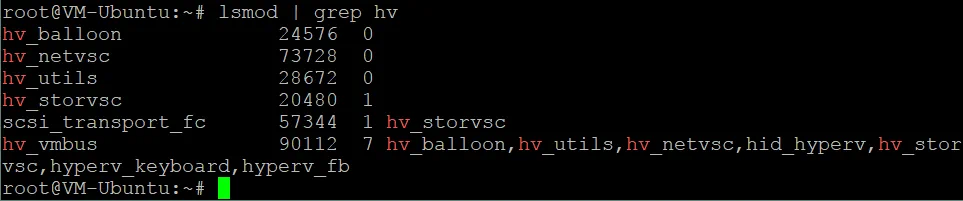
Afstemming Linux Disk Optimizer
Linux heeft een I/O-plannermodus die standaard helpt bij het optimaliseren van schijf-I/O (invoer/uitvoer), wat vooral handig is voor magnetische (draaiende) harde schijven. Hyper-V heeft zijn eigen mechanisme voor het optimaliseren van de I/O-prestaties van virtuele schijven. Het gebruik van twee schijfoptimalisatoren is niet nodig en u kunt de ingebouwde Linux-schijfoptimalisator uitschakelen. De Linux-kernel staat toe dat u verschillende I/O-planners gebruikt, elk met verschillende algoritmen. In dit geval moet de NOOP-planner worden gebruikt. NOOP is de eenvoudigste I/O-planner die het First In First Out (FIFO)-concept gebruikt voor de wachtrij. Dit is wat u nodig heeft om Ubuntu op Hyper-V uit te voeren.
Om de I/O-planner die door de Linux-kernel wordt gebruikt te bewerken, bewerkt u het grub-configuratiebestand met het commando:
vim /etc/default/grub
Zoek de string GRUB_CMDLINE_LINUX_DEFAULT. In dit geval heeft deze string de volgende weergave:
GRUB_CMDLINE_LINUX_DEFAULT=”quiet splash”
Bewerk deze string om de volgende weergave te krijgen:
GRUB_CMDLINE_LINUX_DEFAULT=”elevator=noop”
Sla de wijzigingen op in dit GRUB-configuratiebestand.
Werk de GRUB bootloader-configuratie bij.
update-grub2
Start uw Ubuntu Hyper-V VM opnieuw op.
init 6
Conclusie
Als u nog nooit Linux hebt gebruikt, kan het installeren van Ubuntu op Hyper-V de eerste stap zijn om de poort naar de wereld van Linux te openen. Het aanmaken van een nieuwe virtuele machine is eenvoudig, maar na de installatie moeten enkele handmatige configuraties worden gemaakt.
Het uitvoeren van Linux-VM’s op Hyper-V hosts maakt het eenvoudig om VM’s te klonen en te migreren. Twee machines mogen niet dezelfde hostnaam en IP-adres hebben, en om deze reden werd de basisnetwerkconfiguratie uitgelegd. Hyper-V Linux Integration Services kunnen de prestaties van VM’s verbeteren.
Terwijl het besturingssysteem op een VM draait, moeten zowel Windows als Windows virtuele machines worden geback-upt om kostbare gegevens te beschermen. NAKIVO Backup & Replication kan uw Hyper-V VM’s op de best mogelijke manier back-uppen.













