Hyper-V es un hipervisor de tipo 1 desarrollado por Microsoft que se puede habilitar en máquinas con Windows o instalar como un sistema operativo independiente (por ejemplo, Hyper-V Server 2016). Hyper-V puede ejecutar no solo Windows, sino también máquinas virtuales de Linux. Puede ejecutar un número ilimitado de máquinas virtuales de Linux en su servidor Hyper-V porque la mayoría de las distribuciones de Linux son gratuitas y de código abierto. La instalación de Linux en una máquina virtual de Hyper-V tiene algunas características que se comparan con la instalación de Windows.
La publicación de blog de hoy explora cómo instalar Linux en Hyper-V utilizando un ejemplo de Ubuntu Linux 18 LTS (Soporte a Largo Plazo).
Razones para ejecutar Linux en Hyper-V
La popularidad de Linux está creciendo y este sistema operativo ha resistido la prueba del tiempo. Echemos un vistazo a las razones más comunes que podrían obligarte a instalar Linux en Hyper-V:
- Necesitas probar una distribución de Linux en particular en tu entorno virtual de Hyper-V. Por ejemplo, se ha lanzado recientemente una nueva versión de Linux y deseas probar esta versión antes de instalarla en servidores físicos.
- Deseas ejecutar contenedores. Linux tiene un excelente soporte para contenedores, lo que puede ser una razón para instalar Linux en Hyper-V como una máquina virtual.
- Pruebas de software multiplataforma o software que proporciona funcionalidades similares. Esta es una gran opción cuando los desarrolladores hacen que sus aplicaciones puedan ejecutarse en múltiples sistemas operativos, como Windows, Linux y Solaris (por ejemplo, Oracle Database). Puedes instalar el software adecuado en Linux para probarlo. Si el experimento tiene éxito, puedes instalar Linux y el software compatible en tu entorno de producción.
- Licencias. Este punto está relacionado con el anterior. Debes pagar por Windows mientras que Linux es gratuito. Si no tienes una licencia de la edición Datacenter para tu servidor de Windows, debes pagar por cada instalación en una máquina virtual de Hyper-V que exceda el número de licencias de Windows incluidas en tu edición del sistema Windows host.
- Linux requiere menos recursos de hardware que Windows. Windows es un sistema operativo intensivo en recursos mientras que Linux es ligero.
- Linux es seguro. Los usuarios deben tener en cuenta que los sistemas Windows son vulnerables a una variedad de virus dañinos mientras que los usuarios de Linux pueden sentirse seguros, especialmente si su sistema está configurado correctamente. Incluso si descargas un virus, necesitas hacer grandes esfuerzos para ejecutar realmente el virus en Linux. Necesitas configurar permisos de archivo, por ejemplo. Tu privacidad es respetada si usas Linux.
- La shell de Linux como bash es esencial para automatizar tareas. Puedes usar expresiones regulares, scripts y otros trucos para gestionar Linux. Tú gestionas Linux, Linux no te gestiona a ti. La comunidad de desarrolladores es increíble: a los desarrolladores les gusta Linux. Si se encuentran vulnerabilidades, siempre se corrigen rápidamente.
- Quieres aprender Linux y migrar de Windows a Linux.
Si desea convertir sus servidores físicos a máquinas virtuales Hyper-V, utilice convertidores. La conversión de una máquina Linux física a una VM en formato Hyper-V se puede realizar en dos pasos. Use VMware vCenter Converter para convertir una máquina física en una VM de VMware, luego use Microsoft Virtual Machine Converter para convertir una VM de VMware en una VM de Hyper-V.
Antes de empezar
La instalación de Ubuntu Linux se considera un punto focal de la publicación de blog de hoy. Si no necesita la interfaz gráfica de usuario (GUI), puede instalar Ubuntu Server. El principio de instalación es similar. El número de distribuciones de Linux es alto y puede seleccionar cualquier distribución que le guste e instalarla utilizando las lógicas explicadas. Una de las principales diferencias entre las diferentes familias de Linux son los diferentes administradores de paquetes que debe usar. Los administradores de paquetes están destinados a instalar, configurar, actualizar y eliminar programas en sistemas Linux.
Los administradores de paquetes ayudan a resolver tareas como:
- Descargar paquetes. Los paquetes se descargan automáticamente del repositorio de software más adecuado cuando ingresa el comando para instalar un paquete o aplicación particular que necesita. Los paquetes incluyen metadatos como la versión del software, la arquitectura para la que se construyó el paquete, los checksums, otros paquetes necesarios para que funcione correctamente, etc.
- Resolviendo dependencias. Cuando instalas software, ese software puede requerir sus propios paquetes apropiados incluyendo bibliotecas. Encontrar, descargar e instalar todo esto manualmente consume mucho tiempo y esfuerzo. Los gestores de paquetes te informan que existen dependencias y te sugieren instalar automáticamente los paquetes necesarios dependientes.
- Control de calidad. Los paquetes de software que se almacenan en repositorios de software autorizados son probados para proporcionar alta calidad, estabilidad y la ausencia de errores.
- Se respeta el estándar de ubicaciones de archivos. Linux contiene una gran cantidad de archivos y directorios. A veces, diferentes distribuciones de Linux utilizan diferentes rutas para almacenar archivos, así como diferentes nombres de archivos de configuración. Los gestores de paquetes te permiten seguir los estándares y almacenar archivos en las ubicaciones requeridas para cada distribución de Linux.
Antes de seleccionar una distribución de Linux para instalar en Hyper-V, puedes familiarizarte con la información sobre los gestores de paquetes de Linux. Algunas de las distribuciones de Linux y gestores de paquetes más populares se enumeran en la tabla a continuación.
| Distribuciones de Linux | Administradores de paquetes utilizados |
| Debian, Ubuntu, Kubuntu, Xubuntu, Lubuntu, Mint | APT (Herramienta de Empaquetado Avanzado), DPKG (Sistema de Gestión de Paquetes de Debian) |
| OpenSUSE, SLES (Servidor Empresarial Linux de SUSE) | Zypper, YaST |
| Red Hat, CentOS, Fedora | RPM (Gestor de Paquetes Red Hat), YUM (Actualizador Modificado de Yellowdog) |
| Gentoo | Portage |
Como se mencionó al principio de esta entrada de blog, la instalación de Linux en Hyper-V se demostrará usando un ejemplo de Ubuntu Linux. Descargue la imagen ISO de Ubuntu 18 LTS del sitio oficial.
Creación de una Nueva Máquina Virtual Hyper-V
Primero, asegúrese de que el rol (característica) de Hyper-V esté habilitado en su máquina con Windows (vaya a Panel de Control > Programas y Características > Activar o desactivar las características de Windows y verifique si la casilla junto a la cadena de Hyper-V está marcada). Para crear una nueva máquina virtual, abra Administrador de Hyper-V y haga clic en Acción > Nuevo > Máquina Virtual. Debería aparecer el Asistente para Nueva Máquina Virtual.
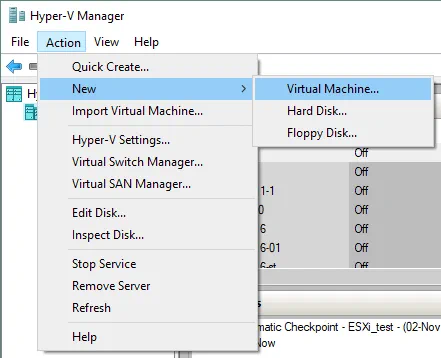
Antes de Empezar. No hay nada que configurar en este paso.
Especificar Nombre y Ubicación. Ingresa el nombre de tu máquina virtual, por ejemplo, Ubuntu18 y selecciona una carpeta donde almacenarás la nueva VM. Intenta usar volúmenes diferentes al volumen del sistema C:. En este caso, se utiliza un directorio en el disco D: (D:\Virtual\Hyper-V). Puedes ingresar la ruta manualmente o seleccionar una ubicación haciendo clic en el botón Examinar.
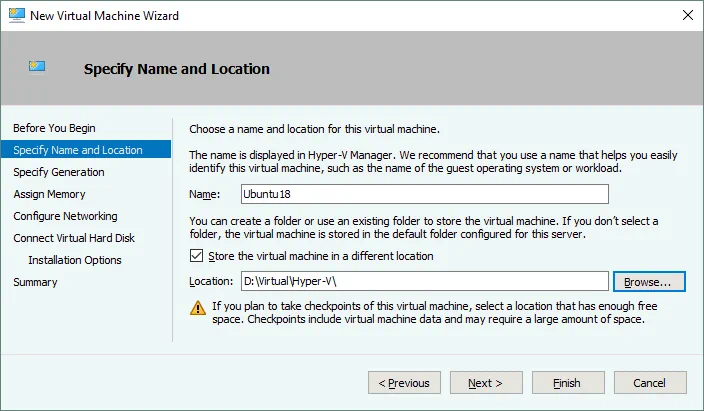
Especificar Generación. Elige la generación de esta máquina virtual: Generación 1 o Generación 2. En este ejemplo se selecciona Generación 1 debido a una mejor compatibilidad.
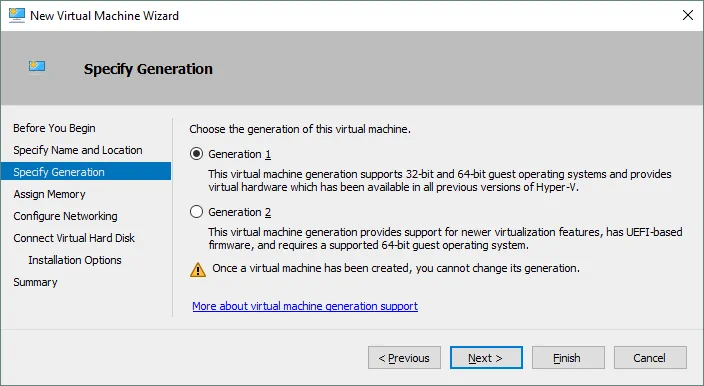
Asignar Memoria. Especifica al menos 1 GB de memoria para tu máquina Ubuntu Linux con GUI. Puedes editar la configuración de memoria después de crear la VM. Marca la casilla Usar Memoria Dinámica para esta máquina virtual para utilizar los recursos de memoria de hardware de manera más racional.
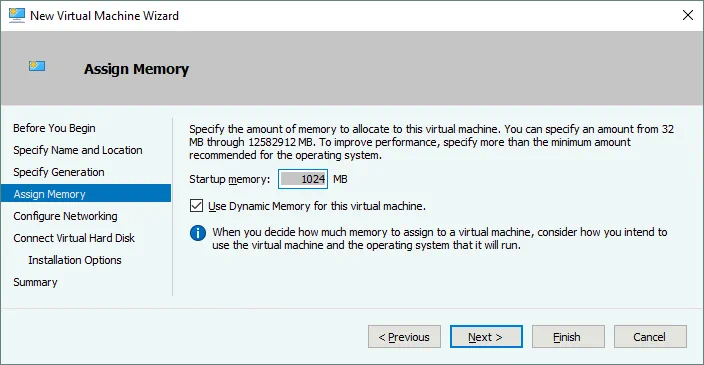
Configurar Redes. Selecciona un switch virtual al cual se conectará el adaptador de red virtual de tu VM. En este caso se usa el Switch Predeterminado. Más adelante, puedes crear y configurar otros switches virtuales y conectar tu VM a las redes apropiadas.
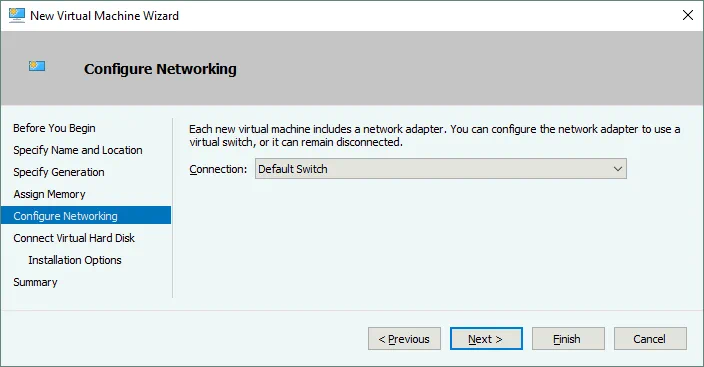
Conectar Disco Duro Virtual. Selecciona la opción Crear un disco duro virtual. Por defecto se crea un disco virtual VHDX dinámico. Ingresa el nombre del disco virtual (por ejemplo, Ubuntu18.vhdx), selecciona la ubicación y establece el tamaño del disco virtual (al menos 16 GB).
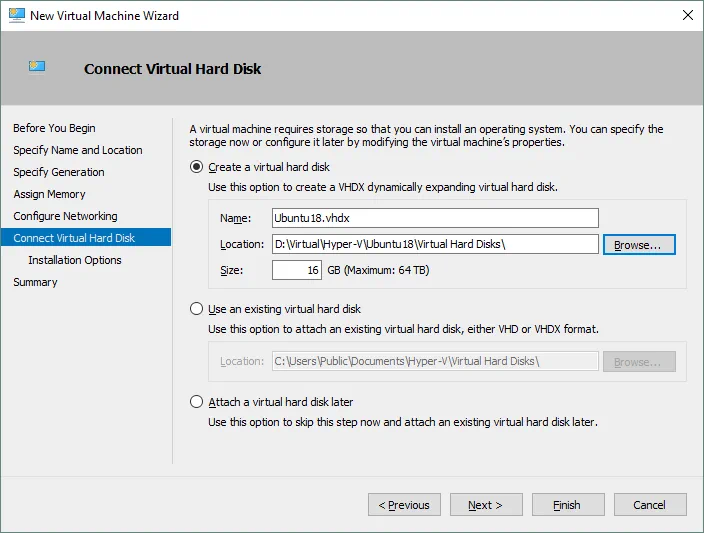
Opciones de instalación. Seleccione Instalar un sistema operativo desde un CD/DVD-ROM arrancable. Seleccione Archivo de imagen (.iso) y busque la imagen de instalación ISO de Ubuntu18 que se descargó antes.
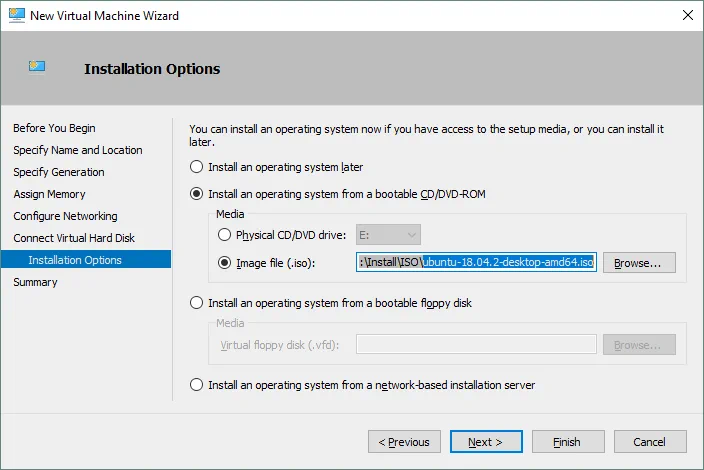
Resumen. Verifique la configuración en el resumen de la instalación y haga clic en Finalizar para crear una nueva máquina virtual.
Establecer la dirección MAC estática
Ahora se ha creado su nueva VM vacía y puede editar las diferentes configuraciones de la VM, como la dirección MAC. Es mejor usar una dirección MAC estática para Linux que se ejecuta en Hyper-V, especialmente si su VM de Linux necesita ser migrada entre hosts de Hyper-V. Haga clic derecho en el nombre de su VM y haga clic en Configuración. En la ventana Configuración, seleccione su adaptador de red y amplíe las opciones del adaptador de red haciendo clic en el icono +. Haga clic en Características avanzadas y en la sección derecha de la ventana seleccione una dirección MAC estática. Haga clic en Aceptar para guardar los cambios.
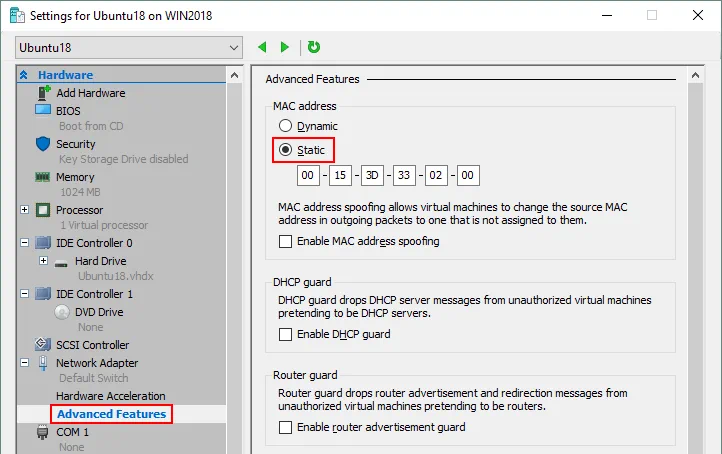
Instalación de Ubuntu Linux en la VM
En Administrador de Hyper-V, seleccione su máquina virtual de Ubuntu, haga clic derecho en el nombre de la VM y en el menú contextual, seleccione Conectar para abrir VMConnect. Como alternativa, puede hacer clic en Acción > Conectar en la barra de menú de la ventana del Administrador de Hyper-V después de seleccionar la VM.
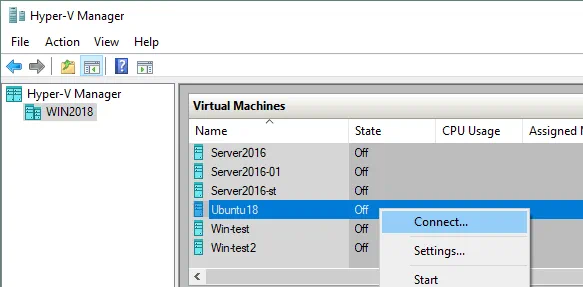
En la ventana VMConnect, haga clic en el botón Iniciar para encender la VM. La máquina virtual debería cargarse desde la imagen ISO. Luego podrá ver la interfaz gráfica del instalador de Ubuntu. El instalador proporciona múltiples pasos de configuración en el modo asistente.
Bienvenido. En esta pantalla, selecciona tu idioma deseado (inglés) y haz clic en Instalar Ubuntu.
Distribución del teclado. Selecciona la distribución de tu teclado (por ejemplo, Inglés EE. UU.) y haz clic en Continuar.
Actualizaciones y otro software. Puedes elegir entre Instalación normal e Instalación mínima. La instalación normal incluye un conjunto más amplio de aplicaciones instaladas.
Otras opciones te permiten descargar actualizaciones mientras instala Ubuntu, así como instalar software de terceros para gráficos, hardware de Wi-Fi y formatos de medios adicionales.
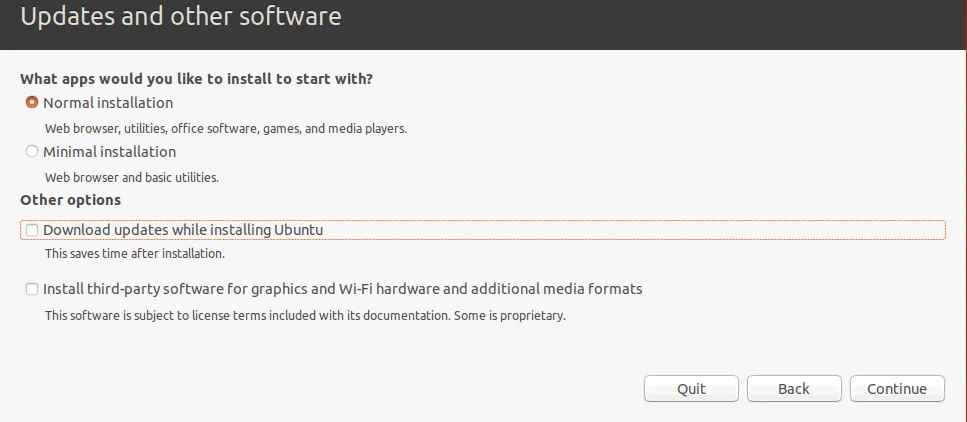
Tipo de instalación. Ahora deberías preparar un disco para instalar Ubuntu. Deberías crear un nuevo esquema de particiones y formatear las particiones.
Borrar disco e instalar Ubuntu. Esta opción se puede utilizar para particionar discos automáticamente. Si estás instalando Ubuntu Linux por primera vez, puedes seleccionar esta opción.
Encriptar la nueva instalación de Ubuntu para seguridad. Esta opción no estará habilitada en el ejemplo actual.
Usa LVM con la nueva instalación de Ubuntu. LVM es el Administrador de Volúmenes Lógicos que te permite utilizar una capa de abstracción y crear un grupo de volúmenes usando dos discos lógicos o físicos (o dos discos virtuales en el caso de ejecutar Linux en Hyper-V como una VM). Además, si no tienes espacio libre disponible en tu volumen, puedes agregar otro disco al grupo de volúmenes y extender el tamaño de tu grupo de volúmenes. Este enfoque añade mucha más flexibilidad que puede ser útil para servidores de archivos, servidores de bases de datos, etc. LVM te permite realizar redimensionamientos de grupos de volúmenes y la mayoría de otras operaciones sobre la marcha sin apagar tu máquina Linux.
Algo más. Al seleccionar esta opción, puedes crear manualmente particiones del tamaño necesario y montarlas en los directorios apropiados. Esta opción es ampliamente utilizada por usuarios experimentados.
En Linux, las particiones de disco no tienen nombres como letras de disco como C: o D: como sería en Windows. En Linux, los discos tienen nombres como /dev/sda, /dev/sdb, /dev/sdc, etc. Si el disco se llama /dev/sda y tiene tres particiones, los nombres de las particiones deberían ser /dev/sda1, /dev/sda2 y /dev/sda3.
sda significa SATA Disco. Hace mucho tiempo, cuando se usaban discos IDE (ATA paralelos), los dispositivos de disco duro se llamaban /dev/hda, /dev/hdb, etc., y las particiones se nombraban /dev/hda1, /dev/hda2, /dev/hdb1 respectivamente.
Las particiones de disco se montan en directorios que se llaman puntos de montaje en este caso. El directorio principal del sistema de archivos de Linux es el directorio raíz que está nombrado por el símbolo /. Las recomendaciones para crear el esquema de particionado manualmente para Linux se muestran en la tabla. Puede utilizar un esquema de particiones similar al instalar Linux en Hyper-V.
| Punto de montaje | Partición de disco | Tamaño recomendado | Comentario |
| /boot | /dev/sda1 | 500 MB – 1 GB | Contiene el cargador de arranque como GRUB |
| / | /dev/sda2 | al menos 12-20 GB | La partición más importante que se requiere |
| /home | /dev/sda3 | Se utiliza para separar archivos de usuario y archivos de sistema | |
| swap | /dev/sda4 | 4-8 GB, dependiendo de la cantidad de RAM | La partición de intercambio se utiliza para el mismo propósito que el archivo de intercambio de Windows |
| /var/log/ | /dev/sdb1 | Crear una partición separada para almacenar registros no es necesario, pero se recomienda para servidores. Si tiene aplicaciones que escriben intensivamente archivos de registro, su disco puede llenarse. El sistema operativo y las aplicaciones pueden fallar como resultado. |
Ten en cuenta que solo puedes crear 4 particiones si se utiliza el esquema de particionamiento MBR (Master Boot Record). GPT (GUID Partition Table) te permite crear más de 4 particiones.
Haz clic en Instalar Ahora para continuar.
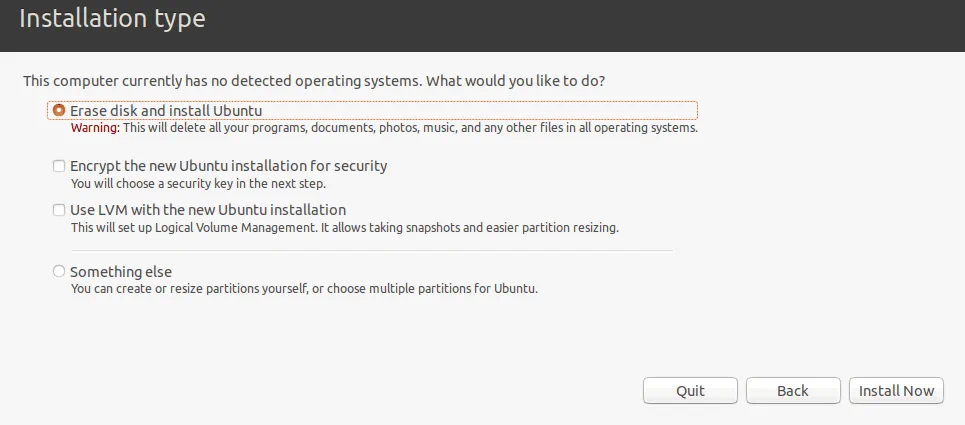
¿Escribir los cambios en el disco? Se mostrará un mensaje de advertencia. Haz clic en Continuar para aplicar un nuevo esquema de particionamiento de disco.
¿Dónde estás? Selecciona tu ubicación geográfica y zona horaria. Se deben utilizar los repositorios de software ubicados en tu región para una mejor disponibilidad y velocidad de descarga.

¿Quién eres? Ingresa tu nombre, el nombre de tu computadora (un nombre de host para tu MV en este caso), elige un nombre de usuario y define la contraseña. Puedes seleccionar la opción apropiada para iniciar sesión automáticamente si es necesario. Se requiere una contraseña para iniciar sesión de forma predeterminada, esta es la opción más segura y la recomendada. Haz clic en Continuar para comenzar el proceso de instalación y copiado de archivos.
Espera hasta que se complete el proceso de instalación. Puedes leer consejos útiles y explicaciones del sistema operativo mientras se copian los archivos.
Instalación Completa. Debes reiniciar la computadora para usar la nueva instalación. Haz clic en Reiniciar Ahora.
Después de reiniciar la máquina virtual de Linux Hyper-V, verás la pantalla de inicio de sesión. Selecciona tu nombre de usuario e ingresa tu contraseña para iniciar sesión. Observa la ventana que muestra las nuevas características de la nueva versión de Ubuntu Linux que ya has instalado en Hyper-V.
Configurando Linux
Has instalado Ubuntu en una VM de Hyper-V, pero Ubuntu, al igual que cualquier otro Linux, debe configurarse para un uso más cómodo. La mayoría de los ajustes se pueden configurar en la consola de Linux (Terminal). Para abrir un Terminal, haz clic en los nueve puntos en la esquina inferior izquierda (Mostrar aplicaciones) y en el menú que aparece, haz clic en el icono de Terminal. Otra forma de abrir Terminal es hacer clic derecho en el escritorio y hacer clic en Abrir Terminal en el menú contextual o presionando la combinación de teclas Ctrl+Alt+T.
Ahora ves una ventana de terminal exquisita de Ubuntu Linux. Ten en cuenta que los comandos y los nombres de archivo en Linux distinguen entre mayúsculas y minúsculas. ReadMe.txt y readme.txt son nombres de archivo diferentes en Linux mientras que en Windows no hay diferencia entre estos nombres de archivo.

Verificando la configuración de red
Instala las herramientas de red para poder verificar la configuración de red usando el comando:
sudo apt-get install net-tools
Donde sudo te permite ejecutar el comando como usuario root (substitute de usuario).
Escribe ifconfig para verificar la configuración de red de tu Ubuntu ejecutándose en una VM de Hyper-V.
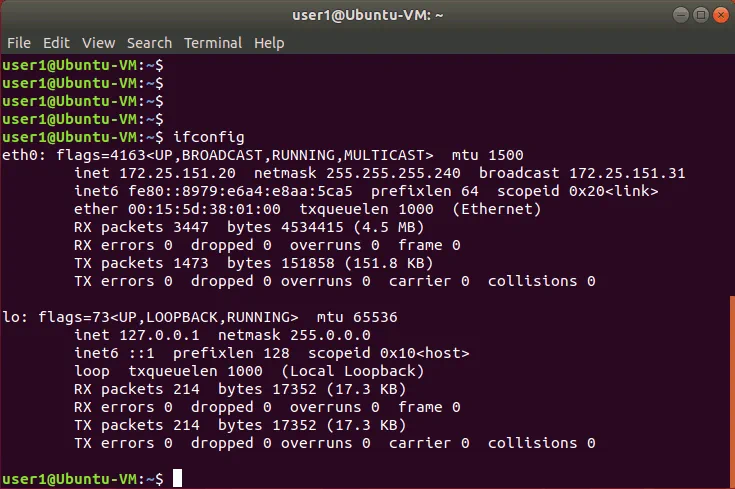
A default virtual DHCP server connected to the default virtual switch has distributed the IP configuration for the virtual network adapter of the current Ubuntu Linux VM running on Hyper-V. The name of the virtual Ethernet adapter in Linux is eth0. The obtained IP address is 172.25.151.20, netmask is 255.255.255.240 and the default gateway is 172.25.151.31 in this case.
Cambiando la configuración de red manualmente
Obtener tu dirección IP a través de DHCP es conveniente, pero si planeas usar tu Linux en ejecución en Hyper-V como un servidor, debes configurar los ajustes de red manualmente. Además, si deseas clonar tu VM de Linux utilizada como servidor, cambiar la dirección IP y el nombre de la máquina es esencial. También puede que necesites cambiar las direcciones IP en tu VM de Linux después de reconfigurar tu conmutador virtual Hyper-V o después de conectar un adaptador de red virtual a otro conmutador virtual. Vamos a averiguar cómo configurar los ajustes de red para tu VM de Linux manualmente.
Cambiar los ajustes del sistema como los ajustes de red requiere privilegios de root. Escribe sudo -i para tener derechos de root en la consola (deberás ingresar tu contraseña) durante la sesión (presiona Ctrl+D para salir del modo root cuando sea necesario). Puede que notes que el carácter $ cambia al carácter # en el indicador de línea de comandos. Ingresa una nueva dirección IP, luego recarga la interfaz de red:
ifconfig eth0 172.25.151.21 netmask 255.255.255.240
ifconfig eth0 down
ifconfig eth0 up
Los ajustes se aplican hasta que reinicies la máquina.
Para configurar la dirección IP estática permanentemente, usa la configuración de netplan que se utiliza para configurar redes en Ubuntu Linux desde la versión 17 de Ubuntu. En versiones anteriores de Ubuntu y en algunas otras distribuciones de Linux, puedes editar la configuración de tu dirección IP editando el archivo de configuración /etc/network/interfaces. Editemos el archivo .yaml con vim mediante el siguiente comando:
vim /etc/netplan/01-network-manager-all.yaml
El archivo contiene la siguiente configuración en este caso:
| network:
version: 2 renderer: NetworkManager |

Puede cambiar la dirección IP, la máscara de red, la puerta de enlace y los servidores DNS editando este archivo. Debe conservar la estructura del archivo, incluido el número de caracteres de espacio.
Nota: Una máscara de red puede escribirse como el número de bits.
255.255.255.0 es igual a 11111111.11111111.11111111.00000000 y es una máscara de 24 bits (24 unos en formato decimal, como puede ver).
255.255.255.240 es igual a 11111111.11111111.11111111.11110000 y es una máscara de 28 bits (28 unos en formato decimal están presentes).
Una dirección IP y una máscara de red constan de 4 octetos. Cada octeto (8 bits) se puede transformar al formato decimal (consulte la tabla a continuación).
| 1 | 1 | 1 | 1 | 1 | 1 | 1 | 1 | 1+1+1+1+1+1+1+1=8 |
| 128 | 64 | 32 | 16 | 8 | 4 | 2 | 1 | 128+64+32+16+8+4+2+1=255 |
Puede utilizar la tabla a continuación para convertir máscaras de red de un formato a otro para redes que pueden clasificarse como redes de clase C. El número máximo de hosts que se pueden conectar a la red se muestra en la columna de la derecha.
| Bits | Máscara de red | Hosts |
| /30 | 255.255.255.252 | 2 |
| /29 | 255.255.255.248 | 6 |
| /28 | 255.255.255.240 | 14 |
| /27 | 255.255.255.224 | 30 |
| /26 | 255.255.255.192 | 62 |
| /25 | 255.255.255.128 | 126 |
| /24 | 255.255.255.0 | 254 |
Al utilizar las lógicas explicadas anteriormente, puede transformar de manera similar cualquier máscara de un formato a otro de forma manual. Si desea calcular el número máximo de hosts que se pueden conectar a una red, utilice la fórmula:
2(32-m) – 2
Donde m es el número de bits utilizados para una máscara de red. Por ejemplo, tiene una /29 red y el número máximo de hosts para esta red es:
2(32-29) – 2 = 23 – 2 = 8 – 2 = 6
El -2 muestra que debes excluir la dirección de red y la dirección de difusión. (Por ejemplo, para la red 192.168.1.0/24 debes excluir las direcciones 192.168.1.0 y 192.168.1.255). No olvides que al menos una dirección IP debe usarse como puerta de enlace predeterminada para habilitar una conexión a otras redes. También puedes dividir tu red en subredes, pero por ahora, volvamos a configurar la red para Ubuntu que se ejecuta en una máquina virtual Hyper-V.
Cambia el renderizador de NetworkManager a networkd y edita tu configuración de red de Ubuntu de manera similar a como se muestra a continuación. Presta atención al agregar espacios para preservar el formato de configuración.
| network:
versión: 2 renderizador: networkd ethernets: eth0: dhcp4: no direcciones: [172.25.151.21/24] puerta de enlace4: 192.168.151.17 servidores de nombres: direcciones: [192.168.151.17,8.8.8.8] |
Pulsa Esc para salir del modo de edición al modo de navegación en vim. Escribe :wq y pulsa Enter para guardar los cambios y salir del editor de texto.

Nota. Si tienes más de un adaptador de red (por ejemplo, eth0 y eth1), añade un bloque similar eth1: a tu archivo de configuración de red .yaml debajo del bloque eth0:.
Verifica si el formato de tu archivo de configuración es correcto después de editar con el comando:
netplan try
Si todo es correcto, presiona Enter para mantener estos ajustes.
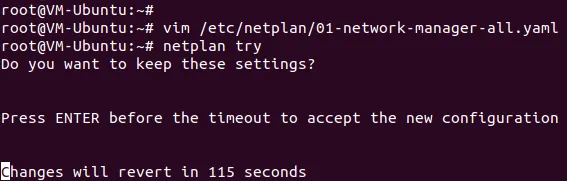
Cómo cambiar un nombre de host en Ubuntu?
Veamos el nombre de host actual antes de cambiarlo.
hostnamectl
Como puedes ver, en la captura de pantalla a continuación, el nombre de host actual de la máquina Linux es Ubuntu-VM. Establece el nuevo nombre de host VM-Ubuntu:
hostnamectl set-hostname VM-Ubuntu
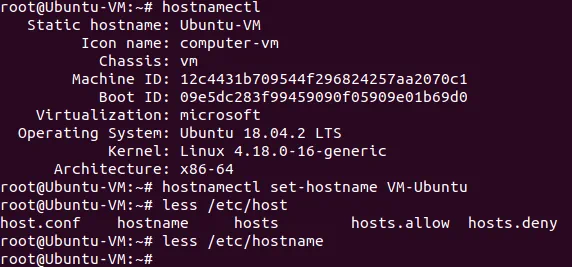
Asegúrate de que el nombre de host haya cambiado ahora en el archivo /etc/hostmane.
less /etc/hostname
También debes editar el nombre de host en el archivo /etc/hosts.
vim /etc/hosts
Vim es un potente editor de texto de consola que no tiene análogos en Windows PowerShell. Por defecto, estás en el modo de navegación. Puedes navegar presionando h (izquierda), L (derecha), j (abajo), k (arriba) o las teclas de flecha. Presiona a para entrar en el modo de edición y añadir caracteres después de un cursor. Presiona i si quieres insertar un carácter en lugar de uno existente resaltado por un cursor. Cambia Ubuntu-VM a VM-Ubuntu, presiona Esc para salir del modo de edición y volver al modo de navegación.
Escribe :wq para guardar los cambios en el archivo y salir.
Usa el comando init 6 para reiniciar tu máquina Linux y asegurarte de que se apliquen los cambios.
Configurando el servidor SSH en Ubuntu Linux
Para mayor comodidad, deberías habilitar el acceso remoto vía SSH. El servidor SSH se utiliza para acceder a la consola de Linux de forma remota mediante el protocolo SSH (shell seguro) encriptado. Para hacer esto, debes instalar el servidor SSH en tu máquina Ubuntu VM que se está ejecutando en Hyper-V y el cliente SSH en tu máquina Windows utilizada como host de Hyper-V.
Abre Terminal en tu máquina Ubuntu y ejecuta el siguiente comando como usuario root:
apt-get install -y openssh-server
La configuración del servidor SSH se guarda en el archivo sshd_config. Edita este archivo para habilitar la conexión SSH con los ajustes necesarios.
vim /etc/ssh/sshd_config
Descomenta esta línea (elimina el carácter #)
PasswordAuthentication sí
Guarda el archivo y sal.
Reinicia el demonio del servidor SSH (servicio).
/etc/init.d ssh parar
/etc/init.d ssh iniciar
Descarga el cliente SSH (por ejemplo, PuTTY) para tu máquina Windows. Abre PuTTY en tu máquina Windows, ingresa la dirección IP de tu MV Ubuntu que se está ejecutando en Hyper-V y haz clic en Abrir.

Ingresa tu nombre de usuario y contraseña. Ahora tienes acceso a la consola de Ubuntu de forma remota.
Transferencia de archivos entre máquinas virtuales Linux y máquinas host Windows
A diferencia de VMware, no puedes arrastrar y soltar archivos entre el host Windows y el invitado Linux en Hyper-V. Como has configurado el servidor SSH, puedes transferir archivos desde tu MV Ubuntu a tu host Hyper-V y viceversa utilizando un cliente SFTP (Protocolo de Transferencia de Archivos Seguro) como WinSCP. WinSCP utiliza SSH para conexiones seguras y también puede utilizar SCP (Protocolo de Copia Segura) para la transferencia de archivos.
Ejecuta WinSCP en tu máquina Windows. Selecciona SFTP como protocolo de archivo, ingresa tu nombre de host o dirección IP, nombre de usuario y contraseña.
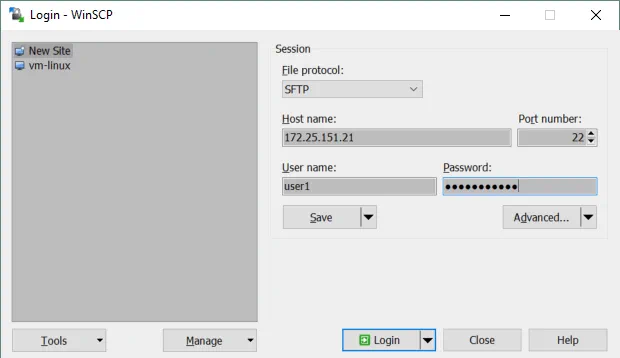
Cuando hayas iniciado sesión, verás una ventana con dos paneles: el primer panel muestra los archivos en la máquina Windows y el segundo panel muestra los archivos en la máquina Linux. Ve a los directorios designados en las máquinas de origen y destino, selecciona archivos y directorios. Arrastra y suelta los objetos seleccionados entre los paneles para copiarlos.
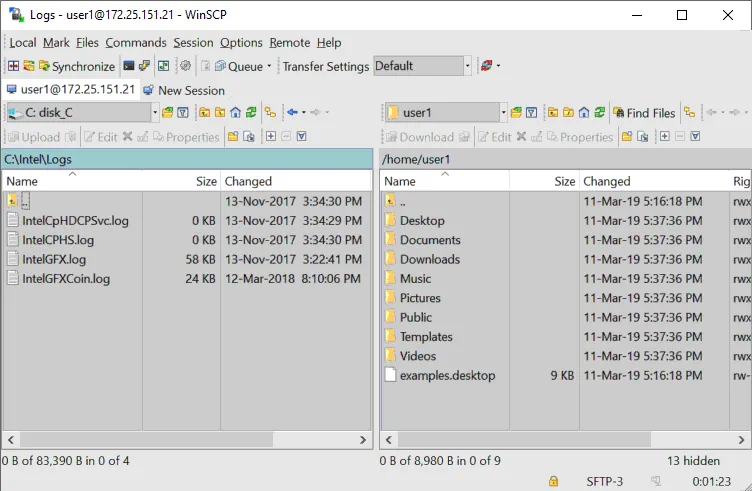
Cómo instalar Hyper-V Integration Services en Linux?
Los Servicios de Integración de Hyper-V para Linux vienen integrados en Ubuntu desde la versión 12.04. Si tu distribución de Linux no incluye los Servicios de Integración de Hyper-V, puedes descargarlos desde el sitio de Microsoft.
Puedes verificar qué Servicios de Integración están habilitados para tu VM de Ubuntu en Hyper-V en PowerShell. Escribe el siguiente comando en PowerShell en el host de Hyper-V:
get-vmintegrationservice -VMName “Ubuntu18”
También puedes seleccionar los servicios que deseas que Hyper-V ofrezca a esta VM en la GUI. Abre el Administrador de Hyper-V, haz clic derecho en el nombre de tu VM y selecciona Configuración. En la ventana de Configuración, selecciona Servicios de Integración en el panel izquierdo y marca las casillas cerca de los servicios que se necesitan (Servicios de invitado deben estar habilitados en este ejemplo).
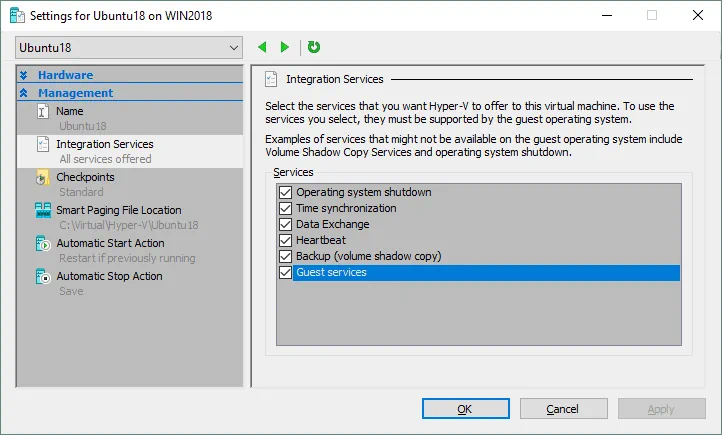
Haz clic en Aceptar para guardar los cambios.
Ahora puedes volver a verificar los servicios habilitados en PowerShell (ver la captura de pantalla a continuación).
get-vmintegrationservice -VMName “Ubuntu18”
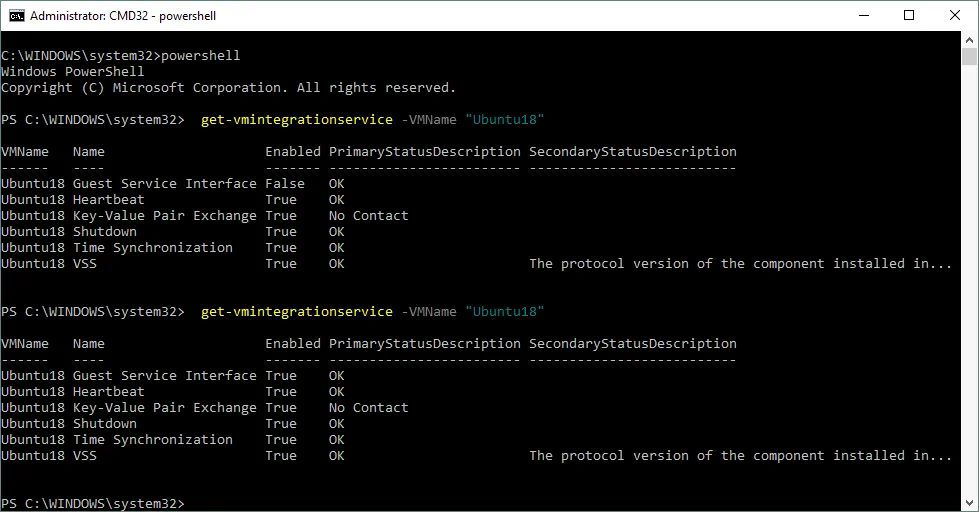
Una vez que los Servicios de Integración de Hyper-V están instalados en tu Ubuntu Linux, deben activarse. El archivo /etc/initramfs-tools/modules contiene una lista de módulos que deseas que se incluyan en tu initramfs.
El initramfs es el sistema de archivos RAM inicial destinado a montar el sistema de archivos raíz (/). Como resultado, el sistema de archivos raíz inicial y el daemon de inicio (que es el primer proceso que debe ejecutarse en Linux) pueden residir en la caché de memoria del kernel (no en un ramdisk como en el sistema de archivos initrd que actúa como un dispositivo de bloque de tamaño fijo y consume más memoria para el almacenamiento en caché). El initrd fue reemplazado por initramfs después del kernel de Linux 2.6 debido a sus ventajas como flexibilidad, eficiencia y simplicidad. El initramfs es un conjunto completo de directorios que se pueden ver en su sistema de archivos raíz y está comprimido en un archivo cpio.
El kernel de Linux puede ser monolítico y modular. En la mayoría de los casos, se utiliza el kernel modular. Vamos a habilitar la carga de los módulos necesarios.
vim /etc/initramfs-tools/modules
Edite el archivo y agregue estas cadenas para habilitar la carga de los módulos apropiados.
| hv_vmbus
hv_storvsc hv_blkvsc hv_netvsc |
Actualice el initramfs:
update-initramfs -u
Reinicie su VM de Hyper-V que ejecuta Ubuntu:
init 6
Verifique que los módulos relacionados con Hyper-V para su kernel de Linux estén cargados.
lsmod | grep hv
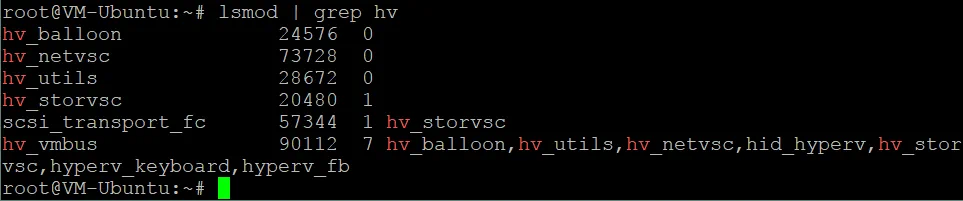
Ajuste del Optimizador de Disco de Linux
Linux tiene un modo de planificador de E/S que ayuda a optimizar la entrada/salida de disco por defecto, lo cual es especialmente útil para unidades de disco duro magnético (de girar). Hyper-V tiene su propio mecanismo para optimizar el rendimiento de E/S de discos virtuales. Usar dos optimizadores de disco no es necesario y puedes desactivar el optimizador de disco integrado de Linux. El kernel de Linux te permite usar diferentes planificadores de E/S, cada uno de ellos utilizando algoritmos diferentes. En este caso, debe usarse el planificador NOOP. NOOP es el planificador de E/S más simple que utiliza el concepto de Primero en Entrar, Primero en Salir (FIFO) para la cola. Esto es lo que necesitas para ejecutar Ubuntu en Hyper-V.
Para editar el planificador de E/S utilizado por el kernel de Linux, edita el archivo de configuración de grub con el comando:
vim /etc/default/grub
Encuentra la cadena GRUB_CMDLINE_LINUX_DEFAULT. En este caso, esta cadena tiene la siguiente vista:
GRUB_CMDLINE_LINUX_DEFAULT=”quiet splash”
Edita esta cadena para obtener la siguiente vista:
GRUB_CMDLINE_LINUX_DEFAULT=”elevator=noop”
Guarda los cambios en este archivo de configuración de GRUB.
Actualiza la configuración del cargador de arranque GRUB.
update-grub2
Reinicia tu máquina virtual Ubuntu Hyper-V.
init 6
Conclusión
Si nunca has usado Linux, instalar Ubuntu en Hyper-V puede ser el primer paso para abrir la puerta al mundo de Linux. Crear una nueva máquina virtual es sencillo, pero algunas configuraciones manuales deben hacerse después de que la instalación haya finalizado.
Ejecutar VM de Linux en hosts de Hyper-V te permite clonar y migrar VM fácilmente. Dos máquinas no deben tener el mismo nombre de host y dirección IP, y por esta razón, se explicó la configuración básica de red. Los Servicios de Integración de Linux de Hyper-V pueden mejorar el rendimiento de las VM.
Mientras el sistema operativo se está ejecutando en una VM, tanto Windows como las máquinas virtuales de Windows deben ser respaldadas para proteger datos valiosos. NAKIVO Backup & Replication puede respaldar tus VM de Hyper-V de la mejor manera posible.













