Als je een Microsoft Azure-account hebt en nog steeds alleen resources beheert via de Azure Portal, loop je iets mis. Een van de beste manieren om te klikken te verminderen en de productiviteit te verhogen, is door de Azure CLI te gebruiken.
De Azure CLI is een cross-platform toolset geschreven in Python waarmee je bijna al je Azure-resources vanaf de commandoregel kunt beheren. Ongeacht welk besturingssysteem je gebruikt, biedt de Azure CLI een consistente ervaring op alle platforms.
In deze tutorial leer je hoe je aan de slag kunt met de Azure CLI. Je leert hoe je een eerste configuratie uitvoert en enkele veelvoorkomende resources maakt en verwijdert met verschillende Azure CLI-commando’s.
Vereisten
Deze tutorial zal een handleiding zijn. Als je van plan bent om stap voor stap mee te doen, heb je ten minste een van de volgende dingen nodig:
- Azure CLI – Deze tutorial zal v2.20.0 gebruiken op een Docker-container, maar de commando’s werken hetzelfde op andere platforms.
- Een Azure Cloud-account – Deze tutorial kan worden uitgevoerd met een gratis account.
- Machtigingen om resources binnen Azure te maken via een Microsoft-account, mogelijk met gebruik van een service principal.
Hulp krijgen met az help
Voordat u een opdracht uitvoert in de Azure CLI, leert u hoe u de opdracht az help moet gebruiken. De Azure CLI heeft uitgebreide en overvloedige hulp in de Azure CLI. Deze tutorial kan onmogelijk alle opdrachten behandelen, dus het is cruciaal om te leren hoe u az help gebruikt.
Om te beginnen, laten we door het hulpsysteem navigeren en bekijken hoe we aanvullende informatie over verschillende opdrachten kunnen vinden.
Navigeren door een typisch voorbeeld van hulp
Voorbeelden zijn het beste leermateriaal. Laten we kijken hoe we het hulpsysteem van de Azure CLI kunnen gebruiken door een voorbeeld te doorlopen van het vinden van de benodigde opdracht om een resourcegroep te maken in Azure.
Met uw terminal geopend:
1. Voer het az help-commando uit. Dit commando geeft twee soorten uitvoer terug; groepen en subgroepen.
Opdrachten zijn georganiseerd als groepen. U ziet doorgaans zelfstudies (en zelfs documentatie) verwijzen naar groepen als “opdrachten”. Groepen zijn hiërarchisch ingedeeld, waarbij elke groep een Azure-service vertegenwoordigt.
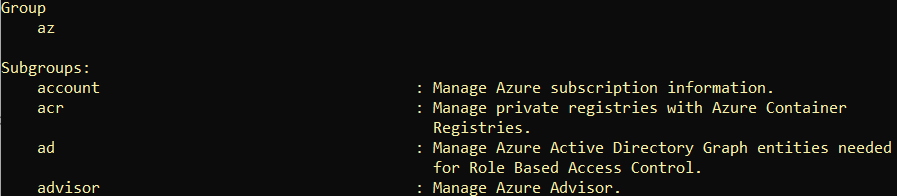
2. Scroll naar beneden totdat u de subgroep genaamd group vindt. U kunt aan de hand van de beschrijving hieronder zien dat deze subgroep verantwoordelijk is voor het beheren van resourcegroepen. Groepen zijn alfabetisch geordend.

3. Zodra je de gewenste opdracht hebt gevonden, voer deze uit met de parameter --help. Het gebruik van de parameter --help brengt geen wijzigingen aan; het geeft alle help-documentatie terug voor een groep of opdracht.
Je kunt hieronder de groep group en een enkele subgroep (lock) met verschillende opdrachten erin zien.
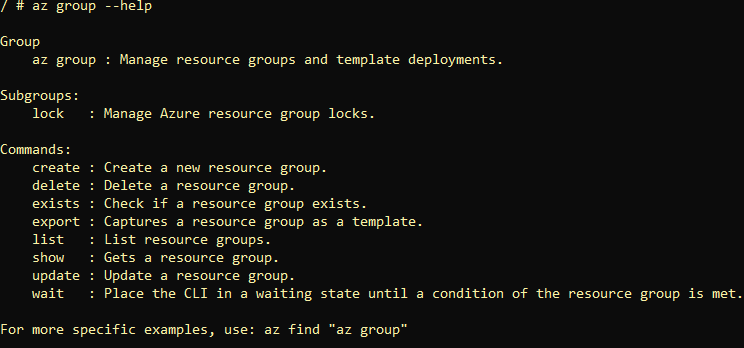
4. Omdat je een resourcegroep wilt maken, lijkt het erop dat het create-commando de juiste opdracht is. Ga nu verder door een meer gedetailleerd commando toe te voegen aan de oorspronkelijke referentie az group en zoek hulp.
Raadpleeg de parameter
--helpbij elk commando om de help-documentatie te zien.
De parameter --help toont nu informatie over het create-commando. Opdrachten hebben argumenten zoals hieronder weergegeven. In dit voorbeeld heb je nu de vereiste argumenten om een resourcegroep en vereiste location op te geven.
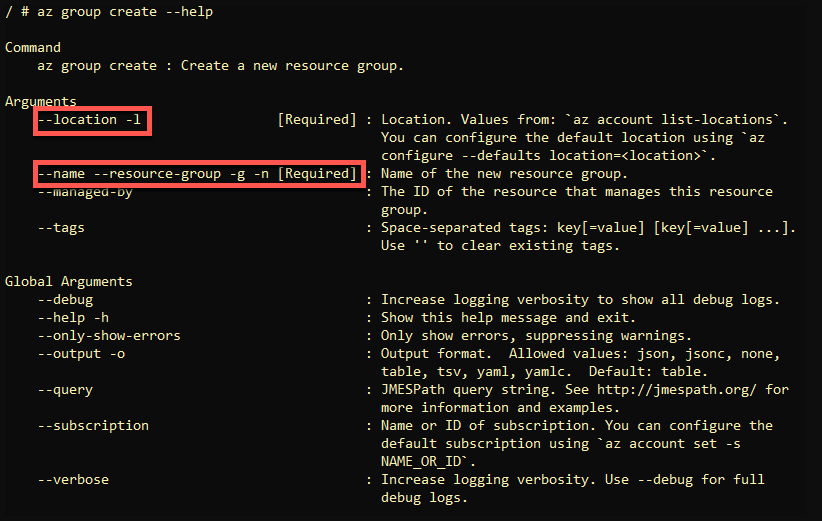
Syntaxvoorbeelden vinden met az find
Als je de groep of opdracht die je zoekt niet gemakkelijk kunt vinden met de parameter --help, bekijk dan het az find-commando. Dit commando zoekt naar syntaxisvoorbeelden met groeps- en opdrachtreferenties zoals hieronder weergegeven.
Bijvoorbeeld, in plaats van het navigeren door het help-systeem met --help zoals hierboven getoond, voer dezelfde taak uit met een enkele regel met az find.
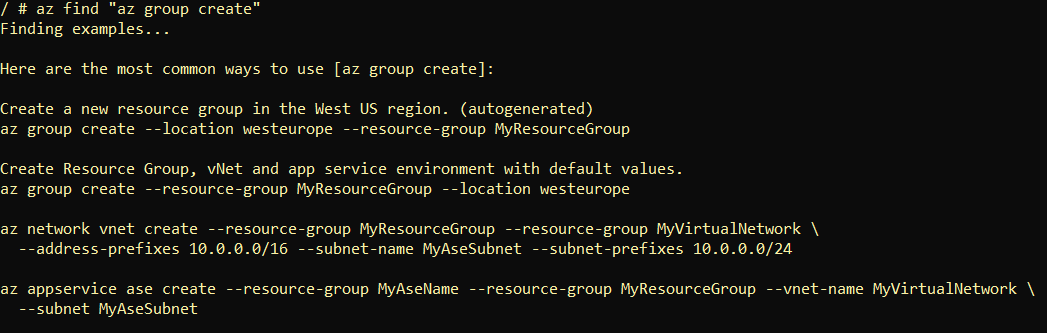
Toewijzen van een standaardconfiguratie met az configure
De Azure CLI heeft veel commando’s en functies. Elk van deze functies heeft verschillende configuraties waarnaar ze verwijzen, zoals voorkeuren voor logging en gegevensverzameling. Een van de eerste taken die u moet uitvoeren bij het instellen van de Azure CLI voor de eerste keer is het uitvoeren van het az configure commando.
Met één commando loopt het az configure commando u door drie verschillende instellingen:
- Uitvoerformaat – Zeven verschillende manieren waarop de Azure CLI uitvoer retourneert
- Logging – De mogelijkheid om alle activiteiten van de Azure CLI naar een bestand te loggen
- Telemetrie – Om het verzenden van informatie naar Microsoft over hoe u Azure CLI gebruikt in of uit te schakelen
Om te beginnen, ervan uitgaande dat u de Azure CLI al geïnstalleerd hebt:
1. Open een terminal (Bash of PowerShell).
2. Typ het commando az configure in. U wordt gevraagd met een eenvoudig menu waarin staat dat alle instellingen worden opgeslagen in het .azure/config bestand. Druk op Y om door te gaan.
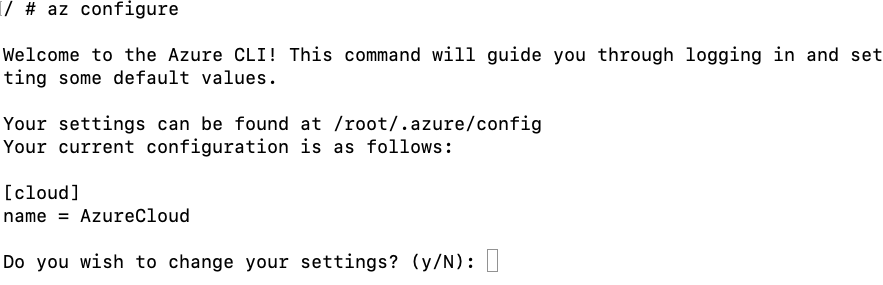
3. Het commando zal u eerst vragen naar uw gewenste standaard uitvoerformaat. Kies hier uw gewenste uitvoer. Het standaard uitvoerformaat bepaalt hoe uw uitvoer zal verschijnen op het scherm na het uitvoeren van een commando of het ontvangen van een foutmelding.
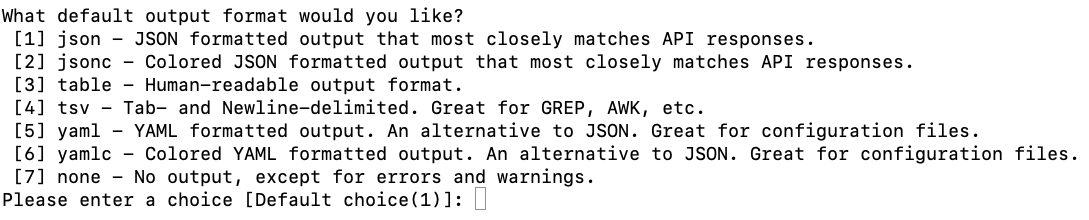
De onderstaande voorbeelden gebruiken de
output-parameter. Ongeacht welk formaat u als standaard kiest, kunt u altijd de standaarduitvoer overschrijven met deoutput-parameter.
JSON (JavaScript Object Notatie)
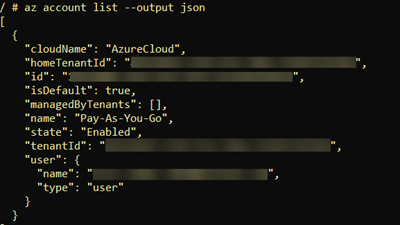
JSONC (JavaScript Object Notatie met opmerkingen\kleurcodering)
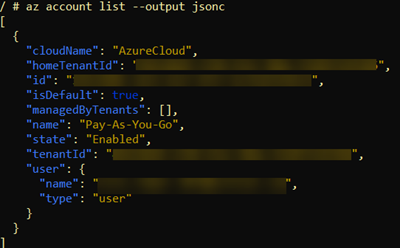
Tabel

TSV (Tab-Gescheiden Waarden)

YAML (YAML Ain’t Markup Language)
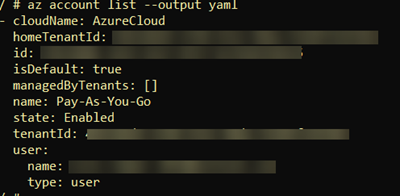
YAMLC (YAML met opmerkingen\kleurcodering)
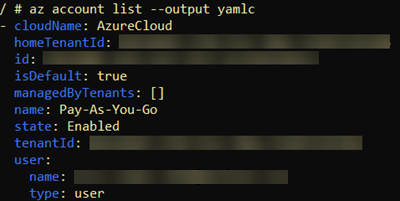
Geen – De Azure CLI zal alleen fouten of waarschuwingen teruggeven.
4. Nadat je het uitvoerformaat hebt ingesteld, zal de Azure CLI je vragen om logging in te schakelen. Selecteer hier Y om logging van alle commando’s en uitvoer naar een bestand in te schakelen.

Het selecteren van Y hier zal een logbestand maken met alle verzamelde commando’s en uitvoer tijdens het gebruik van de CLI. Dit logbestand bevindt zich in de map $HOME/.azure/logs op Linux en macOS en %USERPROFILE%\.azure\logs op Windows.
Hieronder zie je een voorbeeld van hoe het logbestand eruit zou zien.

az login5. Vervolgens zal de Azure CLI je vragen om telemetriegegevens naar Microsoft te sturen. Door hier Y te selecteren, worden anonieme informatie over hoe je de Azure CLI gebruikt naar Microsoft verzonden.

Voor meer informatie over de gegevens die Microsoft verzamelt, zie Microsoft’s privacy-informatie over het verzamelen van anonieme gegevens van Azure CLI.
Tenslotte zal az configure vragen om de waarde van de TTL (time-to-live) van de CLI-objectcache in te stellen. Laat deze ingesteld op de standaardwaarde van 10.

Wijzig de TTL van het CLI-object alleen als Microsoft dit adviseert bij het oplossen van een probleem met Azure CLI.
Instellen van Standaardwaarden voor Parameters
De Azure CLI heeft verschillende opdrachten met dezelfde parameters, zoals locatie en groep. In plaats van de waarden voor deze parameters elke keer in te voeren voor elke opdracht, kunt u standaardparameterwaarden instellen.
Gebruik de --defaults-parameter op az configure om standaardwaarden voor parameters in te stellen. Met deze parameter kunt u een parameter en de standaardwaarde ervan definiëren. Bijvoorbeeld, als u het zat bent om telkens een location en group in te voeren voor verschillende opdrachten, geen probleem. Stel een paar standaardwaarden in.
Het volgende voorbeeld stelt de standaardregio (location) in op westus2 en de resourcegroep (group) op MyResourceGroup. Nu zal Azure CLI automatisch waarden doorgeven aan die parameters wanneer u een Azure CLI-opdracht uitvoert die een location of group-parameter heeft.
Als u containers gebruikt, kunt u individuele containers instellen om specifieke regio’s, abonnementen of resourcegroepen te beheren door de standaarden in elke containerinstantie in te stellen. U kunt 4 containers maken in elke container met behulp van `az configure` om een standaardregio en een standaardresourcegroep in te stellen met behulp van de bovenstaande opdracht.
Authenticeren met een browser
U hebt nu de basisprincipes van het gebruik van de Azure CLI geleerd, maar u heeft nog niets daadwerkelijk gedaan. Laten we nu die stap zetten naar het maken van enkele resources! Maar eerst moet u zich aanmelden bij Azure met de opdracht az login.
Als u meerdere Azure-abonnementen heeft, voer dan de opdracht
az account listuit om alle abonnementen te vinden. Wanneer u het abonnement vindt, voer danaz account set --subscription <abonnementsnaam>uit om het abonnement in te stellen dat u wilt gebruiken voor de sessie. U kunt ook de globalesubscription-parameter gebruiken om expliciet een abonnement op te geven.
1. Open een terminal en voer az login uit. Deze opdracht opent een browservenster dat u naar een pagina leidt om uw gebruikersnaam en wachtwoord op te geven.

2. Geef uw Azure-accountreferenties op of klik op een bestaande gebruikersaccount zoals hieronder weergegeven.
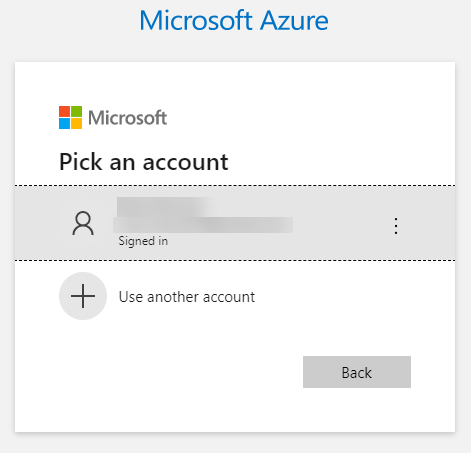
3. Zodra Azure uw account heeft geauthenticeerd, sluit u uw webbrowser en keert u terug naar uw Azure CLI-sessie. De opdracht az login geeft informatie over uw abonnement om te bevestigen dat u nu over een verificatietoken beschikt.
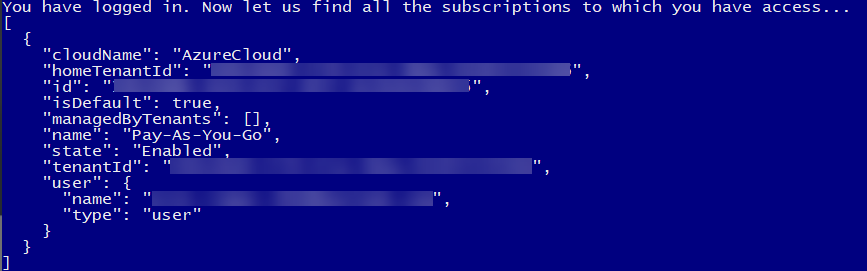
Authenticeren met een apparaatcode
Als u op een systeem zonder browser bent of een verificatietoken op een ander apparaat wilt downloaden, gebruikt u de --use-device-code parameter. Deze parameter stelt een gebruiker in staat om een code te gebruiken die is geleverd vanaf een ander apparaat om de gebruiker te verifiëren.
Om te verifiëren met behulp van een apparaatcode, opent u een terminal en:
Voer az login uit met de --use-device-code parameter. Het az login commando zal deze keer geen browser openen. In plaats daarvan zal het een code verstrekken die moet worden ingevoerd op de apparaatloginpagina op een ander apparaat.

2. Op een ander apparaat, ga naar https://microsoft.com/devicelogin, plak de verstrekte code en klik op Volgende.
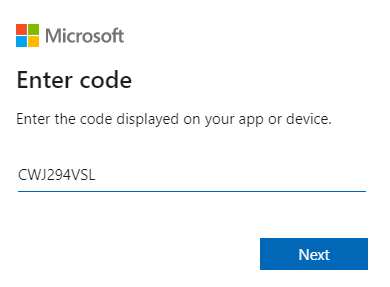
3. Voer nu uw referenties in om te verifiëren bij Azure en sluit uw browser indien niet nodig.
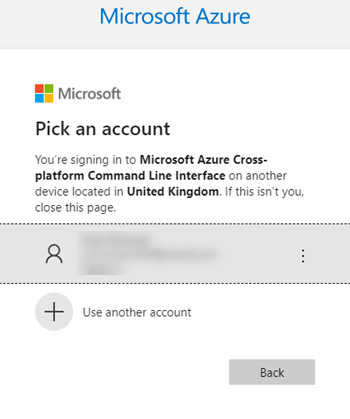
Terug in de Azure CLI-sessie, zal az login uw abonnementsinformatie retourneren.
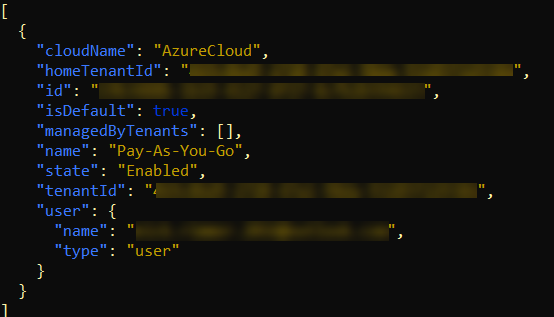
Azure CLI Uitvoeropties
Zoals vermeld, kan de Azure CLI de uitvoer op verschillende manieren retourneren. U kunt de standaarduitvoer definiëren en deze onderweg wijzigen met de output parameter. Maar de output parameter is niet de enige parameter die het uitvoergedrag wijzigt.
Om de verbositeit te wijzigen, de uitvoer te filteren of het foutuitvoergedrag aan te passen, gebruikt u de volgende parameters.
query– Gebruikt de JMESPath querytaal om de uitvoer voor alle commando’s te filteren. Raadpleeg dit artikel voor meer informatie.verbose– Geeft informatie over bronnen die zijn aangemaakt in Azure en uitgebreide informatie over die bronnen.debug– Geeft een laag niveau van informatie over CLI-operaties terug die worden gebruikt voor debugging.only-show-errors– Toon fouten en onderdruk waarschuwingen.
Het maken van een resourcegroep
Nu je geauthenticeerd bent voor Azure, kun je al je bronnen beheren waar je toestemming voor hebt. Laten we eerst een veelvoorkomend voorbeeld doorlopen van het maken van een resourcegroep.
Als je ervan uitgaat dat je op een computer zit met de Azure CLI geïnstalleerd en je al geauthenticeerd bent voor Azure met de CLI:
Maak een resourcegroep met behulp van het az group create commando zoals hieronder getoond. Dit commando maakt een resource-groep genaamd TESTGrp in de Noord-Europa locatie en geeft alle verbose uitvoer terug.

2. Bevestig nu dat Azure de bron heeft aangemaakt. az group list
Merk op dat je de TESTGrp resourcegroep hebt aangemaakt.
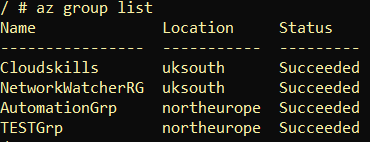
3. Misschien heb je veel resourcegroepen om doorheen te zeven. Gebruik in plaats van scrollen de query-parameter om de lijst te verfijnen. Het onderstaande commando retourneert alleen resourcegroepen in de Noord-Europa locatie met behulp van JMESPath.
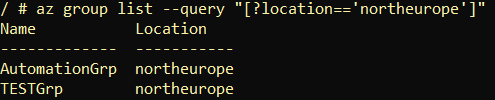
Het Maken Van Een Linux Virtuele Machine
Voor dit laatste voorbeeld, leer hoe je een Azure VM maakt met de Azure CLI. Het maken van virtuele machines en de configuratie eromheen is een goede vaardigheid om te leren. Het maken van Azure VM’s is een veelvoorkomende taak die je mogelijk herhaaldelijk uitvoert tijdens je reis naar de cloud.
In deze oefening maak je een Azure Linux VM met de standaardinstellingen en implementeer je deze in de resourcegroep die in de vorige sectie is gemaakt.
Een Azure VM bestaat uit veel Azure-resources die allemaal samenwerken als een schijfafbeelding, virtuele netwerkadapter, virtuele machine, enzovoort.
Om een Azure VM te maken met de Azure CLI:
1. Voer het commando az vm image list uit om alle beschikbare VM-afbeeldingen voor de VM te vinden. Dit commando retourneert alle gecachte/offline afbeeldingen. az vm image list
Voor deze demo, kies de UbuntuLTS afbeelding zoals hieronder aangegeven.
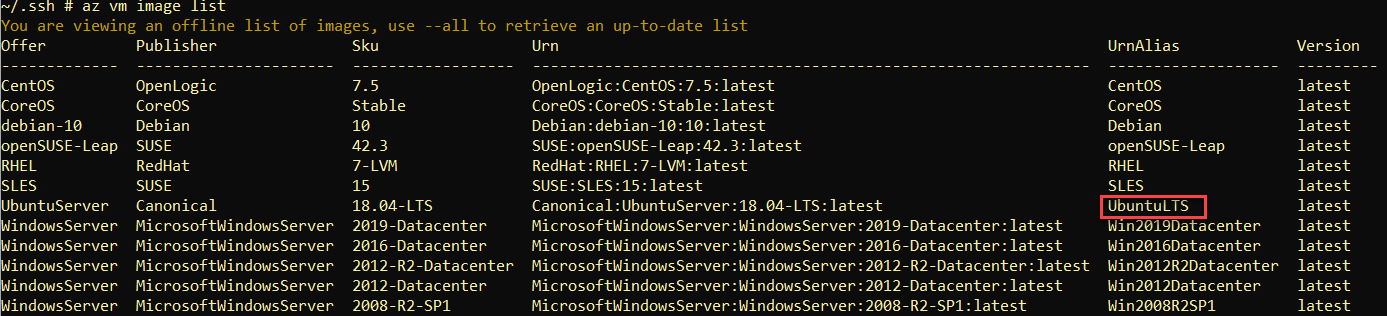
De Azure CLI onderhoudt een gecachte lijst van alle VM-afbeeldingen. Als de UbuntuLTS-afbeelding niet verschijnt, gebruik dan de
all-parameter om een bijgewerkte lijst te krijgen.
2. Zodra u de schijfafbeelding voor de VM kent, maakt u de VM aan met az vm create. De onderstaande code snippet creëert een VM met de naam ATAVM1 met behulp van de UbuntuLTS image in de resource-group TESTGrp. Wanneer Azure de VM maakt, worden de SSH-sleutels gegenereerd (generate-ssh-keys) om later verbinding mee te maken, en de uitvoer wordt weergegeven in JSON (output).
Splits een enkele langere Azure CLI-opdracht op in afzonderlijke regels met een achterwaartse schuine streep.
De
az vm create-opdracht heeft nog veel meer manieren om de bouw van een VM te configureren. Vergeet niet dat het hulpsysteem uw vriend is!az vm create --help
Als de opdracht succesvol is gestart, zou u iets soortgelijks moeten zien als op de onderstaande schermafbeelding.
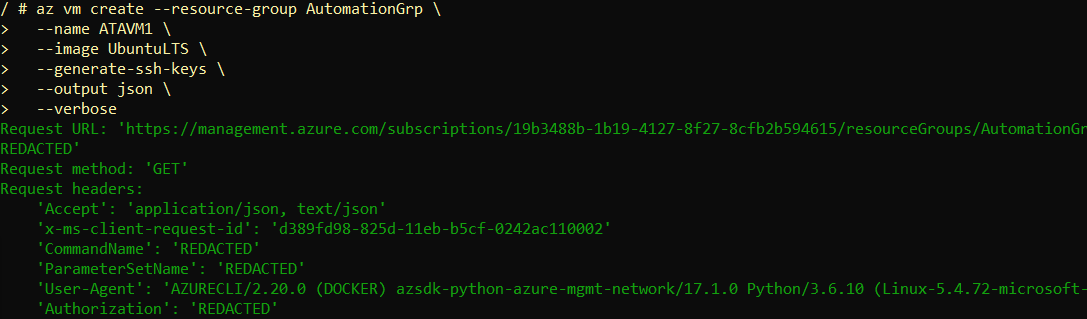
Door de
verbose-parameter te gebruiken, ziet u de daadwerkelijke REST API-methode en parameters die in het groen worden gebruikt.
3. Wanneer de implementatie is voltooid, geeft het laatste gedeelte van de uitvoer informatie weer over uw VM. Vooral voor deze demo, kopieer het openbare IP-adres. U hebt dit nodig om verbinding te maken met de VM via internet.
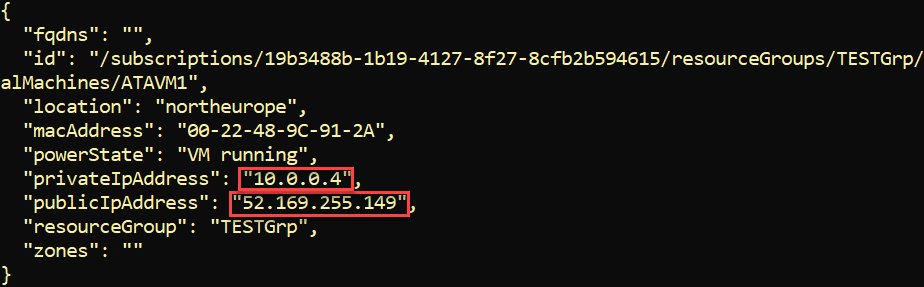
Door
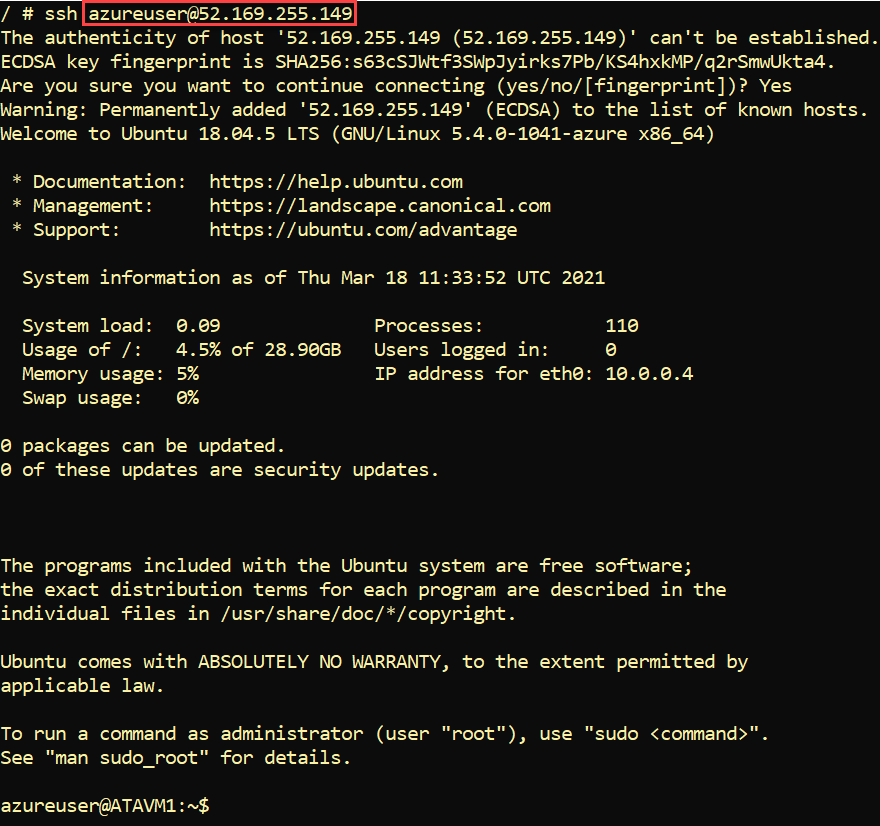
Je kon SSH naar de VM uitvoeren zonder wachtwoord omdat je de parameter
generate-ssh-keyshebt gebruikt bij het maken van de VM. Hiermee wordt de privésleutel gedownload naar je ~/.ssh-map en de openbare sleutel geüpload naar de VM, waardoor je kunt authenticeren.
5. Ruim nu de VM en de resourcegroep op.
“`
Volgende stappen:
“`html
Je zou nu de Azure CLI klaar moeten hebben staan. Je bent nu klaar om enkele resources te beheren! Dus, wat nu?













