Inleiding
De opdrachtregelinterface is een niet-grafische manier om met uw computer te communiceren. In plaats van op knoppen te klikken met uw muis, typt u commando’s als tekst in en ontvangt u op tekst gebaseerde feedback. De opdrachtregel, ook wel bekend als een shell, stelt u in staat veel taken die u dagelijks op uw computer uitvoert te automatiseren en is een essentieel hulpmiddel voor softwareontwikkelaars.
Hoewel de opdrachtregelinterface op macOS veel functionaliteit heeft die je zou vinden in Linux en andere Unix-systemen, wordt deze niet geleverd met een pakketbeheerder. Een pakketbeheerder is een verzameling softwaretools die werken om software-installaties, configuraties en upgrades te automatiseren. Pakketbeheerders houden de software die ze installeren op een centrale locatie en kunnen alle softwarepakketten op het systeem onderhouden in formaten die veel worden gebruikt.
Wat is Homebrew
Homebrew is een pakketbeheerder voor macOS waarmee je gratis en open-source software kunt installeren via je terminal. Je gebruikt Homebrew om ontwikkelaarstools zoals Python, Ruby, Node.js, en meer te installeren.
In deze tutorial ga je Homebrew installeren en gebruiken op je Mac. Je zult systeemtools en desktopapplicaties installeren via de command-line interface.
Breng je applicaties in productie vanuit GitHub met behulp van DigitalOcean App Platform. Laat DigitalOcean zich richten op het schalen van je app.
Homebrew Installatievereisten
Je hebt een macOS-computer nodig met Catalina of hoger en beheerdersrechten en een internetverbinding. Hoewel oudere versies van macOS mogelijk werken, worden ze niet officieel ondersteund.
Hoe Homebrew installeren en gebruiken op een Mac
- Open de Terminal van MacOS
- Installeer de Command Line Tools van Xcode
- Voer het installatiecommando van Homebrew uit
- Installeer, upgrade en/of verwijder pakketten via Homebrew
- Installeer MacOS-desktoptoepassingen
- Homebrew verwijderen
Stap 1 — Gebruik van de macOS Terminal
Om toegang te krijgen tot de command line interface op je Mac, zul je de Terminal applicatie gebruiken die door macOS wordt geleverd. Net als bij elke andere applicatie, kun je deze vinden door naar Finder te gaan, naar de map Applications te navigeren en vervolgens naar de map Utilities te gaan. Vanaf hier dubbelklik je op de Terminal applicatie om deze te openen. Als alternatief kun je Spotlight gebruiken door de COMMAND-toets ingedrukt te houden en op SPACE te drukken om Terminal te vinden door het uit te typen in het zoekvak dat verschijnt.Om comfortabeler te worden met het gebruik van de command line, bekijk [Een Inleiding tot de Linux Terminal] (). De command line interface op macOS is erg vergelijkbaar en de concepten in die tutorial zijn direct toepasbaar.
Nu je de Terminal hebt draaien, laten we wat aanvullende tools installeren die Homebrew nodig heeft.
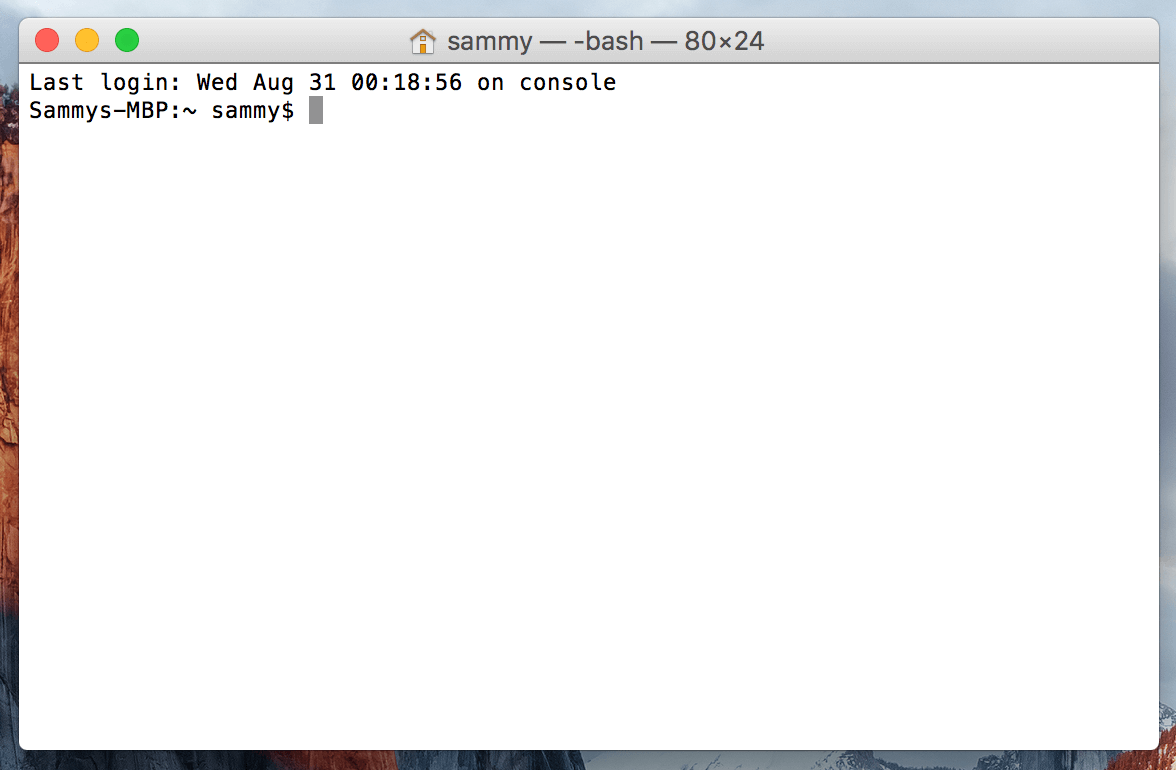
Stap 2 — Het installeren van de Command Line Tools van Xcode
Xcode is een geïntegreerde ontwikkelomgeving (IDE) die bestaat uit softwareontwikkelingstools voor macOS. Je hebt Xcode niet nodig om Homebrew te gebruiken, maar sommige van de software en componenten die je wilt installeren, zullen afhankelijk zijn van het pakket Command Line Tools van Xcode.
Xcode is een geïntegreerde ontwikkelomgeving (IDE) die bestaat uit softwareontwikkelingsgereedschappen voor macOS. Je hebt Xcode niet nodig om Homebrew te gebruiken, maar sommige van de software en componenten die je wilt installeren, zullen afhankelijk zijn van Xcode’s Command Line Tools-pakket.
Voer de volgende opdracht uit in de Terminal om deze componenten te downloaden en te installeren:
Je wordt gevraagd om de installatie te starten en vervolgens opnieuw om een softwarelicentie te accepteren. Vervolgens worden de tools automatisch gedownload en geïnstalleerd.
Je kunt nu Homebrew installeren.
Stap 3 – Homebrew installeren en instellen
Om Homebrew te installeren, download je een installatiescript en voer je het script uit.
Download eerst het script naar je lokale machine door de volgende opdracht in je Terminal-venster in te typen:
De opdracht gebruikt curl om het Homebrew-installatiescript te downloaden van Homebrew’s Git-repository op GitHub.
Laten we de vlaggen bekijken die geassocieerd zijn met de curl-opdracht:
- De –
fof--failvlag vertelt het Terminal-venster om geen HTML-documentuitvoer te geven bij serverfouten. - De
-Lof--locationvlag zalcurlvertellen om omleidingen te behandelen. Als de server rapporteert dat de gevraagde pagina naar een andere locatie is verplaatst, zal het automatisch het verzoek opnieuw uitvoeren met de nieuwe locatie. - De
-oschakelaar specificeert een lokale bestandsnaam voor het bestand. In plaats van de inhoud op het scherm weer te geven, slaat de-oschakelaar de inhoud op in het door jou opgegeven bestand. - Voordat je een script uitvoert dat je hebt gedownload van internet, moet je de inhoud ervan bekijken zodat je weet wat het script zal doen. Gebruik het
lesscommando om het installatiescript te bekijken zodat je begrijpt wat het zal doen:
Zodra je vertrouwd bent met de inhoud van het script, voer je het script uit met het bash commando:
Het installatiescript zal uitleggen wat het zal doen en zal je vragen om te bevestigen dat je het wilt uitvoeren. Dit geeft je precies aan wat Homebrew gaat doen met je systeem voordat je het laat doorgaan. Het zorgt er ook voor dat je de vereisten hebt voordat het doorgaat.
Je wordt gevraagd om je wachtwoord in te voeren tijdens het proces. Wanneer je echter je wachtwoord typt, worden je toetsaanslagen niet weergegeven in het Terminal-venster. Dit is een beveiligingsmaatregel en is iets wat je vaak zult zien wanneer je om wachtwoorden wordt gevraagd op de opdrachtregel. Ook al zie je ze niet, je toetsaanslagen worden opgenomen door het systeem, dus druk op de RETURN-toets zodra je je wachtwoord hebt ingevoerd. y voor “ja” telkens wanneer je wordt gevraagd om de installatie te bevestigen.
Je wordt gevraagd om je wachtwoord in te voeren tijdens het proces. Als je je wachtwoord typt, worden je toetsaanslagen echter niet weergegeven in het Terminal-venster. Dit is een beveiligingsmaatregel en iets dat je vaak zult zien wanneer je wordt gevraagd om wachtwoorden op de opdrachtregel. Hoewel je ze niet ziet, worden je toetsaanslagen door het systeem opgenomen, dus druk op de RETURN-toets zodra je je wachtwoord hebt ingevoerd.
Druk op de letter y voor “ja” wanneer je wordt gevraagd om de installatie te bevestigen.
Zodra het installatieproces is voltooid, wil je de map die Homebrew gebruikt om zijn uitvoerbare bestanden op te slaan, aan de voorkant van de PATH omgevingsvariabele zetten. Dit zorgt ervoor dat Homebrew-installaties worden aangeroepen boven de tools die macOS meebrengt.
Het bestand dat je gaat wijzigen, hangt af van welke shell je gebruikt. ZSH is de standaard shell op macOS Mojave en hoger. De Bash shell is een populaire shell die oudere versies van macOS als standaard gebruikten en als je je OS hebt bijgewerkt, gebruik je misschien nog steeds Bash.
Voer de volgende opdracht uit om je shell te bepalen:
Je ziet ofwel bash of zsh.
Als je ZSH gebruikt, opent je het bestand ~/.zshrc in je editor:
Als je de Bash shell gebruikt, gebruik je het bestand ~/.bash_profile:
Zodra het bestand in het Terminal-venster opent, voeg de volgende regels toe aan het einde van het bestand:
De eerste regel is een opmerking die u zal helpen onthouden wat dit doet als u dit bestand in de toekomst opent.
Om uw wijzigingen op te slaan, houdt u de CTRL toets en de letter O ingedrukt, en als u wordt gevraagd, drukt u op de RETURN toets. Sluit vervolgens de editor af door de CTRL toets ingedrukt te houden en op X te drukken. Dit zal u terugbrengen naar uw Terminal prompt.
Om deze wijzigingen te activeren, sluit en opent u opnieuw uw Terminal-app. Optioneel kunt u de source opdracht gebruiken om het gewijzigde bestand te laden.
Als u .zshrc hebt gewijzigd, voert u deze opdracht uit:
Als u .bash_profile hebt gewijzigd, voert u deze opdracht uit:
Zodra u dit hebt gedaan, zullen de wijzigingen die u aan de PATH omgevingsvariabele hebt aangebracht, van kracht worden. Ze zullen correct worden ingesteld wanneer u in de toekomst opnieuw inlogt, aangezien het configuratiebestand voor uw shell automatisch wordt uitgevoerd wanneer u de Terminal-app opent.
Laten we nu controleren of Homebrew correct is ingesteld. Voer deze opdracht uit:
Als er op dit moment geen updates nodig zijn, ziet u dit in uw Terminal:
OutputYour system is ready to brew.
Anders krijgt u misschien een waarschuwing om een andere opdracht uit te voeren zoals brew update om ervoor te zorgen dat uw installatie van Homebrew up-to-date is. Volg de aanwijzingen op het scherm om uw omgeving te herstellen voordat u verdergaat.
Stap 4 — Installatie, upgraden en verwijderen van pakketten
Nu Homebrew is geïnstalleerd, gebruik het om een pakket te downloaden. De tree opdracht laat je een grafische directoryboom zien en is beschikbaar via Homebrew.
Installeer tree met de brew install opdracht:
Homebrew zal zijn lijst van pakketten bijwerken en vervolgens de tree opdracht downloaden en installeren:
OutputUpdating Homebrew...
==> Downloading https://homebrew.bintray.com/bottles/tree-1.8.0.catalina.bottle.tar.gz
######################################################################## 100.0%
==> Pouring tree-1.8.0.catalina.bottle.tar.gz
? /usr/local/Cellar/tree/1.8.0: 8 files, 117.2KB
Homebrew installeert bestanden standaard naar /usr/local, zodat ze geen interferentie veroorzaken met toekomstige macOS-updates. Controleer of tree is geïnstalleerd door de locatie van de opdracht weer te geven met de which opdracht:
Het resultaat toont dat tree zich bevindt in /usr/local/bin:
Output/usr/local/bin/tree
Voer de tree opdracht uit om de versie te zien:
De versie wordt op het scherm afgedrukt, wat aangeeft dat deze geïnstalleerd is:
Outputtree v1.8.0 (c) 1996 - 2018 by Steve Baker, Thomas Moore, Francesc Rocher, Florian Sesser, Kyosuke Tokoro
Af en toe zul je een bestaand pakket willen upgraden. Gebruik de brew upgrade opdracht, gevolgd door de pakketnaam:
Je kunt brew upgrade uitvoeren zonder aanvullende argumenten om alle programma’s en pakketten te upgraden die Homebrew beheert.
Als je een nieuwe versie installeert, houdt Homebrew de oudere versie aan. Na een tijdje wil je misschien schijfruimte heroveren door deze oudere kopieën te verwijderen. Voer brew cleanup uit om alle oude versies van je door Homebrew beheerde software te verwijderen.
Om een pakket te verwijderen dat je niet meer gebruikt, gebruik brew uninstall. Om de tree opdracht te deinstalleren, voer deze opdracht uit:
Het resultaat laat zien dat het pakket is verwijderd:
OutputUninstalling /usr/local/Cellar/tree/1.8.0... (8 files, 117.2KB)
Je kunt Homebrew ook gebruiken om desktoptoepassingen te installeren.
Stap 5 – Installatie van Desktoptoepassingen
Je bent niet beperkt tot het gebruik van Homebrew voor command-line tools. Homebrew Cask laat je desktoptoepassingen installeren. Deze functie is inbegrepen bij Homebrew, dus er is niets extra nodig.
Probeer het uit door met Homebrew Visual Studio Code te installeren. Voer de volgende opdracht uit in je terminal:
De toepassing wordt geïnstalleerd:
Output==> Downloading https://update.code.visualstudio.com/1.58.2/darwin/stable
==> Downloading from https://az764295.vo.msecnd.net/stable/c3f126316369cd610563c75b1b1725e0679adfb3/VSCode-darwin.zip
######################################################################## 100.0%
==> Installing Cask visual-studio-code
==> Moving App 'Visual Studio Code.app' to '/Applications/Visual Studio Code.app'
==> Linking Binary 'code' to '/usr/local/bin/code'
? visual-studio-code was successfully installed!
Je vindt de toepassing in je Toepassingen map, net alsof je het handmatig hebt geïnstalleerd.
Om het te verwijderen, gebruik brew uninstall:
Homebrew zal de geïnstalleerde software verwijderen:
Output==> Uninstalling Cask visual-studio-code
==> Backing App 'Visual Studio Code.app' up to '/usr/local/Caskroom/visual-studio-code/1.58.2/Visual Studio Code.app'
==> Removing App '/Applications/Visual Studio Code.app'
==> Unlinking Binary '/usr/local/bin/code'
==> Purging files for version 1.58.2 of Cask visual-studio-code
Het voert eerst een back-up uit in het geval dat de verwijdering faalt, maar zodra het programma volledig is verwijderd, wordt de back-up ook verwijderd.
Stap 6 — Homebrew verwijderen
Als je Homebrew niet langer nodig hebt, kun je gebruik maken van de uninstall-script.
Download het uninstall-script met curl:
Zoals altijd, bekijk de inhoud van het script met de less opdracht om de inhoud van het script te verifiëren:
Zodra je het script hebt geverifieerd, voer het script uit met de --help vlag om de verschillende opties te zien die je kunt gebruiken:
De opties worden op het scherm weergegeven:
OutputHomebrew Uninstaller
Usage: uninstall.sh [options]
-p, --path=PATH Sets Homebrew prefix. Defaults to /usr/local.
--skip-cache-and-logs
Skips removal of HOMEBREW_CACHE and HOMEBREW_LOGS.
-f, --force Uninstall without prompting.
-q, --quiet Suppress all output.
-d, --dry-run Simulate uninstall but don't remove anything.
-h, --help Display this message.
Gebruik de -d vlag om te zien wat het script zal doen:
Het script zal alles opsommen wat het zal verwijderen:
OutputWarning: This script would remove:
/Users/brianhogan/Library/Caches/Homebrew/
/Users/brianhogan/Library/Logs/Homebrew/
/usr/local/Caskroom/
/usr/local/Cellar/
/usr/local/bin/brew -> /usr/local/bin/brew
==> Removing Homebrew installation...
Would delete:
....
Als je klaar bent om alles te verwijderen, voer het script uit zonder vlaggen:
Dit verwijdert Homebrew en alle programma’s die je ermee hebt geïnstalleerd.
Conclusie
In deze tutorial heb je Homebrew op je Mac geïnstalleerd en gebruikt. Je kunt nu Homebrew gebruiken om command line tools, programmeertalen en andere hulpmiddelen te installeren die je nodig hebt voor softwareontwikkeling.
Homebrew heeft veel pakketten die je kunt installeren. Bezoek de officiële lijst om te zoeken naar je favoriete programma’s.
Source:
https://www.digitalocean.com/community/tutorials/how-to-install-and-use-homebrew-on-macos













