Einführung
Die Befehlszeilenschnittstelle ist eine nicht grafische Möglichkeit, mit Ihrem Computer zu interagieren. Anstatt mit der Maus auf Schaltflächen zu klicken, geben Sie Befehle als Text ein und erhalten textbasiertes Feedback. Die Befehlszeile, auch als Shell bekannt, ermöglicht es Ihnen, viele Aufgaben zu automatisieren, die Sie täglich auf Ihrem Computer ausführen, und ist ein unverzichtbares Werkzeug für Softwareentwickler.
Obwohl die Befehlszeilenschnittstelle auf macOS viele Funktionen bietet, die Sie in Linux und anderen Unix-Systemen finden würden, wird sie nicht mit einem Paketmanager geliefert. Ein Paketmanager ist eine Sammlung von Softwaretools, die dazu dienen, Softwareinstallationen, Konfigurationen und Upgrades zu automatisieren. Paketmanager halten die von ihnen installierte Software an einem zentralen Ort und können alle Softwarepakete im System in gängigen Formaten verwalten.
Was ist Homebrew
Homebrew ist ein Paketmanager für macOS, der es Ihnen ermöglicht, kostenlose und Open-Source-Software über Ihr Terminal zu installieren. Sie werden Homebrew verwenden, um Entwicklertools wie Python, Ruby, Node.js und mehr zu installieren.
In diesem Tutorial werden Sie Homebrew auf Ihrem Mac installieren und verwenden. Sie werden Systemtools und Desktop-Anwendungen über die Befehlszeilenschnittstelle installieren.
Veröffentlichen Sie Ihre Anwendungen von GitHub aus mit dem DigitalOcean App Platform. Lassen Sie DigitalOcean sich um das Skalieren Ihrer App kümmern.
Voraussetzungen für die Installation von Homebrew
Sie benötigen einen macOS-Computer mit Catalina oder einer neueren Version sowie administrative Zugriffsrechte und eine Internetverbindung. Ältere Versionen von macOS können möglicherweise funktionieren, werden jedoch nicht offiziell unterstützt.
So installieren und verwenden Sie Homebrew auf einem Mac
- Öffnen Sie das Terminal von MacOS
- Installieren Sie die Befehlszeilentools von Xcode
- Führen Sie den Homebrew-Installationsbefehl aus
- Installieren, aktualisieren und/oder entfernen Sie Pakete über Homebrew
- Installieren Sie MacOS-Desktopanwendungen
- Deinstallation von Homebrew
Schritt 1 – Verwendung des Terminals von macOS
Um auf die Befehlszeilenschnittstelle auf Ihrem Mac zuzugreifen, verwenden Sie die Terminalanwendung von macOS. Wie jede andere Anwendung finden Sie diese, indem Sie den Finder öffnen, zum Applications-Ordner navigieren und dann zum Utilities-Ordner gehen. Von hier aus doppelklicken Sie auf die Terminalanwendung, um sie zu öffnen. Alternativ können Sie Spotlight verwenden, indem Sie die COMMAND-Taste gedrückt halten und SPACE drücken, um Terminal zu finden, indem Sie es im erscheinenden Feld eingeben.Um sich mit der Befehlszeile vertrauter zu machen, werfen Sie einen Blick auf [Eine Einführung in das Linux-Terminal] (). Die Befehlszeilenschnittstelle unter macOS ist sehr ähnlich, und die Konzepte in diesem Tutorial sind direkt anwendbar.
Jetzt, da das Terminal ausgeführt wird, installieren wir einige zusätzliche Tools, die Homebrew benötigt.
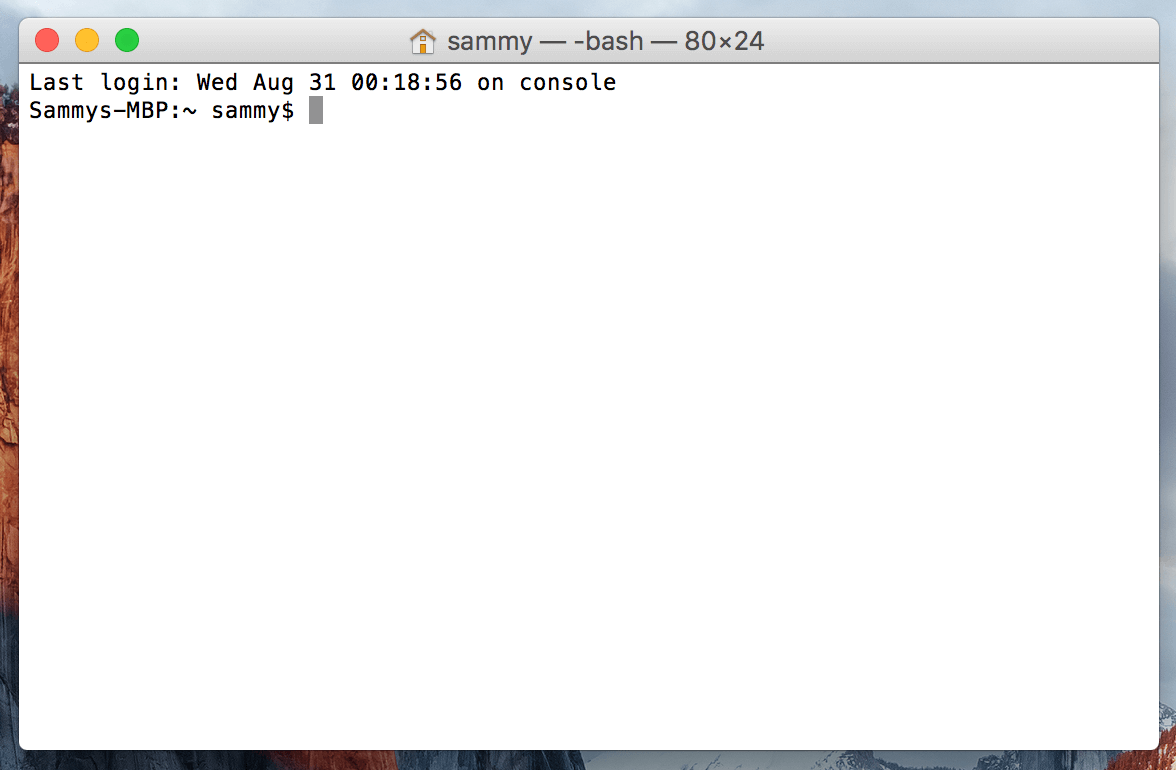
Schritt 2 — Installation der Befehlszeilentools von Xcode
Xcode ist eine integrierte Entwicklungsumgebung (IDE), die aus Softwareentwicklungstools für macOS besteht. Sie benötigen Xcode nicht, um Homebrew zu verwenden, aber einige der Software und Komponenten, die Sie installieren möchten, werden auf dem Paket Befehlszeilentools von Xcode basieren.
Xcode ist eine integrierte Entwicklungsumgebung (IDE), die aus Software-Entwicklungswerkzeugen für macOS besteht. Sie benötigen Xcode nicht, um Homebrew zu verwenden, aber einige der Software und Komponenten, die Sie installieren möchten, werden auf dem Xcode-Befehlszeilen-Tools-Paket angewiesen sein.
Führen Sie den folgenden Befehl im Terminal aus, um diese Komponenten herunterzuladen und zu installieren:
Sie werden zur Installation aufgefordert und dann erneut aufgefordert, eine Softwarelizenz zu akzeptieren. Anschließend werden die Tools automatisch heruntergeladen und installiert.
Sie können nun Homebrew installieren.
Schritt 3 – Installation und Einrichtung von Homebrew
Um Homebrew zu installieren, laden Sie ein Installationsskript herunter und führen das Skript aus.
Laden Sie zunächst das Skript auf Ihren lokalen Rechner herunter, indem Sie den folgenden Befehl in Ihrem Terminalfenster eingeben:
Der Befehl verwendet curl, um das Homebrew-Installationsskript von Homebrews Git-Repository auf GitHub herunterzuladen.
Führen wir die mit dem curl-Befehl verbundenen Flags durch:
- Das –
foder--failFlag weist das Terminalfenster an, keine HTML-Dokumentausgabe bei Serverfehlern zu geben. - Der
-Loder--location-Schalter teiltcurlmit, Weiterleitungen zu behandeln. Wenn der Server meldet, dass die angeforderte Seite an einen anderen Ort verschoben wurde, wird er den Anfrage automatisch mit der neuen Adresse erneut ausführen. - Der
-o-Schalter legt einen lokalen Dateinamen für die Datei fest. Anstatt den Inhalt auf dem Bildschirm anzuzeigen, speichert der-o-Schalter den Inhalt in die von Ihnen angegebene Datei. - Vor der Ausführung eines Skripts, das Sie aus dem Internet heruntergeladen haben, sollten Sie dessen Inhalt überprüfen, damit Sie wissen, was das Skript tun wird. Verwenden Sie den
less-Befehl, um das Installationsskript zu überprüfen, damit Sie verstehen, was es tun wird:
Wenn Sie mit dem Inhalt des Skripts vertraut sind, führen Sie das Skript mit dem bash-Befehl aus:
Das Installations-Skript wird erläutern, was es tun wird, und Sie auffordern, zu bestätigen, dass Sie dies möchten. Dies informiert Sie genau darüber, was Homebrew mit Ihrem System tun wird, bevor Sie es fortsetzen lassen. Es stellt auch sicher, dass Sie die Voraussetzungen erfüllen, bevor es weitergeht.
Sie werden aufgefordert, Ihr Passwort einzugeben. Wenn Sie jedoch Ihr Passwort eingeben, werden Ihre Tastenanschläge nicht im Terminalfenster angezeigt. Dies ist eine Sicherheitsmaßnahme und etwas, das Sie oft sehen werden, wenn Sie auf der Befehlszeile nach Passwörtern gefragt werden. Obwohl Sie sie nicht sehen, werden Ihre Tastenanschläge vom System aufgezeichnet, also drücken Sie die RETURN-Taste, sobald Sie Ihr Passwort eingegeben haben.y für „Ja“, wenn Sie aufgefordert werden, die Installation zu bestätigen.
Während des Prozesses werden Sie aufgefordert, Ihr Passwort einzugeben. Wenn Sie jedoch Ihr Passwort eingeben, werden Ihre Tastatureingaben nicht im Terminalfenster angezeigt. Dies ist eine Sicherheitsmaßnahme und etwas, das Sie häufig beim Eingeben von Kennwörtern in der Befehlszeile sehen werden. Auch wenn Sie sie nicht sehen, werden Ihre Tastatureingaben vom System aufgezeichnet, also drücken Sie die RETURN-Taste, nachdem Sie Ihr Passwort eingegeben haben.
Drücken Sie den Buchstaben y für „ja“, wann immer Sie zur Bestätigung der Installation aufgefordert werden.
Nach Abschluss des Installationsprozesses möchten Sie den von Homebrew verwendeten Verzeichnispfad zur Speicherung seiner ausführbaren Dateien an den Anfang des PATH-Umgebungsvariablen fügen. Dies stellt sicher, dass Homebrew-Installationen über die von macOS mitgelieferten Tools aufgerufen werden.
Die zu ändernde Datei hängt davon ab, welcher Shell Sie verwenden. ZSH ist die Standardshell unter macOS Mojave und höher. Die Bash-Shell ist eine beliebte Shell, die ältere Versionen von macOS als Standard verwendet haben, und wenn Sie Ihr Betriebssystem aktualisiert haben, verwenden Sie möglicherweise weiterhin Bash.
Führen Sie den folgenden Befehl aus, um Ihre Shell zu bestimmen:
Sie werden entweder bash oder zsh sehen.
Wenn Sie ZSH verwenden, öffnen Sie die Datei ~/.zshrc in Ihrem Editor:
Wenn Sie die Bash-Shell verwenden, verwenden Sie die Datei ~/.bash_profile:
Öffnen Sie die Datei im Terminalfenster und fügen Sie die folgenden Zeilen am Ende der Datei hinzu:
Die erste Zeile ist ein Kommentar, der dir hilft, sich zu erinnern, was dies bewirkt, wenn du diese Datei in der Zukunft öffnest.
Um deine Änderungen zu speichern, halte die STRG-Taste gedrückt und die Buchstaben O, und wenn du aufgefordert wirst, drücke die RETURN-Taste. Dann beende den Editor, indem du die STRG-Taste gedrückt hältst und X drückst. Dadurch kommst du zurück zu deinem Terminal-Prompt.
Um diese Änderungen zu aktivieren, schließe und öffne dein Terminal-Programm neu. Alternativ kannst du den source-Befehl verwenden, um die geänderte Datei zu laden.
Wenn du .zshrc geändert hast, führe diesen Befehl aus:
Wenn du .bash_profile geändert hast, führe diesen Befehl aus:
Sobald du dies getan hast, werden die von dir vorgenommenen Änderungen am PATH-Umgebungsvariablen wirksam. Sie werden korrekt eingestellt, wenn du in der Zukunft erneut einloggst, da die Konfigurationsdatei für dein Shell automatisch ausgeführt wird, wenn du das Terminal-Programm öffnest.
Lasst uns nun überprüfen, ob Homebrew korrekt eingerichtet ist. Führe diesen Befehl aus:
Wenn zurzeit keine Aktualisierungen erforderlich sind, wird dies in deinem Terminal angezeigt:
OutputYour system is ready to brew.
Andernfalls erhältst du möglicherweise eine Warnung, um einen anderen Befehl wie brew update auszuführen, um sicherzustellen, dass deine Homebrew-Installation auf dem neuesten Stand ist. Folge den Anweisungen auf dem Bildschirm, um deine Umgebung zu reparieren, bevor du fortfährst.
Schritt 4 — Installieren, Aktualisieren und Entfernen von Paketen
Nun, da Homebrew installiert ist, verwenden Sie es, um ein Paket herunterzuladen. Der tree Befehl ermöglicht es Ihnen, einen grafischen Verzeichnisbaum anzuzeigen und ist über Homebrew verfügbar.
Installieren Sie tree mit dem brew install Befehl:
Homebrew aktualisiert seine Liste der Pakete und lädt dann den tree Befehl herunter und installiert ihn:
OutputUpdating Homebrew...
==> Downloading https://homebrew.bintray.com/bottles/tree-1.8.0.catalina.bottle.tar.gz
######################################################################## 100.0%
==> Pouring tree-1.8.0.catalina.bottle.tar.gz
? /usr/local/Cellar/tree/1.8.0: 8 files, 117.2KB
Homebrew installiert standardmäßig Dateien in /usr/local, damit sie keine Störungen bei zukünftigen macOS-Updates verursachen. Überprüfen Sie, ob tree installiert ist, indem Sie den Speicherort des Befehls mit dem which Befehl anzeigen:
Die Ausgabe zeigt, dass tree sich in /usr/local/bin befindet:
Output/usr/local/bin/tree
Führen Sie den tree Befehl aus, um die Version anzuzeigen:
Die Version wird auf dem Bildschirm ausgegeben, was darauf hinweist, dass sie installiert ist:
Outputtree v1.8.0 (c) 1996 - 2018 by Steve Baker, Thomas Moore, Francesc Rocher, Florian Sesser, Kyosuke Tokoro
Gelegentlich möchten Sie ein vorhandenes Paket aktualisieren. Verwenden Sie dazu den brew upgrade Befehl, gefolgt vom Paketnamen:
Sie können brew upgrade ohne zusätzliche Argumente ausführen, um alle Programme und Pakete zu aktualisieren, die Homebrew verwaltet.
Wenn Sie eine neue Version installieren, behält Homebrew die ältere Version um. Nach einer Weile möchten Sie möglicherweise Festplattenspeicher freigeben, indem Sie diese älteren Kopien entfernen. Führen Sie brew cleanup aus, um alle alten Versionen Ihrer mit Homebrew verwalteten Software zu entfernen.
Um eine nicht mehr verwendete Paket zu entfernen, verwenden Sie brew uninstall. Um den tree Befehl zu deinstallieren, führen Sie diesen Befehl aus:
Das Ergebnis zeigt, dass das Paket entfernt wurde:
OutputUninstalling /usr/local/Cellar/tree/1.8.0... (8 files, 117.2KB)
Sie können Homebrew auch zum Installieren von Desktop-Anwendungen verwenden.
Schritt 5 — Installieren von Desktop-Anwendungen
Sie sind nicht darauf beschränkt, Homebrew für Kommandozeilenwerkzeuge zu verwenden. Homebrew Cask ermöglicht es Ihnen, Desktop-Anwendungen zu installieren. Diese Funktion ist in Homebrew enthalten, daher müssen Sie nichts Zusätzliches installieren.
Testen Sie es aus, indem Sie mit Homebrew Visual Studio Code installieren. Führen Sie den folgenden Befehl in Ihrem Terminal aus:
Die Anwendung wird installiert:
Output==> Downloading https://update.code.visualstudio.com/1.58.2/darwin/stable
==> Downloading from https://az764295.vo.msecnd.net/stable/c3f126316369cd610563c75b1b1725e0679adfb3/VSCode-darwin.zip
######################################################################## 100.0%
==> Installing Cask visual-studio-code
==> Moving App 'Visual Studio Code.app' to '/Applications/Visual Studio Code.app'
==> Linking Binary 'code' to '/usr/local/bin/code'
? visual-studio-code was successfully installed!
Sie finden die Anwendung in Ihrem Applications Ordner, genau wie wenn Sie es manuell installiert hätten.
Um es zu entfernen, verwenden Sie brew uninstall:
Homebrew wird die installierte Software entfernen:
Output==> Uninstalling Cask visual-studio-code
==> Backing App 'Visual Studio Code.app' up to '/usr/local/Caskroom/visual-studio-code/1.58.2/Visual Studio Code.app'
==> Removing App '/Applications/Visual Studio Code.app'
==> Unlinking Binary '/usr/local/bin/code'
==> Purging files for version 1.58.2 of Cask visual-studio-code
Es wird zuerst eine Sicherung durchgeführt, falls das Entfernen fehlschlägt, aber sobald das Programm vollständig deinstalliert ist, wird auch die Sicherung entfernt.
Schritt 6 — Homebrew Deinstallation
Wenn Sie Homebrew nicht mehr benötigen, können Sie das Skript zur Deinstallation verwenden.
Laden Sie das Deinstallationsskript mit curl herunter:
Wie immer, überprüfen Sie den Inhalt des Skripts mit dem less Befehl, um den Inhalt des Skripts zu bestätigen:
Sobald Sie das Skript überprüft haben, führen Sie das Skript mit dem --help Flag aus, um die verschiedenen Optionen zu sehen, die Sie verwenden können:
Die Optionen werden auf dem Bildschirm angezeigt:
OutputHomebrew Uninstaller
Usage: uninstall.sh [options]
-p, --path=PATH Sets Homebrew prefix. Defaults to /usr/local.
--skip-cache-and-logs
Skips removal of HOMEBREW_CACHE and HOMEBREW_LOGS.
-f, --force Uninstall without prompting.
-q, --quiet Suppress all output.
-d, --dry-run Simulate uninstall but don't remove anything.
-h, --help Display this message.
Verwenden Sie das -d Flag, um zu sehen, was das Skript tun wird:
Das Skript zeigt alles auf, was es löschen wird:
OutputWarning: This script would remove:
/Users/brianhogan/Library/Caches/Homebrew/
/Users/brianhogan/Library/Logs/Homebrew/
/usr/local/Caskroom/
/usr/local/Cellar/
/usr/local/bin/brew -> /usr/local/bin/brew
==> Removing Homebrew installation...
Would delete:
....
Wenn Sie bereit sind, alles zu entfernen, führen Sie das Skript ohne Flags aus:
Dadurch wird Homebrew und alle Programme entfernt, die Sie damit installiert haben.
Schlussfolgerung
In diesem Tutorial haben Sie Homebrew auf Ihrem Mac installiert und verwendet. Sie können nun Homebrew verwenden, um Kommandozeilenwerkzeuge, Programmiersprachen und andere Werkzeuge zu installieren, die Sie für die Softwareentwicklung benötigen.
Homebrew hat viele Pakete, die Sie installieren können. Besuchen Sie die offizielle Liste, um nach Ihren Lieblingsprogrammen zu suchen.
Source:
https://www.digitalocean.com/community/tutorials/how-to-install-and-use-homebrew-on-macos













