De nieuwste versie van CentOS 7.5, een Linux-platform gebaseerd op bronnen van Red Hat Enterprise Linux 7.5, is vrijgegeven in mei van dit jaar met veel bugfixes, nieuwe pakketten & upgrades, zoals Microsoft Azure, Samba, Squid, libreoffice, SELinux, systemd en anderen en ondersteuning voor de 7e generatie Intel Core i3, i5, i7-processors.
Het wordt sterk aanbevolen om release notes te doornemen, evenals de technische aanvullende informatie over de wijzigingen voorafgaand aan een installatie of upgrade.
Download CentOS 7.5 DVD ISO’s
Upgrade CentOS 7.x naar CentOS 7.5
CentOS Linux wordt ontwikkeld om automatisch te upgraden naar een nieuwe hoofdversie (CentOS 7.5) door de volgende opdracht uit te voeren, die je systeem naadloos zal upgraden van elke eerdere CentOS 7.x release naar 7.5.
# yum udpate
We raden ten zeerste aan om een nieuwe installatie uit te voeren in plaats van te upgraden vanuit andere hoofdversies van CentOS.
In dit artikel laten we zien hoe je een nieuwe CentOS 7.5 installeert met behulp van de DVD ISO-image met een grafische gebruikersinterface (GUI) op een UEFI-gebaseerde machine.
Om de installatie van CentOS 7.5 op een UEFI-gebaseerde machine correct uit te voeren, ga je eerst naar de UEFI-instellingen van je moederbord door op een speciale toets te drukken (F2, F11, F12 afhankelijk van de specificaties van het moederbord) en zorg ervoor dat de QuickBoot/FastBoot– en Secure Boot-opties zijn uitgeschakeld.
Installatie van CentOS 7.5
1. Nadat je het imagebestand van de bovenstaande link hebt gedownload, brand je het op een DVD of maak je een opstartbare UEFI-compatibele USB-drive met behulp van het Rufus-hulpprogramma.
Plaats de USB/DVD in de juiste moederborddrive, start je machine opnieuw op en instrueer de BIOS/UEFI om op te starten vanaf de DVD/USB door op een speciale functietoets te drukken (meestal F12, F10 afhankelijk van de specificaties van de leverancier).
Zodra het ISO-image is opgestart, verschijnt het eerste scherm op je machinescherm. Selecteer vanuit het menu Installeer CentOS 7 en druk op Enter om door te gaan.
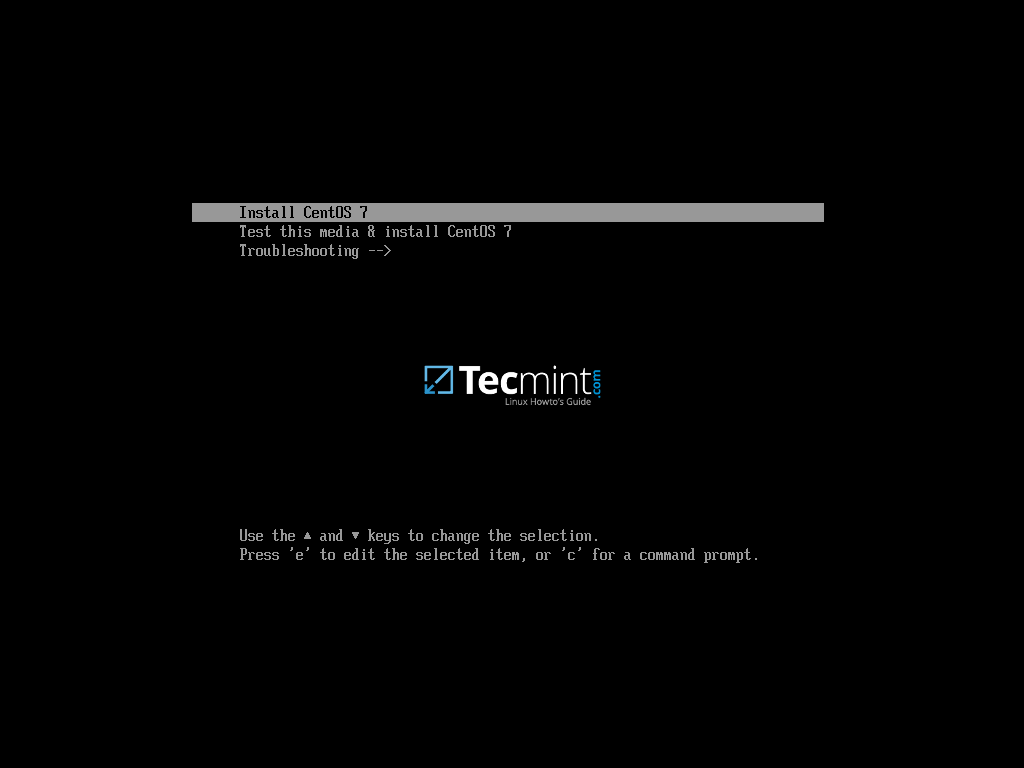
2. Nadat het installatie-ISO-image in het RAM-geheugen van je machine is geladen, verschijnt het welkomstscherm. Kies de taal waarin je het installatieproces wilt uitvoeren en druk op de knop Doorgaan.
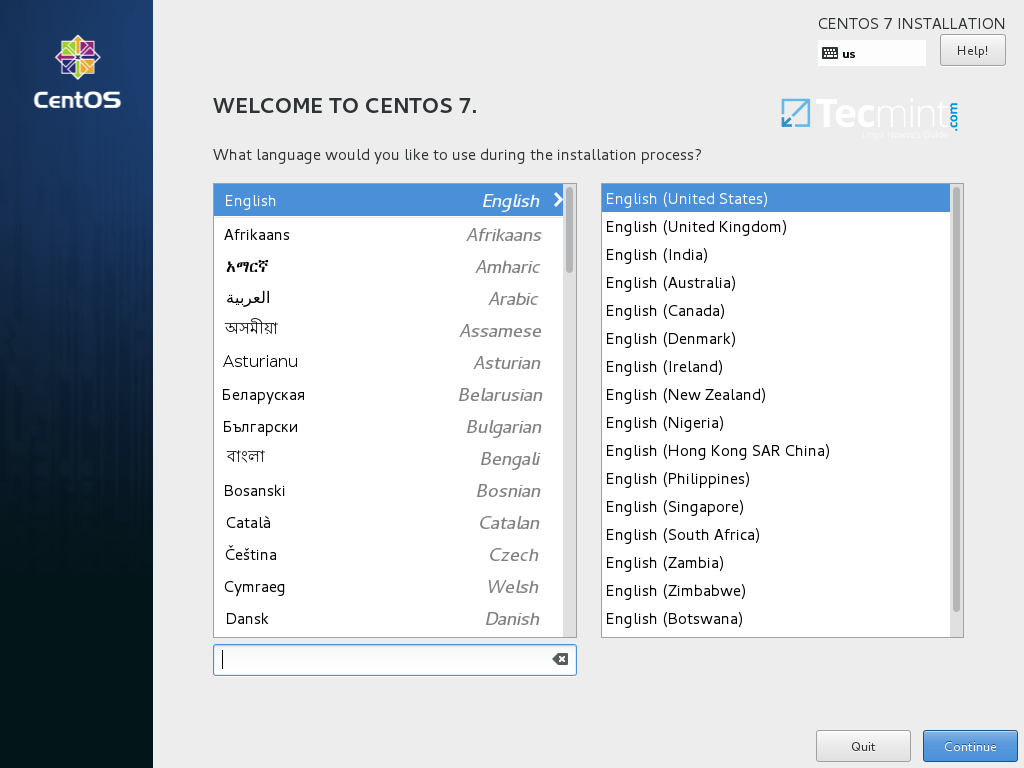
3. Op het volgende scherm, klik op Datum en Tijd en kies je geografische locatie op de kaart. Zorg ervoor dat de datum en tijd correct zijn geconfigureerd en klik op de knop Voltooid om terug te gaan naar het hoofdinstallatiescherm.
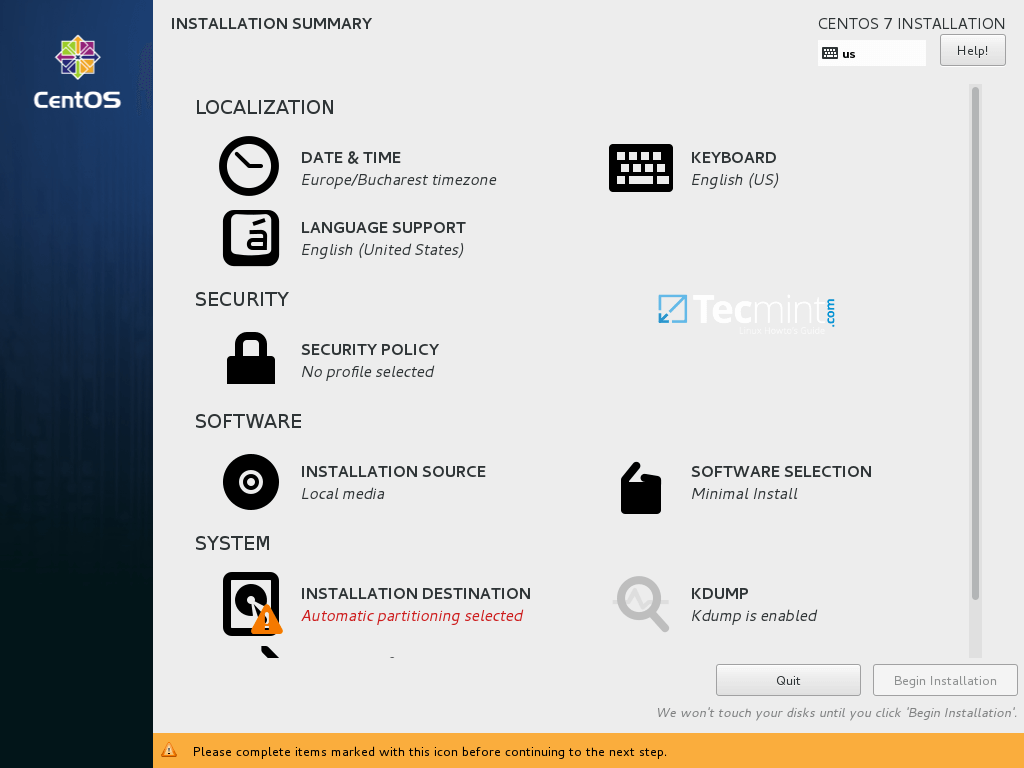
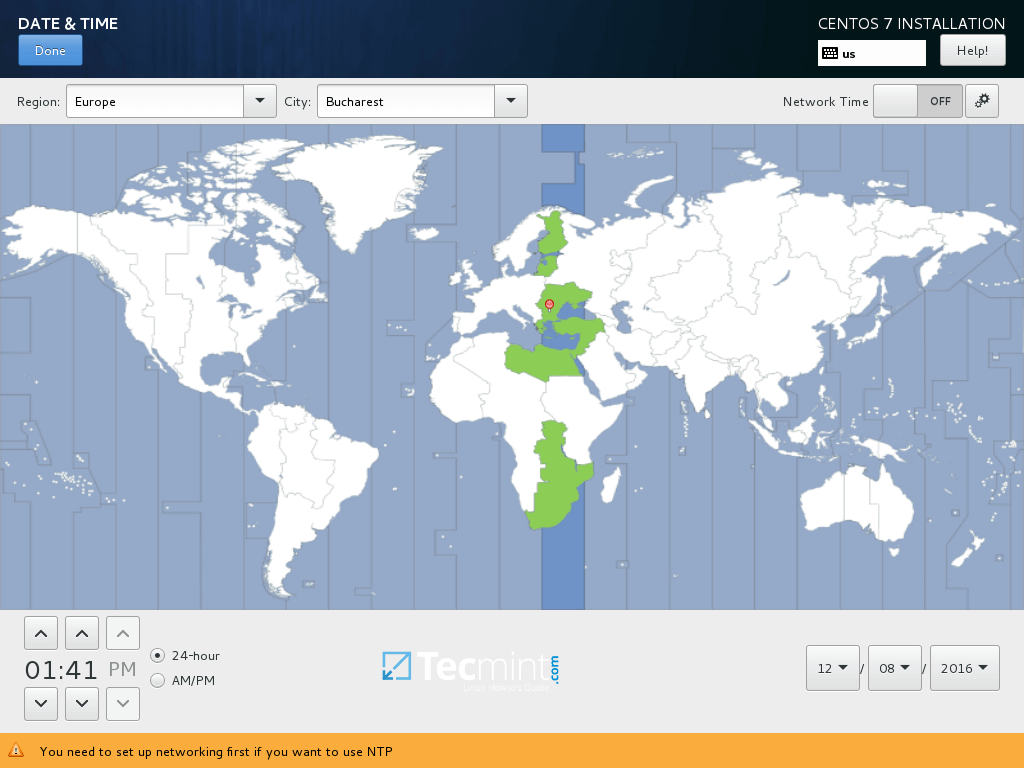
4. Op de volgende stap stel je het toetsenbord in door te klikken op het menu Toetsenbord. Kies of voeg een toetsenbordindeling toe en klik op Voltooid om door te gaan.
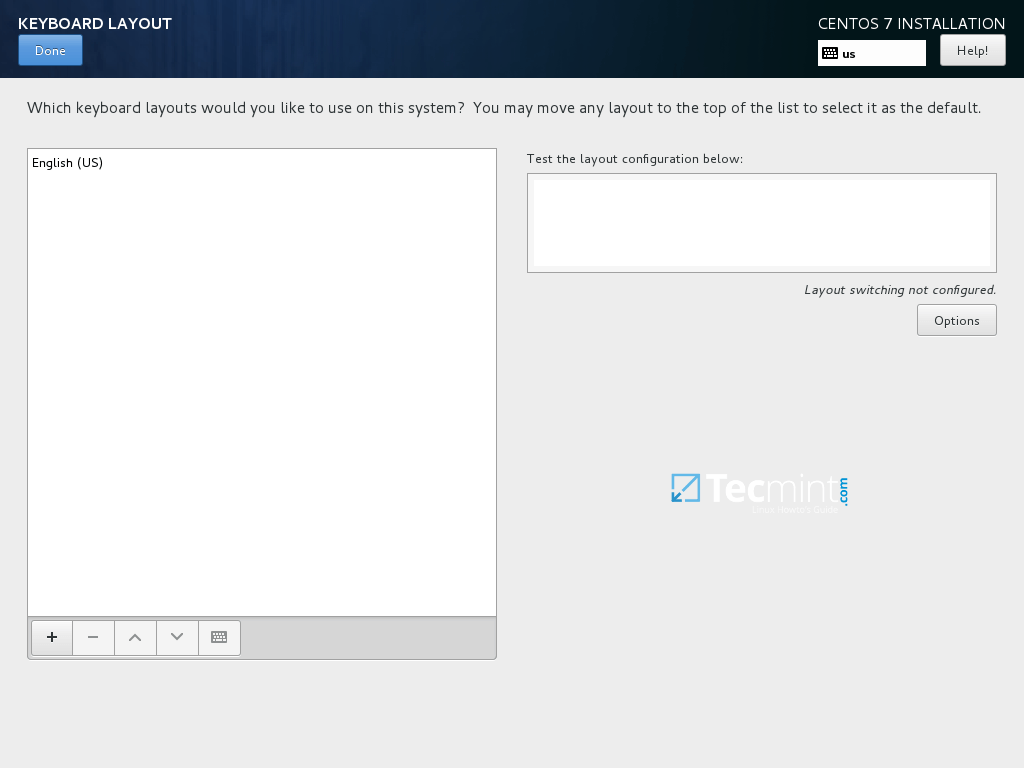
5. Voeg of configureer vervolgens de taalondersteuning voor je systeem en klik op Voltooid om naar de volgende stap te gaan.
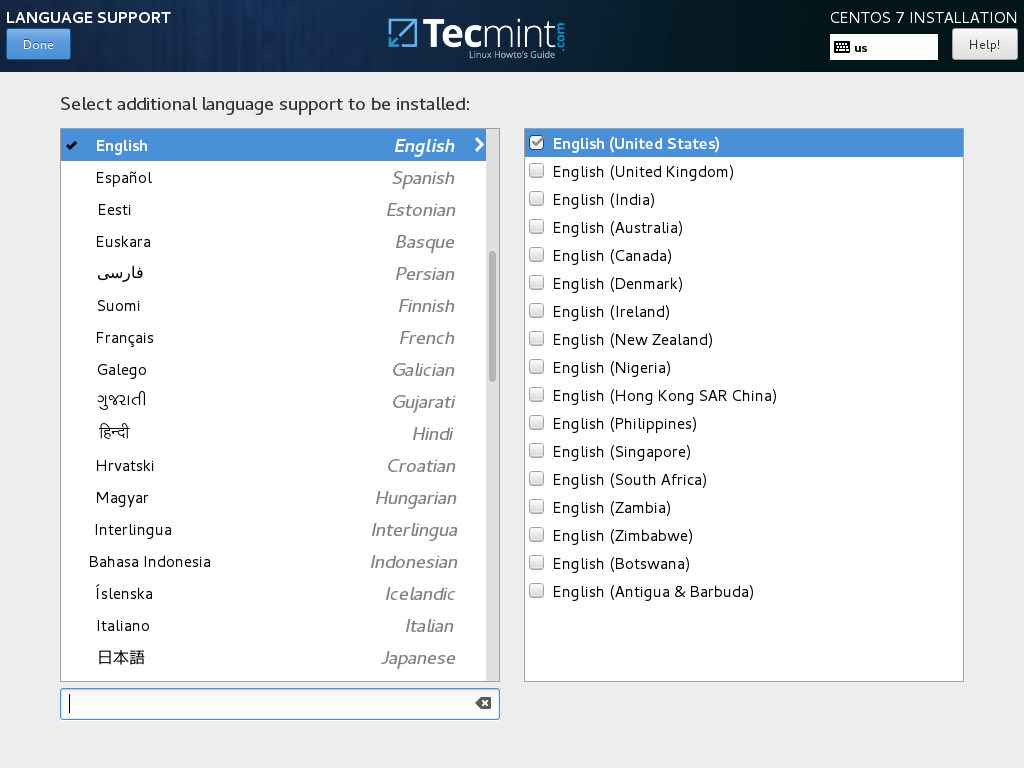
6. In deze stap kun je je systeembeleid Beveiligingsbeleid instellen door een beveiligingsprofiel uit de lijst te kiezen.
Stel het gewenste beveiligingsprofiel in door te klikken op de knop Selecteer profiel en de knop Beveiligingsbeleid toepassen op AAN. Klik op de knop Voltooid wanneer je klaar bent om door te gaan met het installatieproces.
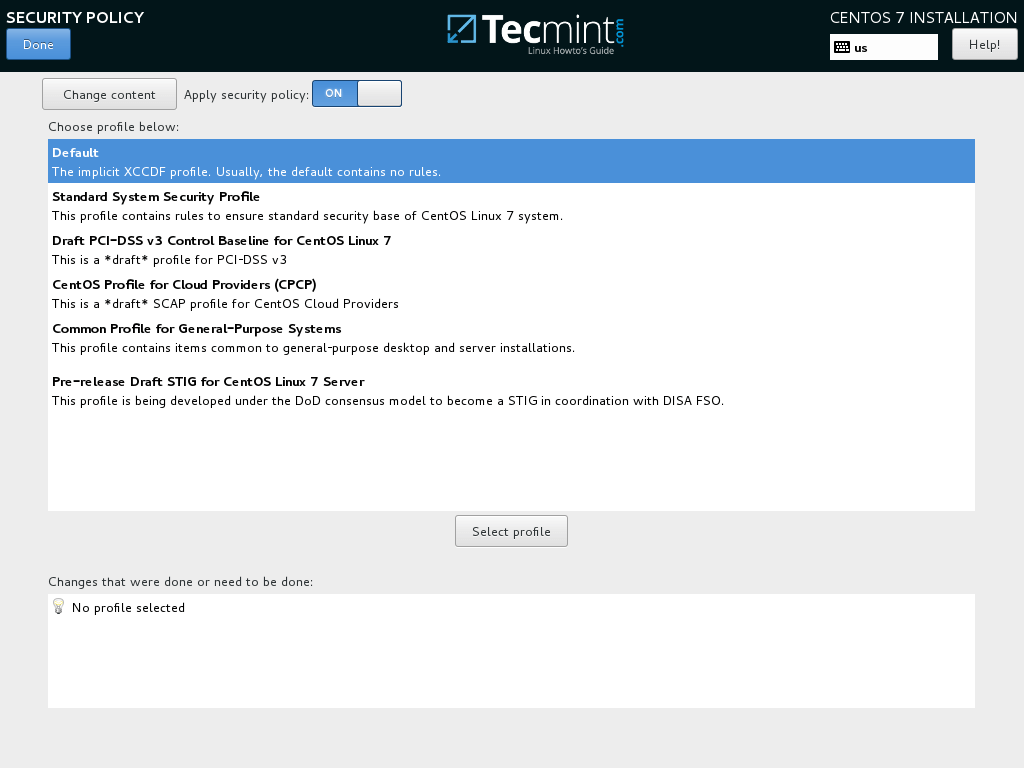
7. Op de volgende stap kun je je basisomgeving van de machine configureren door te klikken op de knop Softwareselectie.
Vanuit de linkerlijst kun je kiezen om een desktopomgeving te installeren (G
Om uw systeem vervolgens aan te passen, selecteert u Minimale installatie met add-ons voor Compatibiliteitsbibliotheken en klikt u op de knop Gereed om door te gaan.
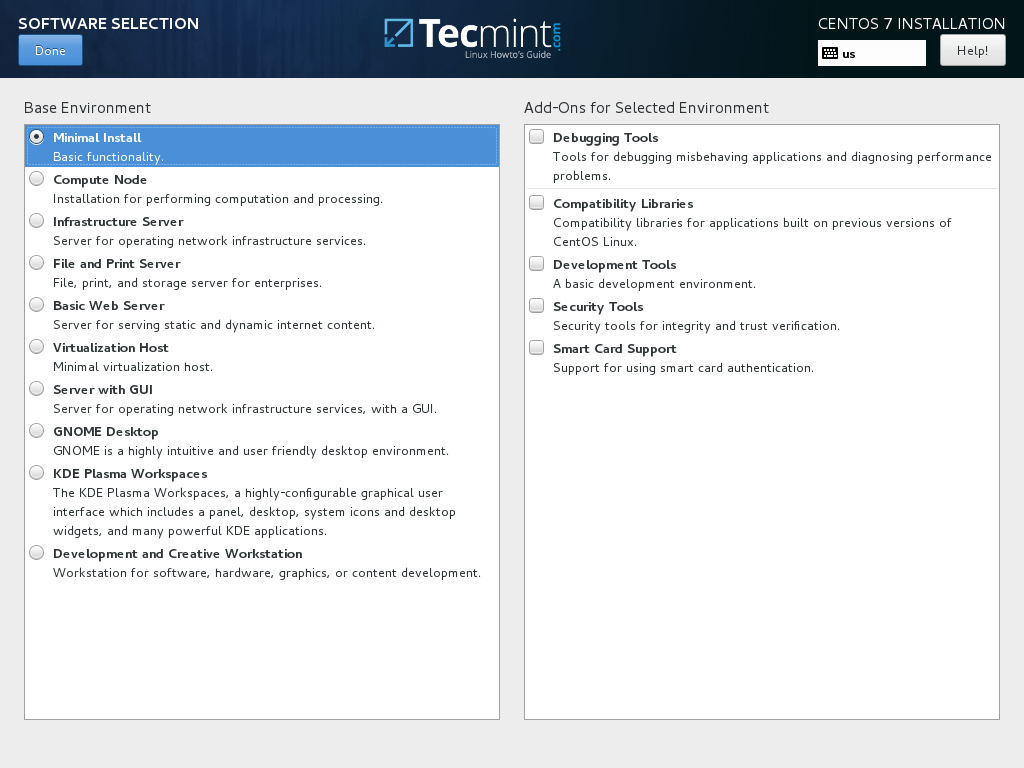
Voor een volledige Gnome of KDE-desktop gebruikt u de onderstaande schermafbeeldingen als gids.
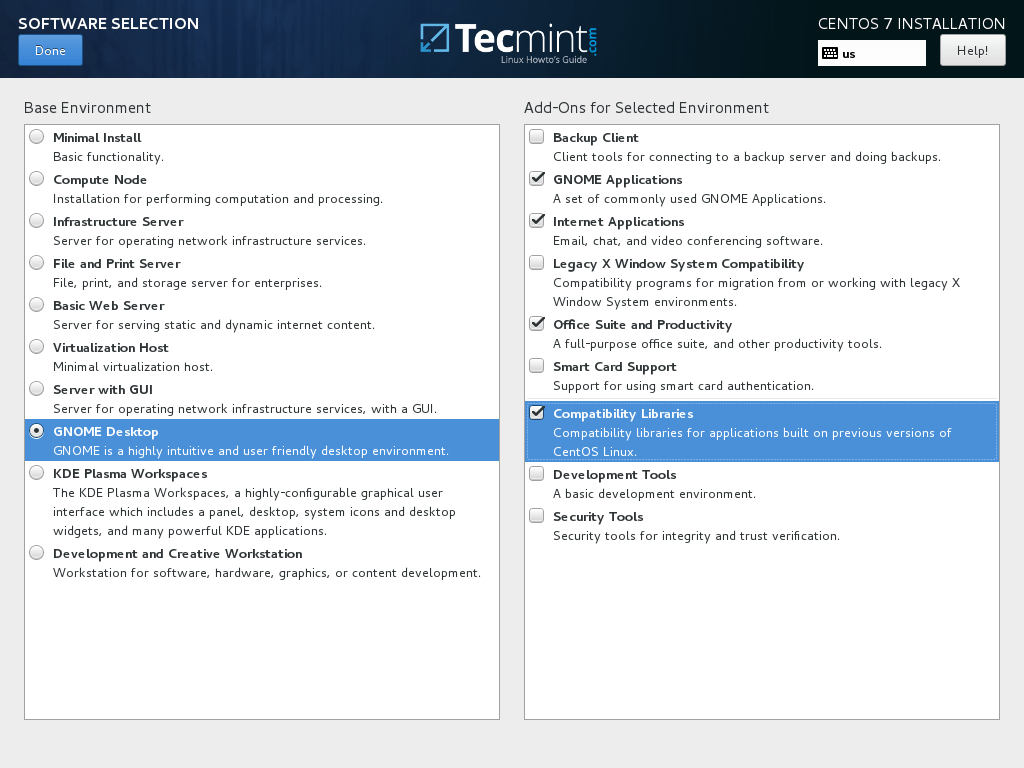
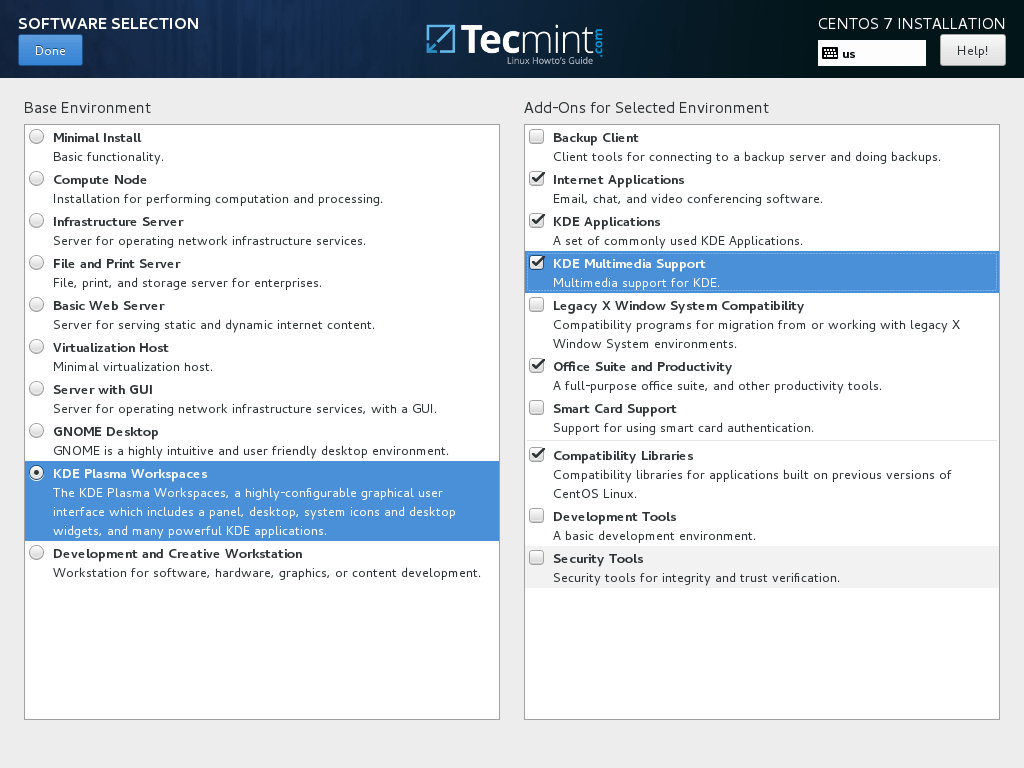
8. Als u een Grafische gebruikersinterface wilt installeren voor uw server, kiest u het item Server met GUI uit het linkerpaneel en controleert u de juiste add-ons uit het rechterpaneel, afhankelijk van de soort diensten die de server zal leveren aan uw netwerkclients.
Het scala aan diensten waaruit u kunt kiezen is divers, van back-up, DNS- of e-mailservices tot bestands- en opslagdiensten, FTP, HA of Monitoringtools. Kies alleen de diensten die cruciaal zijn voor uw netwerkinfrastructuur.
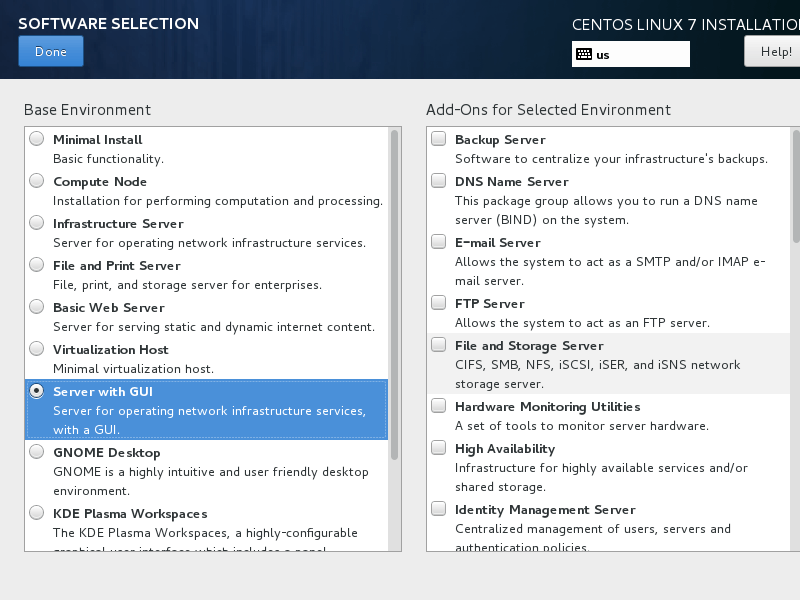
9. Laat de Installatiebron standaard als u geen andere specifieke netwerklocaties gebruikt zoals HTTP, HTTPS, FTP of NFS protocollen als aanvullende repositories en klik op Installatiebestemming om harde schijfpartities te maken.
Op het selectiescherm Apparaat controleert u of uw lokale machineharde schijf is aangevinkt. Ook bij Andere opsl
Deze optie zorgt ervoor dat uw harde schijf op de juiste manier wordt gepartitioneerd volgens de grootte van uw schijf en de hiërarchie van het Linux-bestandssysteem. Het zal automatisch /(root), /home en swap partities voor u maken. Klik op Afgerond om het harde schijf partitioneringsschema toe te passen en terug te keren naar het hoofdinstallateurscherm.
Belangrijk: Als u een aangepaste indeling met aangepaste partitiegroottes wilt maken, kunt u de optie “Ik zal partities configureren” selecteren om aangepaste partities te maken.
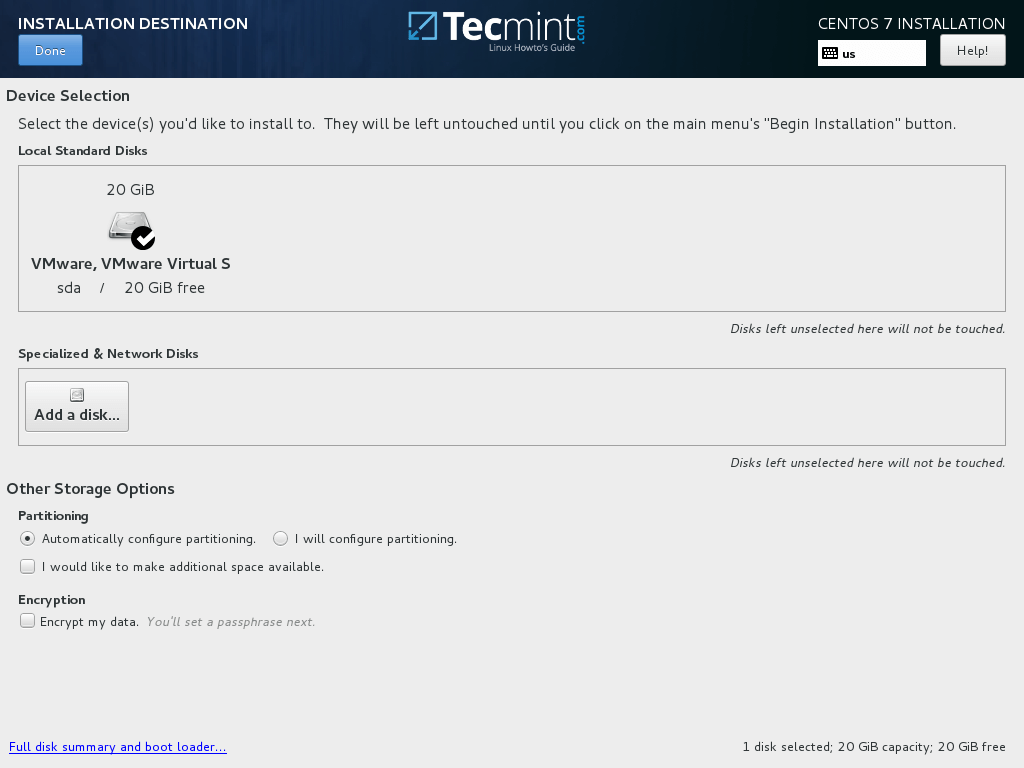
10. Klik vervolgens op de KDUMP optie en schakel deze uit als u geheugen wilt vrijmaken in uw systeem. Klik op Afgerond om wijzigingen toe te passen en terug te keren naar het hoofdinstallatiescherm.
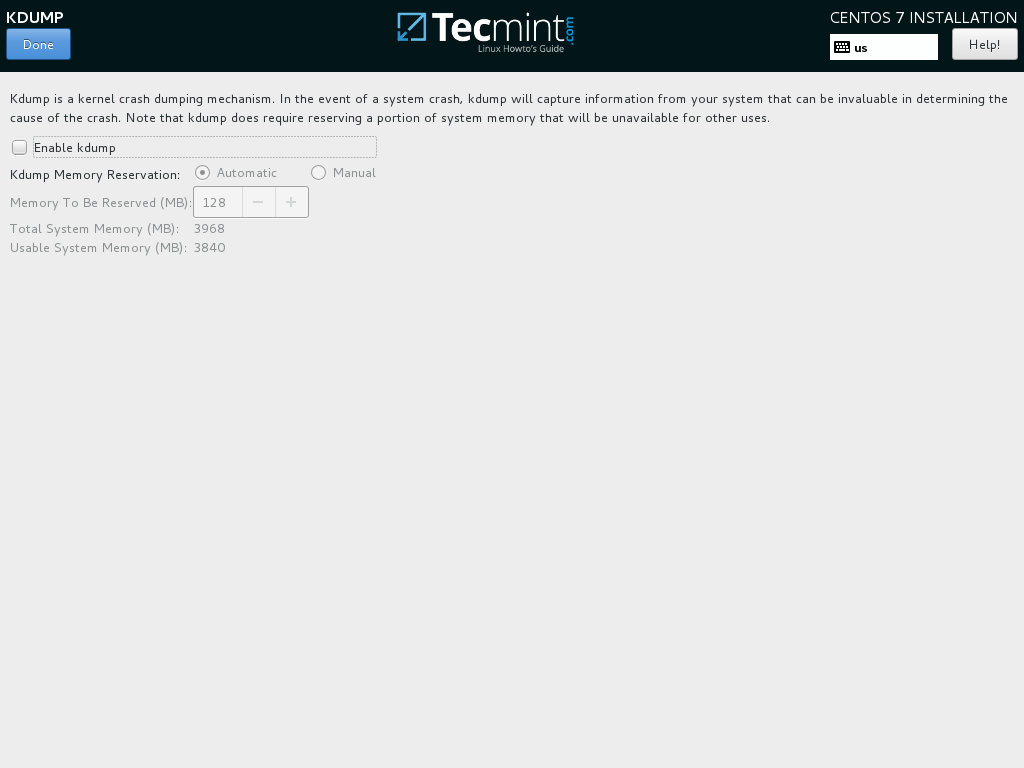
11. Stel in de volgende stap uw machine hostname in en schakel netwerkservice in. Klik op Netwerk & Hostnaam, voer uw systeem Volledige Domeinnaam in bij Hostnaam en activeer de netwerkinterface door de Ethernet knop om te zetten van UIT naar AAN als u een DHCP-server in uw LAN heeft.
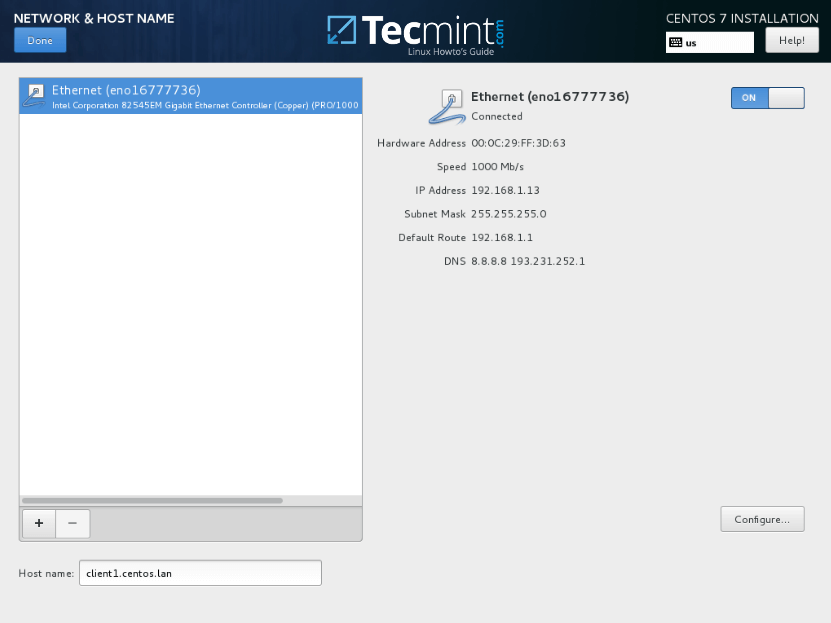
12. Om uw netwerkinterface statisch te configureren, klik op de <di
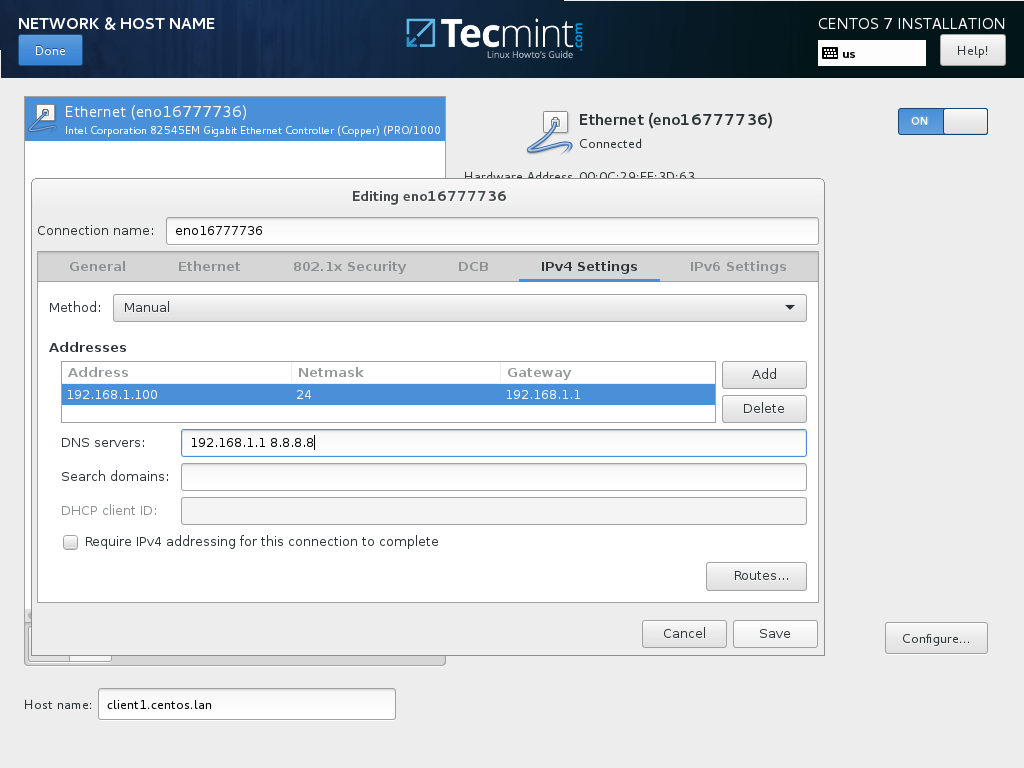
13. Controleer ten slotte alle configuraties tot nu toe en als alles op zijn plaats lijkt te zijn, klik dan op de knop Installatie starten om het installatieproces te starten.
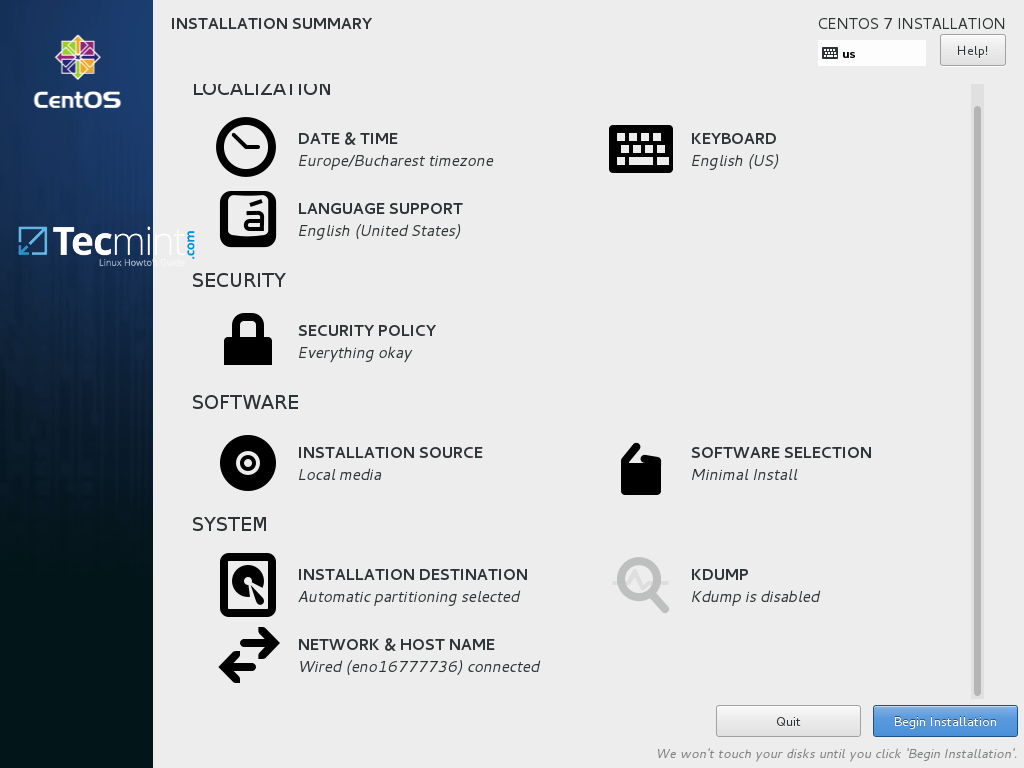
14. Nadat het installatieproces is gestart, verschijnt er een nieuw configuratiescherm voor het instellen van gebruikers. Klik eerst op ROOTWACHTWOORD en voeg een sterk wachtwoord toe voor het rootaccount.
Het rootaccount is het hoogste administratieve account in elk Linux-systeem en heeft volledige rechten. Klik na voltooiing op de knop Klaar om terug te keren naar het gebruikersinstellingenscherm.
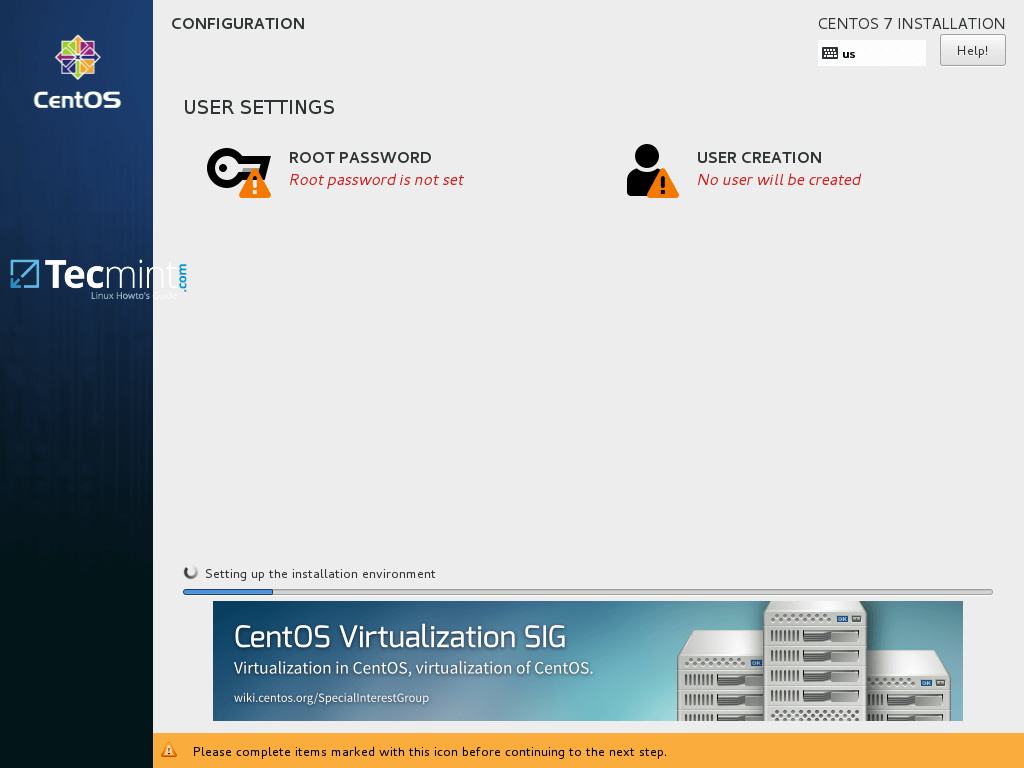
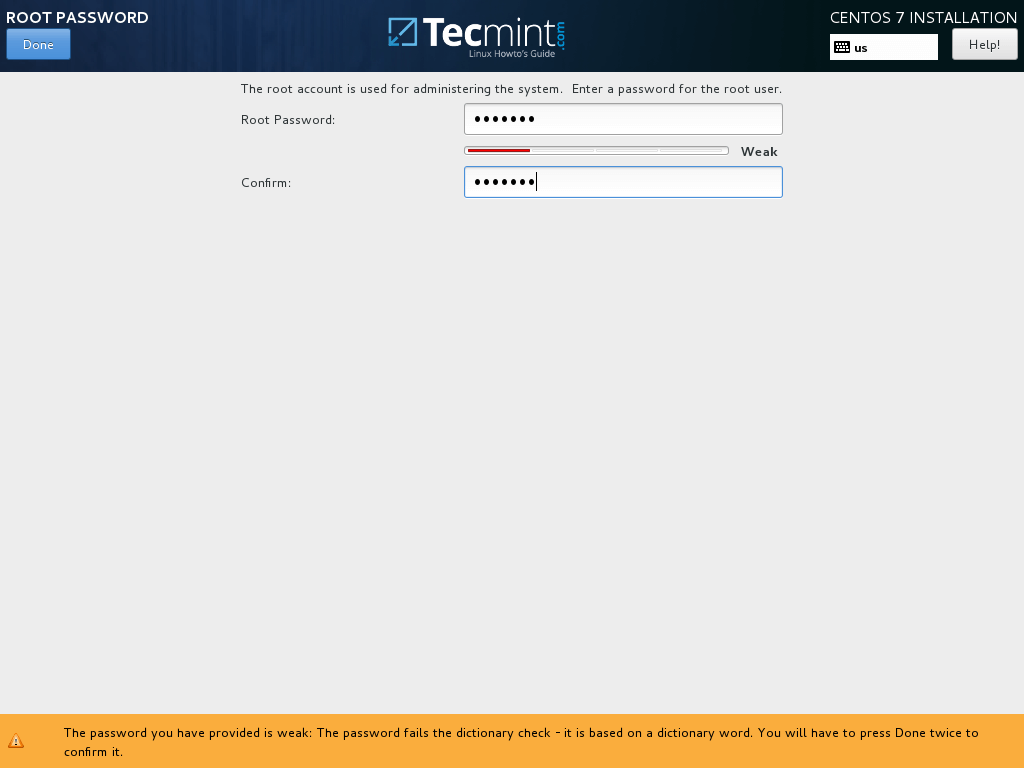
15. Het uitvoeren van het systeem vanuit het rootaccount is uiterst onveilig en gevaarlijk, dus het is raadzaam om een nieuw systeemaccount aan te maken om dagelijkse systeemtaken uit te voeren door op de knop Gebruiker maken te klikken.
Voeg uw nieuwe gebruikersreferenties toe en vink beide opties aan om deze gebruiker rootrechten te verlenen en voer elke keer handmatig het wachtwoord in wanneer u zich aanmeldt bij het systeem.
Klik op de knop Klaar wanneer u dit laatste gedeelte hebt voltooid en wacht tot het installatieproces is voltooid.
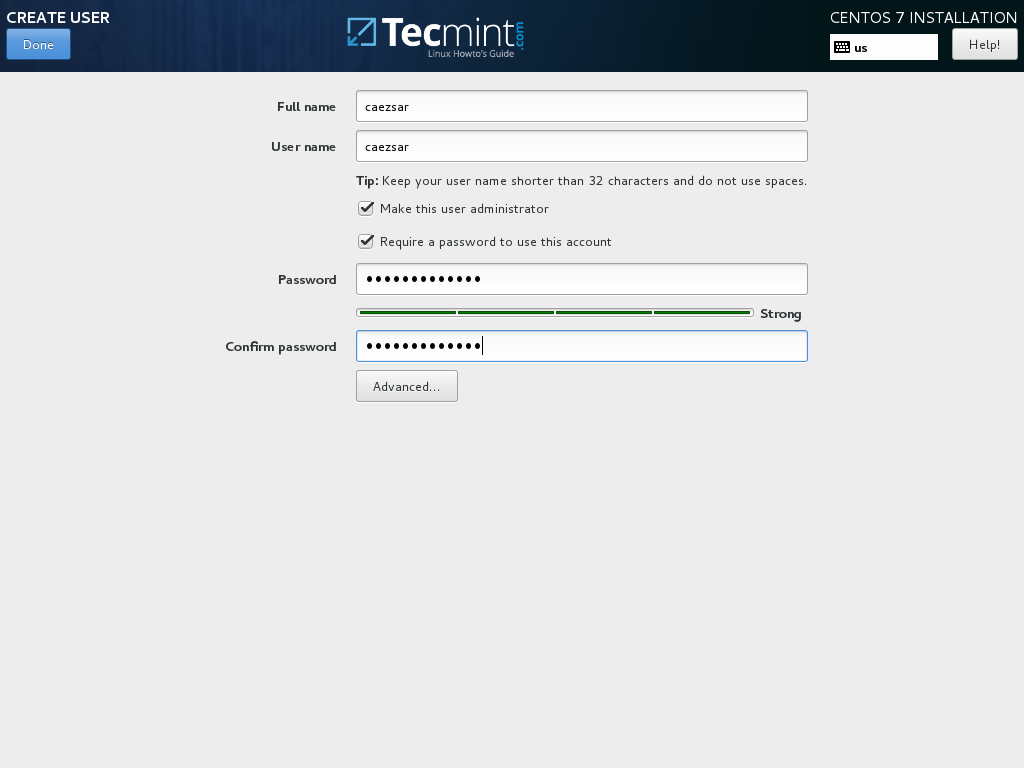
16. Na enkele minuten zal de installateur melden dat CentOS succesvol is geïnstalleerd op uw machine. Om het systeem te gebruiken, hoeft u alleen maar de installatiemedia te verwijder

17. Na het opnieuw opstarten, log in op het systeem met de inloggegevens die tijdens het installatieproces zijn aangemaakt en zorg ervoor dat je een volledige systeemupdate uitvoert door onderstaand commando uit te voeren met rootrechten.
$ sudo yum update
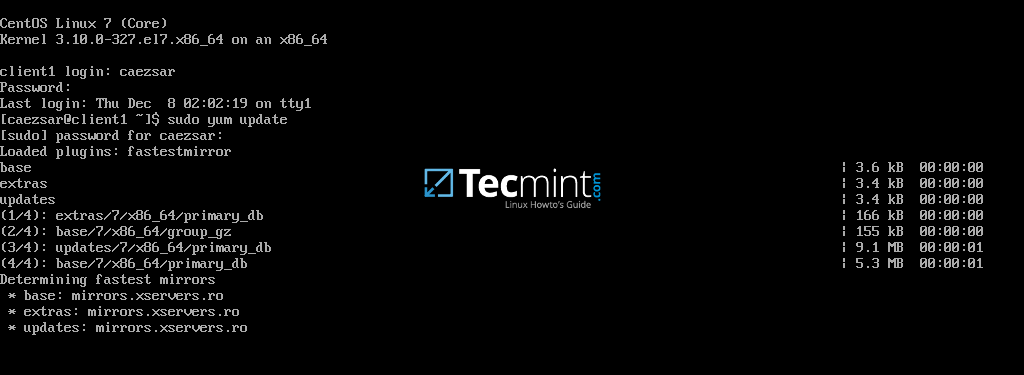
Beantwoord alle vragen die worden gesteld door de yum package manager met ja en start tot slot de machine opnieuw op (gebruik sudo init 6) om de nieuwe kernelupgrade toe te passen.
$ sudo init 6
Dat is alles! Geniet van de nieuwste release van CentOS 7.5 op je machine
Source:
https://www.tecmint.com/centos-7-5-installation-guide/













