La versione più recente di CentOS 7.5, una piattaforma Linux basata su sorgenti di Red Hat Enterprise Linux 7.5, è stata rilasciata questo maggio con molti risoluzioni di bug, nuovi pacchetti e aggiornamenti, come Microsoft Azure, Samba, Squid, LibreOffice, SELinux, systemd e supporto per i processori Intel Core i3, i5, i7 della settima generazione.
È altamente raccomandato consultare note di rilascio così come le note tecniche di upstream sulle modifiche prima di un’installazione o un aggiornamento.
Scarica l’ISO del DVD di CentOS 7.5
Aggiorna CentOS 7.x a CentOS 7.5
CentOS Linux è sviluppato per aggiornare automaticamente a una nuova versione principale (CentOS 7.5) eseguendo il seguente comando che aggiornerà il tuo sistema in maniera seamless da qualsiasi precedente rilascio di CentOS 7.x a 7.5.
# yum udpate
Suggeriamo fortemente di eseguire un’installazione da zero invece di aggiornare da altre versioni principali di CentOS.
In questo articolo, vi mostreremo come installare una nuova CentOS 7.5 utilizzando l’immagine ISO del DVD con una interfaccia grafica (GUI) su un computer basato su UEFI.
Per eseguire correttamente l’installazione di CentOS 7.5 su un computer basato su UEFI, prima immettere le impostazioni UEFI del tuo scheda madre premendo una chiave speciale (F2, F11, F12 a seconda delle specifiche della scheda madre) e assicurarsi che le opzioni QuickBoot/FastBoot e Secure Boot siano disabilitate.
Installazione di CentOS 7.5
1. Dopo aver scaricato l’immagine dall’link precedente, bruciarla the in un DVD o creare un drive USB bootabile UEFI compatibile usando l’utilità Rufus.
Inserisci il USB/DVD nel drive della scheda madre appropriato, riavvia il tuo computer e indica al BIOS/UEFI di avviare dalla DVD/USB premendo una tasto speciale (di solito F12, F10 a seconda delle specifiche del fornitore).
Una volta avviata l’immagine ISO, la prima schermata apparirà sull’output del tuo computer. Dal menù seleziona Installa CentOS 7 e premi Enter per continuare.
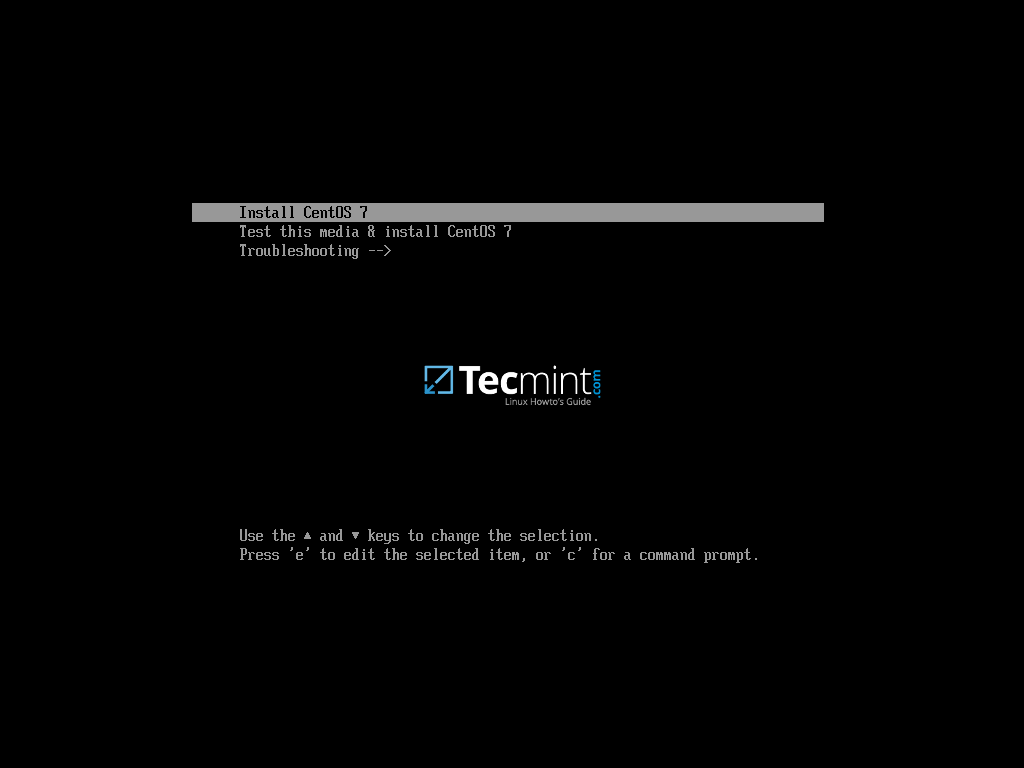
2. Dopo che l’immagine ISO di installazione sia stata caricata nella RAM del tuo computer, apparirà la schermata di benvenuto. Scegli la lingua con cui vuoi eseguire il processo di installazione e premi il pulsante Continua.
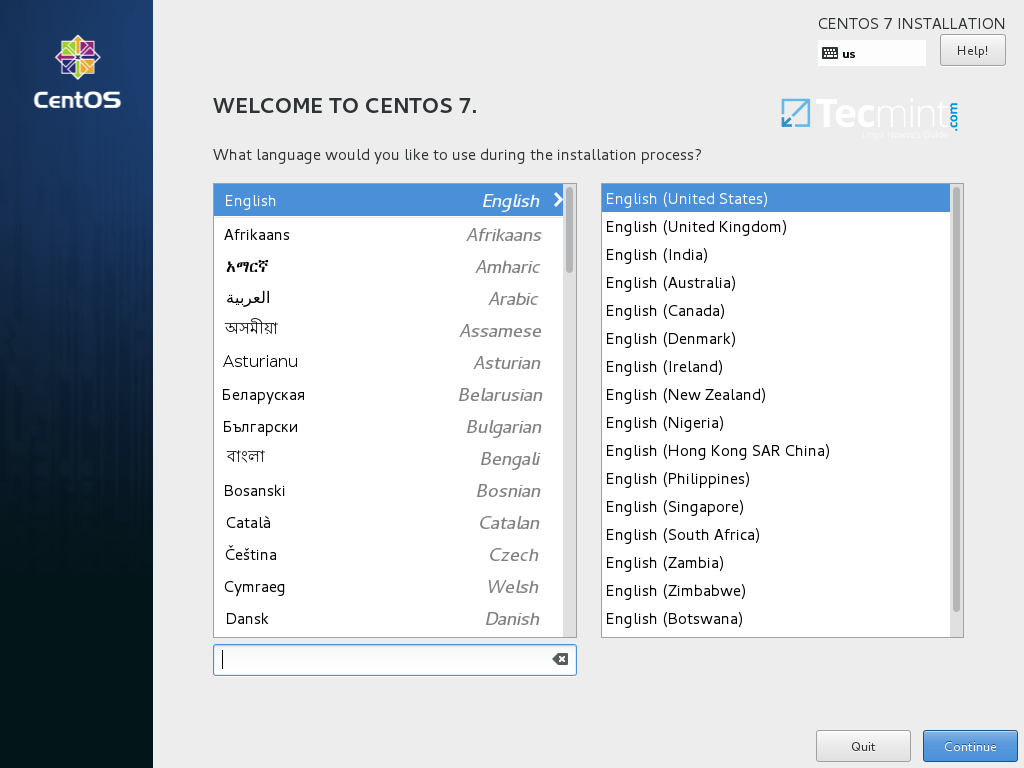
3. Successivamente, clicca su Data e Ora e scegli la tua posizione geografica dalla mappa. Assicurati che la data e l’ora siano configurate correttamente e clicca sul pulsante Fatto per tornare alla schermata principale dell’installatore.
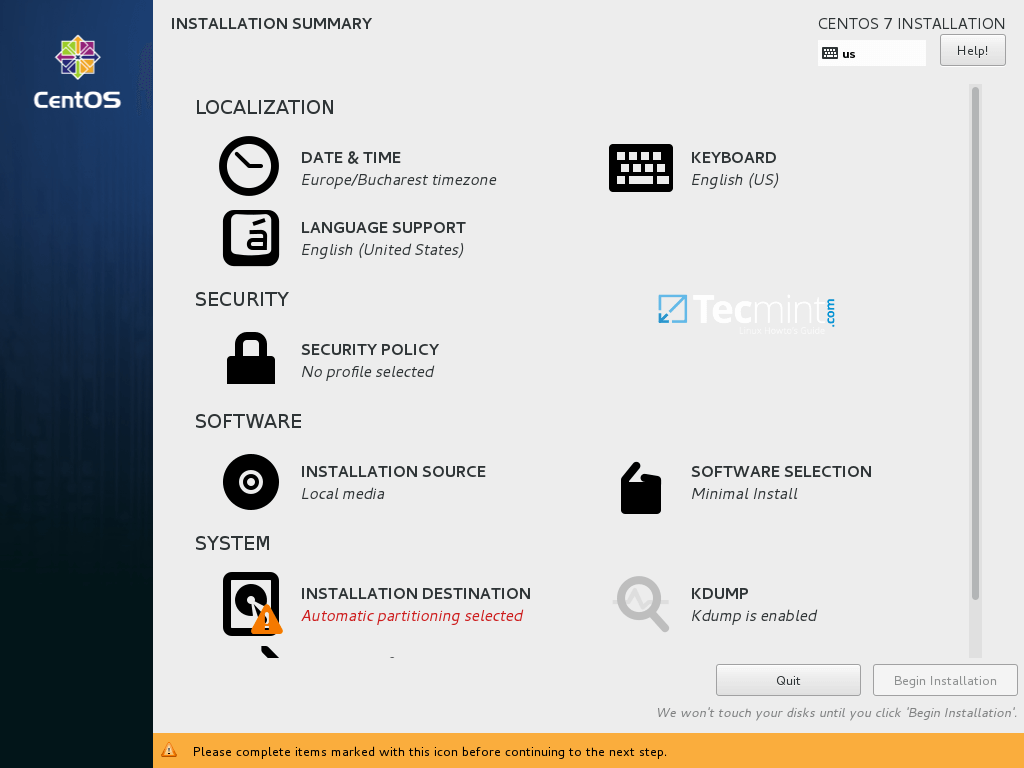
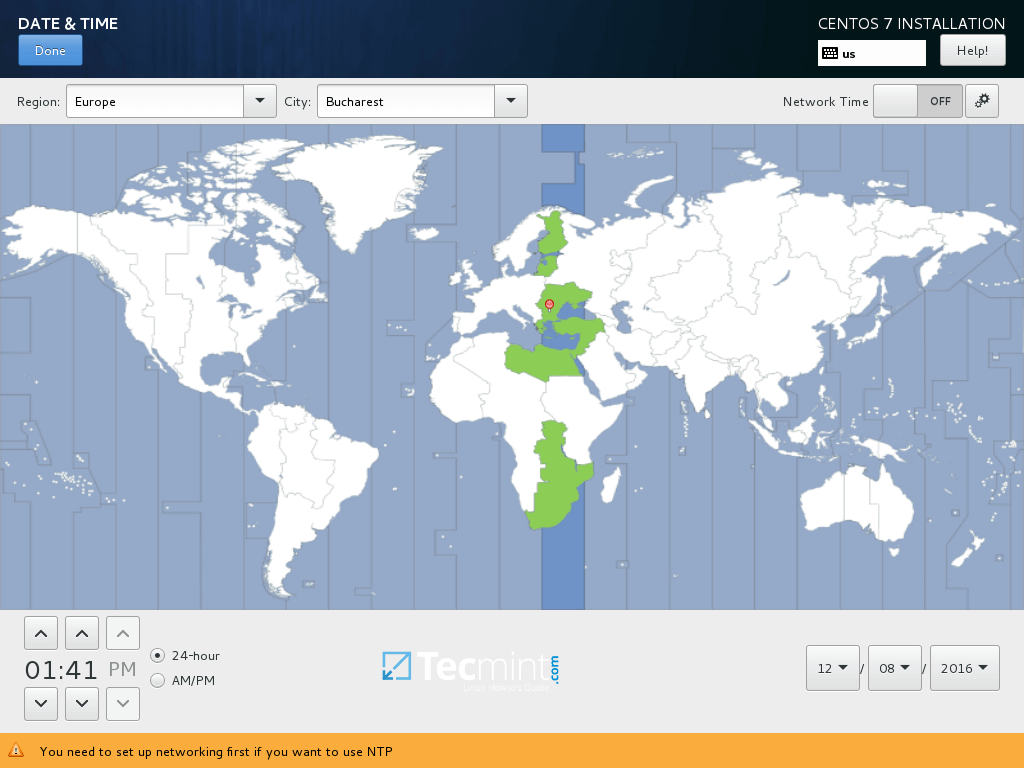
4. Nel passaggio successivo, impostare la disposizione della tastiera cliccando su Tastiera. Scegli o aggiungi una disposizione della tastiera e clicca sul pulsante Fatto per continuare.
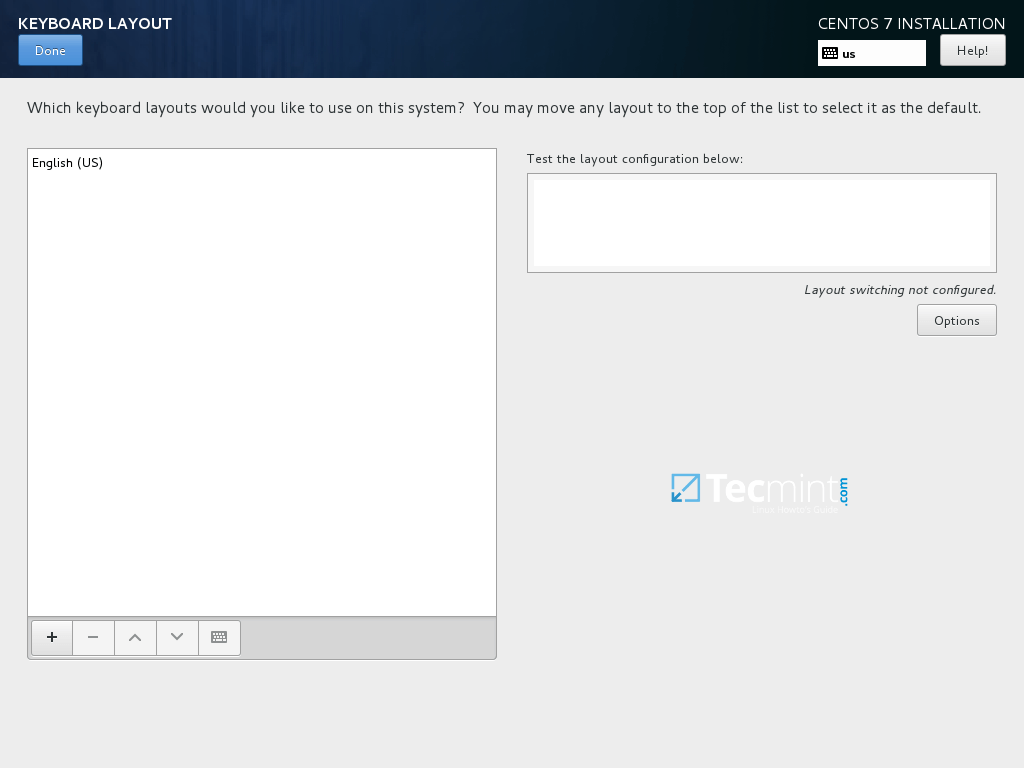
5. Successivamente, aggiungi o configura il supporto per la lingua del tuo sistema cliccando su Fatto per passare al passaggio successivo.
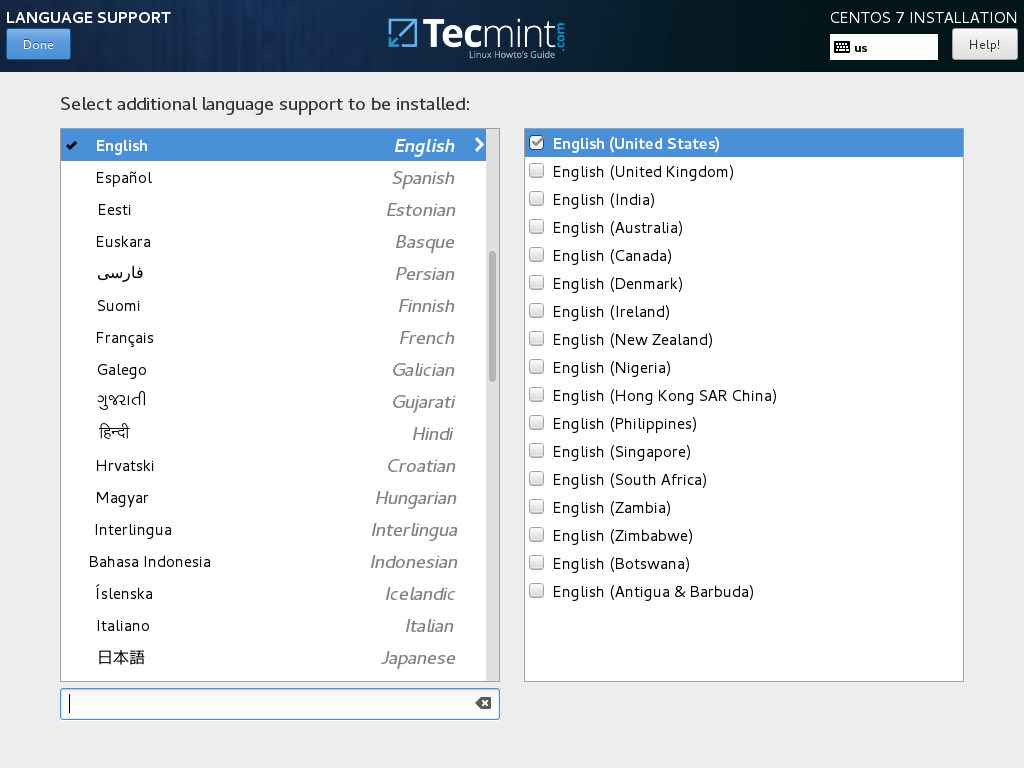
6. In questo passaggio puoi impostare la Politica di Sicurezza del tuo sistema selezionando un profilo di sicurezza dalla lista.
Imposta il profilo di sicurezza desiderato cliccando sul pulsante Seleziona profilo e applicando la politica di sicurezza sul pulsante ON. Quando termini, clicca sul pulsante Fatto per continuare con il processo di installazione.
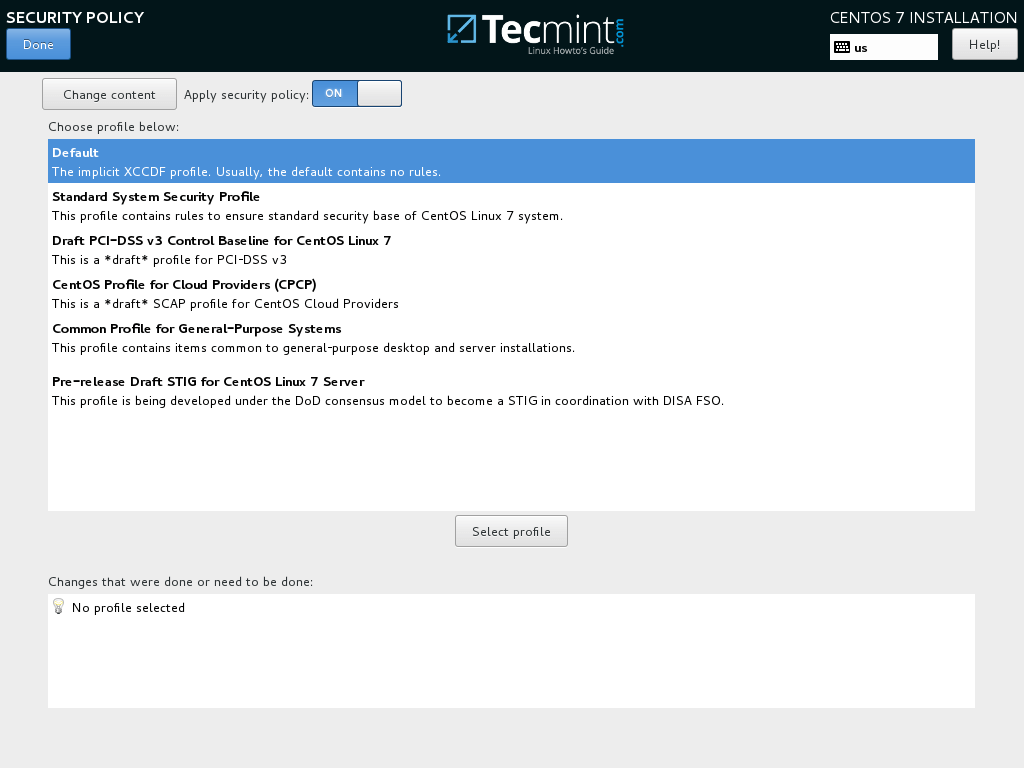
7. Nel passaggio successivo, puoi configurare l’ambiente base della macchina cliccando sul pulsante Selezione Software.
Dalla lista sinistra, puoi scegliere di installare un ambiente desktop (Gnome, KDE Plasma o Workstation Creativa) o scegliere un tipo di installazione personalizzata del server (Server Web, Nodo di Calcolo, Host di Virtualizzazione, Server di Infrastruttura, Server con interfaccia grafica o Server di File e Stampa) o eseguire una installazione minimale.
Per personalizzare successivamente il tuo sistema, seleziona l’opzione Installazione Minima con gli add-on delle librerie di compatibilità e premi il pulsante Fatto per continuare.
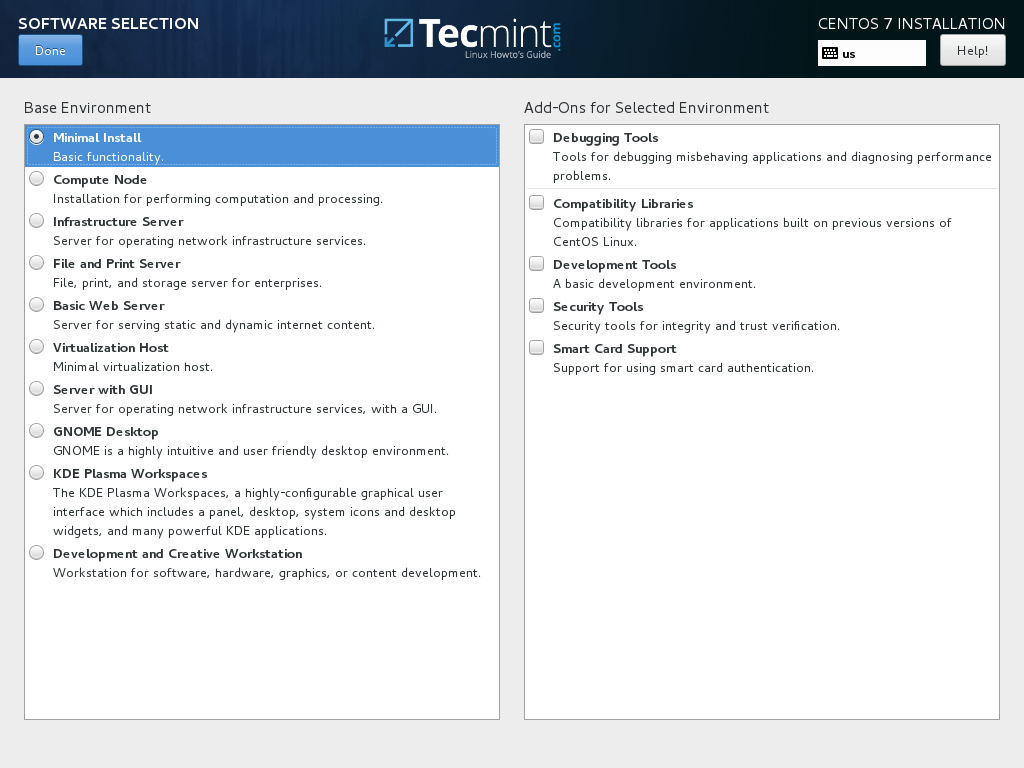
Per un ambiente desktop completo Gnome o KDE, utilizza le seguenti schermate come guida.
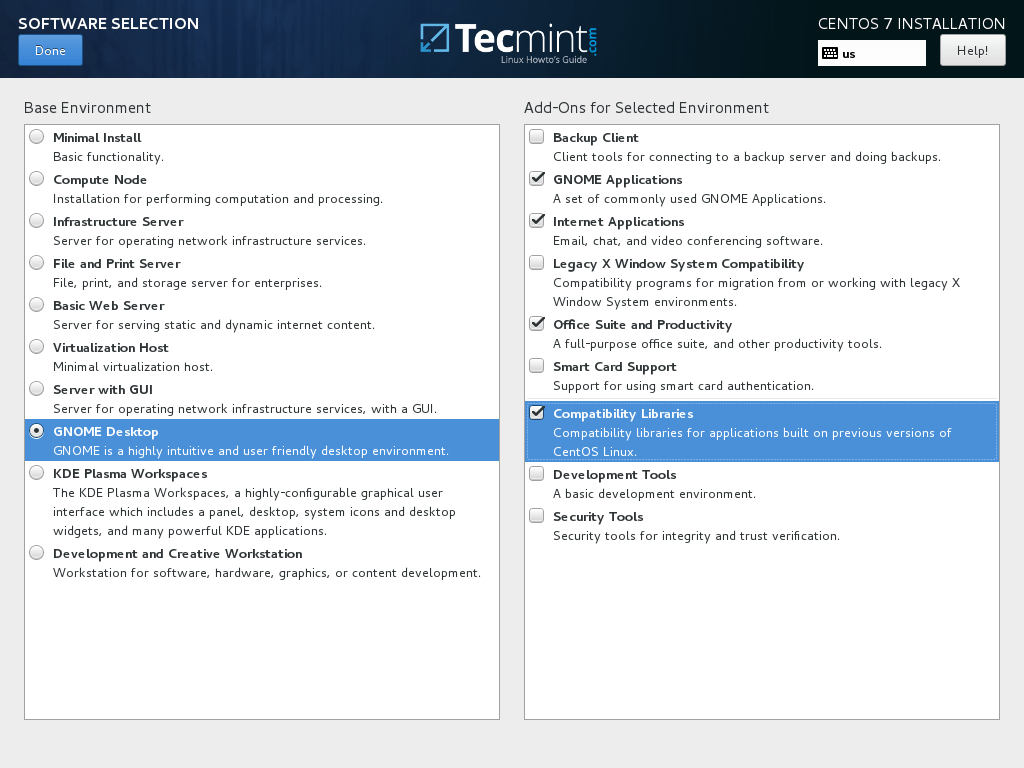
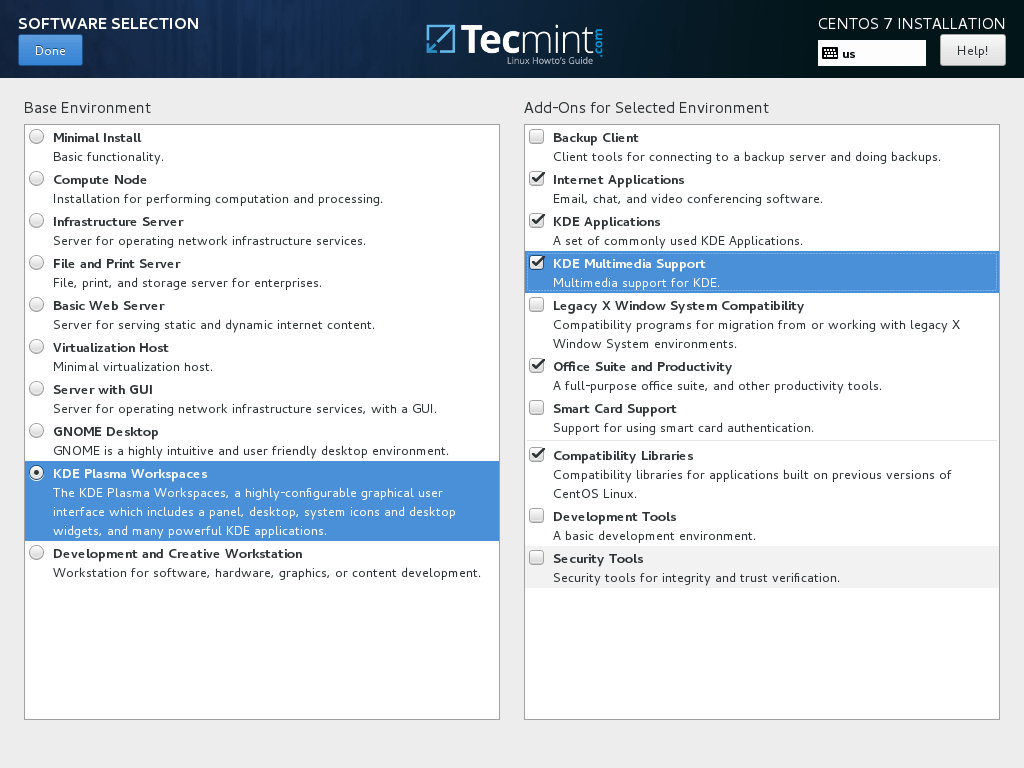
8. Assumendo che desideri installare un’interfaccia utente grafica per il tuo server, scegli l’opzione Server con GUI dal pannello di sinistra e seleziona gli add-on appropriati dal pannello di destra in base ai servizi che il server fornirà ai client della rete.
La gamma di servizi tra cui puoi scegliere è diversificata, dai servizi di backup, DNS o e-mail ai servizi di file e archiviazione, FTP, HA o strumenti di monitoraggio. Scegli solo i servizi cruciali per l’infrastruttura della tua rete.
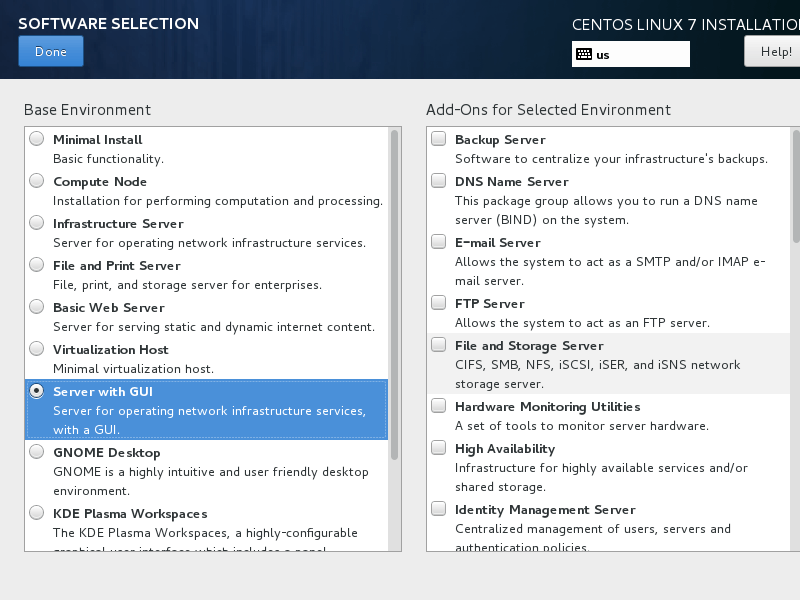
9. Lascia l’Origine dell’Installazione impostata come predefinita se non stai utilizzando altre posizioni di rete specifiche come i protocolli HTTP, HTTPS, FTP o NFS come repository aggiuntivi e premi su Destinazione dell’Installazione per creare le partizioni del disco rigido.
Nella schermata di selezione Dispositivo, assicurati che sia selezionato il disco rigido della macchina locale. Inoltre, nella sezione Altre Opzioni di Archiviazione, assicurati che sia selezionata l’opzione Configurazione automatica delle partizioni.
Questa opzione garantisce che il tuo hard disk sia diviso correttamente in base alle dimensioni del tuo disco e alla gerarchia del file system di Linux. Creerà automaticamente le partitioni /(root), /home e swap per te. Clicca su Fatto per applicare il piano di partizionamento del disco fisso e tornare alla schermata principale dell’installatore.
Importante: Se vuoi creare un layout personalizzato con dimensioni di partizione personalizzate, puoi selezionare l’opzione “Configurerò le partizioni” per creare partizioni personalizzate.
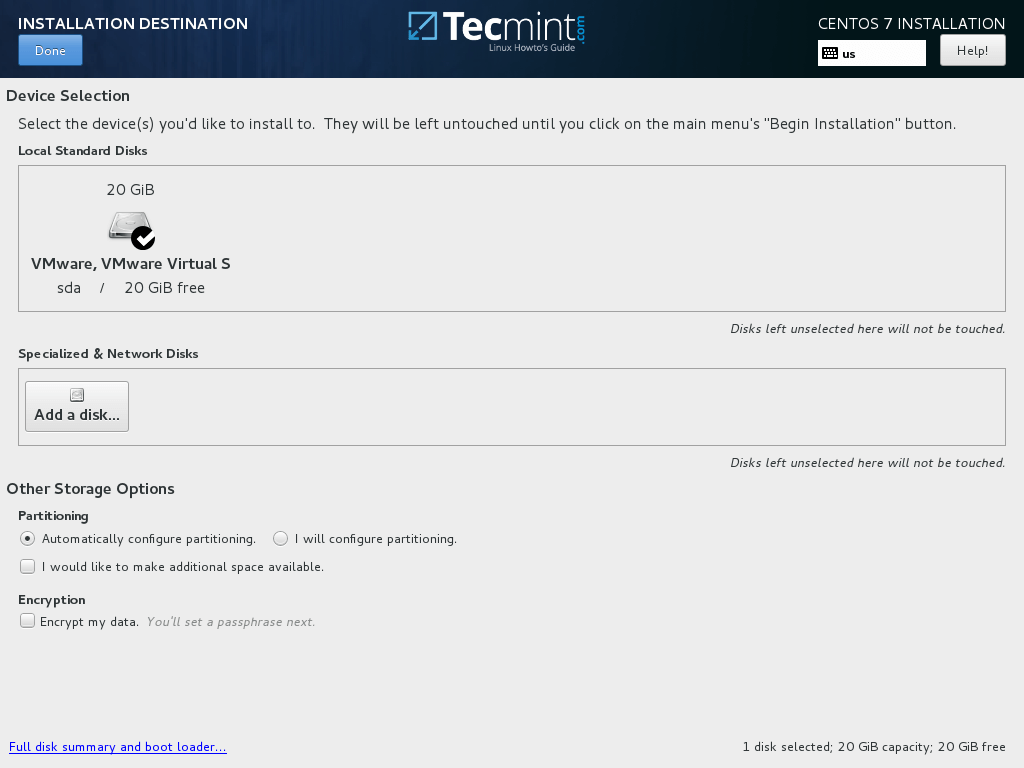
10. Successivamente, clicca sull’opzione KDUMP e disattivala se vuoi liberare RAM nel tuo sistema. Clicca su Fatto per applicare le modifiche e tornare alla schermata di installazione principale.
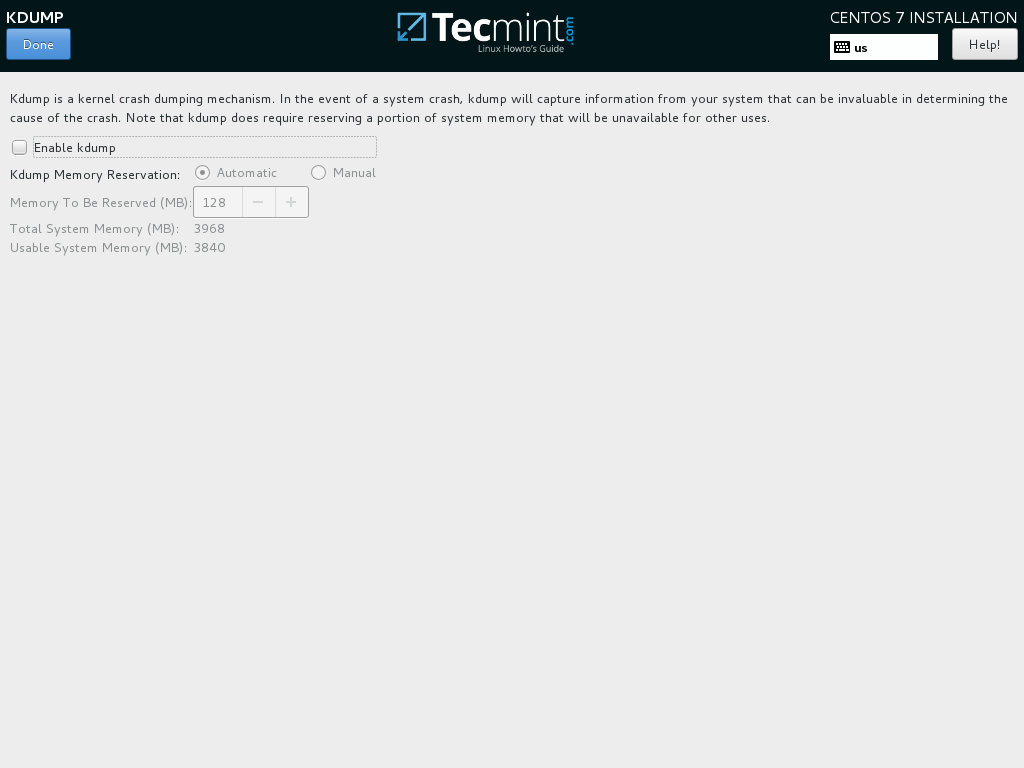
11. Nel passo successivo impostare la macchina hostname e abilita il servizio di rete. Clicca su Rete & Nome Host, inserisci il tuo sistema Nome di Dominio Completo su Nome host e attiva l’interfaccia di rete attivando il pulsante Ethernet da OFF a ON nel caso tu abbia un server DHCP nella tua LAN.
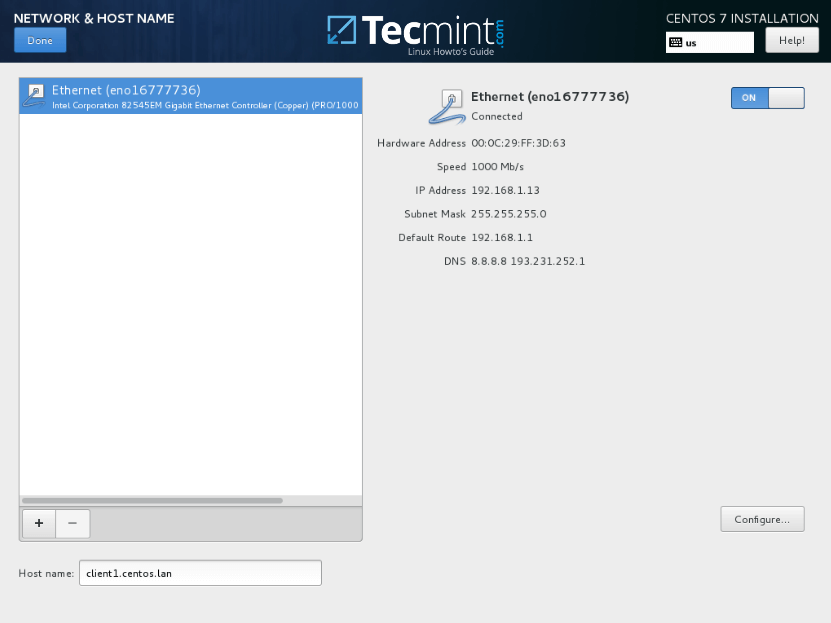
12. Per configurare staticamente l’interfaccia di rete, clicca sul pulsante Configura, aggiungi manualmente le impostazioni IP come illustrato nella screenshot sottostante e clicca sul pulsante Salva per applicare le modifiche. Quando termini, clicca sul pulsante Fatto per tornare al menu principale dell’installatore.
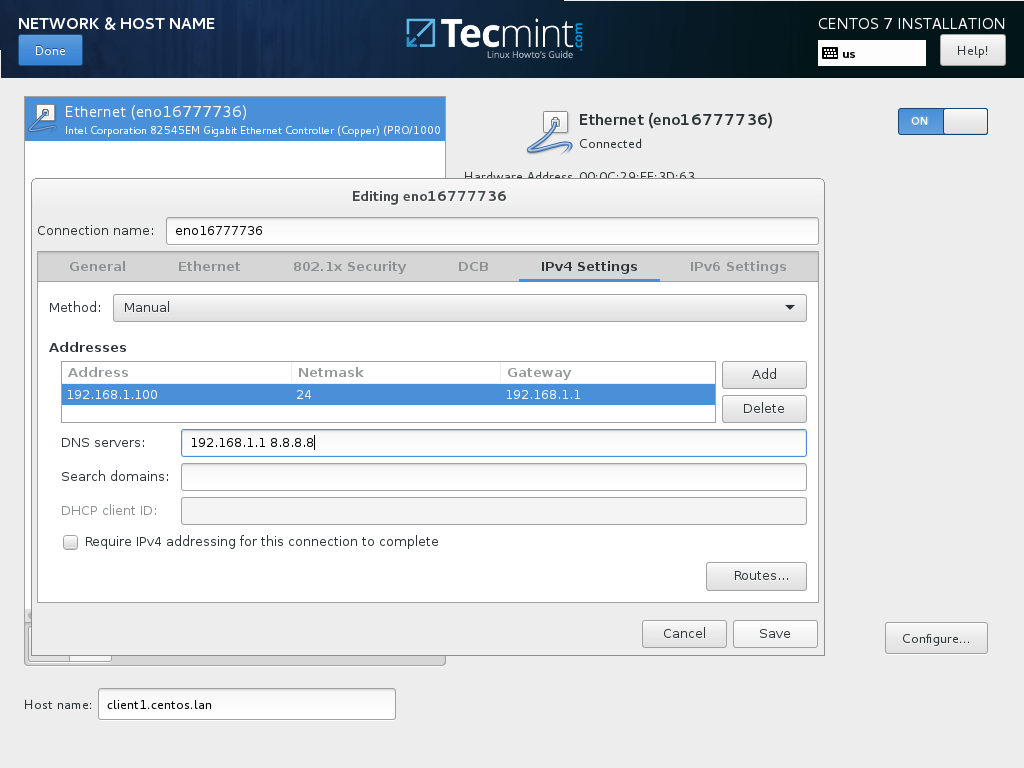
13. Infine, rivedi tutte le configurazioni fatte fino ad ora e, se tutto sembra essere in ordine, clicca sul pulsante Inizia Installazione per avviare il processo di installazione.
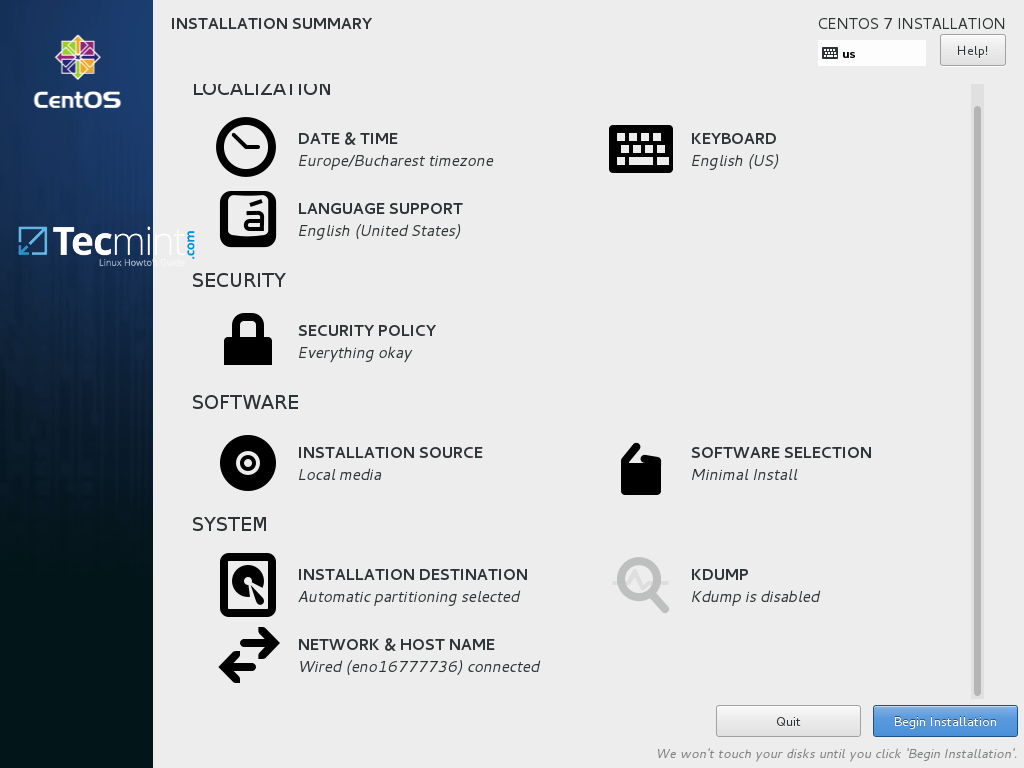
14. Dopo aver avviato il processo di installazione, apparirà una nuova schermata di configurazione per impostare gli utenti. Prima di tutto, clicca su PASSWORD ROOT e aggiungi una password forte per l’account root.
L’account root è l’account amministrativo di alto livello in ogni sistema Linux e ha tutti i privilegi. Una volta finito, clicca sul pulsante Fatto per tornare alla schermata delle impostazioni utente.
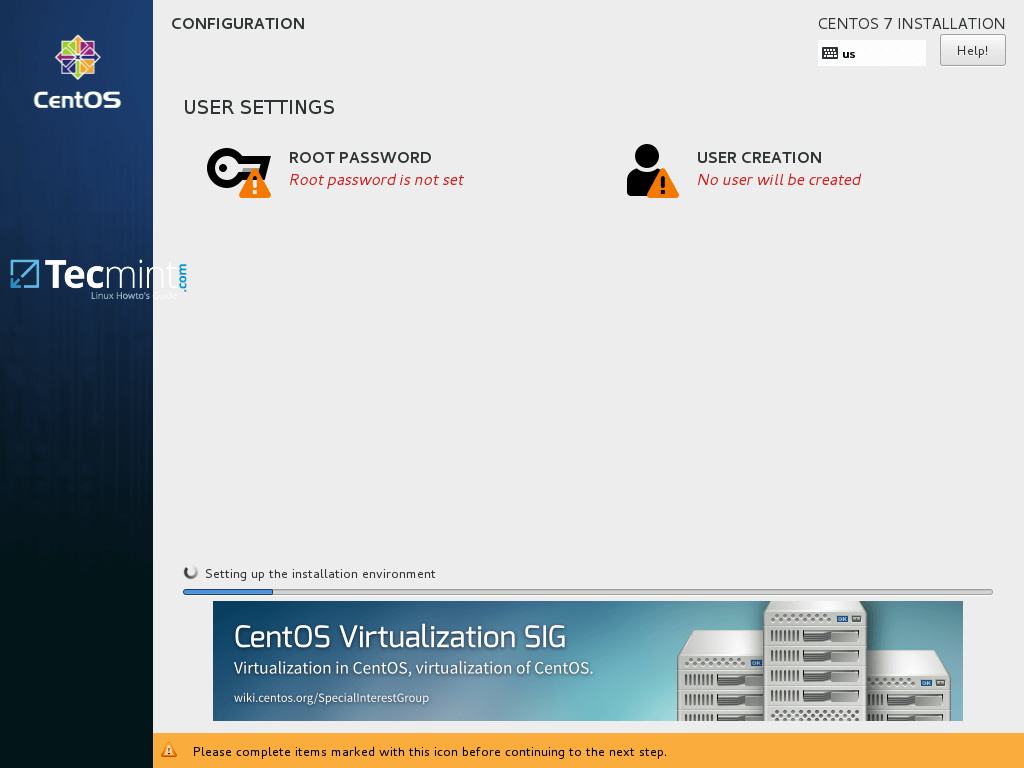
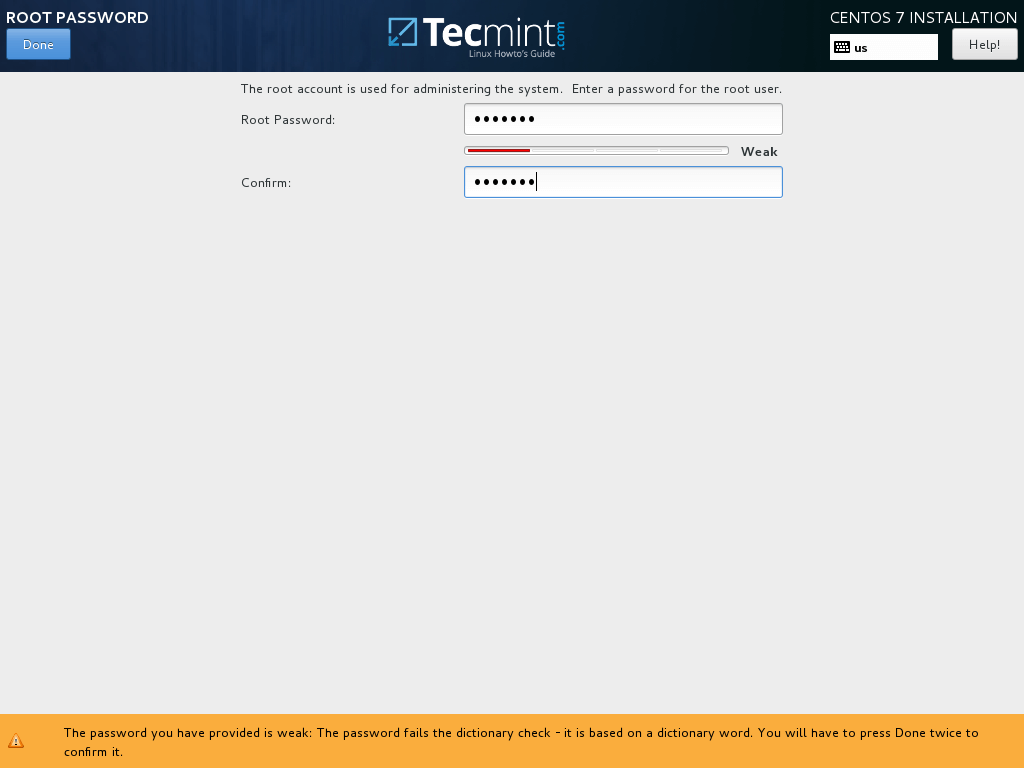
15. L’utilizzo del sistema come account root è estremamente insicuro e pericoloso, quindi è consigliabile creare un nuovo account di sistema per eseguire attività di sistema quotidiane cliccando sul pulsante Creazione Utente.
Inserisci le credenziali del tuo nuovo utente e seleziona entrambe le opzioni per concedere a questo utente i privilegi di root e immettere manualmente la password ogni volta che entri nel sistema.
Quando hai finito quest’ultima sezione, clicca sul pulsante Fatto e attendi che il processo di installazione sia completato.
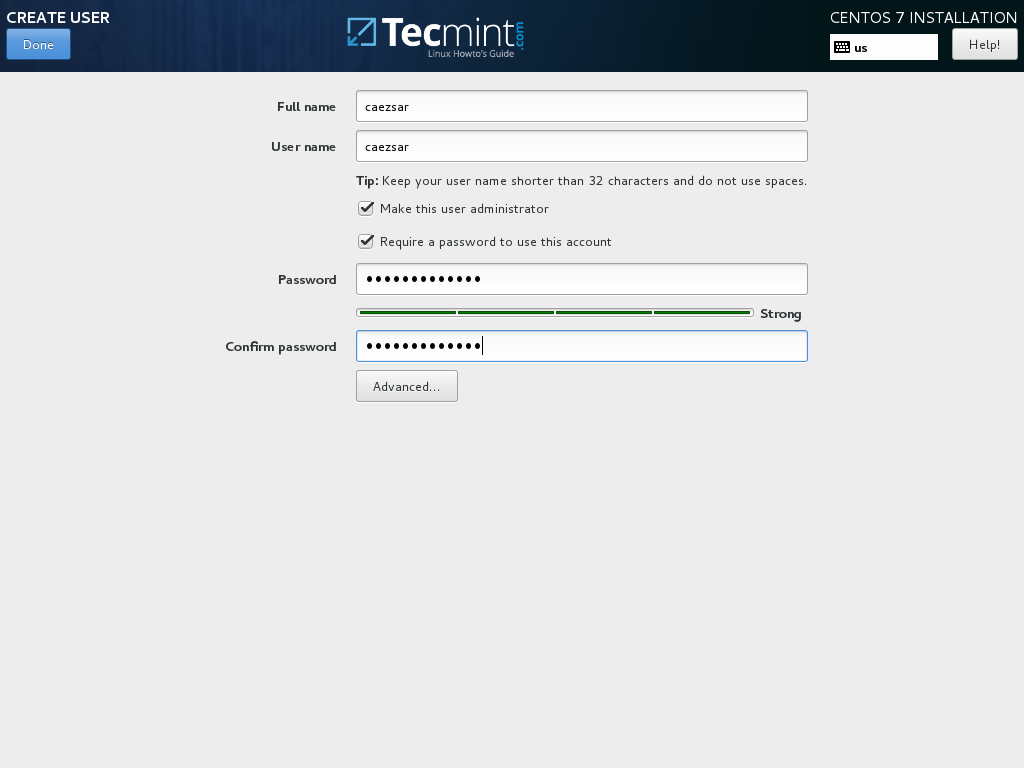
16. Dopo qualche minuto l’installatore annuncerà che CentOS è stato installato correttamente sul tuo computer. Per utilizzare il sistema, devi solo rimuovere il supporto di installazione e riavviare il computer.

17. Dopo il riavvio, accedi al sistema utilizzando le credenziali create durante il processo di installazione e assicurati di eseguire un aggiornamento completo del sistema emettendo il seguente comando con privilegi di root.
$ sudo yum update
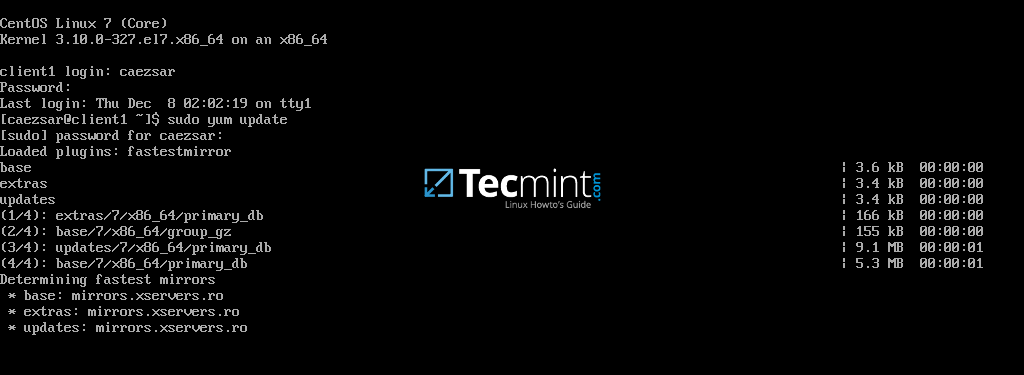
Rispondi con sì a tutte le domande poste dal gestore dei pacchetti yum e infine riavvia nuovamente la macchina (utilizza sudo init 6) per applicare il nuovo aggiornamento del kernel.
$ sudo init 6
È tutto! Goditi l’ultima versione di CentOS 7.5 sul tuo computer.
Source:
https://www.tecmint.com/centos-7-5-installation-guide/













