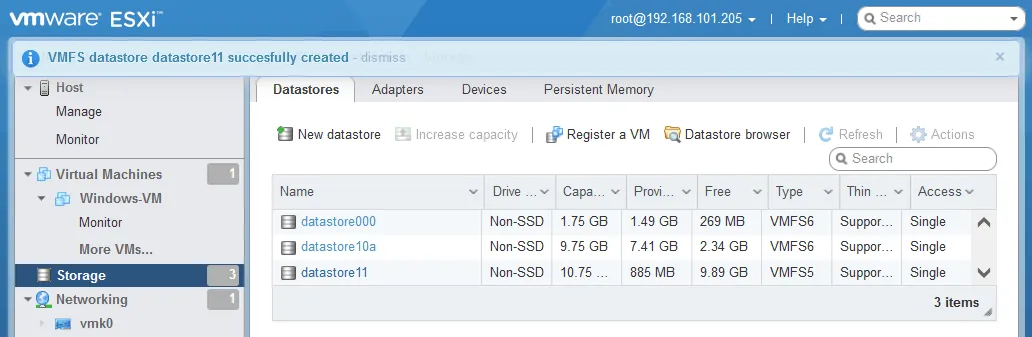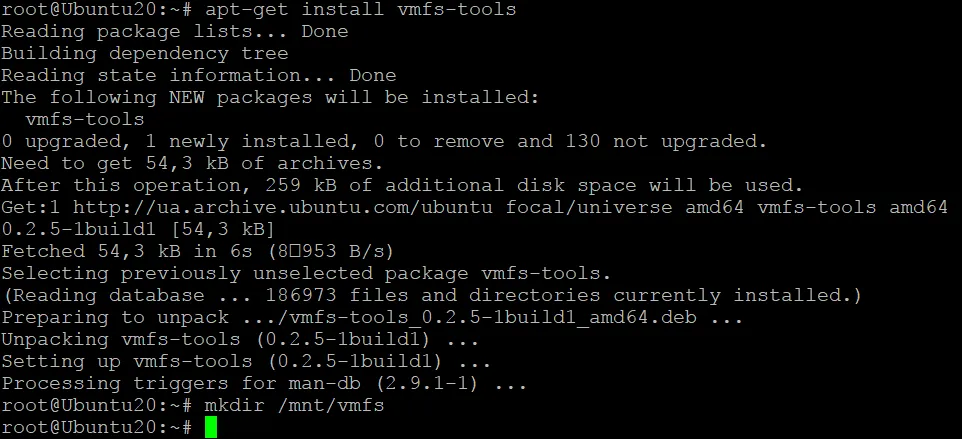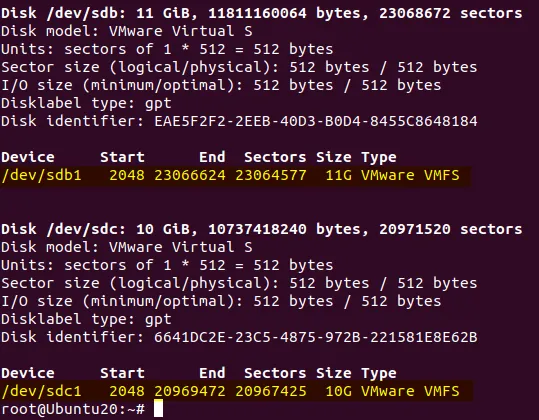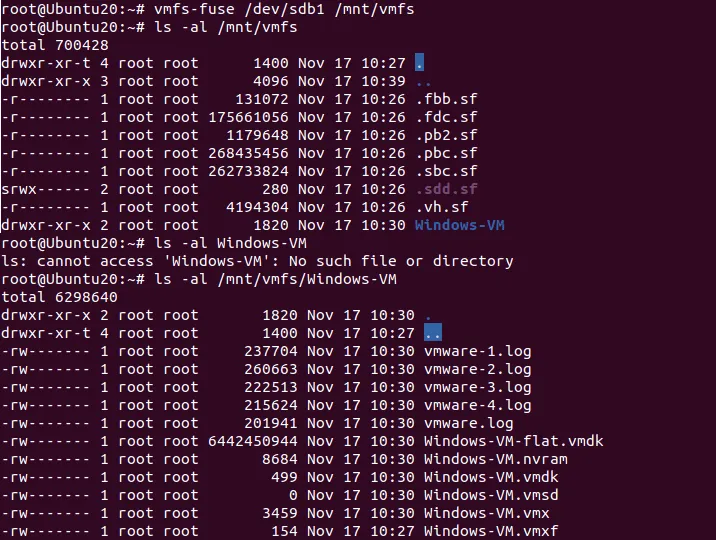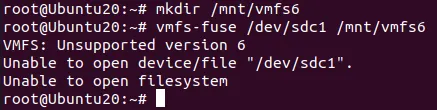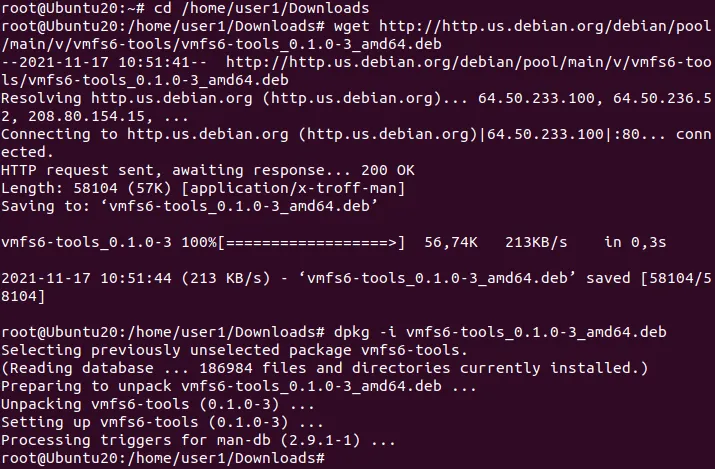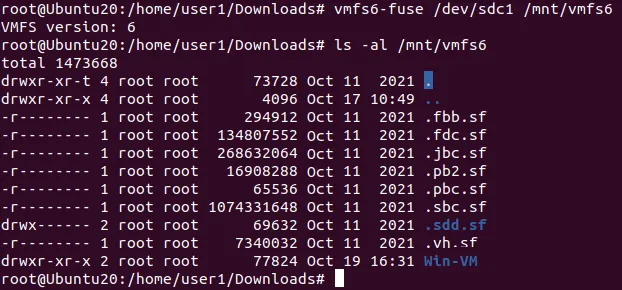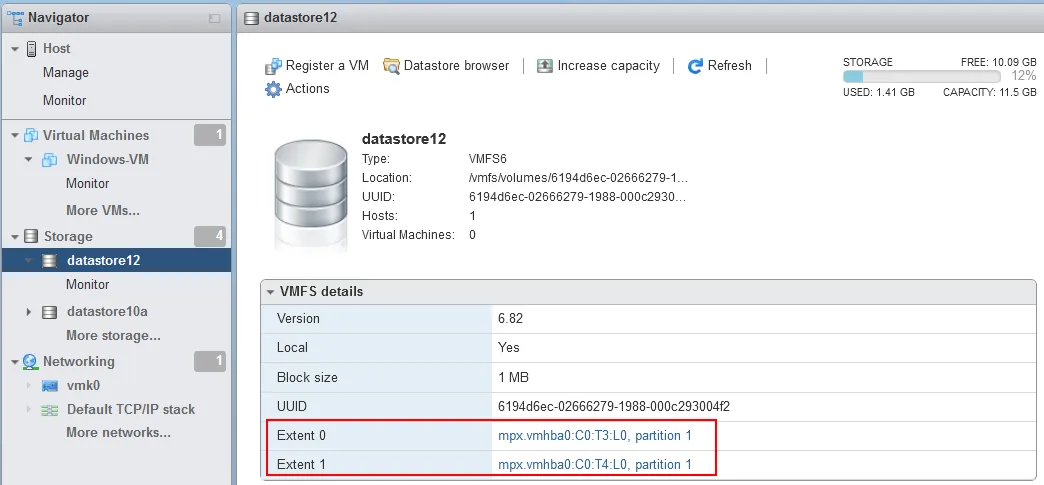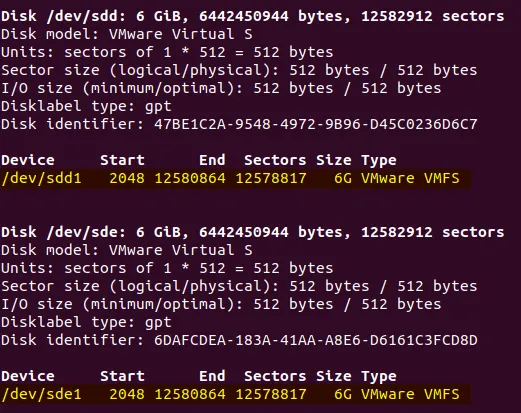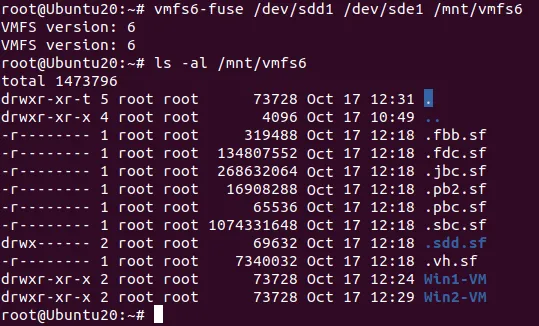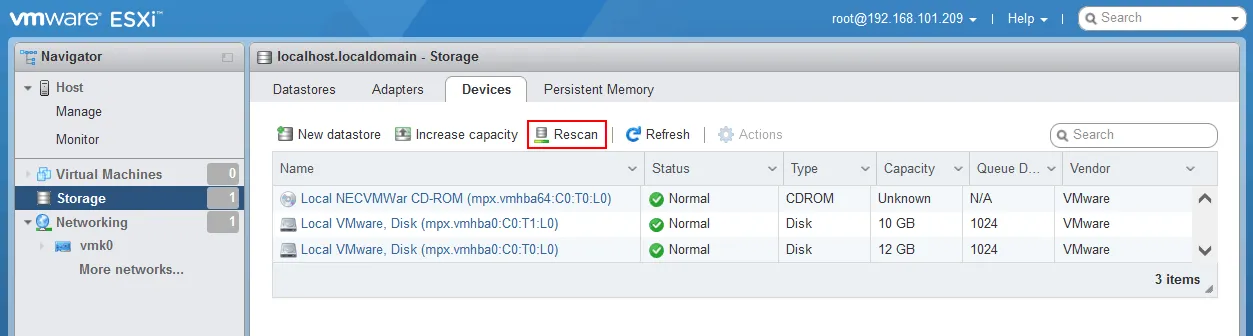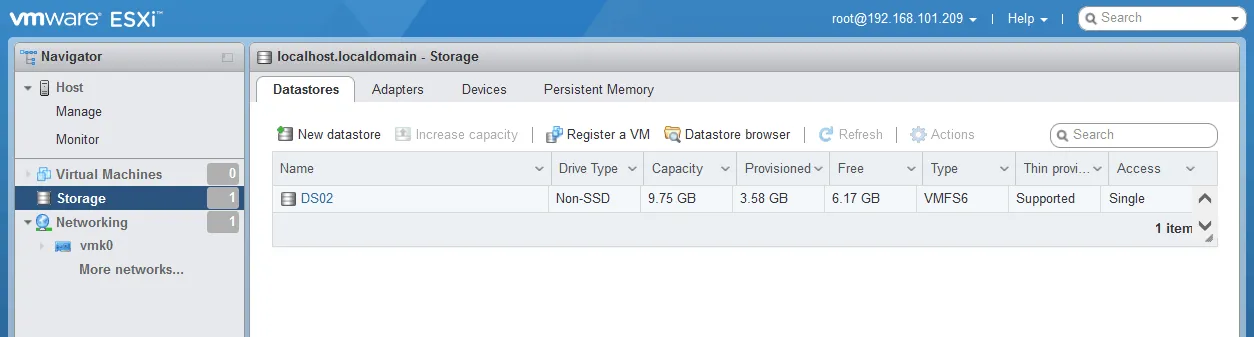가끔 Linux, Windows 또는 다른 ESXi 호스트에 VMFS 데이터스토어를 마운트해야 할 때가 있습니다. VMFS는 VMware에서 만든 파일 시스템으로, 다른 운영 체제에서는 기본적으로 지원되지 않으며(ESXi 운영 체제에서만 지원됨) 다른 시나리오에서 VMFS를 마운트하는 방법과 각 방법의 제한 사항에 대해 설명합니다.
Linux(Ubuntu)에서 VMFS 파일 시스템 마운트 방법
하드웨어 고장이 발생하면 몇 가지 옵션이 있습니다. 재해 복구 중 다른 ESXi 서버에 VMFS 데이터스토어가 있는 디스크를 마운트할 수 있어야 합니다. VMware VMFS 파일 시스템을 Linux 머신에 마운트하여 복구를 위해 VM 데이터를 복사해야 할 수도 있습니다. VMFS를 Windows에 마운트할 수도 있지만 이는 구식이며 현대적인 vSphere 환경에서 사용되지 않는 VMFS 3으로 제한됩니다. ESXi 서버의 고장이나 RAID 컨트롤러 손상 등 하드웨어 고장의 예가 있습니다.
별도의 SCSI 또는 SAS(Serial Attached SCSI) 디스크 또는 RAID 1을 직접 연결 스토리지로 사용하는 경우 SAS 컨트롤러가 설치된 다른 컴퓨터에 디스크를 연결할 수 있습니다. RAID 10, RAID 0 또는 기타 어레이 유형을 사용하는 경우 동일한 RAID 컨트롤러를 사용해야 하며 Linux 머신에 드라이버를 설치하여 연결된 디스크가 있는 RAID 볼륨을 감지해야 합니다.
참고: RAID 1과 RAID 10은 가장 신뢰할 수 있는 RAID 옵션이지만 RAID 1이 복구하기 가장 쉽습니다. RAID 5와 RAID 6 사용은 신뢰성이 낮다는 등 여러 단점이 있습니다. 프로덕션 환경에서 비-레이드 디스크 사용은 권장되지 않습니다.
시작하기에 앞서
- Datastore000은 비어 있습니다. 이 데이터 스토어가 위치한 디스크는 ESXi 시스템 파티션을 포함하는 시스템 디스크입니다. ESXi가 이 디스크에 설치되어 있습니다.
- Datastore10a는 VMFS 6 볼륨에 위치하며 Windows VM을 포함하고 있습니다.
- Datastore11은 VMFS 5 볼륨에 위치하며 Win-VM이라고 불리는 Windows VM의 복사본을 포함하고 있습니다.
Ubuntu 20.04.3은 VMFS 파일 시스템을 마운트할 Linux 기계입니다. datastore11과 datastore 10a 두 디스크를 Linux 기계에 연결합니다. 리눅스 배포판에는 VMFS와 작동하는 데 필요한 드라이버가 포함되어 있지 않습니다. 이러한 이유로 무료 패키지 인 vmfs-tools를 설치해야하며 그 후에 VMFS를 읽기 전용 모드로 마운트 할 수 있습니다.
Ubuntu에서 VMFS 5를 마운트하는 방법
- 루트로 명령을 실행하십시오. VMFS 도구를 설치하는 데 필요한 루트 권한을 얻으려면 sudo -i를 사용하십시오.
- Ubuntu 패키지 저장소에서 vmfs-tools를 설치하십시오:
apt-get install vmfs-tools
우리의 경우 설치된 vmfs-tools의 버전은 0.2.5-1build1입니다.
- 마운트 포인트로 사용할 디렉터리를 만듭니다:
mkdir /mnt/vmfs
- VMFS와 함께 디스크와 파티션의 이름을 확인하십시오:
fdisk -l
우리의 VMFS 5 파티션 디스크는 /dev/sdb이며 필요한 파티션은 /dev/sdb1입니다.
VMFS 6 파티션은 /dev/sdc1입니다.
스크린샷에서 확인할 수 있듯이 파티션 유형은 VMware VMFS입니다. 고유한 디스크 식별자가 표시됩니다.
참고: 2TB보다 큰 GPT 파티션을 볼 수 있도록 parted를 사용할 수 있습니다:
parted -l
- VMFS 5 파티션을 /mnt/vmfs/ 디렉터리에 마운트하겠습니다:
Ubuntu에서 VMFS 6를 마운트하는 방법
- Linux에서 VMFS 6를 마운트할 마운트 지점으로 사용할 디렉터리를 만듭니다:
mkdir /mnt/vmfs6
참고: Linux에서 vmfs-fuse를 사용하여 VMFS 6 파일 시스템을 마운트하려고 하면 vmfs-fuse가 VMFS 3 및 VMFS 5를 지원하지만 VMFS 6는 지원하지 않기 때문에 오류가 발생합니다. 이 경우 다음 메시지가 표시됩니다:
VMFS: 지원되지 않는 버전 6
>파일 시스템을 열 수 없습니다
다음을 설치해야 합니다: VMFS6-tools, 이는 리눅스에서 VMFS 6을 마운트하는 데 사용되는 vmfs6-fuse를 포함합니다. VMFS6-tools는 deb 패키지를 포함한 웹사이트에서 찾을 수 있습니다: https://packages.debian.org/sid/vmfs6-tools
- 현재 버전의 VMFS6-tools를 다운로드하세요:
wget http://http.us.debian.org/debian/pool/main/v/vmfs6-tools/vmfs6-tools_0.1.0-3_amd64.deb
- 다운로드한 deb 패키지를 설치하세요:
dpkg -i vmfs6-tools_0.1.0-3_amd64.deb
참고: libc6 >= 2.28이 필요합니다. Ubuntu 18을 사용하는 경우 이로 인해 설치 중 오류가 발생할 수 있습니다.
- 이제 다음 명령으로 Ubuntu 20에서 VMFS를 마운트할 수 있습니다: /mnt/vmfs6
vmfs6-fuse /dev/sdc1 /mnt/vmfs6
VMFS 6 파일 시스템이 Ubuntu 20에서 읽기 전용 모드로 성공적으로 마운트되었습니다. 이제 필요한 위치로 VM 파일을 복사할 수 있습니다. 복사된 VM을 임시로 Linux에 설치된 VMware Workstation이나 VMware Workstation 또는 Hyper-V가 설치된 Windows 기계에서 실행할 수 있습니다(VM을 실행할 다른 ESXi 호스트가 없는 경우 ESXi 서버 하드웨어가 수리되거나 새 서버가 전달될 때까지).
기억하세요. VMFS 파일 시스템에서 thin provisioned 디스크를 ext4, NTFS 또는 다른 전통적인 파일 시스템으로 복사할 때 가상 디스크 파일은 두꺼운 provisioned인 것처럼 많은 공간을 차지합니다. 그래서 충분한 디스크 공간을 준비할 준비가 되어 있어야 합니다.
리눅스에서 여러 extens와 함께 VMFS를 마운트하는 방법
VMFS 볼륨이 두 개의 extens로 구성된 경우 리눅스에서 VMFS를 마운트하는 더 복잡한 예제를 살펴보겠습니다. 동일한 크기의 두 디스크가 하나의 VMFS 볼륨 (datastore12)으로 결합됩니다.
- 파티션 이름을 확인하세요:
fdisk -l
또는
parted -l
우리의 두 VMFS extens는 /dev/sdd1과 /dev/sde1 파티션에 위치해 있습니다.
- 여러 extens로 구성된 VMFS 파일 시스템을 마운트할 때는 다음 형식의 명령을 사용하세요:vmfs6-fuse
vmfs6-fuse exent_1 extent_2 extent_n mount_point
우리의 경우 명령은 다음과 같습니다:
vmfs6-fuse /dev/sdd1 /dev/sde1 /mnt/vmfs6
스크린샷에서 볼 수 있듯이 여러 extens로 구성된 VMFS 6 파일 시스템이 성공적으로 Ubuntu에 마운트되었습니다.
이제 다양한 시나리오에서 리눅스에서 VMFS를 마운트하는 방법을 알게 되었습니다.
새 VMware ESXi 호스트에 VMFS 파티션 마운트하기
ESXi 호스트에 다른 VMFS 데이터스토어를 마운트할 수 있습니다. 이 옵션은 ESXi 호스트 중 하나가 고장 났을 때 VMFS 파티션에서 데이터를 복사하거나 해당 파티션에 저장된 VM을 실행해야 할 때 유용합니다. 심지어 기존의 VMFS 데이터스토어를 마운트하여 새로운 ESXi 설치를 수행할 수도 있습니다. ESXi 설치 프로세스는 빠르고 간단하며 일반적으로 이 하이퍼바이저를 설치하는 데 몇 분 정도 걸립니다.
기존 VMFS 데이터스토어를 마운트하는 이 접근 방식의 장점은 네이티브 소프트웨어를 사용하고 최신 VMFS 버전이 읽기/쓰기 모드로 지원된다는 것입니다. 다른 ESXi 호스트에 이미 존재하는 VMFS 데이터스토어를 마운트하는 방법을 살펴보겠습니다.
- VMFS 파티션을 가진 물리 디스크를 ESXi가 설치된 물리 서버에 연결하십시오.
- ESXi 호스트의 IP 주소를 입력하여 웹 브라우저에서 VMware Host Client에 로그인하십시오. 이 호스트에 VMFS 파티션 (파티션)이 마운트되어 있는 경우입니다. 이 예에서는 ESXi 7.0을 사용합니다.
- Storage > Devices로 이동하여 필요한 디스크가 표시되는지 확인하십시오. 디스크가 자동으로 표시되지 않으면 Rescan을 클릭하십시오.
- Storage > Datastores로 이동하여 기존의 VMFS 데이터스토어가 마운트되어 있는지 확인하십시오. 성공적인 결과를 확인하면 Datastore browser를 열고 필요한 파일을 복사하십시오. 또한 VMX 파일을 찾고 가상 머신을 등록하고 이 호스트에서 실행할 수 있습니다. VMFS 데이터스토어를 마우스 오른쪽 단추로 클릭하면 컨텍스트 메뉴에서 Mount/Unmount 옵션을 볼 수 있습니다.
윈도우에서 VMFS 마운트하는 방법
Windows에서 VMFS를 마운트하는 방법
윈도우에서 VMFS를 마운트하는 기능은 제한적입니다. 기존 도구를 사용하여 오래된 VMFS 3만 마운트할 수 있으며, 현대적인 vSphere 환경에서는 사용되지 않습니다. VMFS 3은 5.0 이전의 ESXi 버전에서 지원되었습니다. VMware vSphere 7.0은 VMFS 3을 지원하지 않습니다.
이 글을 작성하는 시점에서는 VMFS 5와 VMFS 6이 널리 사용되고 있습니다.
그러나, Windows에서 VMFS를 마운트해야 하고 파일 시스템이 VMFS 3인 경우, Java로 작성된 오픈 소스 VMFS 드라이버를 사용할 수 있습니다. 이 드라이버는 2010년에 마지막으로 업데이트되었으며, Windows에 Java가 설치되어 있어야 합니다.
- VMFS 데이터스토어를 포함하는 디스크(들)를 Windows 컴퓨터에 연결하세요.
- 다음 링크를 사용하여 오픈 소스 VMFS 드라이버를 다운로드하세요: https://code.google.com/archive/p/vmfs/
- 다운로드한 fvmfs_r95_dist.zip 아카이브에서 파일을 원하는 디렉토리(예: C:\VMFS)에 압축 해제하세요.
- Windows 명령 프롬프트(CMD)에서 오픈 소스 VMFS 드라이버가 압축 해제된 디렉토리로 이동한 다음, Java 어플리케이션인 fvmfs.jar를 실행하세요.
cd C:\VMFS
java -jar fvmfs.jar
- Windows에서 컴퓨터 관리를 열고(마우스 오른쪽 버튼 클릭 내 컴퓨터 > 관리) 디스크 관리로 이동하십시오. VMFS 데이터스토어에 할당된 디스크 번호를 확인하십시오. 예를 들어, 인덱스 1 – 디스크1. 이 번호는 VMFS 드라이버에게 \\.\PhysicalDrive1로 해석됩니다.
- 이 디스크에 대한 정보를 콘솔에서 가져오십시오:
java -jar fvmfs.jar \\.\PhysicalDrive1 info
- WebDAV 프로토콜을 사용하여 이 디스크를 공유하십시오. 이를 위해 Windows에서 WebClient 서비스를 시작해야 합니다.
java -jar fvmfs.jar \\.\PhysicalDrive1 webdav
- 명령을 사용하여 Windows에서 VMFS로 공유된 디스크를 마운트하십시오:
net use * http://localhost:50080/vmfs
- 컴퓨터 관리에서 디스크를 확인하십시오. 디스크 문자가 할당되면 내 컴퓨터(Windows 탐색기)에서 이 디스크를 읽기 전용 모드로 열어 VMFS 디스크 볼륨에서 파일을 볼고 복사할 수 있습니다.
- Windows에서 VMFS 볼륨을 사용하는 동안 CMD 창을 닫지 마십시오.
결론
Linux, Windows 및 ESXi에서 VMFS를 마운트하는 방법을 설명했습니다. 기존 VMFS 데이터스토어를 마운트하는 가장 쉬운 방법은 다른 ESXi 호스트에 디스크를 연결하는 것입니다. 그러나 Linux에서는 VMFS를 읽기 전용 모드로 마운트할 수 있으며, 최신 VMFS 5 및 VMFS 파일 시스템을 포함합니다. 이를 위해 VMFS 도구와 VMFS 6 도구를 사용합니다. Windows의 경우, 기존 도구로는 VMFS 지원이 매우 제한적이며 최신 VMFS 버전을 Windows에서 마운트할 수 없습니다.
ESXi 호스트 장애 후 건강한 컴퓨터에 장착된 VMFS 파일 시스템에서 파일을 복사하여 수동 VM 복구는 시간이 소요될 수 있습니다. 호스트 레벨에서 VM 백업, 얇게 할당된 디스크, 즉시 VM 복구 및 즉시 세분화된 복구를 지원하는 NAKIVO Backup & Replication과 같은 전문 백업 솔루션을 사용하면 데이터를 보다 효율적으로 보호할 수 있습니다. 백업에서 VM 데이터를 복원하는 것이 수동 VMFS 복구보다 더 효과적일 수 있습니다.
Source:
https://www.nakivo.com/blog/mount-vmfs-datastore-in-linux-windows-esxi/