그래서 Azure로 일부 Hyper-V VM을 마이그레이션하기로 결정했군요? 여러분 앞으로의 작업이 많을 것입니다. 그러나 Azure 마이그레이션 평가 도구 (및 이 튜토리얼)를 사용하여 과정을 가능한한 쉽게 만들 수 있습니다.
온프레미스 Hyper-V VM을 Azure로 이동하는 복잡성을 극복하기 위해 Microsoft는 Azure Migrate에서 통합 서비스를 제공합니다. 이 도구를 사용하면 VM을 Azure로 평가, 계획 및 마이그레이션할 수 있습니다.
이 튜토리얼에서는 Azure로 VM을 마이그레이션하는 첫 번째 단계, 즉 평가하는 방법을 알아보겠습니다. Azure 마이그레이션 평가 도구를 사용하여 Hyper-V VM을 Azure로 이동하는 데 필요한 내용을 단계별로 알아보게 될 것입니다.
만약 Hyper-V VM을 Azure로 실제로 마이그레이션하는 다음 단계를 알고 싶다면, 이 포스트의 보완 블로그 포스트 Azure Migrate를 사용하여 Hyper-V VM을 Azure로 이동하는 방법 [가이드]를 확인해보세요.
전제 조건
이 단계별 튜토리얼을 따라가기 전에 다음 사항을 준비하세요:
- A Windows Hyper-V host – This tutorial uses a physical Windows 2016 server with the Hyper-V role installed equipped with 8GB of RAM and a dual-core i7 (2ghz) processor. To migrate VMs to Azure, your Hyper-V host must be installed on Windows Server 2019, Windows Server 2016, or Windows Server 2012 R2 with the latest updates.
- Hyper-V 호스트에서 관리자 권한
- A Hyper-V VM to migrate – This tutorial uses a Windows 2012 R2 Server VM with 1GB of RAM a single vCPU. Any Hyper-V VM should work, though.
- Hyper-V VM에 대한 443번 포트를 통한 인터넷 외부 액세스
- Azure 구독 – 구독이 없다면 무료 Azure 계정을 등록할 수 있습니다.
- Azure 구독에 대한 최소한의 기여자 역할 권한을 가진 Azure 사용자 계정 및 AzureAD 앱 등록을 위한 응용 프로그램 관리자 권한을 가진 계정입니다.
- A storage account for your migration – This tutorial will use a storage account named migndr2021.
- A virtual network for your migrated virtual machine – This tutorial will use a virtual network named mig_network and a subnet named default.
평가 및 마이그레이션을 위한 Hyper-V 호스트 준비
Azure VM 마이그레이션을 위한 준비를 할 때, 먼저 Microsoft가 마이그레이션 프로세스를 수용하기 위해 제시한 요구 사항을 충족하는지 Hyper-V 호스트를 확인해야 합니다. 이를 위해 Microsoft는 이러한 요구 사항을 자동으로 확인하기 위한 편리한 PowerShell 스크립트를 제공합니다.
PowerShell 스크립트를 실행하려면, 로컬 컴퓨터에서 다음을 수행하세요:
1. Microsoft에서 MicrosoftAzureMigrate-Hyper-V.ps1 PowerShell 스크립트를 다운로드합니다.
2. 스크립트를 Hyper-V 호스트에 복사합니다. 이 튜토리얼에서는 Hyper-V 호스트의 D:\software\Hyper-V 호스트 확인 디렉터리에 스크립트를 복사합니다.
3. 다음으로, RDP를 통해 Hyper-V 호스트에 연결하고 관리자로 PowerShell을 엽니다 또는 PowerShell Remoting으로 연결합니다.
4. PowerShell에서 MicrosoftAzureMigrate-Hyper-V.ps1 스크립트를 실행합니다.
스크립트를 실행하면 Hyper-V 호스트에서 다음 단계를 수행합니다.
- 최소한 PowerShell v4 이상이 설치되어 있는지 확인합니다.
- Hyper-V 역할이 설치되어 있는지 확인합니다.
- 서버가 적어도 Windows Server 2012 R2인지 확인합니다.
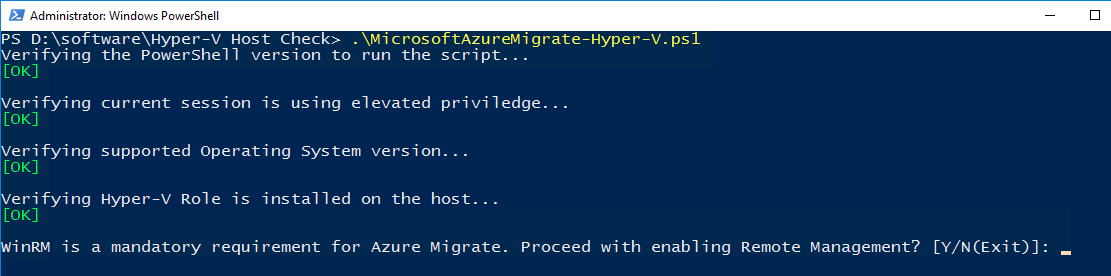
- 메타데이터 수집에 필요한 Windows 원격 관리를 활성화합니다.
- 메타데이터 수집에 필요한 PowerShell 원격 관리를 활성화합니다. 프롬프트에서 입력을 요청할 때에는 Y를 입력하세요.

- 원격 공유에 VHD가 저장되어 있는 경우 자격증명을 위임합니다. 이를 통해 원격 저장소의 공유에 저장된 VHD에 액세스할 수 있습니다.
- 호스트-마이그레이션 통신을 위해 관리자가 아닌 로컬 사용자를 만들 것인지 물어봅니다. 관리자 수준의 계정을 사용하려면 N을 입력하고, 그렇지 않으면 비관리자 수준의 계정을 만들기 위해 Y를 입력하세요.
- 호스트의 모든 가상 머신에서 데이터 교환 통합 서비스가 활성화되어 있는지 확인합니다. 이는 가상 머신과 호스트 간의 기본적인 메타데이터 교환을 제공합니다.

Azure 마이그레이션 프로젝트 생성
Azure 마이그레이션을 통해 Hyper-V 가상 머신을 Azure로 마이그레이션하기 시작할 때, 기존 가상 머신의 검색 및 평가를 수행해야 합니다. Azure 마이그레이션 서비스는 먼저 온프레미스 Hyper-V 가상 머신을 모두 검색하고 가져와서 마이그레이션할 내용을 이해해야 합니다.
Azure Migrate가 검색 및 평가를 시작하도록 지시하려면 먼저 Azure Migrate 허브에 마이그레이션 프로젝트를 생성해야 합니다. 여기서 많은 시간을 보낼 것입니다.
로컬 데스크탑에서:
1. 좋아하는 브라우저를 열고 Azure Portal로 이동합니다.
2. 검색 창에 Azure Migrate를 입력하여 Azure Migrate 허브를 검색합니다. 이 작업을 통해 시작하기 페이지로 이동합니다.
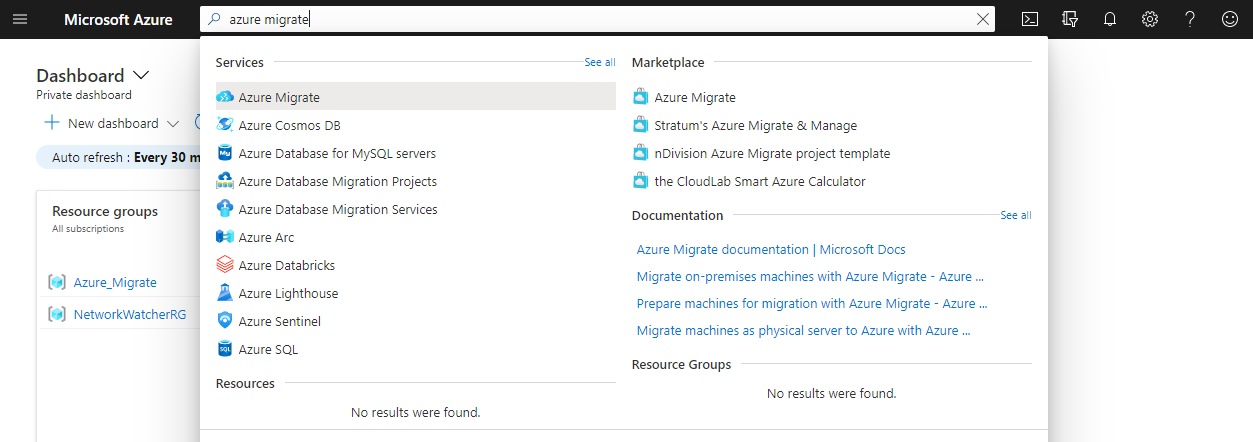
3. 시작하기 페이지에 들어가면 페이지 좌측에서 Windows, Linux 및 SQL Server를 선택하고 프로젝트 생성를 클릭하여 진행합니다. 이 작업을 통해 프로젝트 생성 페이지로 이동합니다.
Azure Migrate는 VM 이외에도 SQL Server, VDI, 웹 앱 등 다양한 유형의 리소스를 마이그레이션하는 서비스입니다.
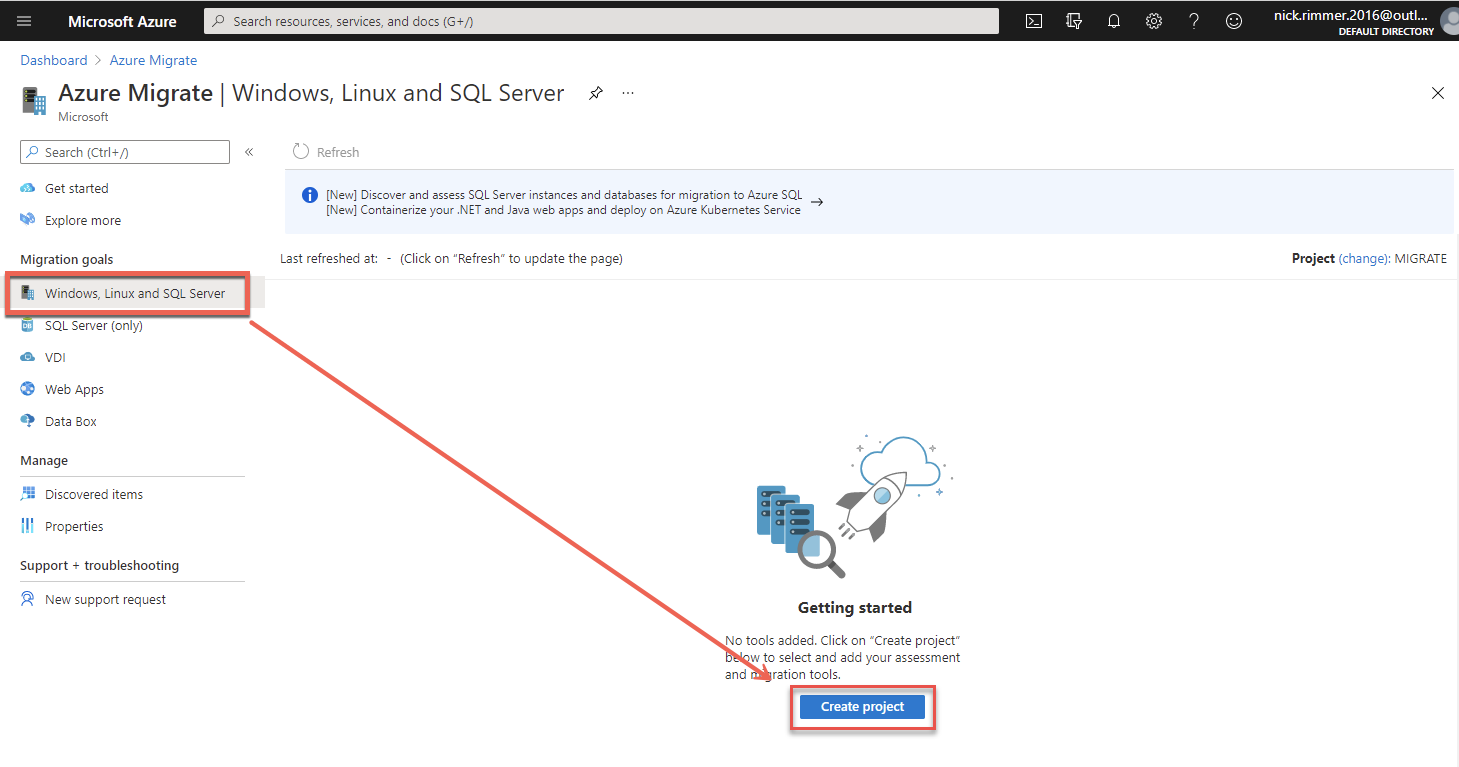
4. 프로젝트 생성 페이지에서 다음과 같이 프로젝트에 대한 일부 세부 정보를 제공합니다:
- 구독 – 프로젝트를 생성할 Azure 구독입니다.
- 리소스 그룹 – 마이그레이션된 VM이 배치될 리소스 그룹입니다. 기존 리소스 그룹을 사용하거나 새로운 리소스 그룹을 생성하려면 새로 생성을 클릭할 수 있습니다. 예를 들어, 이 튜토리얼에서는 Azure_Migrate라는 리소스 그룹을 사용합니다.
- 프로젝트 – 프로젝트의 이름입니다. 여러 개의 프로젝트를 가질 수 있으며, 각각은 VM 그룹을 나타냅니다. 예를 들어, 이 튜토리얼에서는 MIGRATE라는 프로젝트를 사용합니다.
- 지리 – Azure Migrate가 생성할 발견된 메타데이터를 저장하는 Azure 지역입니다. 가장 가까운 지리를 선택하십시오. 이 튜토리얼에서는 영국을 사용합니다.
- 고급 -> 연결 방법 – VM의 발견, 평가 및 마이그레이션을 사설 VPN 게이트웨이를 통해 실행 중이라면 개인 엔드포인트를 선택하십시오. 그렇지 않으면 VM을 인터넷을 통해 이동하기 위해 공용 엔드포인트를 선택하십시오.
완료되면 만들기를 클릭하여 프로젝트를 생성합니다.
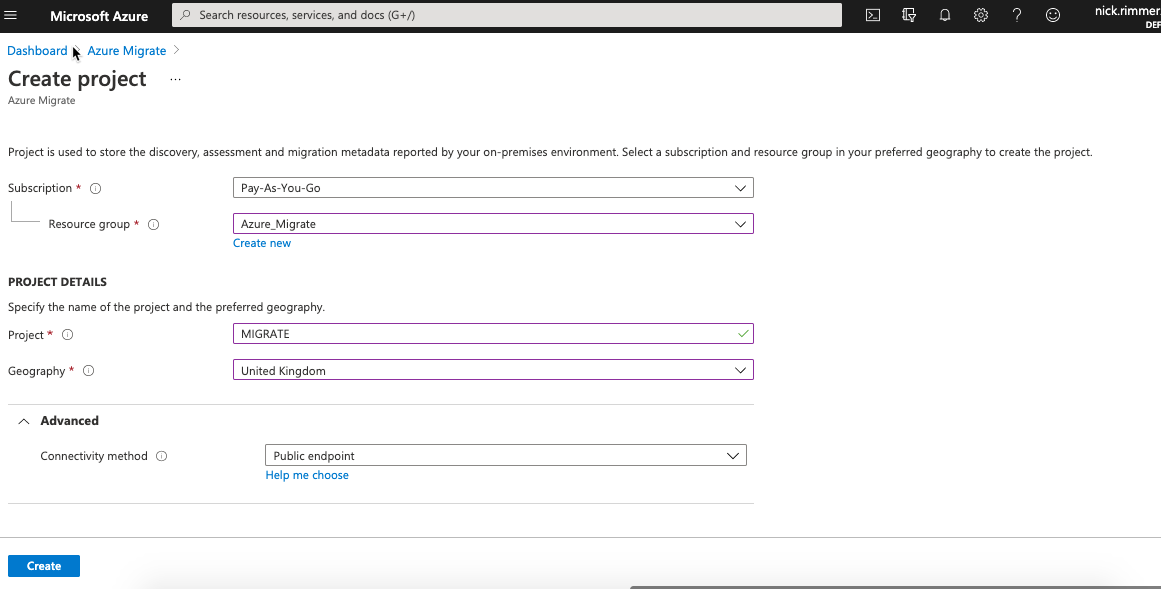
프로젝트를 생성하면 Azure Migrate 허브에 평가 도구 및 마이그레이션 도구라는 두 개의 타일이 생성됩니다. 이러한 타일은 Hyper-V VM을 Azure로 마이그레이션하기 위해 거쳐야 할 두 “단계”를 나타냅니다.
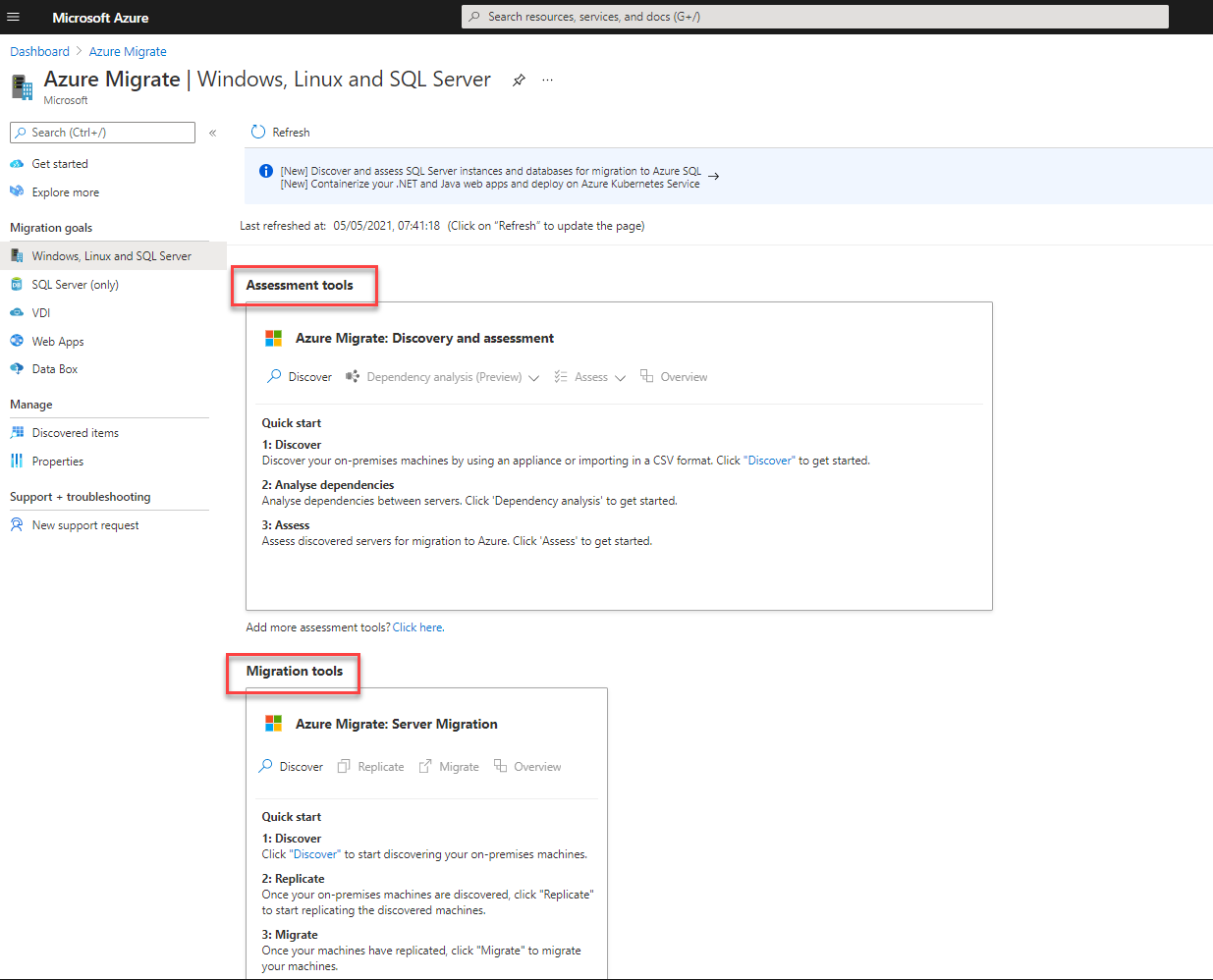
5. 이제 프로젝트를 생성할 때 제공한 리소스 그룹으로 이동하십시오. 기존 리소스 그룹을 선택하지 않은 경우에는 리소스가 존재하지 않음을 알 수 있어야 합니다.
6. 선택한 리소스 그룹에서 숨겨진 유형 표시 확인란을 선택하여 Azure Migrate 리소스를 표시합니다. 프로젝트가 Azure 가상 네트워크, 스토리지 계정 및 프로젝트 리소스를 생성하여 검색, 평가 및 최종 마이그레이션을 수용할 수 있음을 확인할 수 있습니다.
Azure Migrate 리소스는 부수적인 리소스라고도 하며, Azure 포털에서는 기본적으로 이러한 리소스를 표시하지 않습니다.
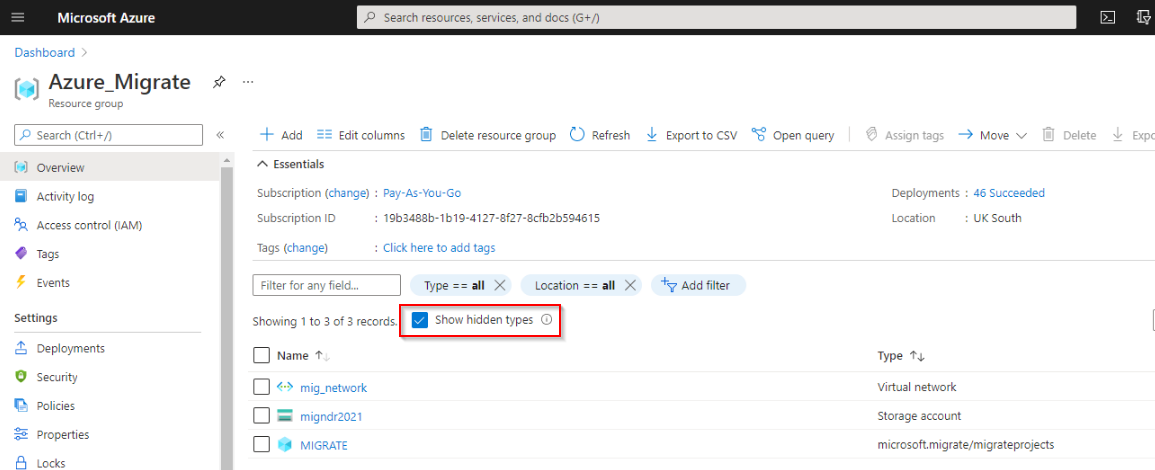
디스커버리 앱라이언스 다운로드
Azure Migrate 프로젝트를 생성한 후 Hyper-V VM 검색을 수행해야 합니다. 이 프로세스는 VHD에 설치된 Windows Server 2016이라는 디스커버리 앱라이언스를 사용합니다. 디스커버리 앱라이언스에는 온프레미스 VM을 스캔하고 새로운 온프레미스 Hyper-V VM을 생성하는 데 사용할 미리 설치 및 구성된 소프트웨어가 포함되어 있습니다.
디스커버리 앱라이언스 VM은 최대 5000개의 Hyper-V VM을 검색할 수 있습니다.
1. Azure Migrate 허브에서 검색 단추를 클릭하여 검색 블레이드를 엽니다.
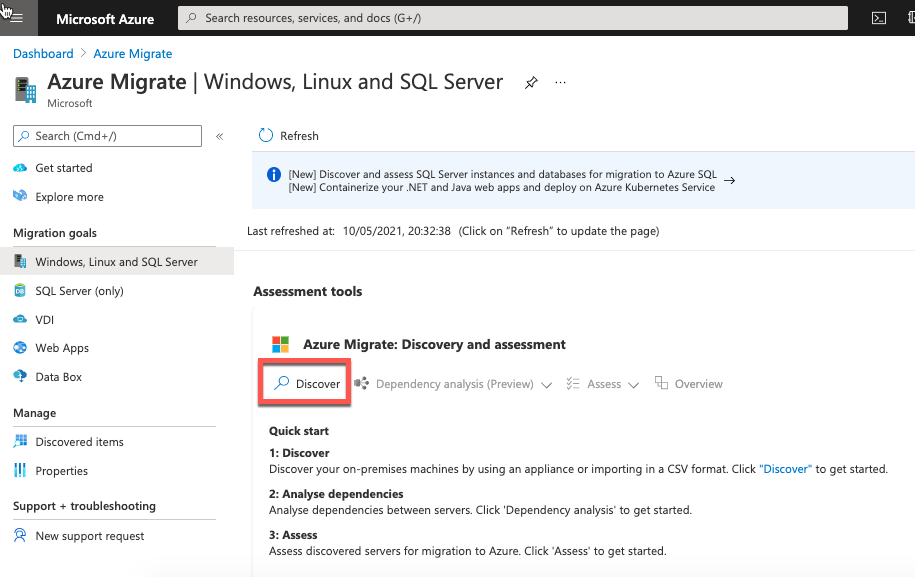
2. 검색 블레이드에서 앱라이언스 사용하여 검색 옵션을 클릭하고 예, Hyper-V 사용을 서버가 가상화되었습니까? 드롭다운에서 선택합니다.
Azure에는 CSV 파일을 사용하여 가져오기 옵션을 선택하여 현재 보유한 Hyper-V VM을 알릴 수도 있습니다. 이 옵션을 사용하면 VM 세부 정보가 미리 작성된 CSV 파일을 만들고 이를 Azure에 업로드할 수 있습니다. 입력 오류를 방지하고 VM의 성능 메트릭을 분석하여 Azure에 VM 컴퓨팅 및 스토리지 요구 사항을 알리는 데에도 이 앱라이언스를 사용하세요.
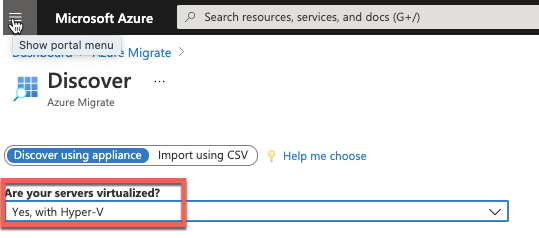
3. 다음으로, 앱라이언스에 이름을 지정 상자에 VM 이름을 입력하세요. 이 튜토리얼에서는 MIGRATE라는 이름을 사용합니다. Azure Migrate는 온-프레미스 앱라이언스를 Azure와 인증 및 등록하기 위해 키가 필요합니다.
앱라이언스 이름은 기존 서버나 네이밍 규칙과 일치할 필요가 없습니다. 이 이름은 Hyper-V VM의 이전에만 사용됩니다.
프로젝트 키를 생성하려면 키 생성 버튼을 클릭하고 나중에 사용할 곳에 이 키를 복사하세요. 프로젝트 키를 생성한 후, 다운로드를 클릭하여 VHD 파일을 다운로드하세요.
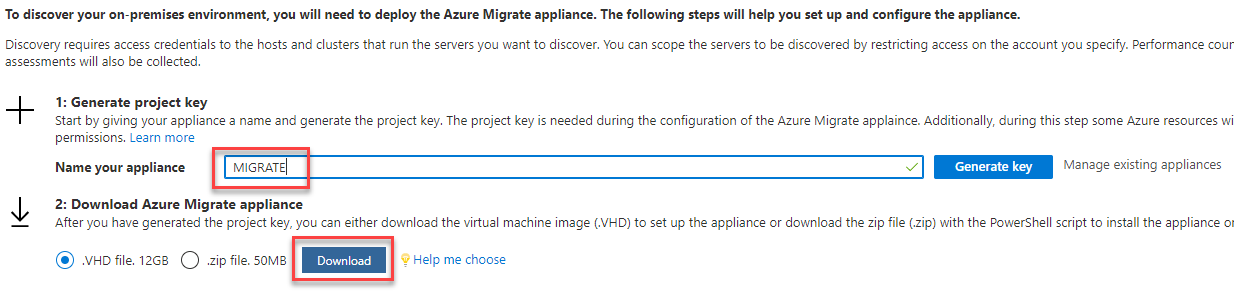
디스커버리 앱라이언스 구성 및 디스커버리 실행
디스커버리 앱라이언스 VHD를 다운로드한 후, 이제 Hyper-V 호스트에 앱라이언스를 설정해야 합니다. 다음 단계를 따라 진행하세요:
1. VHD 파일을 Hyper-V 호스트로 가져와 디스커버리 앱라이언스 VM을 생성합니다.
문서에는 디스커버리 어플라이언스를 실행하기 위해 Hyper-V 호스트에 16GB의 RAM과 8개의 vCPU가 필요하다고 명시되어 있지만, 이 가이드는 완전한 프로덕션용 어플라이언스를 위한 것입니다. 이 튜토리얼은 2GB의 RAM과 2개의 vCPU에서 작동합니다.
2. 어플라이언스(가상 머신)를 Hyper-V 호스트에서 실행하세요.
3. Hyper-V 관리자에서 어플라이언스에 연결하고, 로그인한 다음 Powershell 세션을 열고 hostname을 입력하세요. 다음 단계를 위해 이를 기록해 두세요.
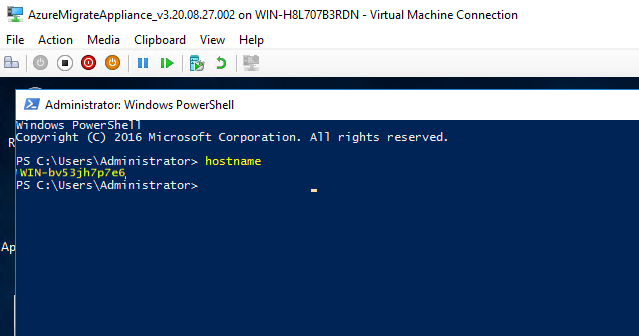
4. 이제, 어플라이언스의 콘솔 또는 Hyper-V 호스트에서 https://<hostname>:44368로 이동하여 어플라이언스 구성 관리자 도구를 로드하세요.
Azure 마이그레이션 프로젝트를 만들 때, 어플라이언스의 이름을 MIGRATE로 지정했습니다. 이 이름은 어플라이언스에 할당되는 것이며, 실제 가상 머신 서버 이름은 아닙니다. 물론 원한다면 두 이름을 동일하게 지정할 수도 있습니다.
어플라이언스 구성 관리자를 실행하면, Azure와의 연결성을 확인하고 시간이 Azure와 어플라이언스와 동기화되어 있는지, 그리고 최신 업데이트가 어플라이언스에 배포되었는지 확인합니다. 업데이트가 발견되면 구성 관리자에서 즉시 적용됩니다. 이 과정은 최대 5-6분 정도 소요될 수 있습니다.
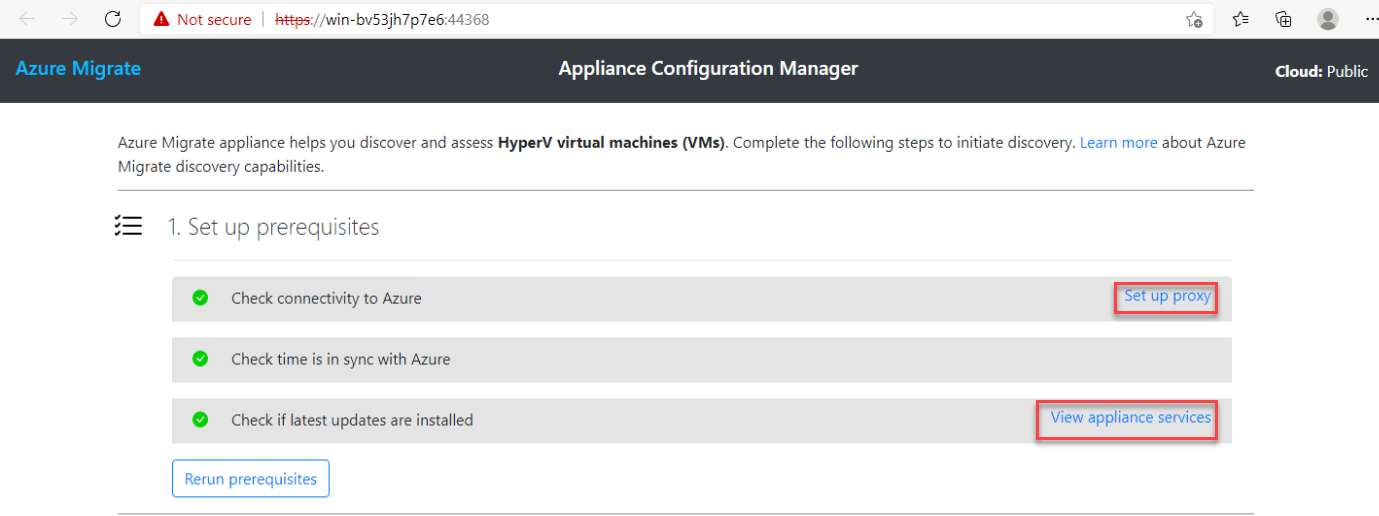
5. Azure로 연결하기 위해 어플라이언스를 통과할 프록시를 설정해야 하는 경우, 프록시를 구성하세요.
응용 프로그램 서비스 보기를 클릭하여 이 장치에서 사용하는 세 가지 Windows 서비스를 확인하세요. 아래에 나열된 각 서비스는 실행 중이어야 하며 최신 상태여야 합니다.
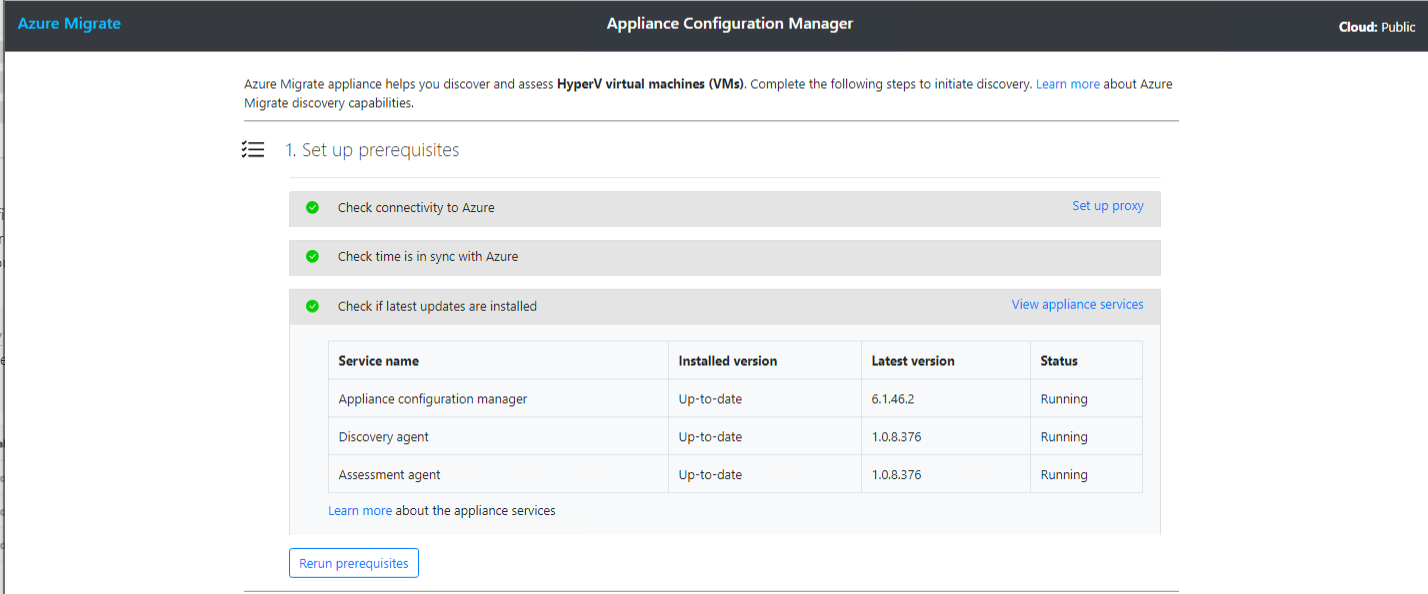
6. 이제 Azure Migrate에 등록 섹션 아래에 이전에 생성한 프로젝트 키를 붙여넣고 로그인 버튼을 클릭하세요. 이 작업은 장치를 Azure 구독과 연결합니다.
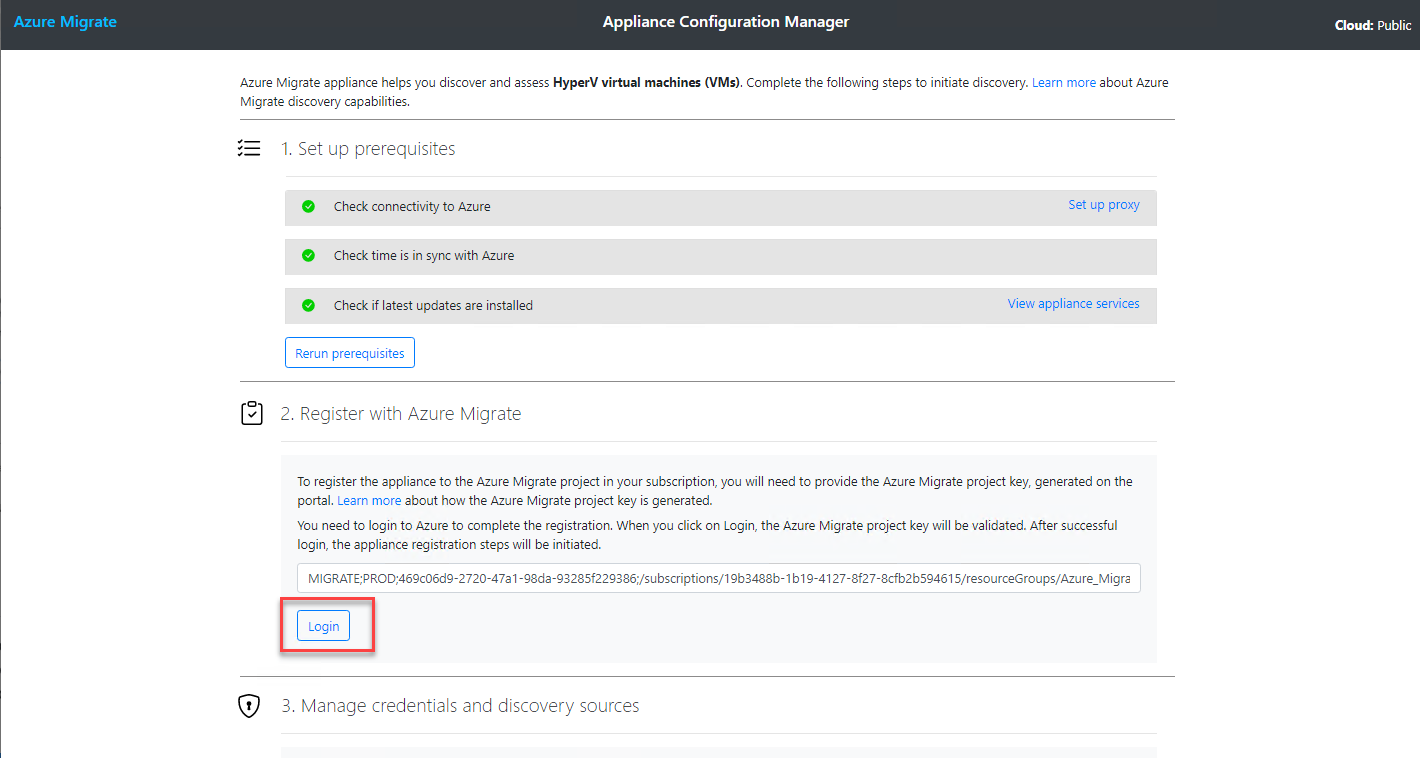
7. 코드 복사 및 로그인 버튼을 클릭하여 Azure에 로그인할 웹 브라우저를 엽니다.
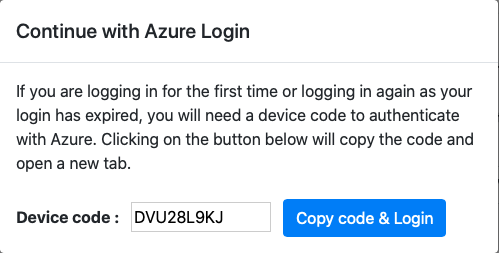
8. Azure 구독 사용자 이름과 암호를 제공하세요. 로그인하면 Microsoft Azure PowerShell 인증 창을 닫으세요. 이제 장치는 Azure Migrate와 함께 Azure PowerShell 명령을 사용할 수 있습니다.
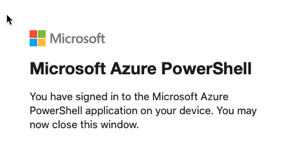
9. 이제 다시 장치 구성 관리자 웹 페이지로 전환하면 아래에 표시된 대로 장치가 성공적으로 등록되었습니다라는 메시지가 표시됩니다.
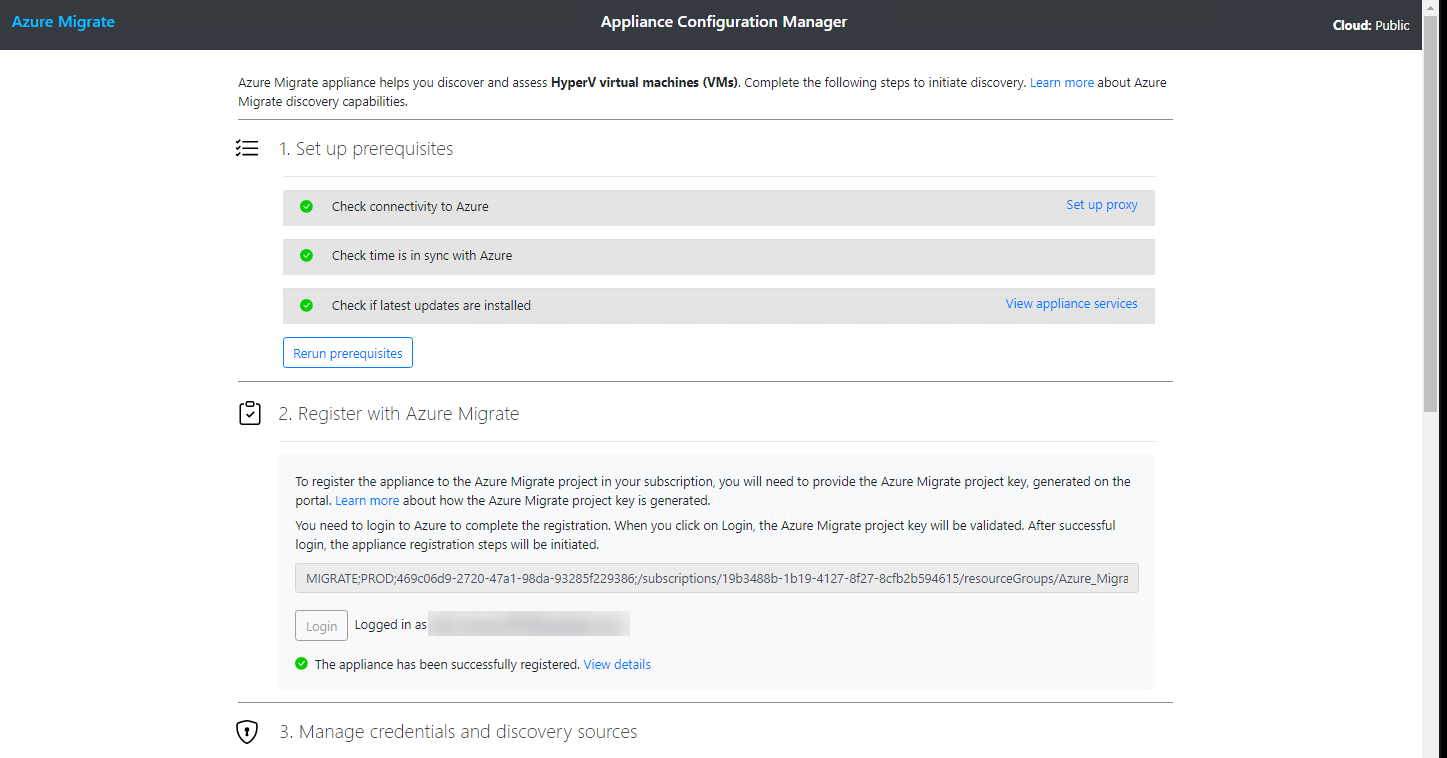
10. 다음으로, 자격 증명 및 검색 소스 관리 섹션에서 자격 증명 추가 버튼을 클릭하고 Hyper-V 호스트에서 관리자 권한을 가진 로컬 사용자의 사용자 이름, 암호 및 레이블을 제공하세요. 장치는 이러한 자격 증명을 사용하여 온프레미스 Hyper-V 호스트에 인증합니다.
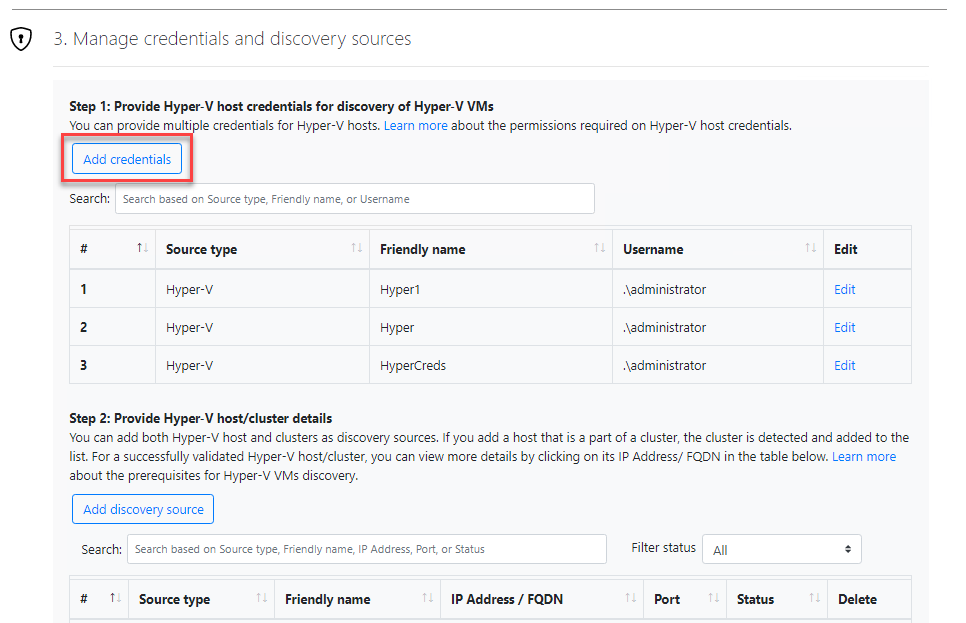
11. 검색 소스 추가 버튼을 클릭하고 Hyper-V 호스트의 IP 주소를 제공하고 방금 생성한 자격 증명을 지정한 후 저장을 클릭하세요. 검색 소스를 지정하면 장치가 로컬 Hyper-V 호스트를 찾아 VM을 검색할 수 있습니다.
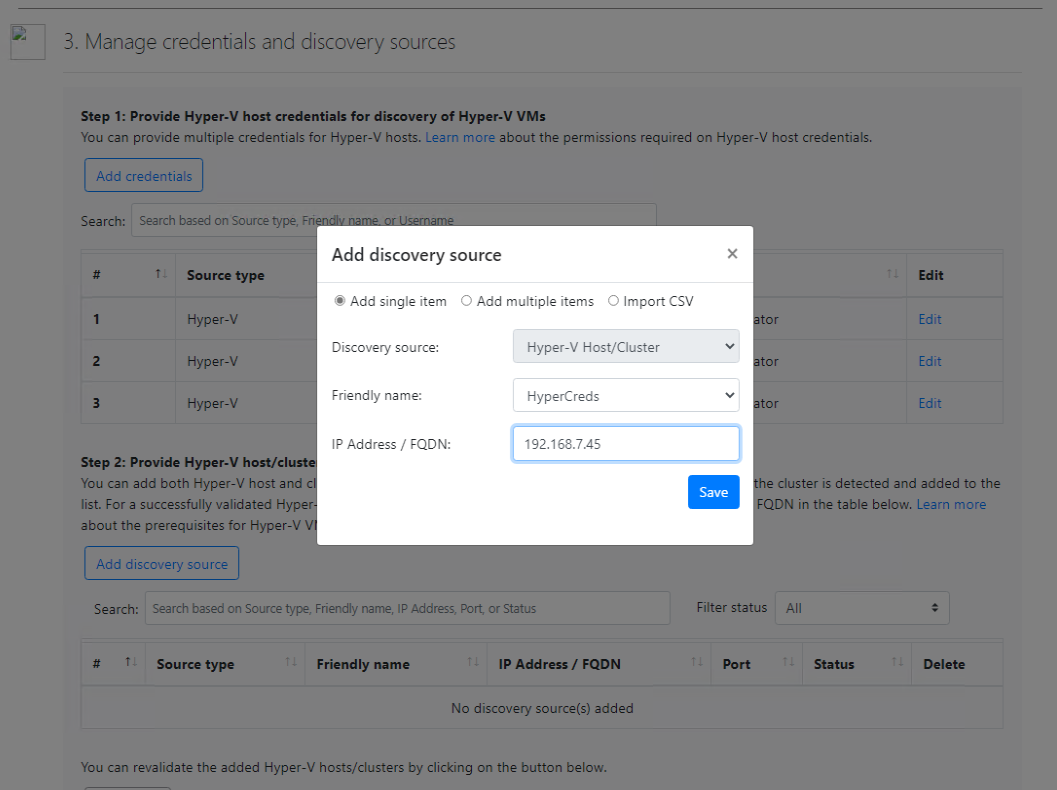
몇 분 후에 애플라이언스는 아래와 같이 Hyper-V 호스트를 확인해야합니다.

이제 가상 애플라이언스를 구성했습니다!
12. 마지막으로, 이전에 정의한 호스트에서 Hyper-V VM을 검색하도록 애플라이언스에게 검색 시작을 클릭하세요.

실행 및 평가 검토
온프레미스 Hyper-V 애플라이언스를 통해 검색을 시작하면 애플라이언스는 Azure Migrate 서비스로 결과를 보고해야합니다. 그렇다면 이제 VM에 대한 평가를 실행하여 마이그레이션 계획을 작성할 시간입니다!
1. 웹 브라우저에서 Azure Migrate 허브로 이동하세요. 이제 등록한 가상 애플라이언스에 대한 세부 정보와 검색 진행 중이 표시되는 평가 도구 타일을 볼 수 있습니다.
평가하는 가상 머신마다 일반적으로 2-3분이 소요됩니다.
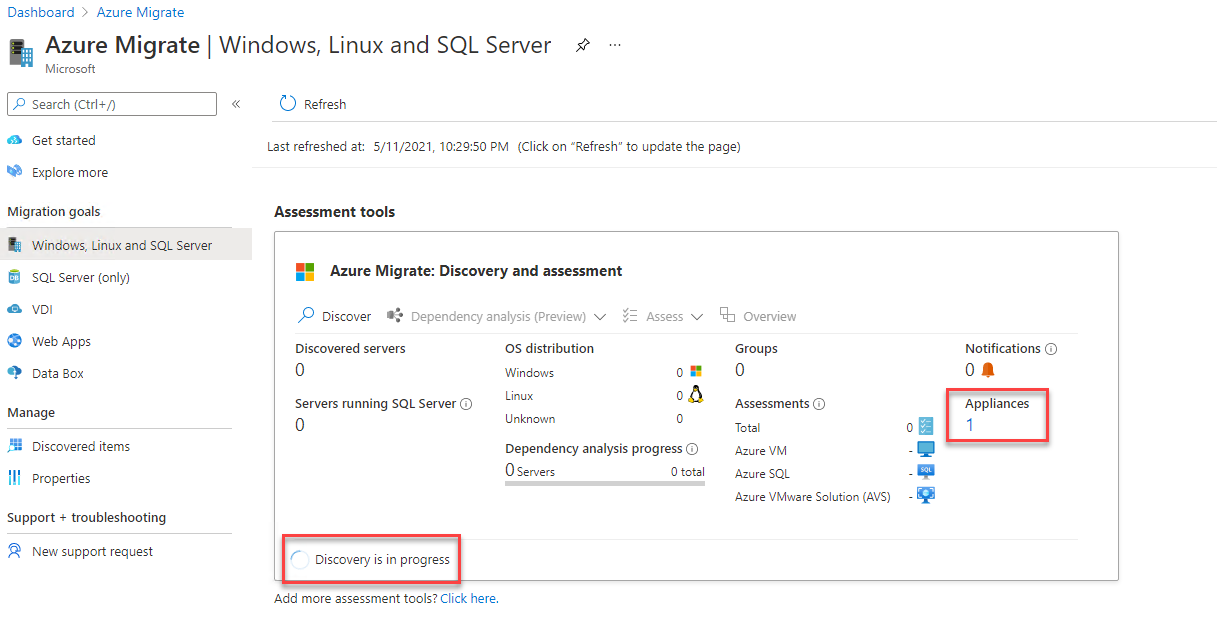
검색이 완료되면 아래와 같이 평가 드롭다운이 사용 가능해집니다. 평가 -> Azure VM을 클릭하여 평가를 생성하세요.
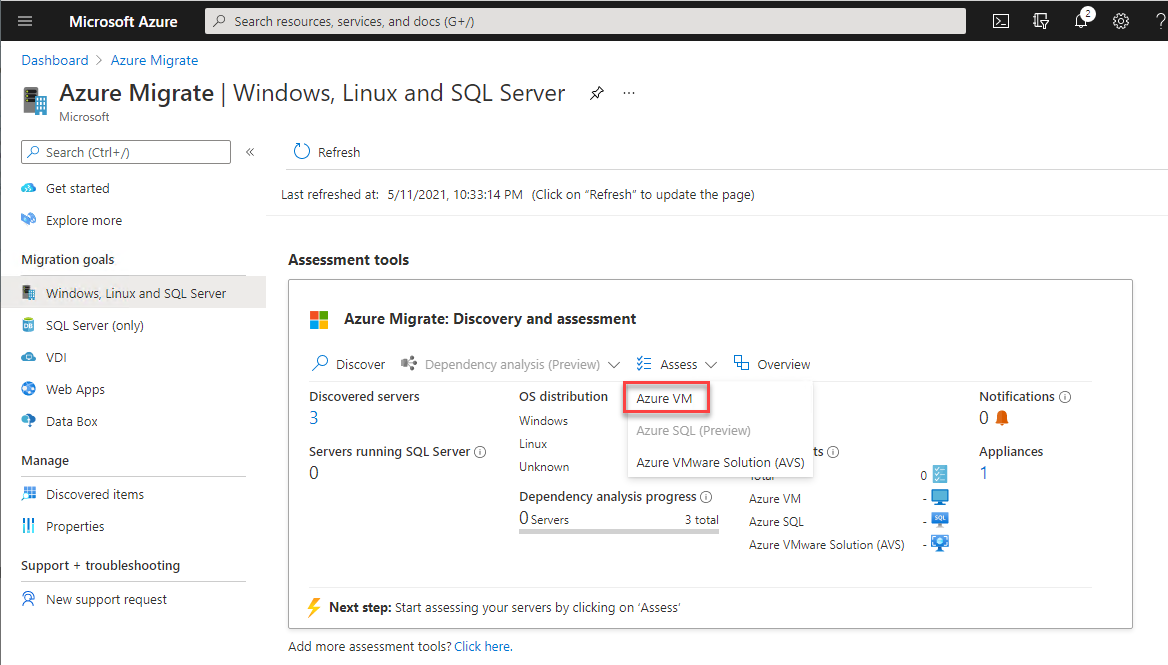
평가는 Azure Migrate로 전송된 모든 로컬 애플라이언스 정보를 스캔하고, Azure 준비 상태 및 마이그레이션 후 예상 비용과 같은 정보를 제공합니다.
3. 평가 생성 페이지에서, Azure VM을 평가 유형 드롭다운에서 선택하세요. 또한 Azure SQL 및 Azure VMWare Solution 옵션도 있습니다. SQL 데이터베이스의 이관 또는 VMware 가상 머신을 평가할 때 이러한 옵션을 선택합니다.
Azure Migrate 앱라이언스에서 검색된 서버를 검색 원본으로 선택하세요. 검색 원본은 배포한 마이그레이션 앱라이언스이거나 서버 세부 정보가 포함된 스프레드시트일 수 있습니다. 후자의 경우, 드롭다운에서 가져온 서버를 선택합니다.
다음을 클릭하여 평가 속성 페이지를 엽니다.
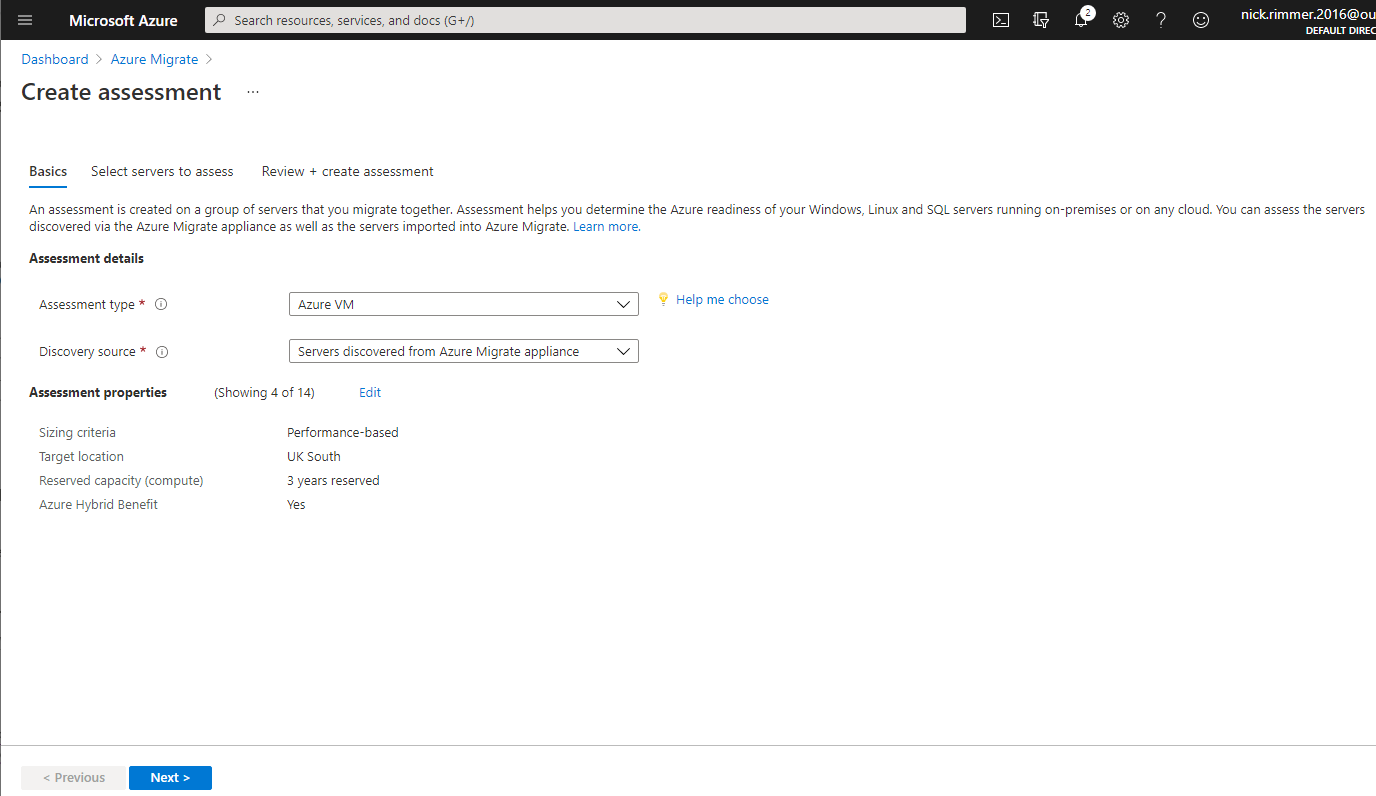
4. 평가 속성 페이지에서 편집 버튼을 클릭하여 많은 옵션으로 비용과 성능을 모델링할 수 있는 새로운 블레이드를 엽니다.
대상 속성
- 대상 위치 – VM을 이관할 지역입니다.
- 저장 유형 – 이렇게 4가지 옵션이 있습니다:
- 자동 – 이 옵션은 Azure가 처리량과 IOPS를 기반으로 디스크를 선택하도록 합니다. (마이그레이션 앱라이언스에 의해 수집된 데이터에 기초함)
- 프리미엄 관리 디스크
- 표준 HDD 관리 디스크
- 이 튜토리얼에서 프리미엄 관리 디스크를 선택하세요
- 예약 용량 (컴퓨팅) – 예약 용량을 사용하면 최대 3년 동안 가상 머신 인스턴스를 할인된 가격으로 예약할 수 있습니다. 현재 이 옵션은 유연한 요금제 구독에서만 사용할 수 있습니다. 이 튜토리얼에서는 이 옵션을 기본값인 예약 인스턴스 없음으로 남겨두세요.

VM 크기
- 크기 결정 기준 – 이 옵션은 두 가지 옵션을 제공합니다. 성능 기반은 마이그레이션 애플라이언스의 성능 데이터를 활용하며, 온프레미스와 동일은 VM을 현재의 온프레미스 구성과 동일한 메모리/가상 CPU로 유지합니다. 이 옵션을 온프레미스와 동일로 유지하세요. 이렇게 하면 새로운 VM이 현재의 온프레미스 구성과 동일한 코어 및 메모리 개수로 실행됩니다.
- 성능 이력 – 이 옵션을 사용하면 마이그레이션 애플라이언스를 사용하여 1일, 1주일 또는 1개월 동안의 성능 데이터를 수집할 수 있습니다. 이는 크기 결정 기준과 함께 사용하여 VM의 성능을 더 잘 파악하고 필요한 가상 CPU 및 메모리 양을 조언하는 데 도움이 됩니다.
이 옵션은 성능 기반을 크기 결정 기준에서 선택한 경우에만 표시됩니다.
- 백분위 이용률 – 우리가 고려해야 할 성능 샘플 세트의 백분위 값입니다.
이 옵션은 성능 기반을 크기 조정 기준으로 선택한 경우에만 나타납니다.
- VM 시리즈 – Azure Migrate가 마이그레이션 프로세스 중에 선택할 가상 머신 시리즈를 포함하거나 제외합니다. 이를 통해 사용하지 않으려는 VM 시리즈를 무시하거나 회사에서 특정 가상 머신 유형만 허용하는 정책이 있는 경우에 이를 무시할 수 있습니다.
- 편안함 요소 – 선택한 가상 머신 구성 위에 적용할 수 있는 수동 버퍼입니다. 편안함 요소는 계절적 사용, 짧은 성능 폭발 및 미래 사용량 증가와 같은 시나리오에서 추가됩니다. 예를 들어, 일반적으로 10코어 VM의 20% 이용률은 2코어 VM을 결과로 얻지만, 편안함 요소가 2인 경우 4코어 VM이 됩니다.
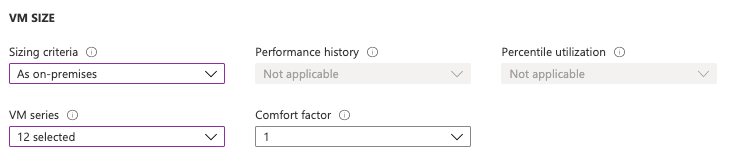
5. 평가의 모든 속성을 정의한 후 다음을 클릭합니다.
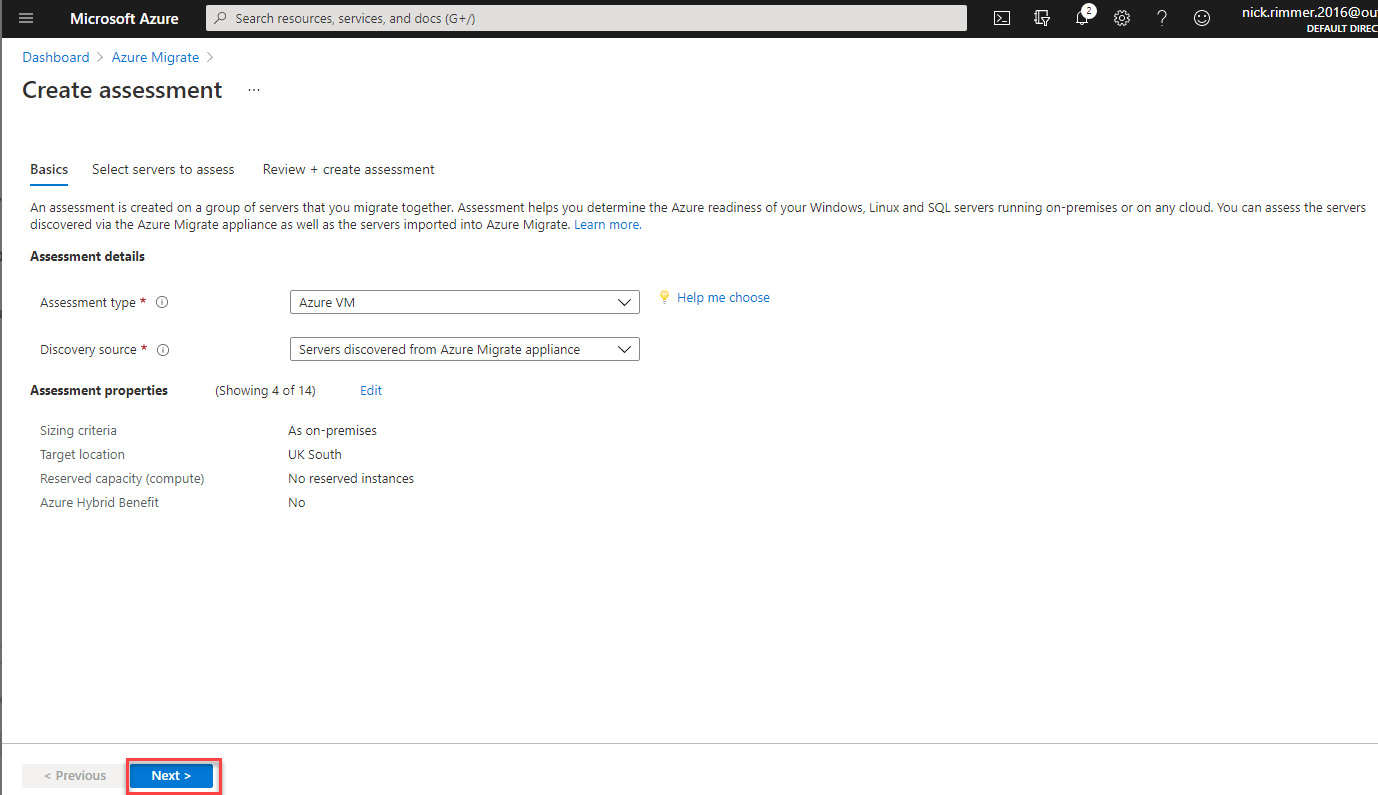
6. 이제 Azure 평가 도구에게 평가할 서버를 선택하라고 알려줍니다.
- 평가 이름을 제공합니다. 이 튜토리얼에서는 DEV_SERVER를 사용합니다.
- 이것이 아마도 첫 번째 마이그레이션인 경우, 선택 또는 그룹 생성 섹션에서 새로 만들기를 클릭합니다. 그룹은 마이그레이션할 VM 집합을 나타냅니다.
- 그룹 이름을 지정하세요. 이 튜토리얼에서는 DEV_GROUP이라는 그룹 이름을 사용합니다.
- 검색된 가상 머신 목록에서 포함할 VM을 선택하세요.
- 다음을 클릭하세요.
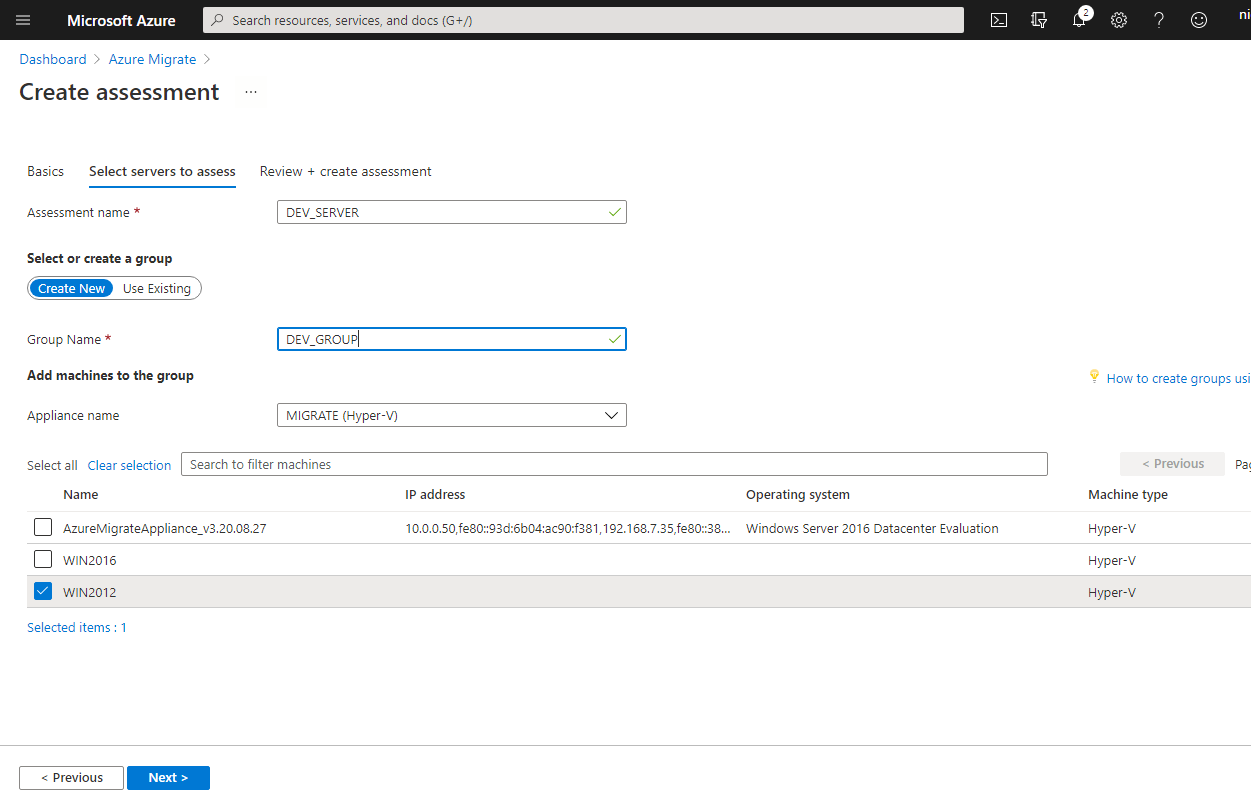
7. Azure Migrate에 평가를 시작하도록 평가 생성을 클릭하세요. 호스트의 성능과 Azure와의 연결 속도에 따라 평가에 몇 분이 걸릴 수 있습니다.
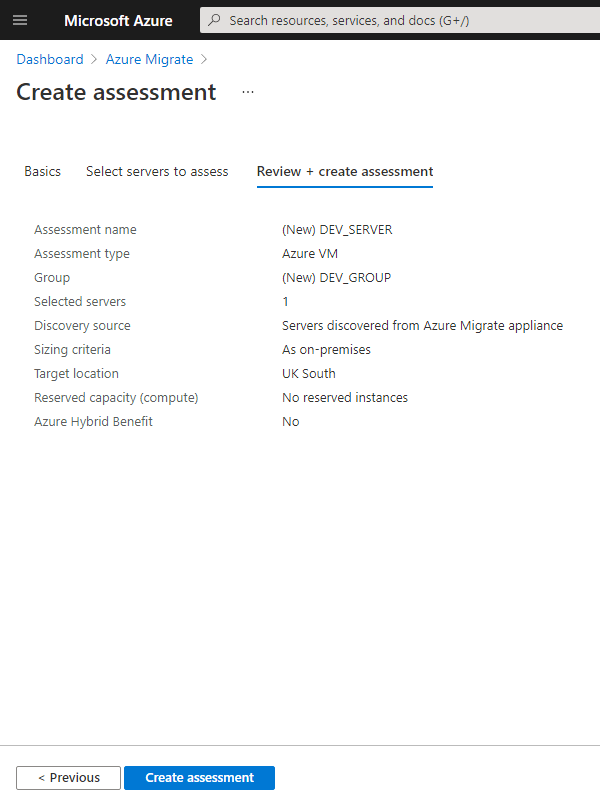
8. 대기하는 동안 Azure Migrate 허브로 이동하여 새로 고침을 클릭하세요. 몇 분 후에 평가 섹션에 평가 결과가 표시됩니다.
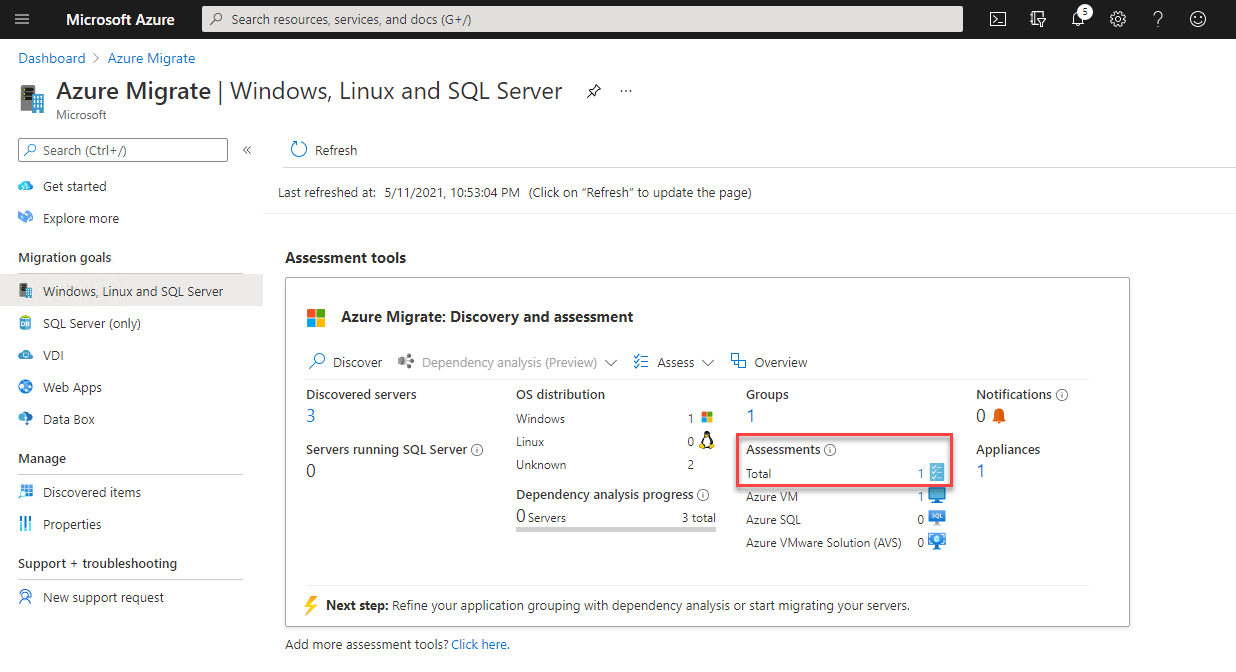
9. 이제, 생성된 평가 수를 나타내는 Total 오른쪽의 숫자를 클릭하세요. 이 작업은 평가 목록을 엽니다.
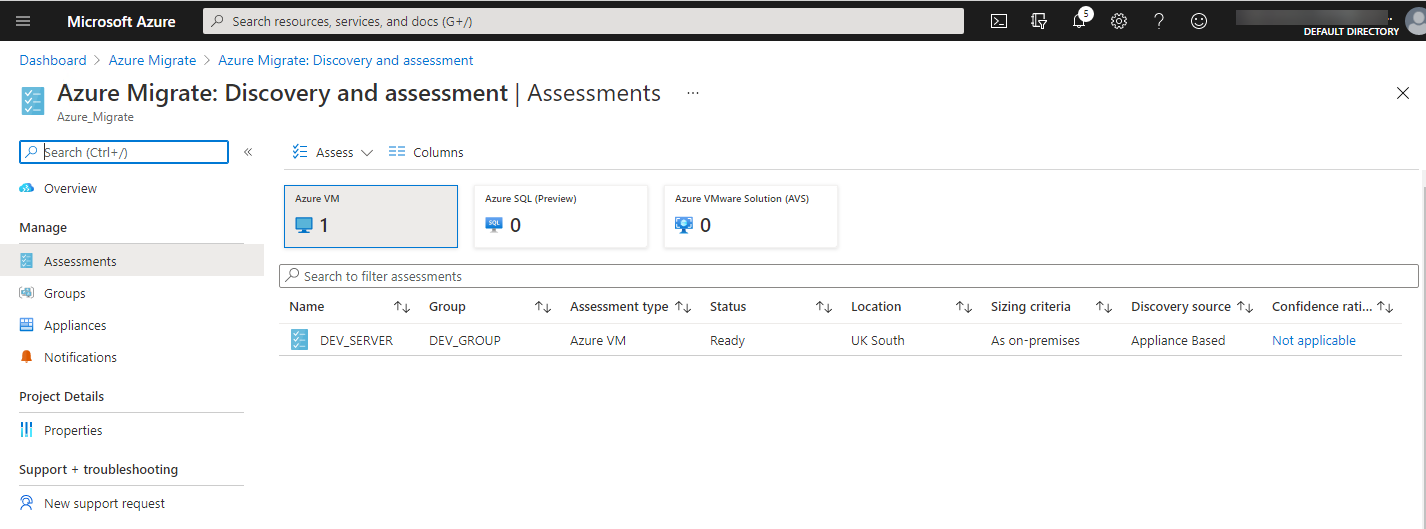
10. 방금 호출한 DEV_SERVER라는 이름의 평가를 클릭하세요. 여기에서 Azure 준비 상태, 월별 예상 비용 (USD) 및 스토리지 비용으로 평가 결과를 확인할 수 있습니다.
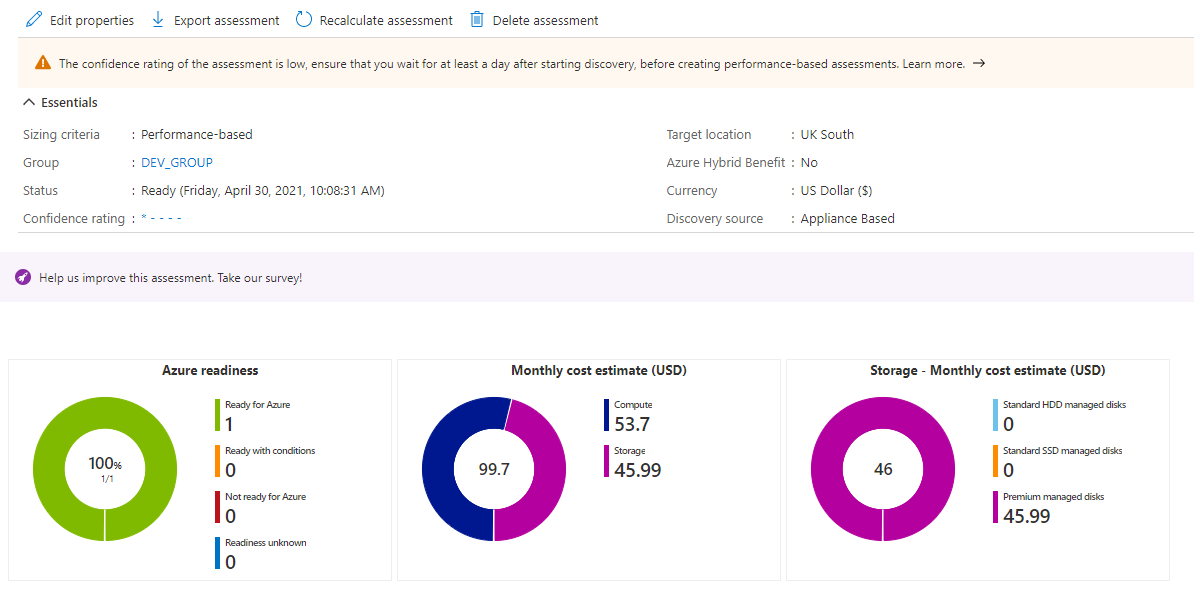
Azure Migrate가 추천한 사양에 동의하지 않거나 비용을 실험하고 싶다면, 단계 네에서 수행한 동일한 단계로 평가 속성을 편집하세요.
11. 평가 페이지에서 이전에 정의한 그룹의 각 가상 머신의 세부 정보를 자세히 살펴보세요.
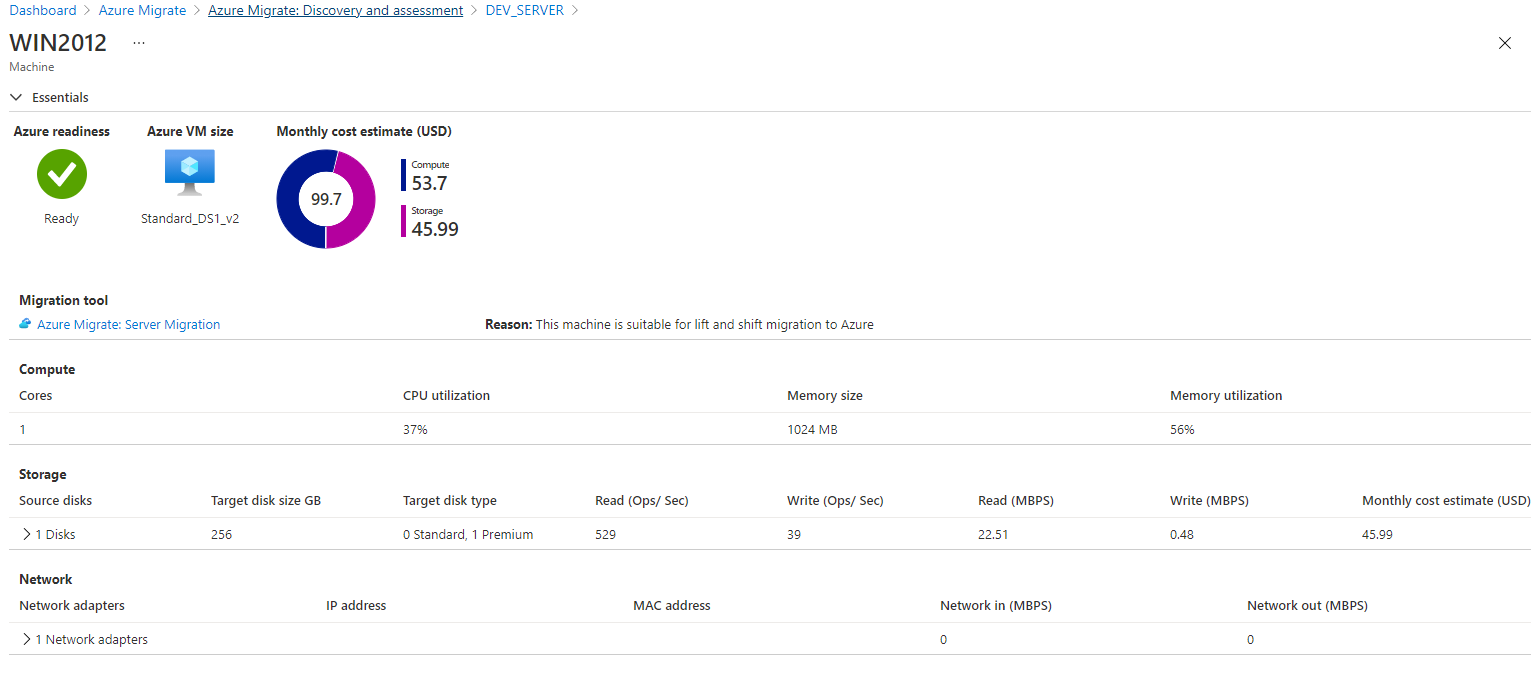
결론
지금까지 Azure Migrate로 Hyper-V VM을 발견하고 로드하며 Azure 평가 도구를 실행하는 데 필요한 모든 지식을 갖추셨을 것입니다. 평가를 생성하여 Hyper-V VM 마이그레이션 계획을 시작할 수 있습니다!
이제 평가를 생성했으므로 Azure로 Hyper-V VM을 마이그레이션하는 작업에 착수할 시간입니다! 작업을 완료하기 위해 Azure Migrate를 사용하여 온프레미스 Hyper-V VM을 이동하는 방법 [가이드] 블로그 포스트를 따라 다음 단계로 진행하십시오!
Source:
https://adamtheautomator.com/azure-migration-assessment-tool/













