웹 서버인 Apache HTTP는 유닉스류 시스템인 리눅스 및 윈도우 운영 체제와 같은 플랫폼에서 작동하는 무료, 오픈 소스, 강력하고 안정적이며 신뢰할 수 있고 가장 널리 사용되는 크로스 플랫폼 웹 서버입니다. 동적으로 로드할 수 있는 모듈, 강력한 미디어 지원 및 다른 인기 있는 소프트웨어와의 광범위한 통합을 포함한 많은 강력한 기능을 제공합니다. 또한 Nodejs, Python 등의 응용 프로그램 서버와 같은 다른 서버의 역할로도 작동합니다.
이 기사에서는 Ubuntu 18.04에 Apache 웹 서버를 설치하는 방법과 systemd를 통한 Apache 서비스 관리, 웹 사이트 설정을 위한 가상 호스트 생성 방법을 설명하겠습니다.
단계 1: Ubuntu 18.04에 Apache 설치하기
1. 공식 Ubuntu 소프트웨어 저장소에서 Apache를 사용할 수 있습니다. 먼저 시스템의 패키지 인덱스를 업데이트하고 APT 패키지 관리자를 사용하여 Apache 패키지 및 종속성을 설치하세요.
$ sudo apt update $ sudo apt install apache2
Apache 웹 서버를 성공적으로 설치한 후에는 이러한 중요한 Apache 기본 파일 및 디렉토리를 확인하세요.
- 주요 구성 파일 디렉토리: /etc/apache2/.
- 주요 구성 파일: /etc/apache2/apache2.conf.
- 추가 구성 스니펫: /etc/apache2/conf-available/ 및 /etc/apache2/conf-enabled/.
- 사이트별 가상 호스트 구성 스니펫: /etc/apache2/sites-available/ 및 /etc/apache2/sites-enabled/.
- 모듈을 로드하는 구성 스니펫: /etc/apache2/mods-available/ 및 /etc/apache2/mods-enabled/.
- 웹 문서 루트: /var/www/html/.
- 로그 파일(오류 및 액세스 로그) 디렉터리: /var/log/apache/.
2. 아파치 설치 프로세스 이후에는 웹 서버 서비스가 자동으로 시작되어야 합니다. 다음 명령어를 사용하여 서비스가 실행 중인지 확인할 수 있습니다.
$ sudo systemctl status apache2
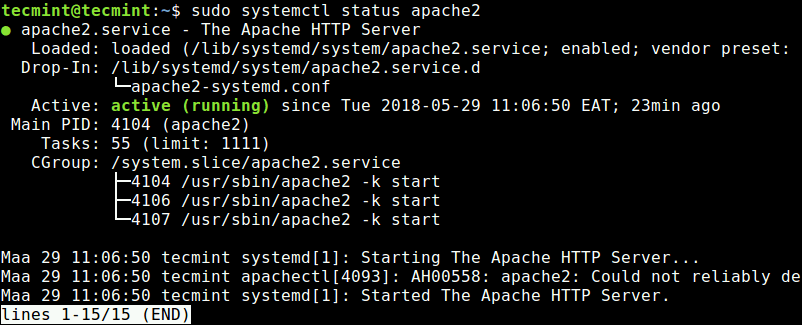
3. 이제 아파치 웹 서버가 실행되고 있으므로 다음 명령어를 사용하여 아파치 서비스를 관리하는 몇 가지 기본 관리 명령을 살펴보겠습니다.
$ sudo systemctl status apache2 $ sudo systemctl stop apache2 $ sudo systemctl start apache2 $ sudo systemctl restart apache2 $ sudo systemctl reload apache2 $ sudo systemctl enable apache2 $ sudo systemctl disable apache2
4. 그다음, 시스템에서 UFW 방화벽을 활성화하고 실행 중인 경우, 클라이언트 요청을 허용하기 위해 포트 80 및 443를 열어야 하며, 다음 명령을 사용하여 방화벽 설정을 다시로드합니다.
$ sudo ufw allow 80/tcp $ sudo ufw allow 443/tcp $ sudo ufw reload
단계 2: Ubuntu 18.04에서 아파치 웹 서버 확인
5. 이제 Apache2 설치가 잘 되었는지 테스트해보세요. 웹 브라우저를 열고 아래 URL을 입력하여 Apache 기본 웹 페이지에 액세스하세요.
http://domain_name/ OR http://SERVER_IP/
이 페이지가 표시되면 아파치 웹 서버가 잘 작동하는 것입니다. 또한 중요한 아파치 구성 파일 및 디렉터리 위치에 대한 기본 정보도 표시됩니다.
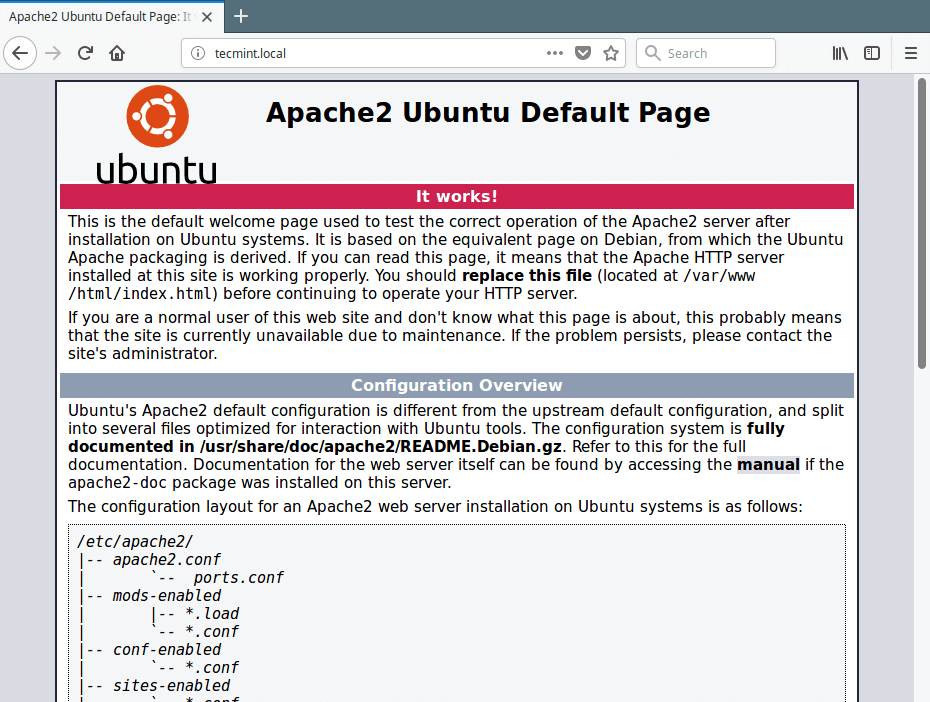
주의: 등록되지 않은 도메인 이름인 tecmint.local과 같은 더미 도메인을 사용하려면, Apache 기본 웹 페이지에 액세스할 기계의 /etc/hosts 파일을 사용하여 로컬 DNS를 설정할 수 있습니다.
$ sudo vim /etc/hosts
그런 다음 파일의 맨 아래에 다음 줄을 추가하고, 192.168.56.101 및 tecmint.local을(를) 서버의 IP 주소와 로컬 도메인 이름으로 교체해야 합니다.
192.168.56.101 tecmint.local
단계 3: Ubuntu 18.04에서 Apache 가상 호스트 설정
6. 다음으로, Apache HTTP 서버에서 가상 호스트를 생성하는 방법을 설명하겠습니다(이는 Nginx 서버 블록과 유사함). 예를 들어, Apache를 사용하여 VPS에서 호스팅하려는 example.com이라는 사이트가 있다면, 해당 사이트를 위한 가상 호스트를 /etc/apache2/sites-available/ 아래에 생성해야 합니다.
먼저, 도메인 example.com의 문서 루트 디렉토리를 생성하여 해당 사이트 파일을 저장해야 합니다.
$ sudo mkdir -p /var/www/html/example.com/
7. 그런 다음, 아래와 같이 디렉토리에 적절한 권한을 설정합니다.
$ sudo chmod -R 775 /var/www/html/example.com/ $ sudo chown -R www-data:www-data /var/www/html/example.com/
8. 다음으로, 웹 사이트의 루트 디렉토리에 테스트 HTML 인덱스 페이지를 생성합니다.
$ sudo vim /var/www/html/example.com/index.html
내부에 다음 샘플 HTML 코드를 추가합니다.
<html>
<head>
<title>Welcome to Example.com!</title>
</head>
<body>
<h1>The example.com virtual host is working!</h1>
</body>
</html>
작업을 마치면 파일을 저장하고 닫습니다.
9. 이제 /etc/apache2/sites-available/ 디렉토리에 사이트를 위한 example.com.conf 가상 호스트 파일을 생성합니다.
$ sudo vim /etc/apache2/sites-available/example.com.conf
다음 구성 지시문을 붙여 넣으세요. 이는 기본값과 유사하지만 새로운 디렉터리와 도메인 이름이 포함되어 있습니다.
<VirtualHost *:80>
ServerName example.com
ServerAlias www.example.com
ServerAdmin [email protected]
DocumentRoot /var/www/html/example.com/
ErrorLog ${APACHE_LOG_DIR}/example.com_error.log
CustomLog ${APACHE_LOG_DIR}/example.com_access.log combined
</VirtualHost>
작업이 끝나면 파일을 저장하고 닫으세요.
10.이제 a2ensite 유틸리티를 사용하여 사이트 구성을 활성화하세요.
$ sudo a2ensite example.com.conf
11.다음으로, Apache2 구성에 대한 오류를 테스트하고 모두 정상인 경우 아파치2 서비스를 다시 시작하세요. 다음과 같이 표시됩니다.
$ sudo apache2ctl configtest $ sudo systemctl restart apache2
12.도메인 이름 example.com은 더미 도메인(완전히 등록된 도메인이 아님)이므로 로컬 DNS를 설정해야 합니다. 이를 위해 /etc/hosts 파일에 추가하세요.
$ sudo vim /etc/hosts
그런 다음 파일의 맨 아래에 다음 줄을 추가하고 서버의 IP 주소와 로컬 도메인 이름으로 192.168.56.101 및 example.com을 교체하세요.
192.168.56.101 example.com
파일을 저장하고 나가세요.
13.마지막으로 웹 브라우저를 열고 다음 URL을 사용하여 테스트 사이트의 인덱스 페이지에 액세스하세요. 스크린샷에 표시된 대로입니다.
http://example.com
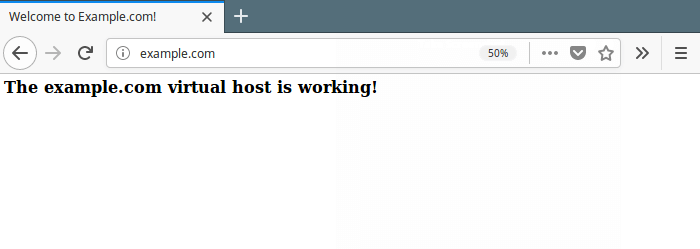
이것으로 끝났습니다! 이 기사에서는 Ubuntu 18.04에 Apache 웹 서버를 설치하는 방법을 설명했습니다. 또한 systemd를 통해 Aapche2 프로세스를 관리하고 사이트별 가상 호스트 구성을 생성하고 활성화하는 방법도 살펴보았습니다. 질문이 있으시면 아래의 코멘트 양식을 사용하여 저희에게 문의하십시오.
Source:
https://www.tecmint.com/install-apache-web-server-on-ubuntu-18-04/













