OneDrive for Businessを使用すると、インターネットに接続できる場所からユーザーがファイルをより効率的に利用できます。ユーザーはOneDriveのウェブサイトにアクセスする方法を知っていますか?WindowsでOneDrive同期アプリを使用する方法を知っていますか?OneDrive for Businessの使用方法について知っておくべきすべてを発見するために読み続けてください。
OneDrive for Businessの使用方法:基本
2023年初頭までに、すべてのITプロはMicrosoftのOneDriveが何であるかを知っています:OneDriveは、クラウド上の消費者および企業向けのMicrosoftのファイル共有サービスです。ただし、消費者アカウントとビジネスアカウントには区別があります。
OneDrive for Businessとは何ですか?
消費者として、OneDrive でファイルにアクセスするために Microsoft アカウントを使用します。OneDrive for Business はビジネス/エンタープライズ向けのマーケティング用語です – ここでは、Microsoft 365 の仕事や学校のアカウントを使用します。OneDrive と OneDrive for Business の間には、GUI の変更はほとんどありません(これはもちろん設計上のものですが)、微妙な違いがあります。
これは IT ナレッジベースのウェブサイトなので、OneDrive for Business に焦点を当てます。従来の、古い、高コストのオンプレミスファイルサーバーインフラストラクチャを管理し続ける代わりに、ユーザーにオフィスにいるか、ネットワークに安全に接続していることを要求することでユーザーを制限するのではなく、彼らを解放して OneDrive for Business を使用するように奨励できます。
最もユニークな利点(少なくとも私としてはITプロでありエンドユーザーとして)は、さまざまなアプリケーションやウェブサイトでファイルにどこからでもアクセスできる能力です。IT部門にG:ドライブとK:ドライブを廃止してもらい、IT予算を節約できます。OneDrive for Businessを使用すると、職場のコンピューター、自宅のコンピューター(必要に応じて準拠)、およびモバイルデバイスでファイルエクスプローラーにネイティブで統合された機能を利用できます。
生産性が非常に速く向上する例をご紹介します:1日の終わりにExcelファイルで作業していて、個人の予約があるとします。車の修理店で待っている間に、携帯電話のOneDriveアプリを開いてExcelスプレッドシートに最終的な変更を加え、OneDrive内のファイルへのリンクをマネージャーに送信できます。非常に便利です!
ユーザーはOneDrive for Businessにアクセスするために何が必要ですか?
OneDrive for BusinessがMicrosoft 365スペースでファイル共有の中心となっているため、すべてのユーザーがこのサービスにアクセスできます。ほとんどのMicrosoft 365 SKUにはOneDrive for Businessのライセンスが含まれています。使用するためにユーザーが特別に行う必要はありません。
新規ユーザーが Microsoft 365 管理センター でプロビジョニングされるか、オンプレミスの ID (Active Directory) から同期される場合、アカウントを有効にするために OneDrive ウェブサイトにアクセスする必要があります。
心配しないでください、特別なことは何もありません。M365 管理センターを使用する際に気づくかもしれないことです – 新規ユーザーの詳細で OneDrive タブをクリックすると、まだアカウントが存在しないというメッセージが表示されます。彼らが行う必要があるのは、オンラインで OneDrive アプリを閲覧してアクティブ化するだけです。再度、非常に簡単です。
OneDrive for Business のファイルは安全で保護されていますか?
Microsoftは常にすべてのサービスにセキュリティを考慮しており、OneDrive for Businessも例外ではありません。BitLocker暗号化は、OneDrive for Business全体とSharePoint Onlineで使用されています。さらに、ファイルごとの暗号化も含まれています。
Microsoftのクラウド内のすべてのデータは、この設計(BitLocker)で暗号化されています。ただし、ファイルごとの暗号化は、さらに一歩進んで、各ファイルに固有の暗号化キーが含まれています!さらに、ファイルが更新されると、そのファイルのすべての更新が独自のプライベート暗号化キーで暗号化されます。
Web上でOneDrive for Businessを使用する方法
OneDrive for Businessにアクセスするための2つの主要な方法があります – オンラインとWindows(およびmacOS)。まずは、オンライン環境を調査してみましょう。Webが普及しており一般的にアクセスしやすいため、Webブラウザを使用して、すべてのプラットフォームでOneDrive for Businessサービスを利用することは非常に簡単です。
アプリにアクセスする方法
OneDrive for Businessアカウントにオンラインでアクセスする方法はいくつかあります。ここでそれぞれを説明します。
まず、office.comまたはmicrosoft 365.comにアクセスし、職場のアカウントでログインします。
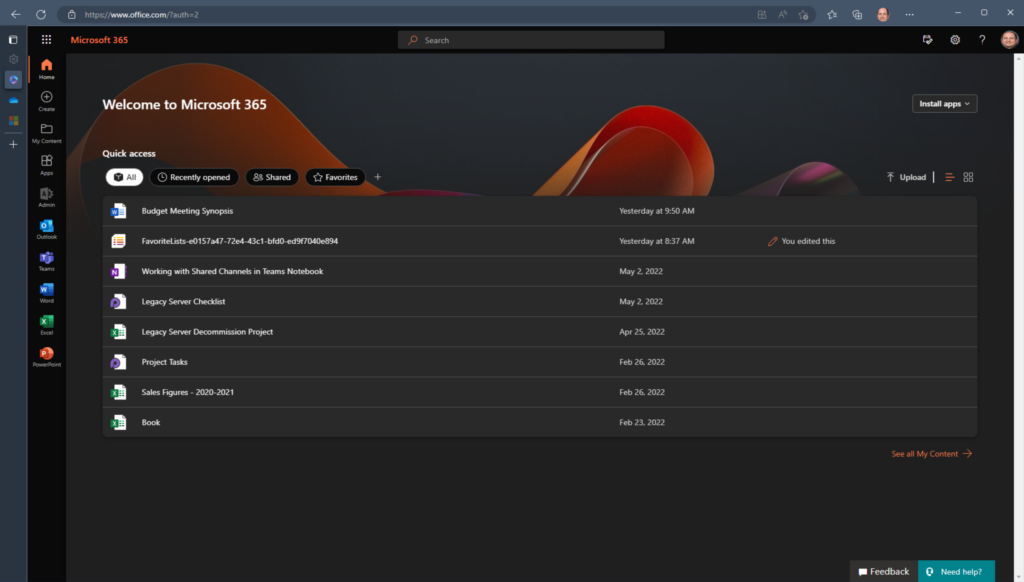
ウェブサイトの左上隅にある「App Selector」をクリックし、リストからOneDriveを選択します(OneDriveが表示されない場合は、All appsリンクをクリックして展開し、それを見つけます)。
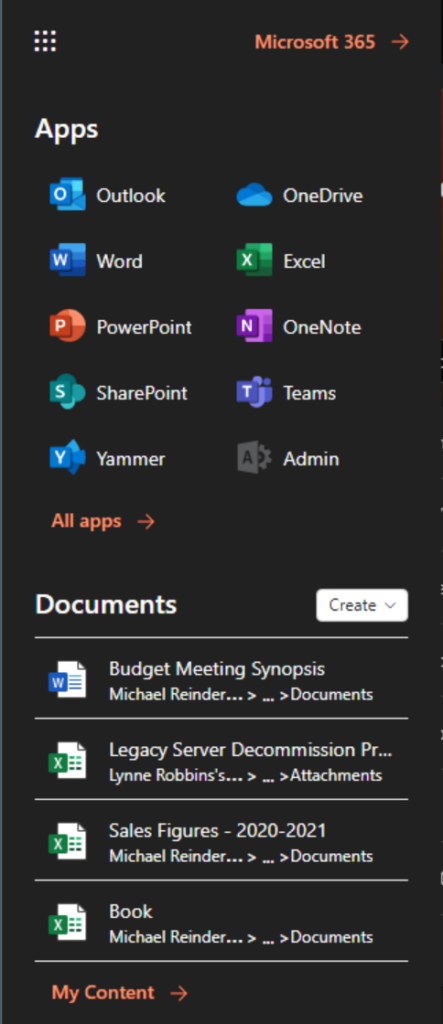
A new tab will open in your browser and open your OneDrive for Business account.
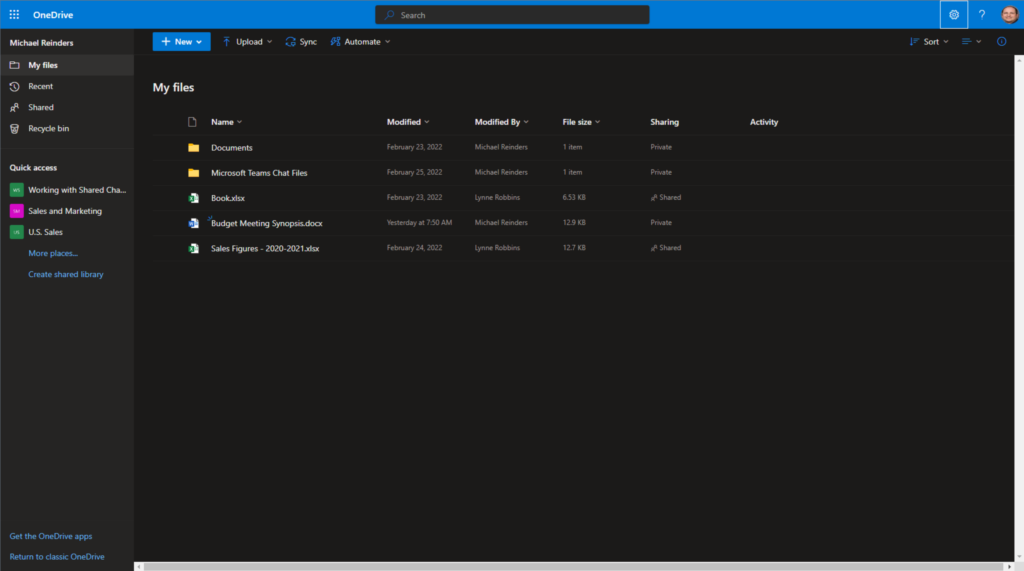
ここでは、フォルダやファイル、およびMicrosoft 365のファイル共有機能のフロントエンドを表示できます。Microsoftのエンジニアたちは年月を経てUIと機能セットを進化させてきました – それは非常に素敵で直感的で便利になりました。次に、インターフェースの特定の部分を見ていきます。
別の直接的な方法は、単にonedrive.comにアクセスすることです。
OneDrive for Businessのさまざまな機能
だから、そのインターフェイスはかなりわかりやすいですよね?ウェブサイトの主要なエリアを見ていきましょう。まず、左側には主要なビューと「クイックアクセス」メニューが表示されます。
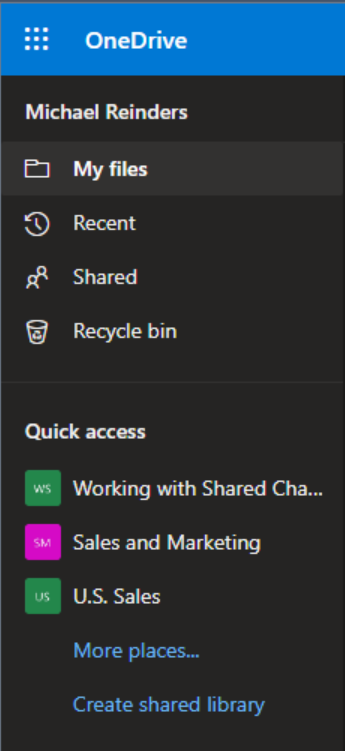
さて、2023年2月にこれを書いている時点では、主要なビューには「マイファイル」というラベルが付いています。ここにはファイルのリポジトリが表示されます。ただし、マイクロソフトは2月下旬から3月上旬にかけて新しい「OneDriveホーム」ビューを発表しています。
この新しいOneDriveホームビューは、現在のoffice.comのビューにより closely にマッチし、最後に開いたタイミングで並べ替えたすべての使用したファイルが表示されます。ファイルの種類でこのリストをフィルタリングして、探しているファイルを素早く見つけることができます。また、アクティビティでファイルで起こっている変更の最新情報を追えるようになります。
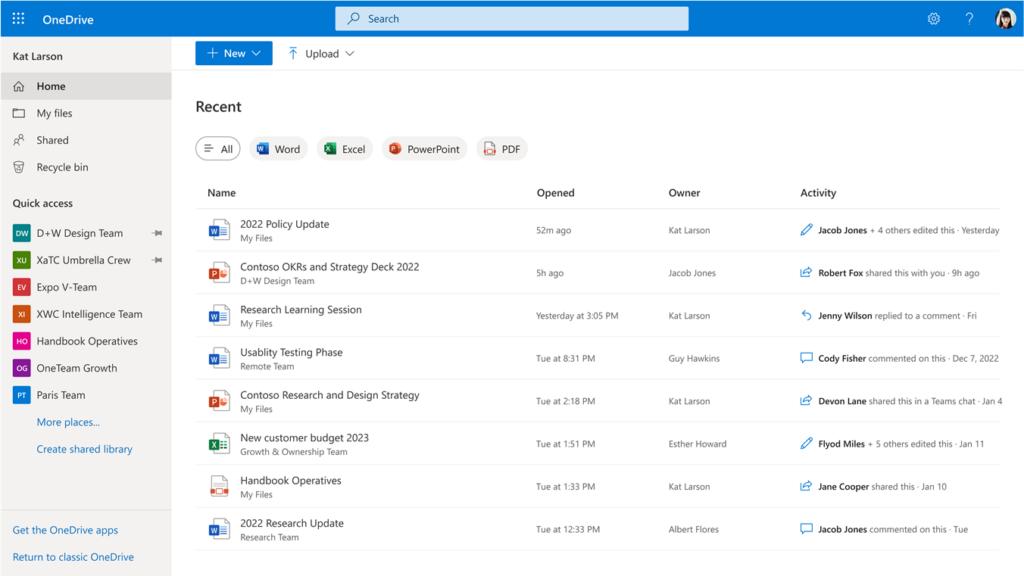
上部にはOneDriveツールバーがあります。ここで「+ 新規」ボタンをクリックして新しいフォルダーやWord、Excel、PowerPoint、OneNoteなどのファイルをゼロから作成できます。統合がここでは素晴らしいですね。他の主要なボタンについては後で説明します。
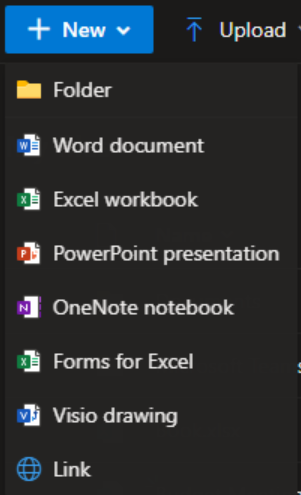
OneDrive for Businessにファイルをアップロードする方法
はい、次のボタンは「アップロード」と呼ばれています。これが、あなたのコンピューター上のファイルをオンラインアカウントに移す方法です。 entire folder または individual files をアップロードする選択肢があります。また、Folder (またはFile)をDrag and Dropして、OneDriveのWebサイトに直接移動することで、効率性を向上させることができます。
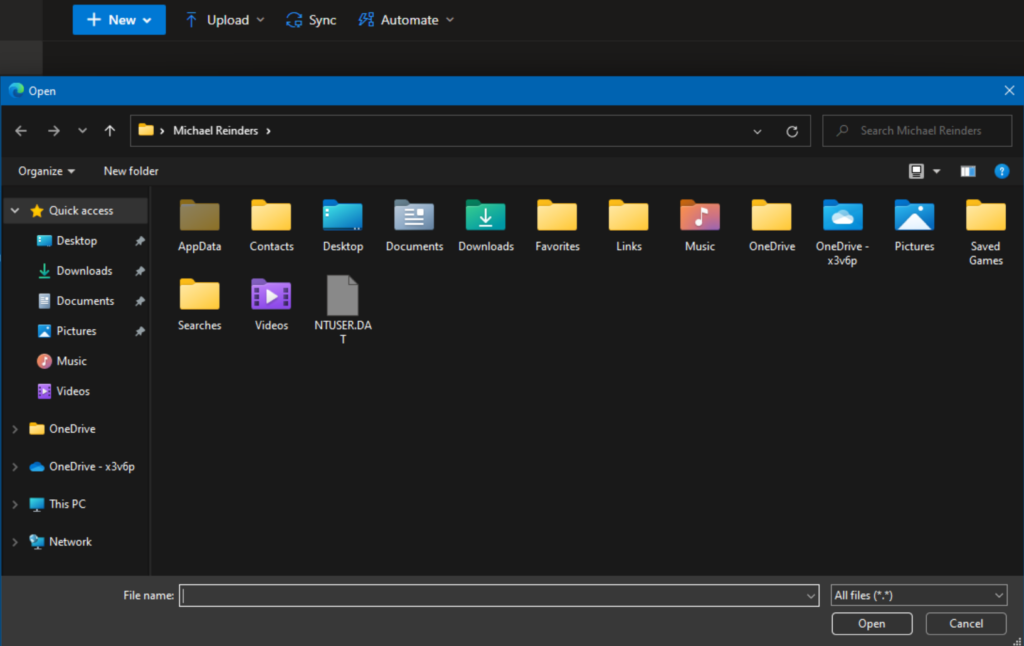
I’ll show you how to upload files directly in Windows later on. Stay tuned!
Microsoftは、OneDrive for Businessでの共有体験を年々精進させています。Microsoft 365のサービス堆積との非常に密接な統合により、さまざまな場所やアプリからファイルを共有することが、シンプルで几乎無為の方法で可能です。
デフォルトでは、OneDrive内のすべてのファイルはあなただけのものであり、他の人々にはアクセスすることができません(管理者を除きます)。他のユーザーとあなたのファイルを共有するには、単にファイルを選択し、トップツールバーの「共有」をクリックします。
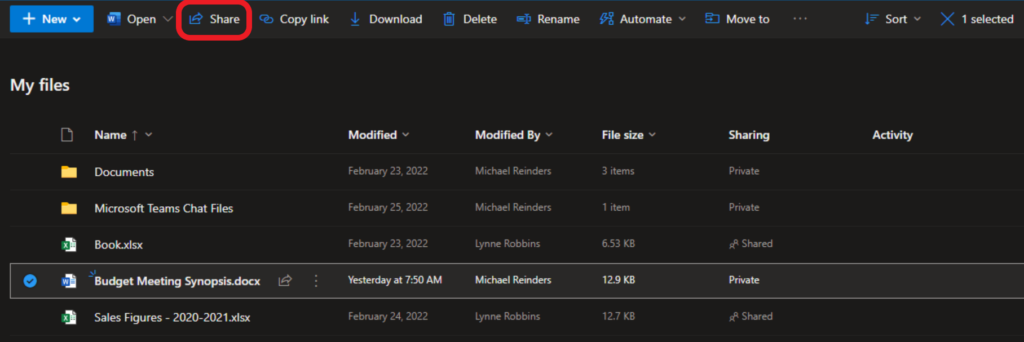
ユーザーやユーザーの名前を入力し始めることし、「Can view」や「Can edit」や「Can review」の権限が必要かどうか選択します(これらは実際の変更を行うのではなく、変更提案をするだけです)。このインターフェースからこれらのユーザーに電子メールを送信することも可能です。
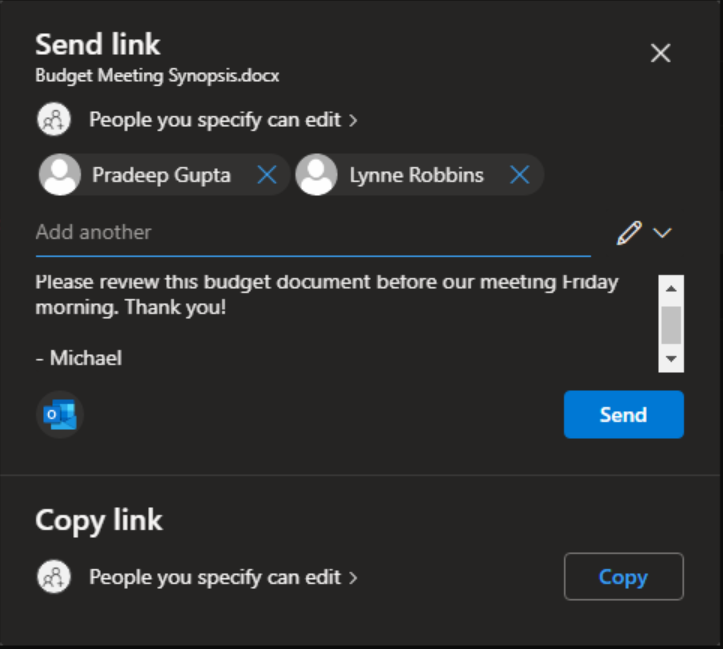
OneDriveのリサイクルバインドを使用してファイルの復元
OneDrive UIの最後の核心機能はゴミ箱とそれに関連した「OneDrive を元に戻す」機能です。まず、ゴミ箱はWindowsのアイコンと同様に機能します。これには、您的 OneDrive for Business アカウントから削除したすべてのファイルが含まれます。
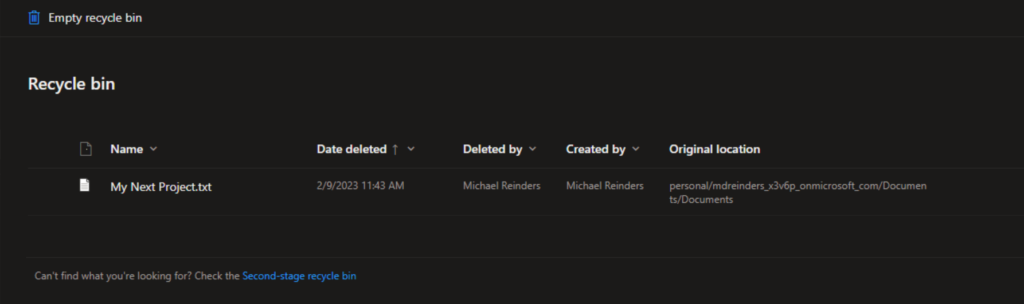
ここで、ファイル、複数のファイル、または整个のフォルダを選択し、最上部の「元に戻す」ボタンをクリックすることができます。
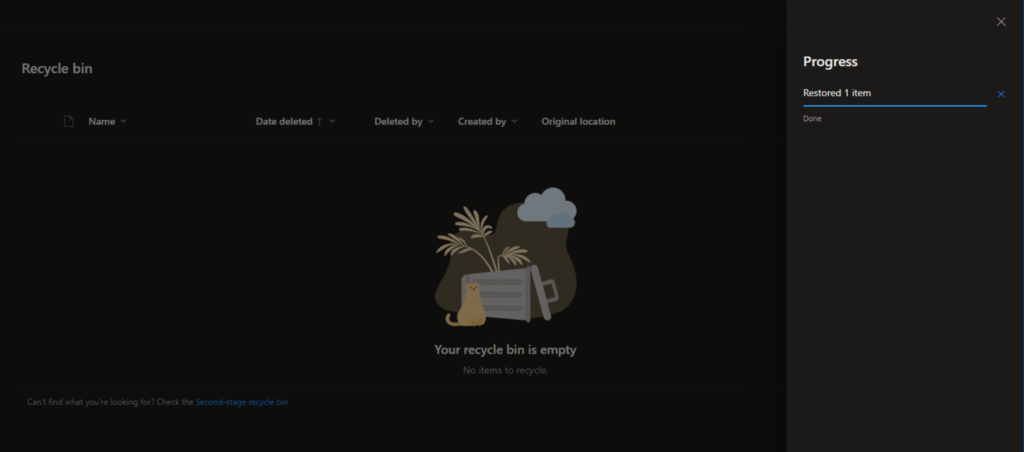
簡潔でする。他方、より「影響的」な機能はOneDrive を元に戻すと呼ばれます。上部右隅の「ギア」アイコンをクリックし、「OneDrive を元に戻す」を選択します。
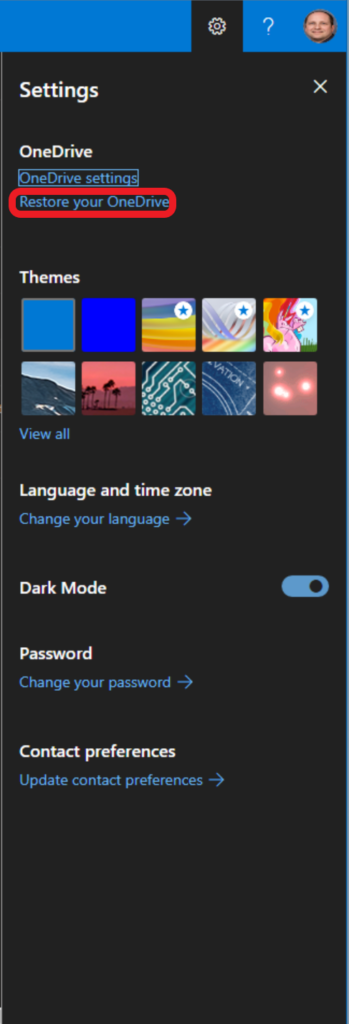
ここにある新しいウィンドウは、您的OneDrive for Businessアカウントの状態を取り出し、過去の時間点に一旦戻すことができます。これは、Windowsのシステムの復元が行われたように、特に勒索ウェブ攻撃やウィルスによる侵害の場合には大変役立ちます。ご自身が侵害によって大量のフォルダーを失った場合、2日前または10日前に戻って全てを取り戻すことができます!
ここで、私はドロップダウンメニューで「1週前」を選びました。そして、以下は最後の1週間に起こったすべての活動アイテムです。
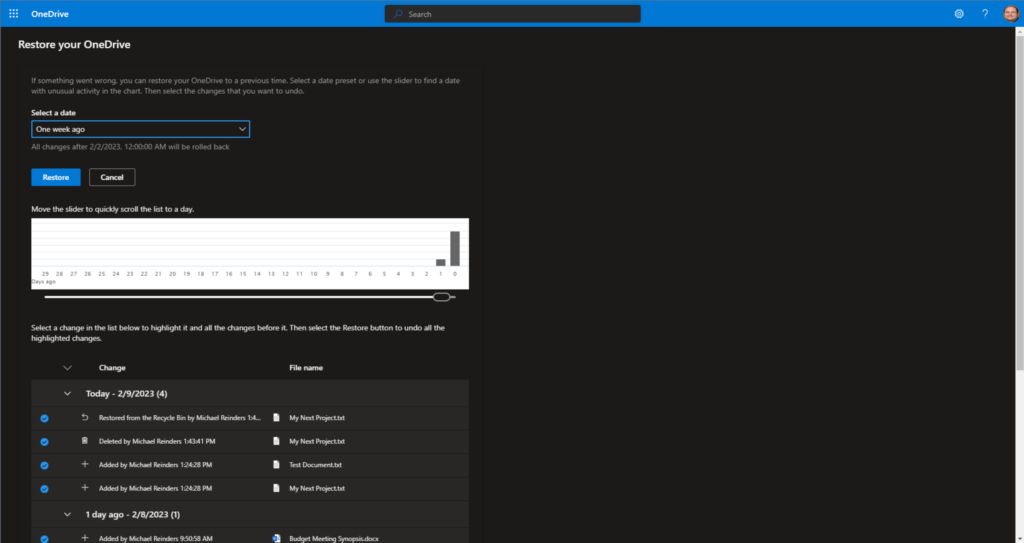
私がすることは、復元ボタンをクリックするだけです。それで、私のDeLoreanがその仕事を行い、すべての変更を一旦戻します。この後にファイルを作成した場合、それは消え去ります。ファイルを削除した場合、それは復元されます。これが影響的な機能だと言ったのは、すべての変更を要求することの影響を認識する必要があるからです。注意を払いながら。
Windows上でOneDrive for Business同期クライアントの使用方法
OneDrive for Businessの他の核心機能は、Windows用OneDrive同期クライアントとそれがWindowsのシェルインターフェースに密接に統合されていることです。デフォルトで、Windows 10(およびWindows 11)のvanillaインストールでは、OneDriveアプリがインストールされ、ログイン時に起動します。デバイスがどのように設定されているかによって、Microsoft 365の資格でログインすると自動的にあなたをログインし、あるいは、OneDriveのウィンドウが表示され、あなたがデバイス上でより一貫性と生産性のある体験を実現するためにログインを求めます。
便利な機能の1つは、WindowsエクスプレスアプリにOneDriveフォルダーを追加することです。後で詳しく読むと、すべてがどのように機能しているかわかります。
Windows上のOneDrive同期クライアントにアクセスする
OneDrive同期アプリはデフォルトでシステムトレイに実行されます。デバイスの下部右隅にSysTrayがあり、青い雲アイコン(または白い)を見つけてください。
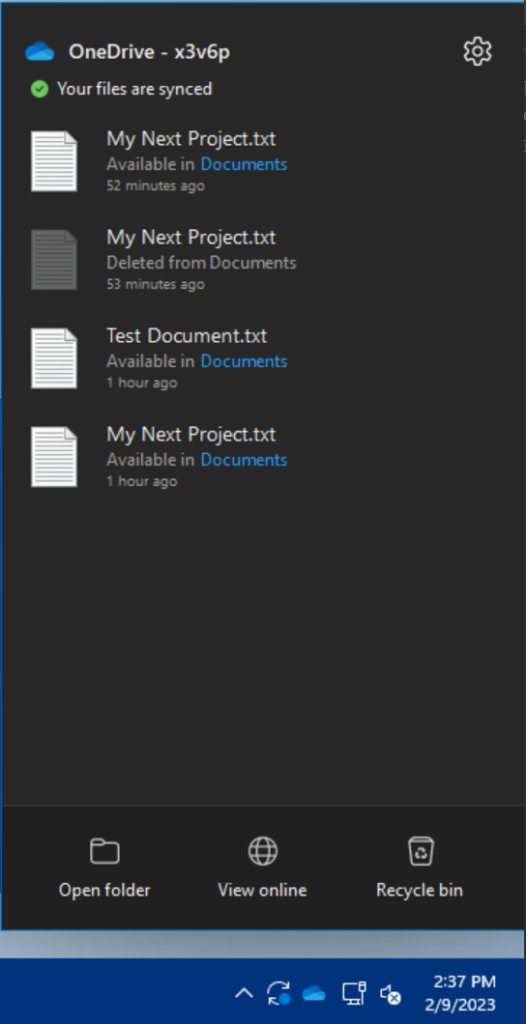
それをクリックし、次に設定のギアアイコンをクリックします。
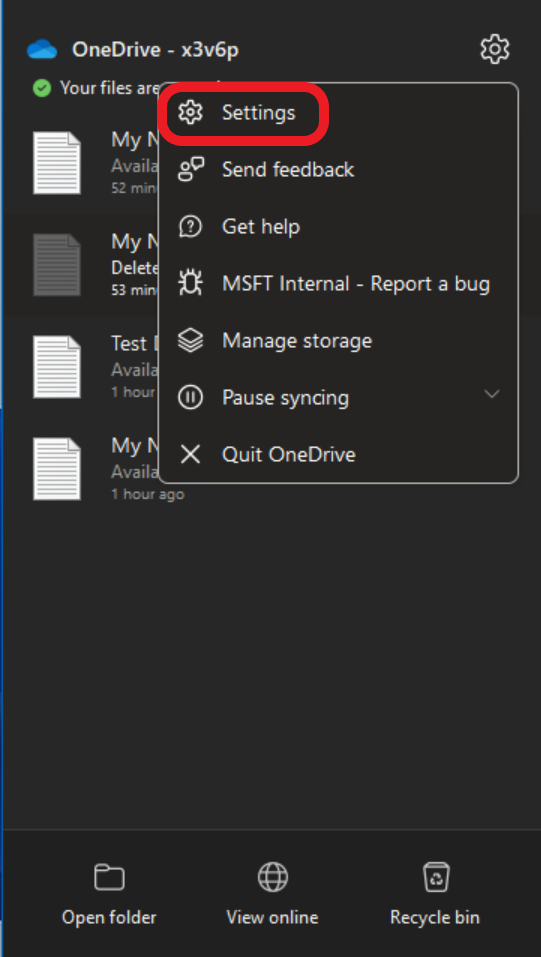
ここで、最近 Rollout された现代的な「Windows 11」インターフェース/UIが表示されます。Windows 10のUIはより伝統的ですが、同じ設定と画面が全て含まれています。ただ、配置が異なります。
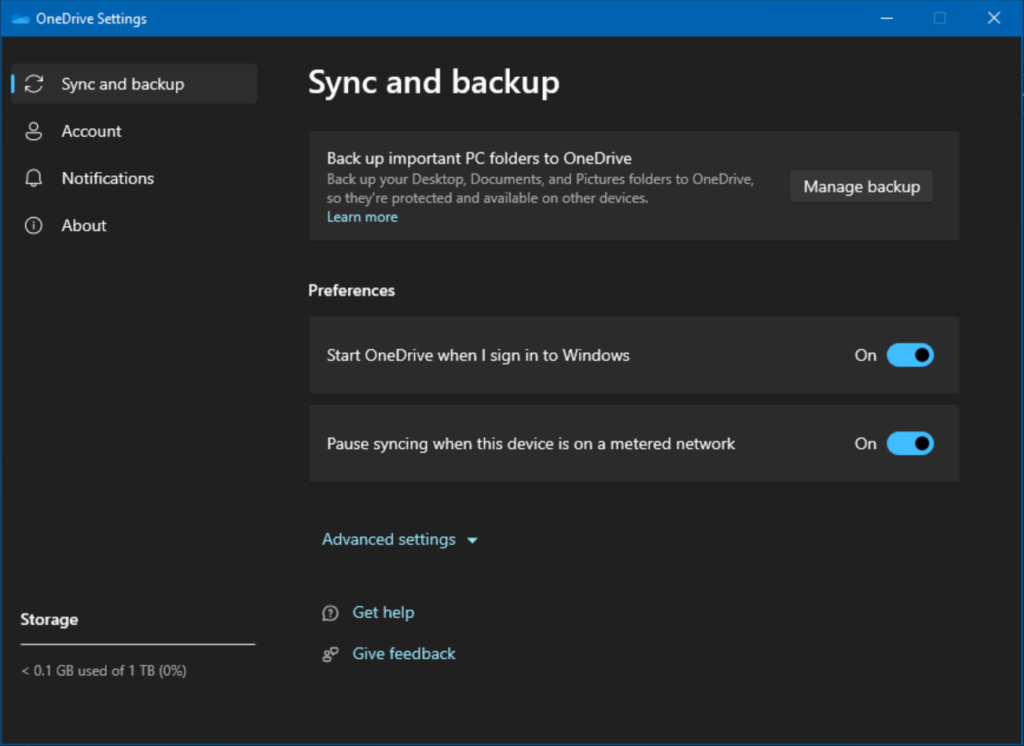
画面同期とバックアップでは、既知のフォルダ 機能を管理できます。これにより、ユーザーの重要な3つのフォルダをOneDriveに同期できます。
ユーザーを新しいデバイスに移行する際、古いデバイスのすべてを新しいデバイスに持っていく最も手間のかかる側面は、デスクトップ、ドキュメント、および写真フォルダです。これにより、これらのフォルダをOneDriveに同期することが簡単になります。そのようにして、使用しているデバイスに関係なく、常にこれらのフォルダとファイルを利用できます。
アカウントと通知
左側のメニューオプションのアカウントをクリックすると、デバイスにリンクされているアカウントが表示されます。

また、特定のフォルダが常時同期されている(オフラインで利用可能)か、ローカルストレージ容量がいくつ使用されているかも確認できます。 フォルダの選択をクリックすると、常にオフラインで利用可能なフォルダを選択できます。
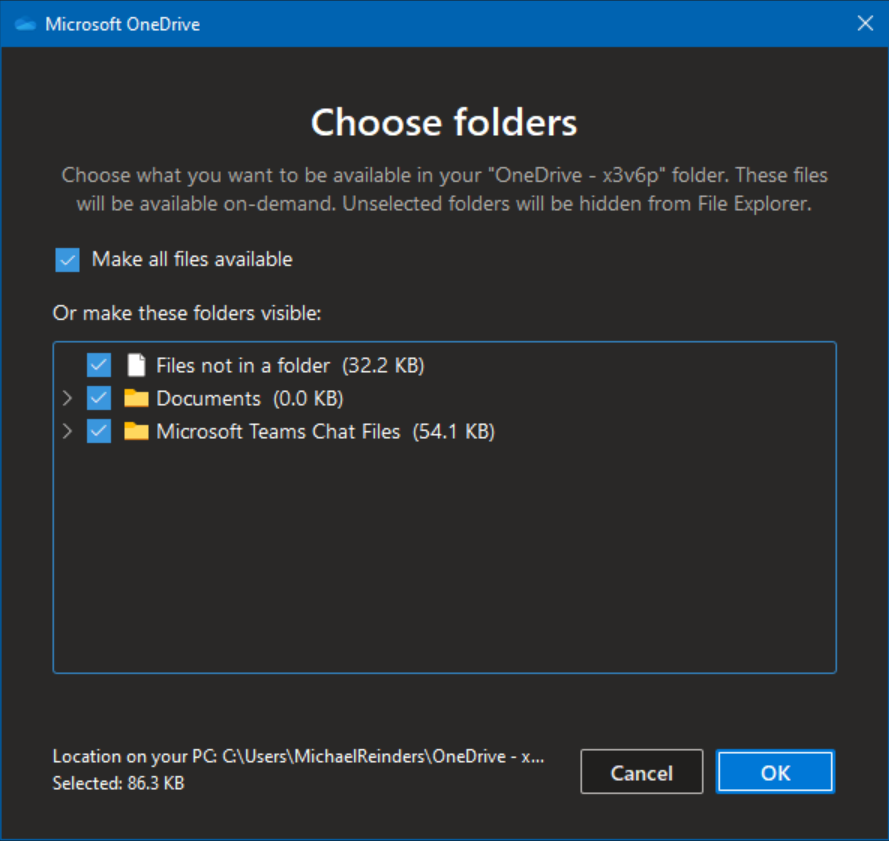
クリックして通知オプションを選択すると、WindowsでのOneDriveアクティビティの受け取りに関するさまざまなオプションが表示されます。
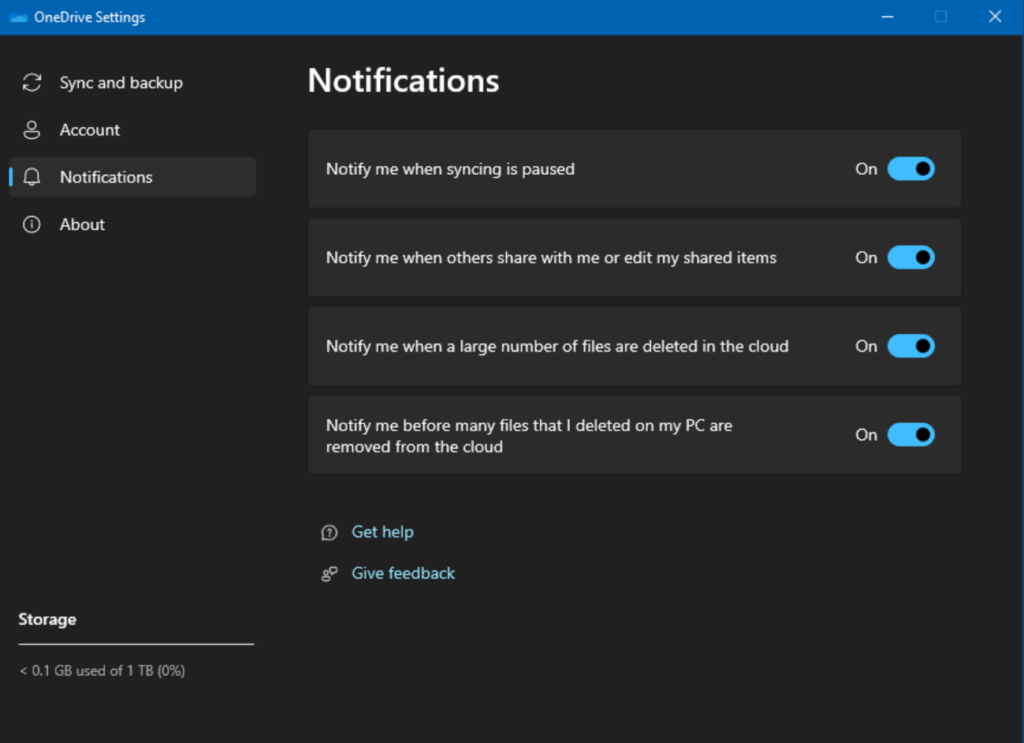
オフライン時のOneDrive for Businessの主な側面
マイクロソフトは何年もの間、OneDriveとオフライン機能の間で行ったり来たりしてきました。これはWindows Vista、Windows 7、Windows 8/8.1、そしてWindows 10を経て進んできました。ほとんどの主要なWindowsバージョンで、実質的にオフラインモードの動作が変わりました。幸いなことに、Windows 10以降では、Files On-Demandが最適であるという結論に至りました。
同期とバックアップメニューに戻り、高度な設定ドロップダウンをクリックすると、Files On-Demandオプションが見つかります。
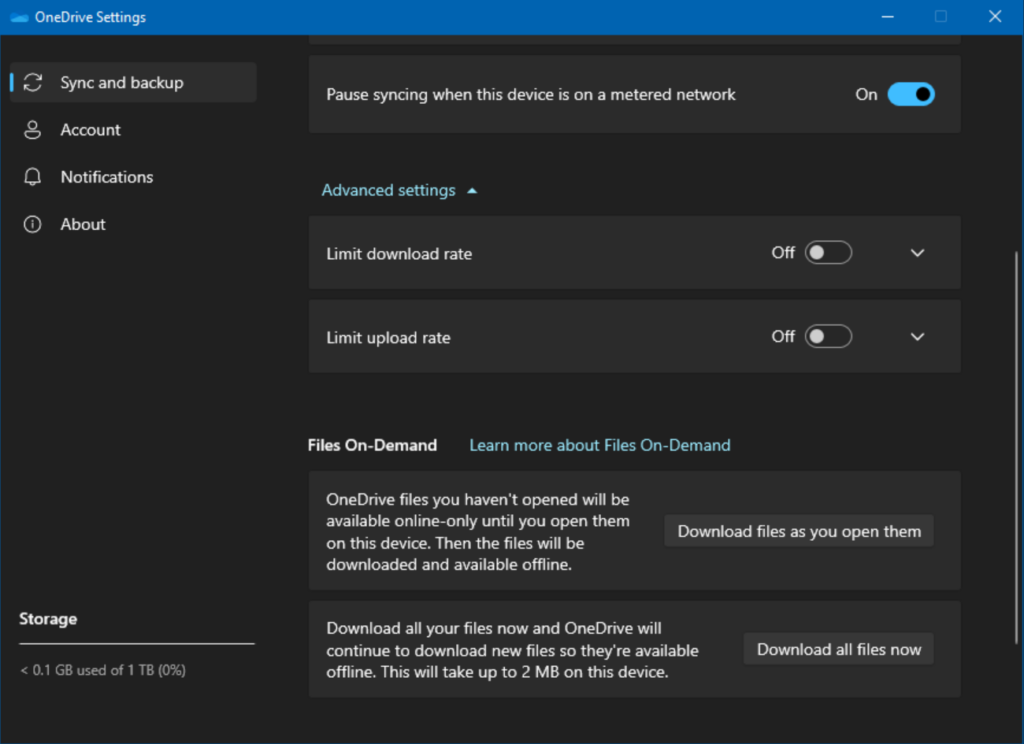
基本的に、ユーザーのデフォルト設定をそのままにしておくと、彼らの利用に最適な状態で動作します。ユーザーが明示的にアクセスして開くファイルのみがコピーされ、デバイスに保存されます。ユーザーがログインするたびに750GBのOneDriveファイルがデバイスを圧迫する心配はありません。これは効率的で便利です。
同期の競合に対処するためのベストな方法
ITプロとして、Windowsの同期ツールを使用する際にエンドユーザーや彼らの問題をサポートすることがあります。実際、私自身も同様の問題に直面したことがあります。
OneDriveのアイコンに赤い「x」の円が表示されている場合、同期に問題があることを意味します。それをクリックすると、1つ以上のファイルで同期の競合が発生していることが表示されます。ローカルでファイルを更新しようとした際に、クラウドに変更を同期する際に問題が発生しているかもしれません。では、どうすればいいのでしょうか?
この問題を解決するための支援を行う「ウィザード」は、しばしば手間がかかるものの、サービスが年々改善されてきました。正直なところ、この問題については別の投稿を書くことができるくらいです。ただし、この投稿の範囲内でこの問題を解決するための一般的な手順を示します。
- OneDriveアカウントを unlink し、一度は新しいアカウントでサインインしてください。設計上、これにより衝突が解決します。再びサインインすると、問題が自動的に解決されることを期待してください。
- ファイルをそれが存在するどのフォルダーから移動してください。これは、あなたのファイルの一つに問題が解決するときがあります。
- コンピューターを再起動してください。(すべての他の方法が失敗したときには、再起動してみてください)。
- OneDriveの同期を完全にリセットする。
正直なところ、私がOneDrive for BusinessとSharePointに関連した素晴らしい生産性ツールをmentionしないと咎められるかもしれません。ところで、OneDriveサービス(そしてウェブサイト)は、高度にカスタマイズされたSharePoint Onlineサイトコレクションなので、Microsoftが二者を密接に統合された機能を含めることは自然なことです。
お気に入りのSharePointサイトに移動し、Documentsリンクにアクセスしてください。
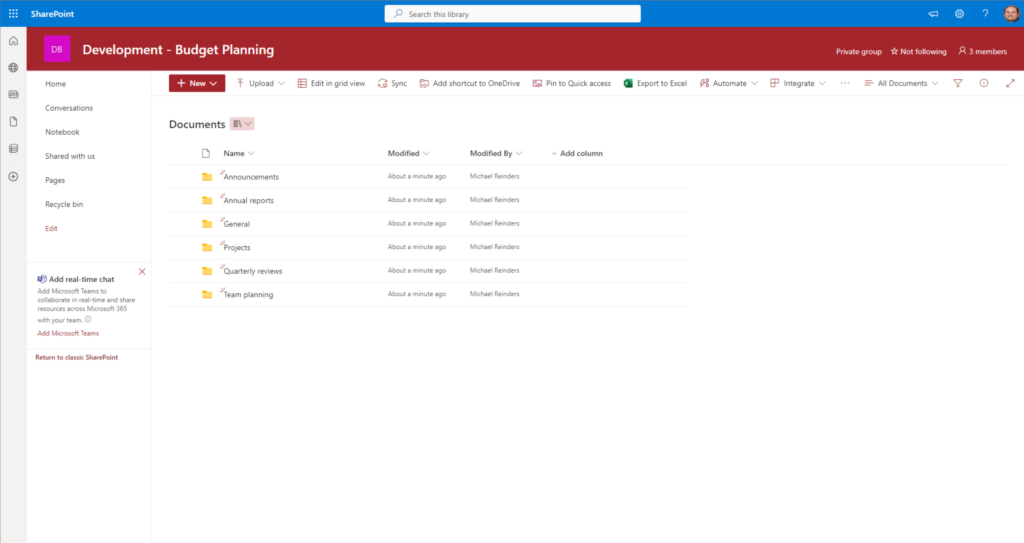
SharePointファイルにはブラウザのタブを開かないでください。OneDriveファイルと他のファイルをWindowsエクスプローラで一緒に工作中にしたいと思いませんか?その場合、Syncボタンをツールバーにあるようにクリックしてください。
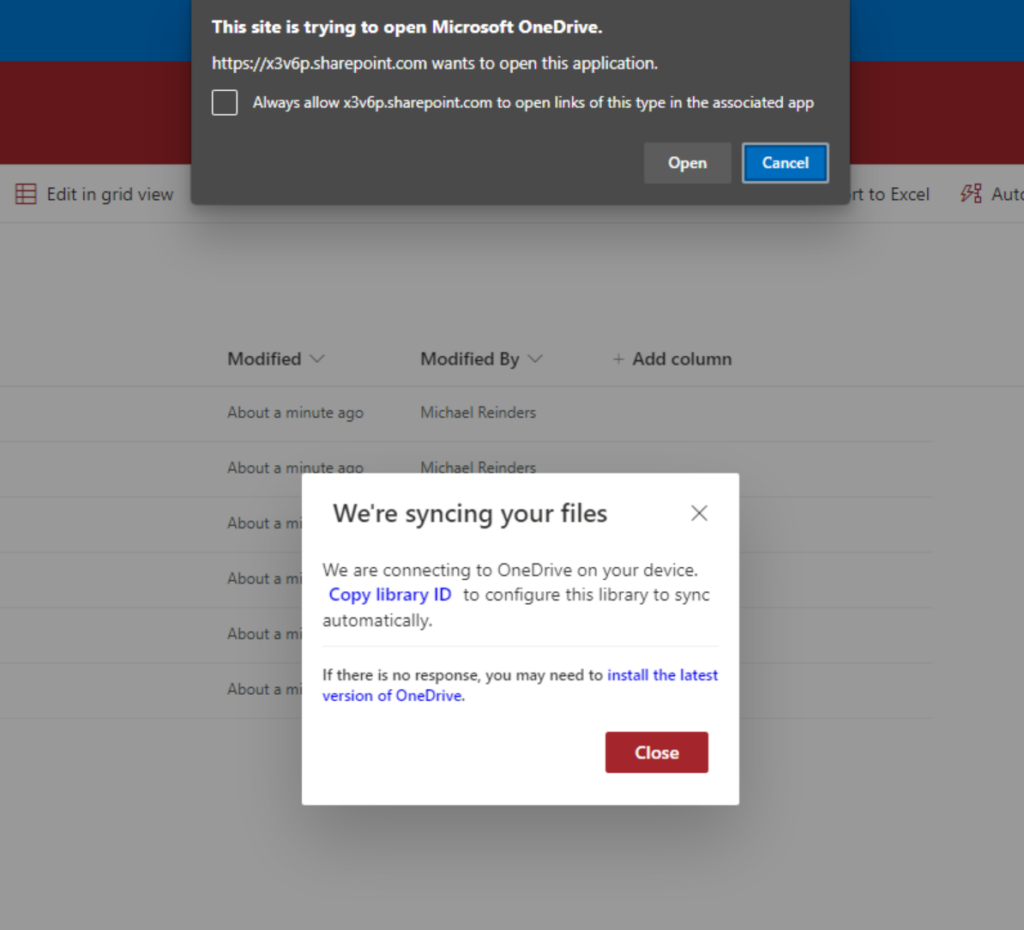
私たちは、このドキュメントライブラリ内のすべてのファイルをOneDriveアプリと同期するプロセスを開始しました。今、Windows Explorerを開いてみましょう… 新しいものが見えます!
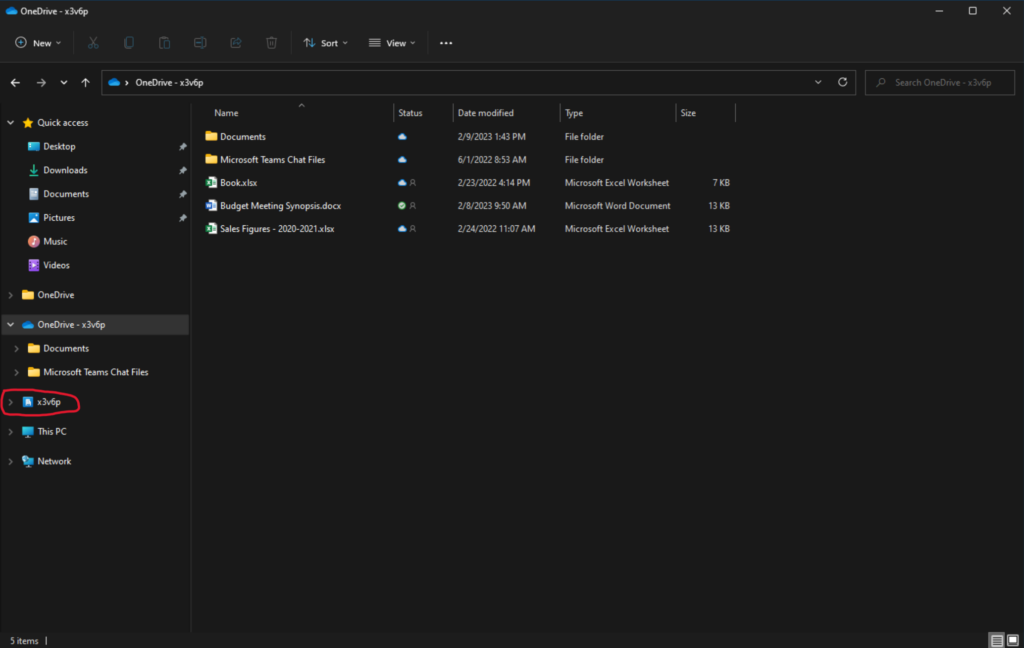
「x3v6p」は、Microsoft 365のtenant名です。命名規則は「異なる」ということですが、これは私の開発者tenantの一部だからです。あなたはここに自分の会社名を見ることになります。
とにかく、それをクリックし、SharePointのウェブサイトにいると同じような完全なアクセスと機能の等価性を得ます。シンクロされたすべてのSharePointドキュメントライブラリがここに表示されます。これは、すべてのファイルを一つの場所でアクセスするのに役立ちます!
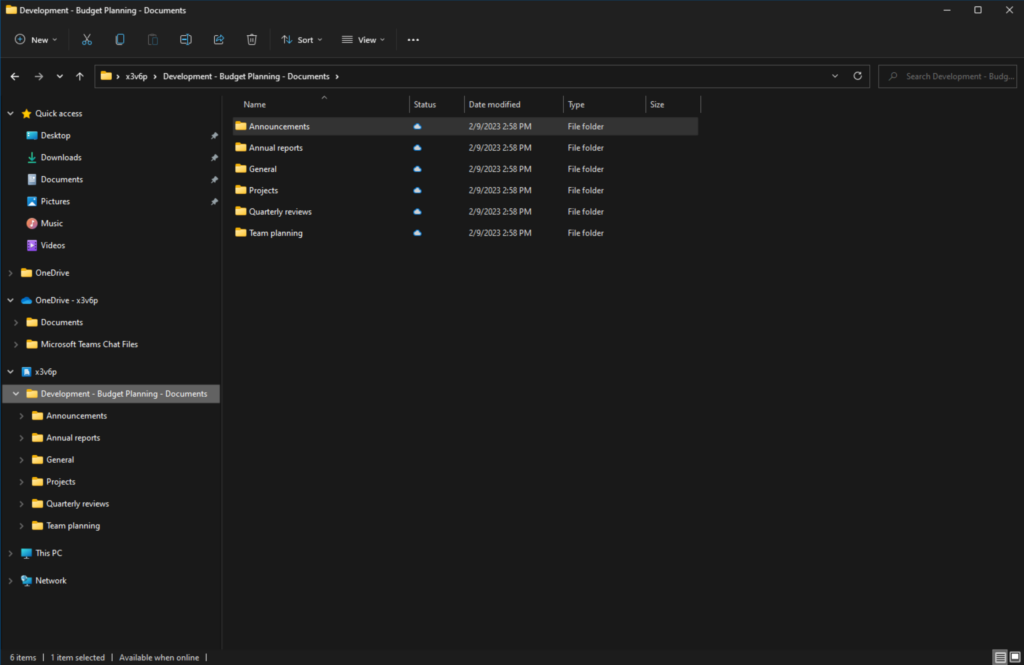
OneDrive for Businessの追加アクセス方法
I will round out this post by giving you two more helpful locations to access your OneDrive files.
OneDriveのモバイルアプリ
はい、そのアプリはあります!あなたのスマートフォンで、AppleまたはAndroidアプリストアにアクセスし、「OneDrive」を搜索してアプリをダウンロードしてください。Microsoft 365の資格情報でサインインし、OneDriveアカウントのダッシュボードのような便利なツールを入手し、最近の活動やファイルの簡易的な編集を行います。また、ファイルを共有したり、リンクをメールで送信したりすることもできます。
常に透明性を求めているが、OneDriveアプリを使用してファイルをOneDriveからSharePointライブラリにコピーする際の不具合について触れます。残念ながら、直接行える方法はないということです。最も簡単な回避策は、まずOneDriveアプリからファイルをダウンロードし、次にUIの最下部にある「Libraries」リンクをクリックし、SharePointの文書ライブラリに移動し、アップロードすることです。
(これを行うためにもっと良い方法を知っている場合は、この記事の末尾にコメントを残してください。その方法を探求する多くの人々がそれを知りたいです!)
Microsoft Teams
Microsoft Teamsのデスクトップアプリで、左側にあるFilesアプリをアクセスし、OneDriveアイテムをCloud storageの下にクリックします。ここは、OneDriveウェブサイトであれば同様のUIと機能を提供するものです。
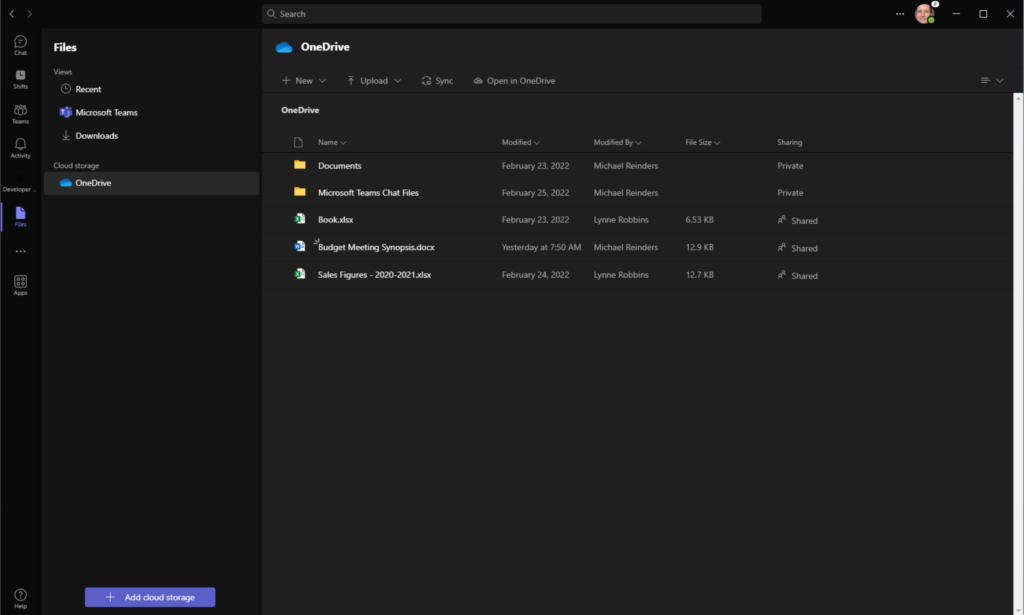
結論
OneDrive for Businessは、Microsoft 365に不可欠なフル機能のファイル共有サービスで、簡単にアクセスできます。ファイルにアクセスするための複数の方法やファイルを共有するための複数のオプション、さらには他の同僚とリアルタイムでファイルを編集するためのコラボレーションツールが用意されています!私はその機能を使うのが大好きです。
このトピックに関するご質問やコメントがある場合は、以下にコメントを残してください。ありがとうございます!













