最新バージョンのCentOS 7.5、Red Hat Enterprise Linux 7.5のソースに基づくLinuxプラットフォームが今年5月にリリースされ、Microsoft Azure、Samba、Squid、libreoffice、SELinux、systemdなどの多くのバグ修正、新パッケージ、アップグレード、および第7世代のIntel Core i3、i5、i7プロセッサのサポートが含まれています。
インストールまたはアップグレードの前に、リリースノートと変更に関する上流の技術ノートを確認することを強くお勧めします。
CentOS 7.5 DVD ISOをダウンロード
CentOS 7.xをCentOS 7.5にアップグレード
CentOS Linuxは、以下のコマンドを実行することで、以前のCentOS 7.xリリースからシームレスにシステムをアップグレードすることができる新しいメジャーバージョン(CentOS 7.5)に自動的にアップグレードされるように開発されています。
# yum udpate
他のメジャーなCentOSバージョンからのアップグレードではなく、新規インストールを行うことを強くお勧めします。
この記事では、CentOS 7.5を新規にインストールする方法を紹介します。これは、UEFIベースのマシンでグラフィカルユーザーインターフェース(GUI)を使用してDVD ISOイメージを使用するものです。
CentOS 7.5のインストールをUEFIベースのマシンに適切に行うためには、まずマザーボードのUEFI設定に入る必要があります。マザーボードの仕様に応じて特別なキー(F2、F11、F12など)を押して、QuickBoot/FastBootおよびSecure Bootオプションが無効になっていることを確認してください。
CentOS 7.5 インストール
1.上記のリンクからイメージをダウンロードした後、それをDVDに焼くか、Rufusユーティリティを使用してブート可能なUEFI互換のUSBドライブを作成します。
USB/DVDを適切なマザーボードドライブに配置し、マシンを再起動し、BIOS/UEFIにDVD/USBから起動するように指示します(通常はF12、F10など、ベンダーの仕様に応じて)。
ISOイメージが起動したら、最初の画面がマシンの出力に表示されます。メニューからCentOS 7をインストールを選択し、Enterを押して続行します。
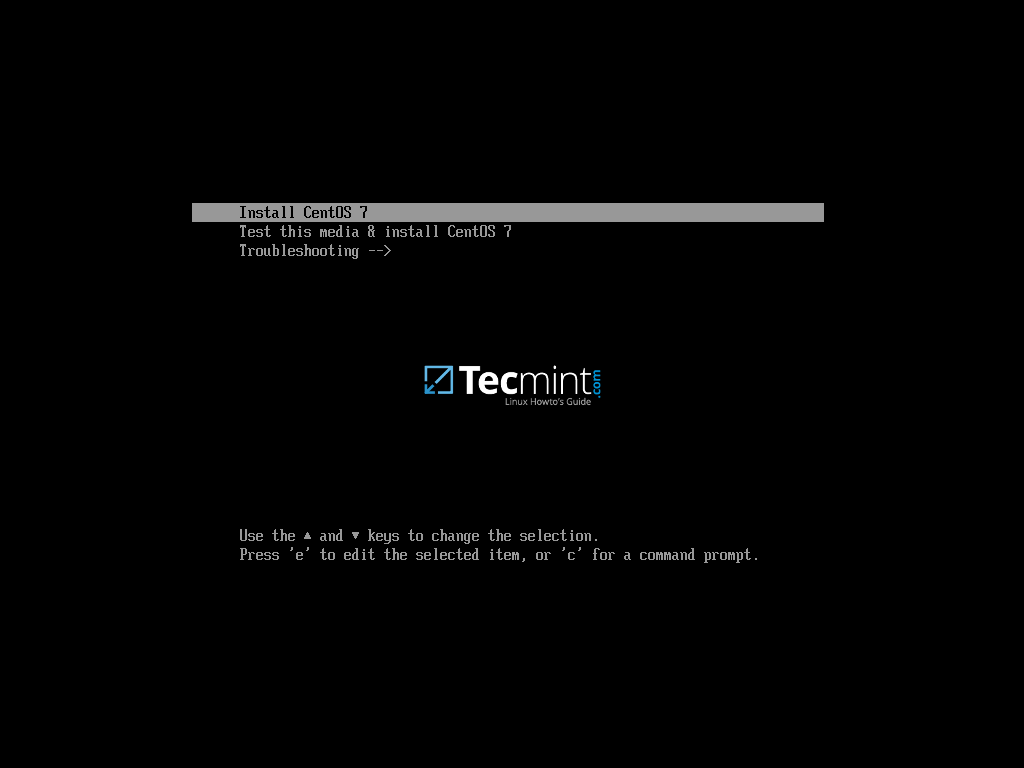
2.インストールISOイメージがマシンのRAMにロードされた後、ウェルカムスクリーンが表示されます。インストールプロセスを行う言語を選択し、続行ボタンを押します。
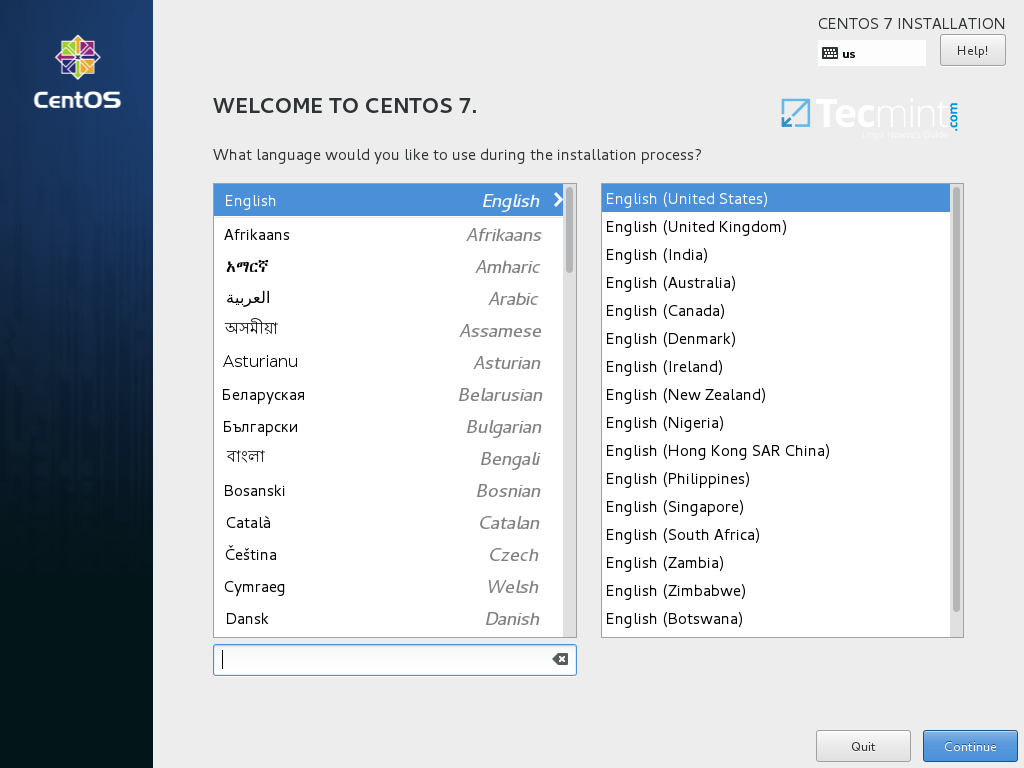
3.次の画面で、日付と時刻を選択し、地理的な位置を地図から選択してください。日付と時刻が正しく設定されていることを確認し、完了ボタンを押してメインのインストーラー画面に戻ります。
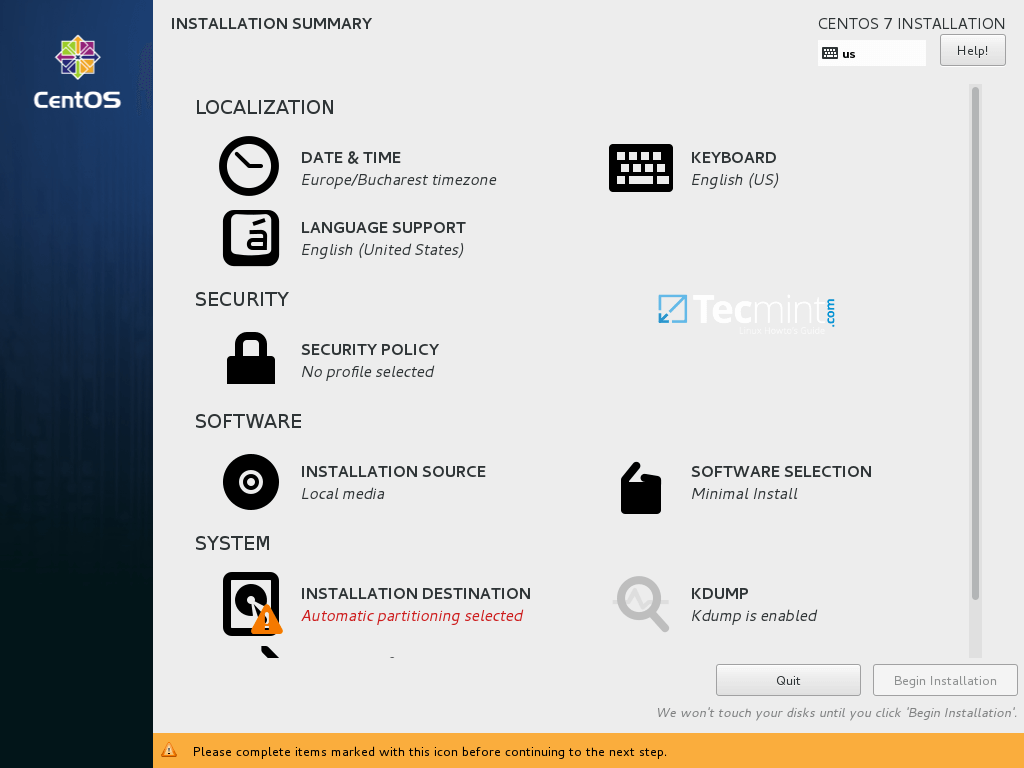
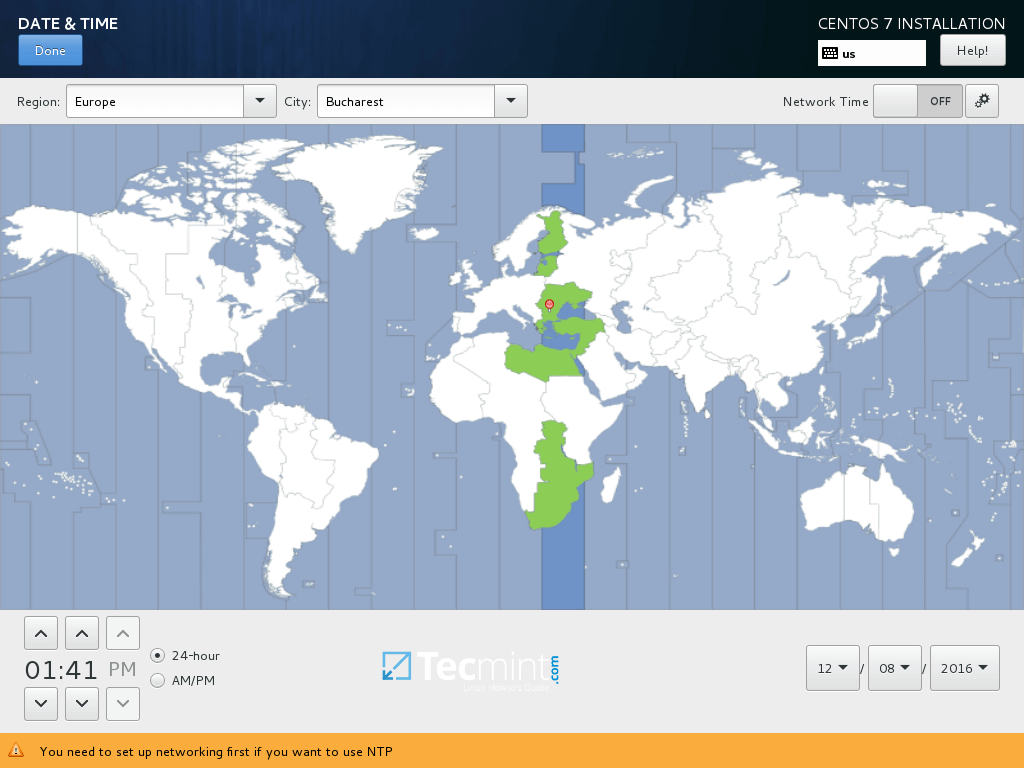
4.次のステップでは、キーボードメニューを選択してキーボードレイアウトを設定してください。キーボードレイアウトを選択または追加し、完了を押して続行してください。
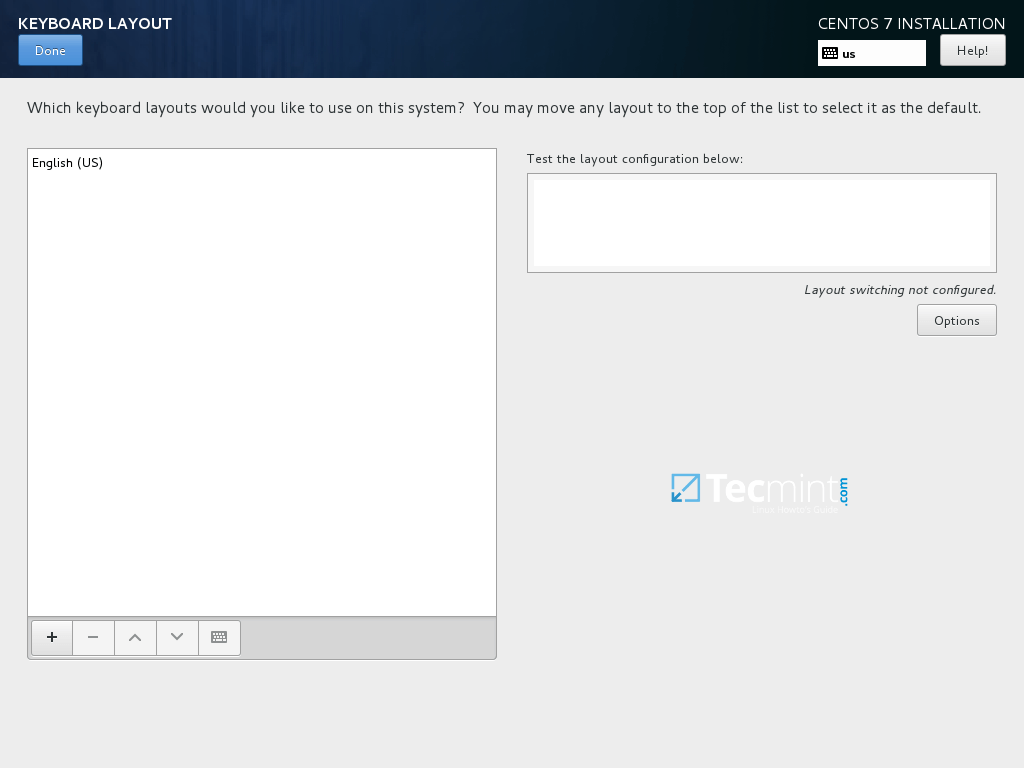
5.次に、システムの言語サポートを追加または設定し、完了を押して新しいステップに移動してください。
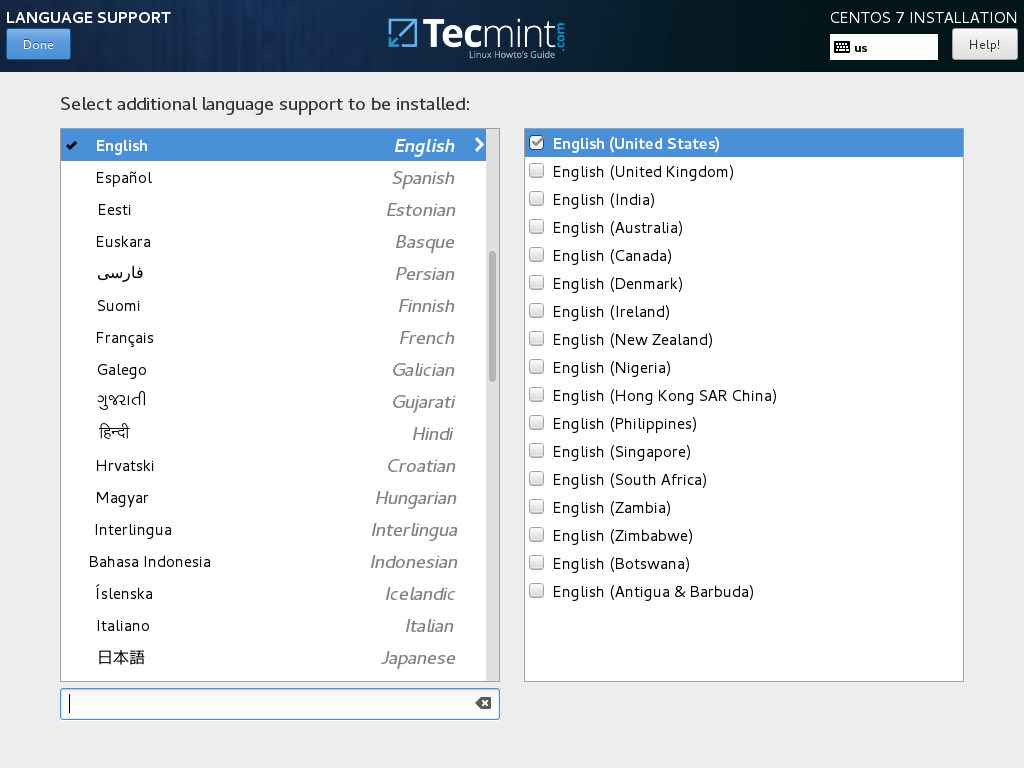
6.このステップでは、リストからセキュリティプロファイルを選択してシステムのセキュリティポリシーを設定できます。
希望のセキュリティプロファイルを選択してプロファイルを選択ボタンを押し、セキュリティポリシーをONにしてください。完了したら、完了ボタンをクリックしてインストールプロセスを続行してください。
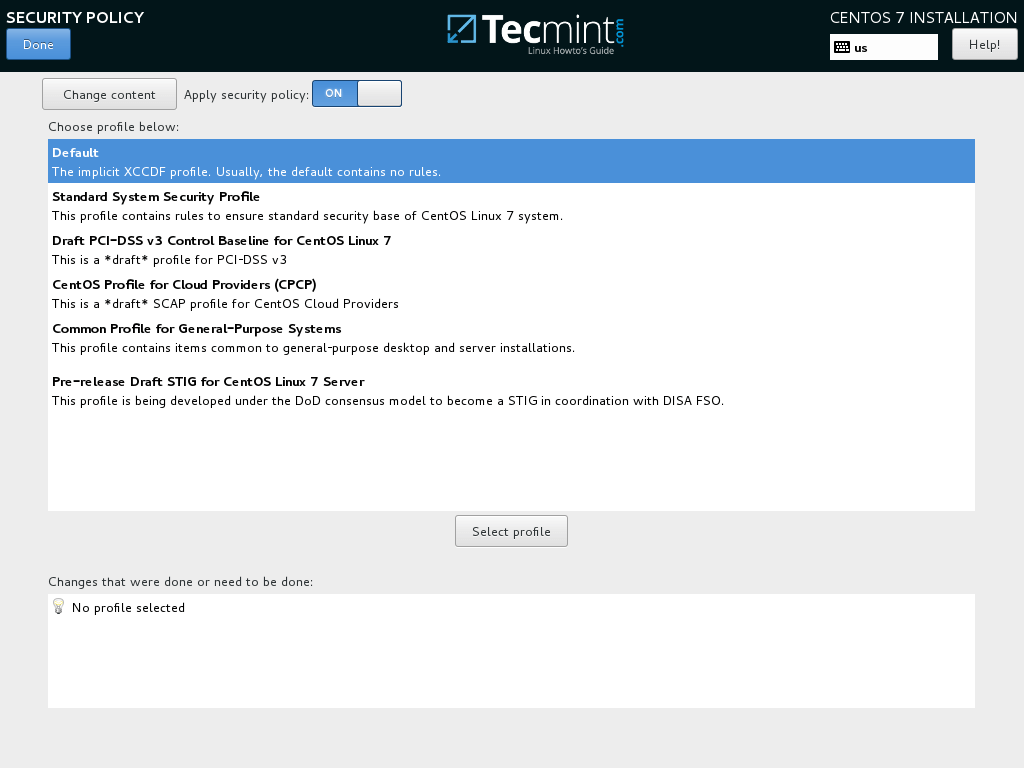
7.次のステップでは、ソフトウェア選択ボタンを押してベースマシン環境を設定できます。
左側のリストからデスクトップ環境(Gnome、KDE Plasma、またはクリエイティブワークステーション)をインストールするか、サーバーカスタムインストールタイプ(Webサーバー、計算ノード、仮想化ホスト、インフラストラクチャーサーバー、グラフィカルインターフェイス付きサーバー、またはファイルとプリントサーバー)を選択するか、最小限のインストールを実行するかを選択できます。
システムをカスタマイズするために、Minimal Installを選択し、互換性ライブラリのアドオンを追加して、完了ボタンをクリックして続行してください。
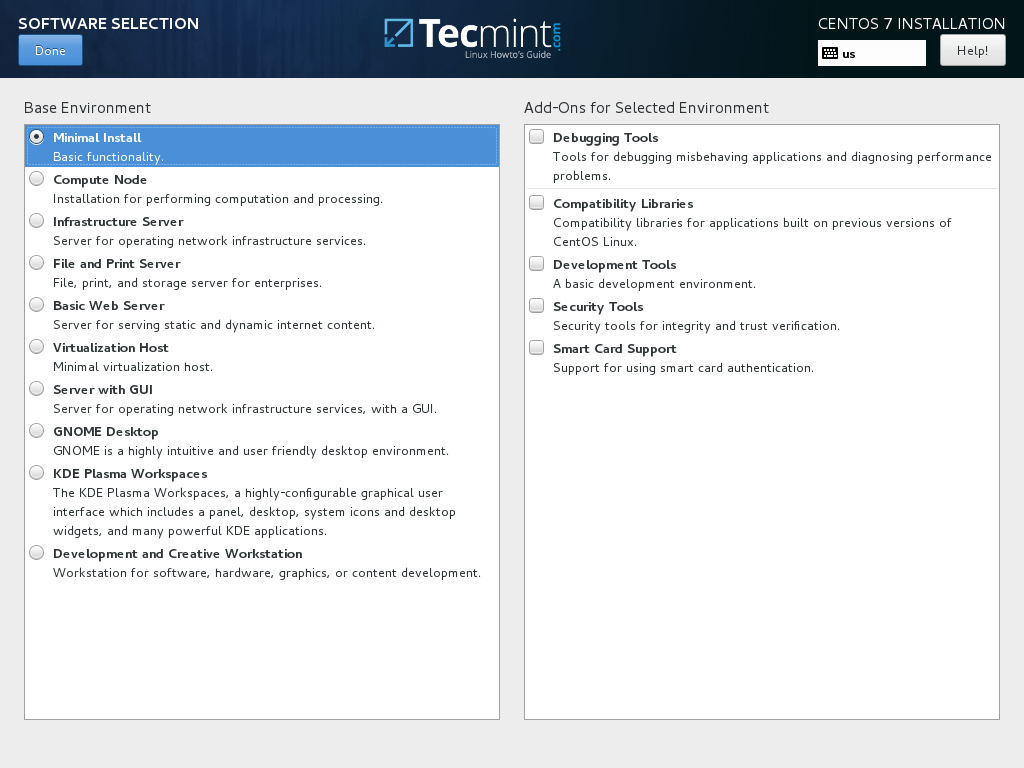
完全なGnomeまたはKDEデスクトップ環境を使用する場合は、以下のスクリーンショットをガイドとして使用してください。
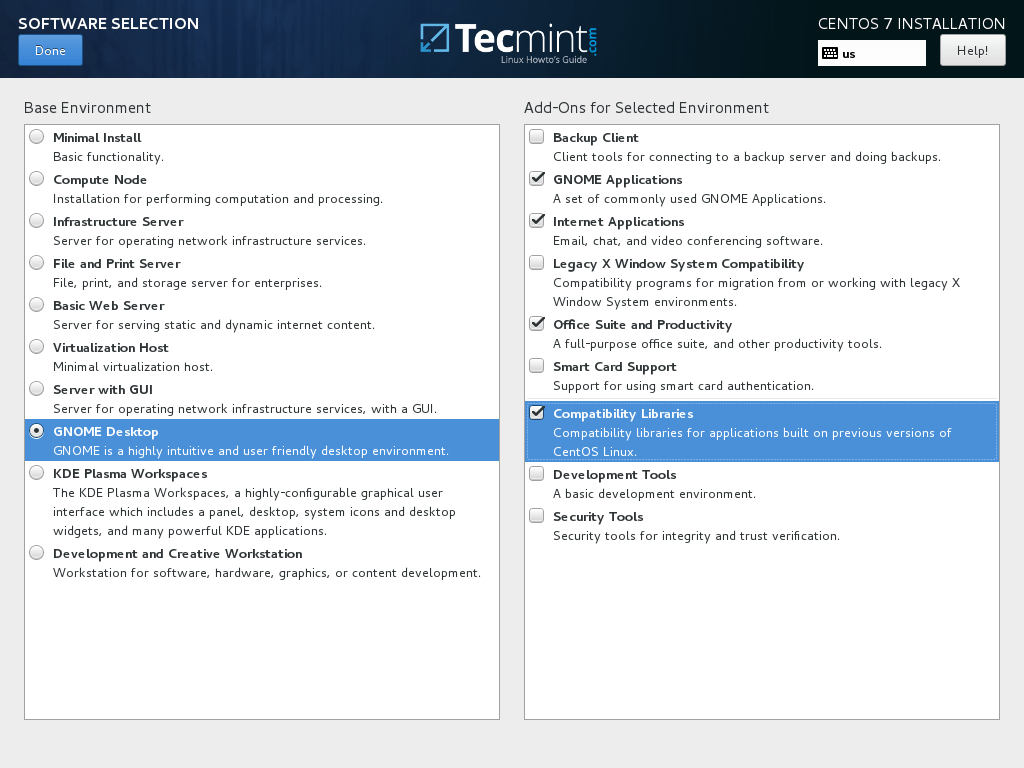
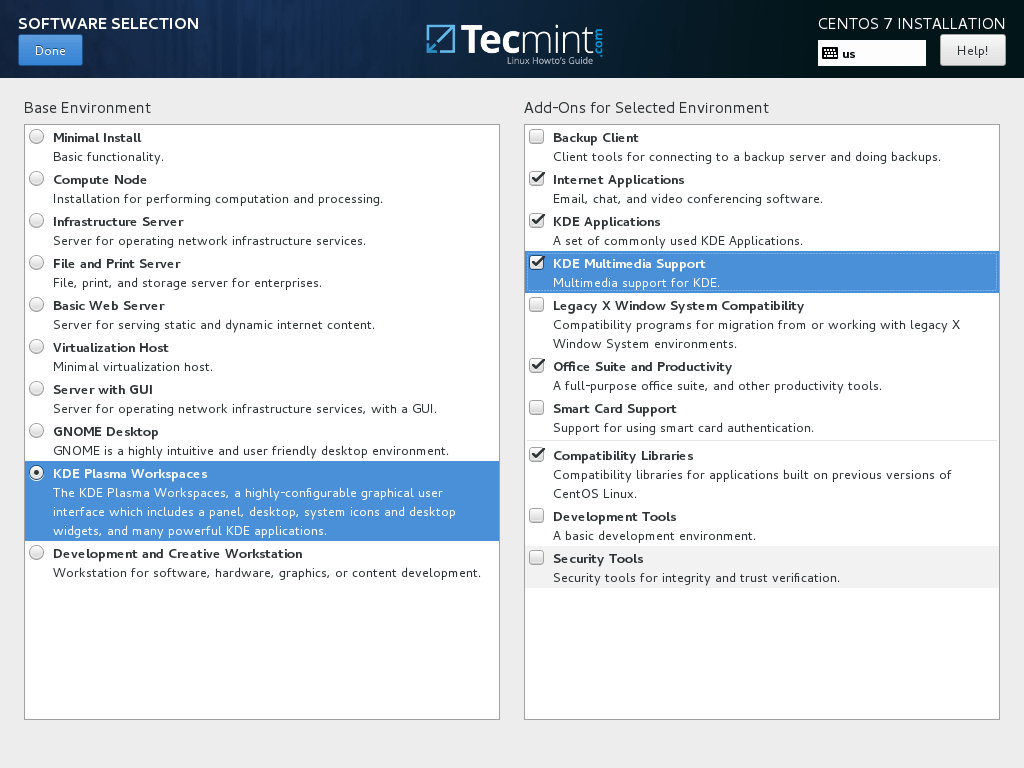
8.サーバーにグラフィカルユーザーインターフェースをインストールしたい場合は、左側のプレーンからGUI付きサーバーアイテムを選択し、サーバーがネットワーククライアントに提供するサービスの種類に応じて、右側のプレーンから適切なアドオンを選択してください。
選択できるサービスの範囲は多岐にわたり、バックアップ、DNS、またはメールサービスからファイルおよびストレージサービス、FTP、HA、または監視ツールまでが含まれます。ネットワークインフラストラクチャにとって重要なサービスのみを選択してください。
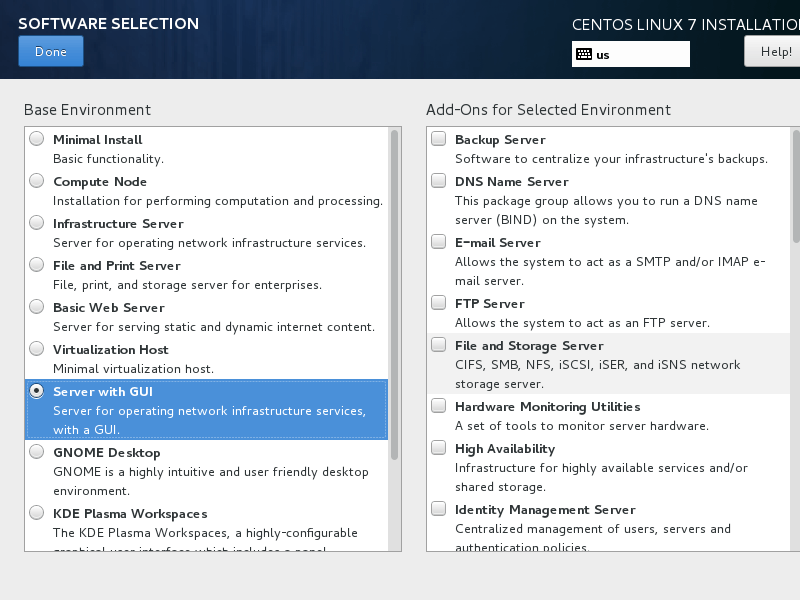
9.インストールソースは、他の特定のネットワークロケーション(たとえばHTTP、HTTPS、FTP、またはNFSプロトコル)を使用していない場合はデフォルトのままにして、ハードディスクのパーティションを作成するためにインストール先をクリックしてください。
デバイス選択画面で、ローカルマシンのハードディスクがチェックされていることを確認してください。また、その他のストレージオプションで自動的にパーティショニングが選択されていることを確認してください。
このオプションを選択すると、ハードディスクが適切にパーティション分割され、ディスクサイズとLinuxファイルシステムの階層に従います。自動的に/(root)、/home、およびswapのパーティションが作成されます。ハードドライブのパーティションスキームを適用し、メインインストーラースクリーンに戻るには完了をクリックしてください。
重要: カスタムパーティションサイズでカスタムレイアウトを作成したい場合は、「パーティションを構成します」オプションを選択してカスタムパーティションを作成できます。
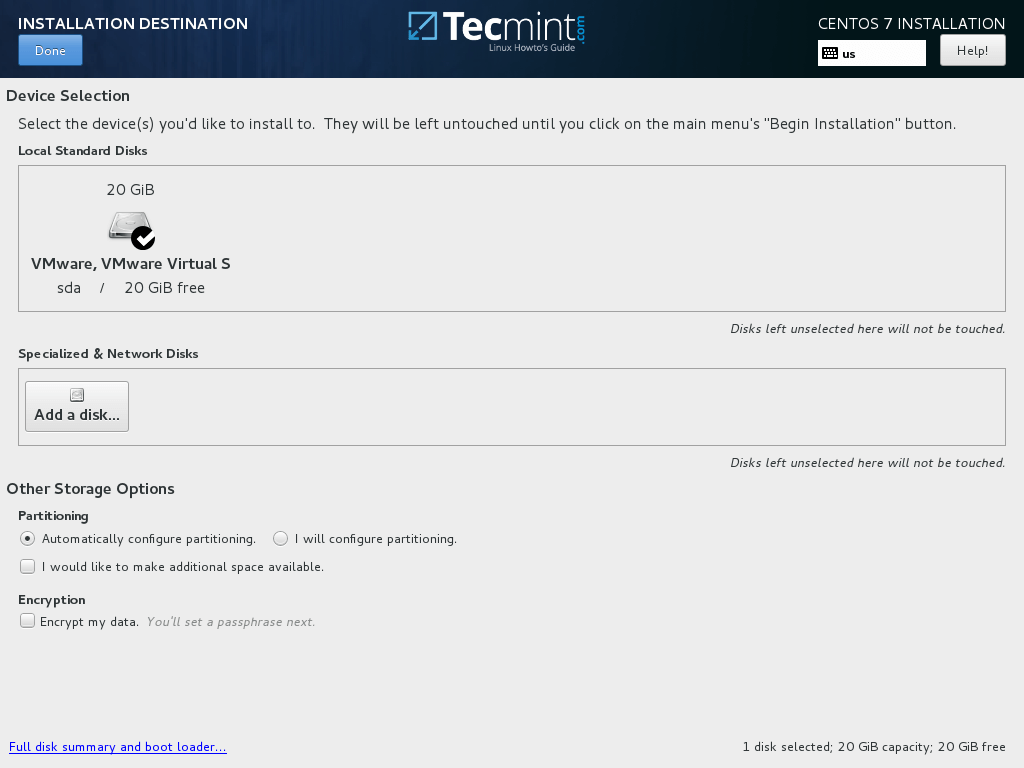
10. 次に、KDUMPオプションを選択し、システム内のRAMを解放したい場合は無効にします。変更を適用し、メインインストール画面に戻るには完了をクリックしてください。
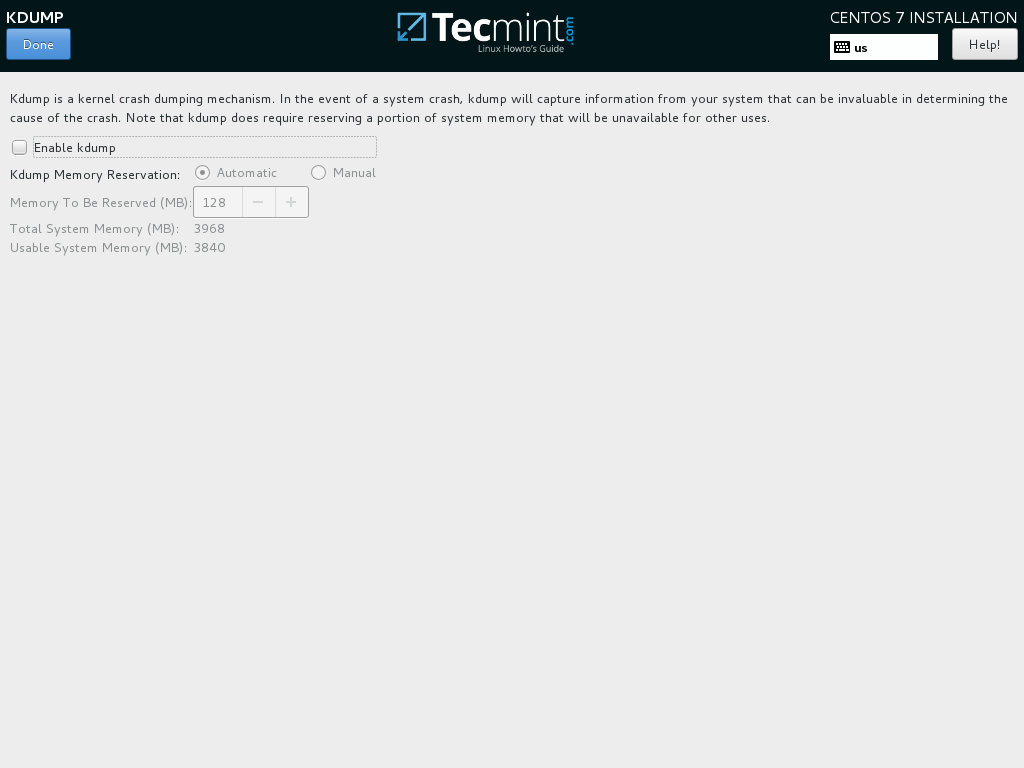
11. 次のステップでマシンのホスト名を設定し、ネットワークサービスを有効にします。ネットワーク&ホスト名をクリックし、ホスト名にシステムのFully Qualified Domain Nameを入力し、ネットワークインターフェースを有効にするには、イーサネットボタンをOFFからONに切り替えます。LANにDHCPサーバーがある場合は、この手順を実行してください。
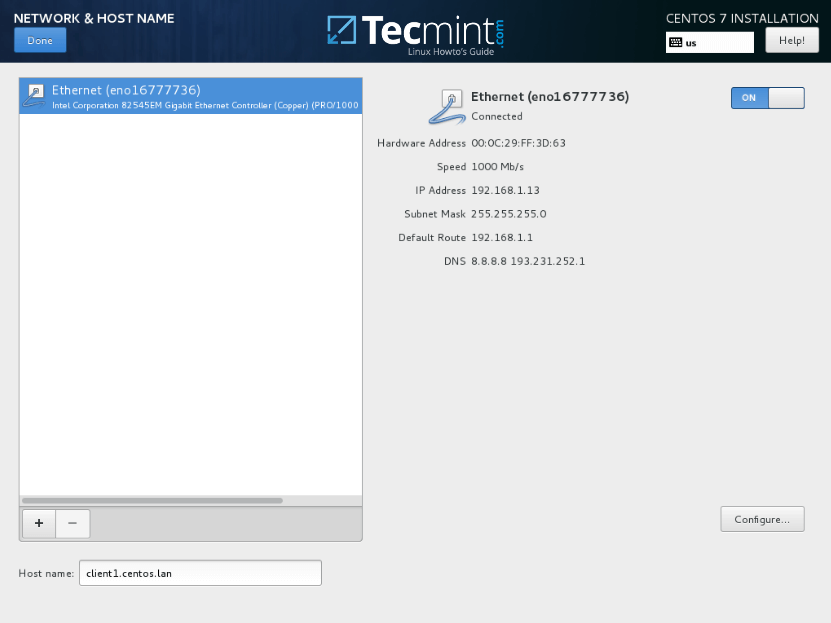
12. ネットワークインターフェースを静的に構成するには、構成ボタンをクリックし、以下のスクリーンショットに示すようにIP設定を手動で追加し、変更を適用するには保存ボタンをクリックしてください。完了したら、メインインストーラーメニューに戻るには完了ボタンをクリックしてください。
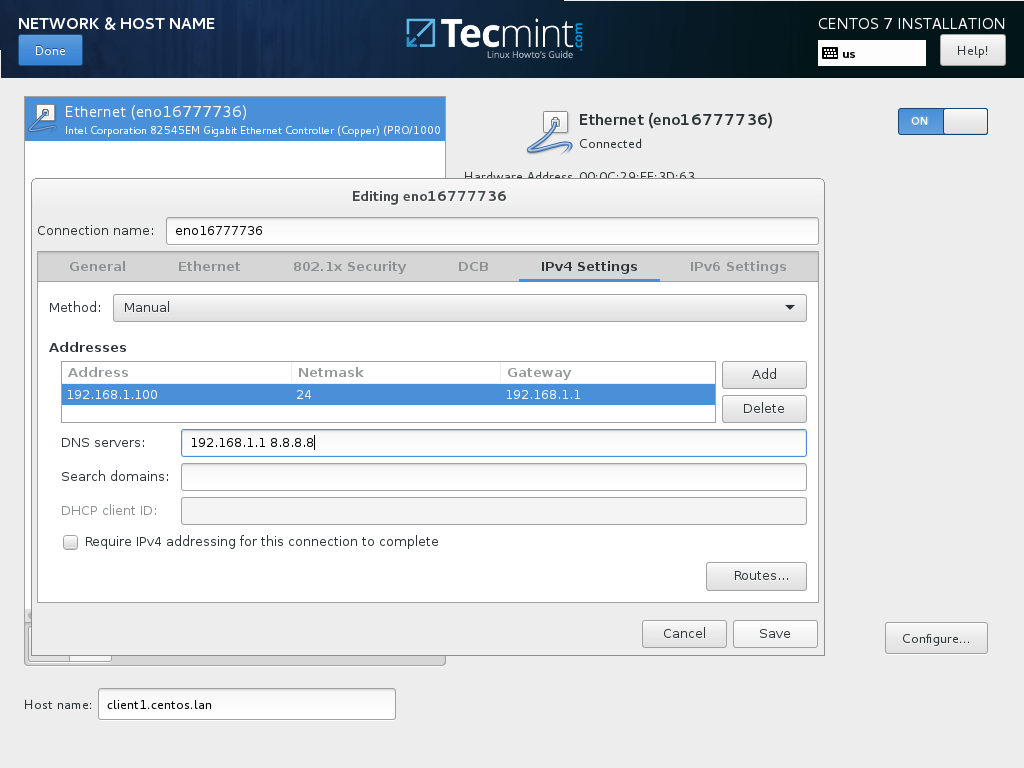
13. 最後に、これまでのすべての構成を確認し、すべてが正常であるようであれば、インストールを開始するためにボタンをクリックしてインストールプロセスを開始します。
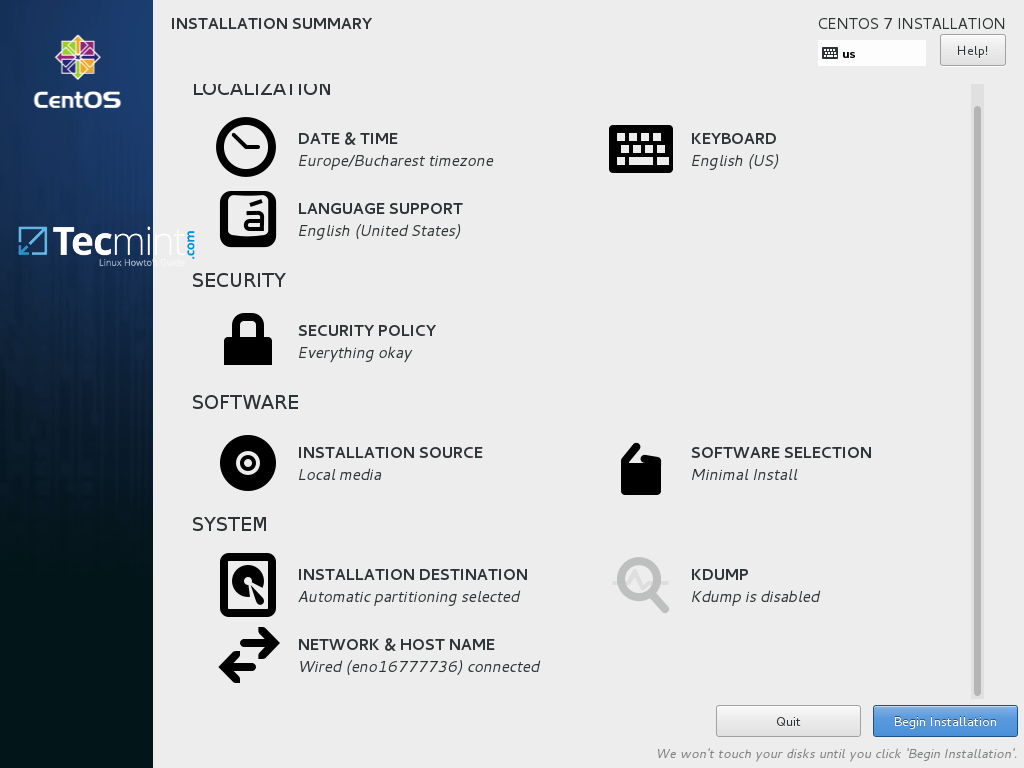
14. インストールプロセスが開始されると、ユーザーの設定画面が表示されます。まず、ROOT PASSWORDをクリックして、rootアカウント用の強力なパスワードを追加します。
rootアカウントは、すべてのLinuxシステムで最高の管理アカウントであり、完全な権限を持っています。終了したら、完了ボタンをクリックしてユーザー設定画面に戻ります。
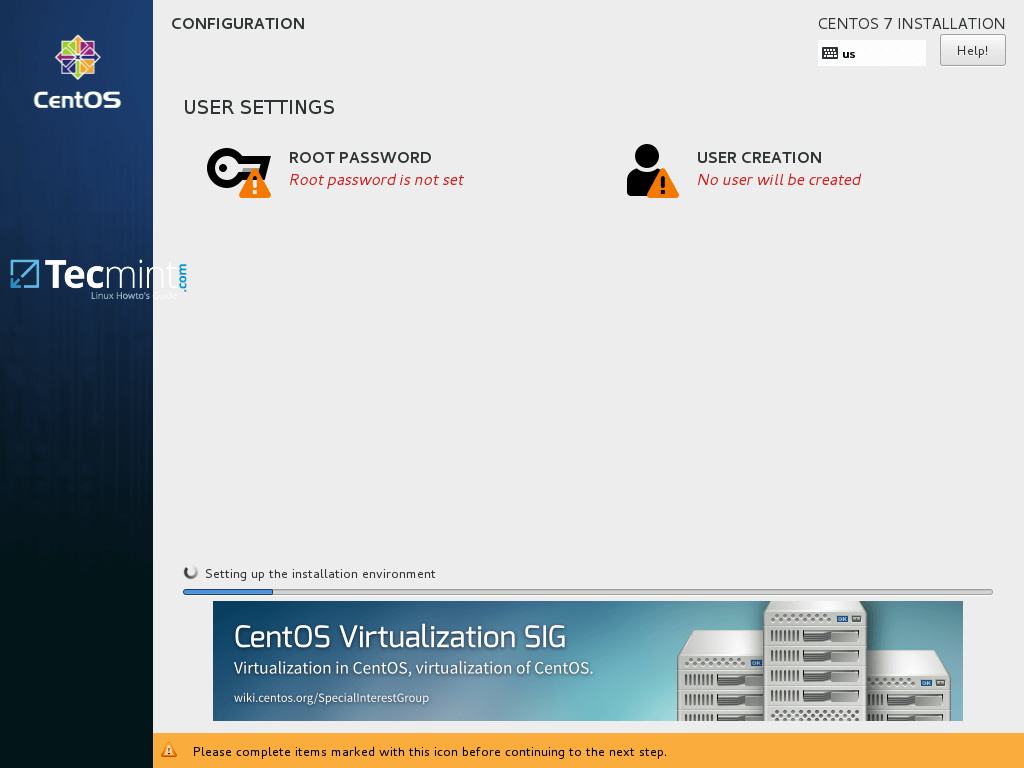
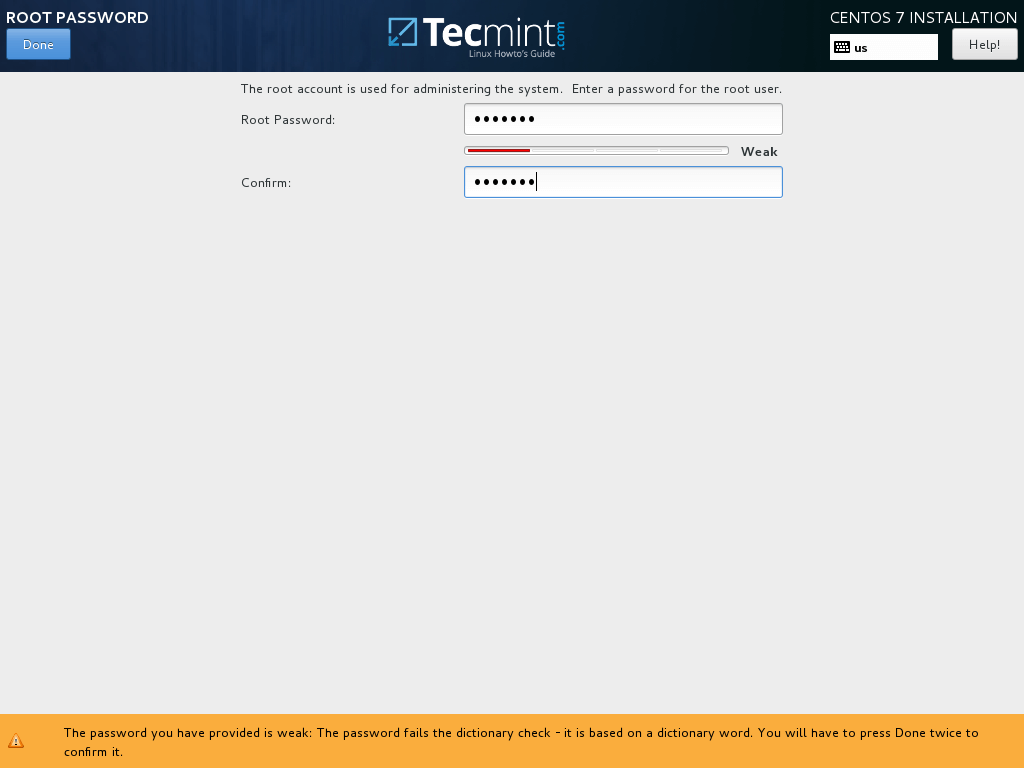
15. rootアカウントからシステムを実行することは非常に安全性が低く危険なので、日常的なシステムタスクを実行するために新しいシステムアカウントを作成することをお勧めします。これを行うには、ユーザー作成ボタンをクリックします。
新しいユーザーの資格情報を追加し、このユーザーにroot権限を付与するために両方のオプションをチェックし、システムにログインするたびにパスワードを手動で入力します。
この最後のセクションを終了したら、完了ボタンをクリックしてインストールプロセスが完了するのを待ちます。
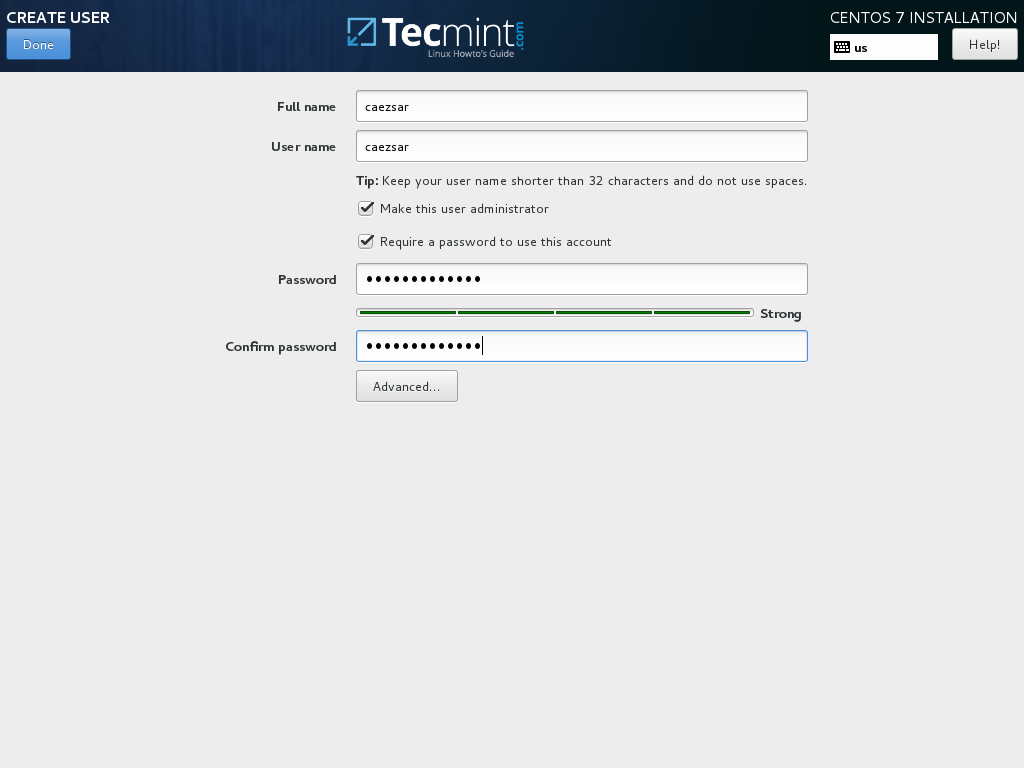
16. 数分後、インストーラーがCentOSがマシンに正常にインストールされたことを報告します。システムを使用するには、インストールメディアを取り外してマシンを再起動するだけです。

17.再起動した後、インストールプロセス中に作成した資格情報を使用してシステムにログインし、以下のコマンドをルート権限で発行して完全なシステムアップデートを実行してください。
$ sudo yum update
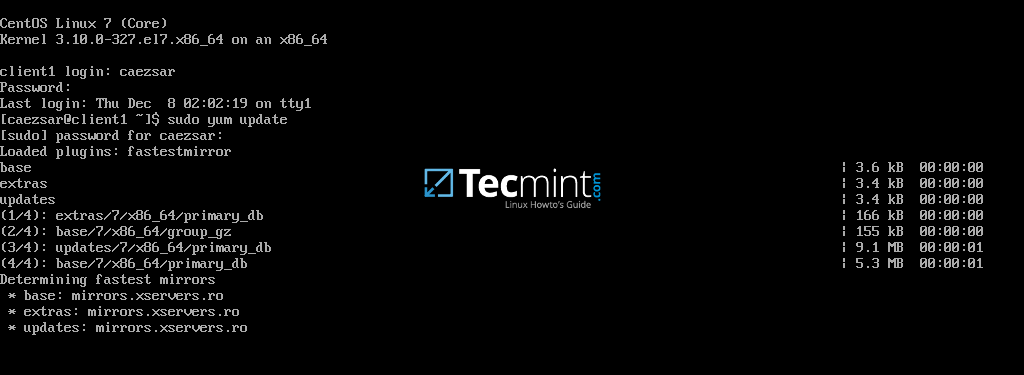
yesと答えてyumパッケージマネージャが質問するすべての質問に、最後にマシンを再起動して(sudo init 6を使用して)新しいカーネルアップグレードを適用してください。
$ sudo init 6
以上です!お使いのマシンでCentOS 7.5の最新リリースをお楽しみください。
Source:
https://www.tecmint.com/centos-7-5-installation-guide/













