Utilizzare OneDrive for Business aiuterà i tuoi utenti a essere più produttivi con i propri file, da qualsiasi luogo con una connessione Internet. Sanno come accedere al sito web di OneDrive? Sanno come utilizzare l’app di sincronizzazione di OneDrive in Windows? Continua a leggere per scoprire tutto ciò che devi sapere su come utilizzare OneDrive for Business.
Come utilizzare OneDrive for Business: Le basi
Entro il 2023, ogni professionista IT sa cos’è OneDrive di Microsoft: OneDrive è il servizio di condivisione file di Microsoft per consumatori e imprese nel cloud. Tuttavia, esiste una distinzione tra gli account consumer e business.
Cos’è OneDrive for Business?
Come consumatore, utilizzi un account Microsoft per accedere ai tuoi file su OneDrive. OneDrive for Business è il termine di marketing per il settore aziendale/aziendale: qui, utilizzi il tuo account di lavoro o scuola Microsoft 365. Sebbene ci siano pochi cambiamenti nell’interfaccia utente tra OneDrive e OneDrive for Business (cosa che è ovviamente intenzionale), ci sono differenze sottili.
Essendo questo un sito web di base di conoscenze IT, ci concentreremo su OneDrive for Business. Invece di continuare a gestire infrastrutture tradizionali, obsolete e costose di file server in loco, limitando i tuoi utenti richiedendo loro di essere in ufficio o di avere una connessione sicura alla tua rete, puoi liberarli e incoraggiarli ad utilizzare OneDrive for Business.
Prendi il controllo della tua IT
Monitora, gestisci e proteggi la tua infrastruttura IT con soluzioni di qualità aziendale create su misura.
L’aspetto più unico vantaggioso (almeno per me come professionista IT E come utente finale) è la capacità di accedere ai miei file ovunque su varie applicazioni e siti web. Puoi far sì che il tuo reparto IT proceda con la dismissione del tuo disco G: e dei tuoi dischi K:, risparmiando così del denaro nel budget IT. Con OneDrive for Business, posso avere funzionalità native e integrate in Esplora file sul mio computer di lavoro, sul mio computer di casa (se necessario e conforme) e sul mio dispositivo mobile.
Ecco un esempio dei miglioramenti di produttività che puoi realizzare molto rapidamente: Immagina di lavorare su un file Excel alla fine della giornata e di dover correre a un appuntamento personale. Mentre aspetti dal meccanico, puoi aprire l’app OneDrive sul tuo telefono e apportare alcune modifiche finali al tuo foglio di calcolo Excel e inviare un link al file nel tuo OneDrive al tuo responsabile. Piuttosto efficiente!
Cosa devono fare i tuoi utenti per accedere a OneDrive for Business?
Poiché OneDrive for Business è così centrale per la condivisione di file nello spazio Microsoft 365, ogni utente ha accesso al servizio. Quasi ogni SKU di Microsoft 365 include la licenza per OneDrive for Business. Gli utenti non devono fare nulla di speciale per utilizzarlo.
Un breve appunto: quando un nuovo utente viene fornito sia nel centro amministrativo di Microsoft 365 o sincronizzato da un’identità in locale (Active Directory), devono accedere al sito di OneDrive per attivare il loro account.
Non preoccuparti, non c’è nulla di speciale qui. È solo qualcosa che potresti aver notato usando il centro amministrativo M365: quando si fa clic sulla scheda OneDrive nei dettagli di un nuovo utente, comparirà un messaggio che indica che l’account non esiste ancora. Tutto ciò che devono fare è navigare sull’app online di OneDrive per attivarlo. Di nuovo, molto semplice.
I file di OneDrive for Business sono sicuri?
Microsoft ha sempre la sicurezza in mente con tutti i suoi servizi, e OneDrive for Business non fa eccezione. La crittografia BitLocker è impiegata in tutta la OneDrive for Business e SharePoint Online. Inoltre, è inclusa anche la crittografia per file.
Tutti i dati inattivi nel cloud di Microsoft sono crittografati con questo design (BitLocker). Tuttavia, la crittografia per file va ancora oltre includendo una chiave di crittografia unica per ogni singolo file! Inoltre, quando un file viene aggiornato, ogni aggiornamento di quel file è crittografato con la propria chiave di crittografia privata.
Come utilizzare OneDrive for Business sul web
Ci sono due metodi principali per accedere a OneDrive for Business – online e su Windows (e macOS). Iniziamo investigando il panorama online. Poiché il web è così pervasivo e generalmente accessibile, utilizzare il servizio OneDrive for Business con il browser web è semplice e piacevole su tutte le piattaforme.
Metodi per accedere all’app
Ci sono alcuni modi per accedere al tuo account OneDrive for Business online. Li esamineremo tutti qui.
Prendi il controllo della tua IT
Monitora, gestisci e proteggi la tua infrastruttura IT con soluzioni di livello enterprise create appositamente.
Innanzitutto, accedi a office.com o microsoft365.com e effettua il login con il tuo account di lavoro.
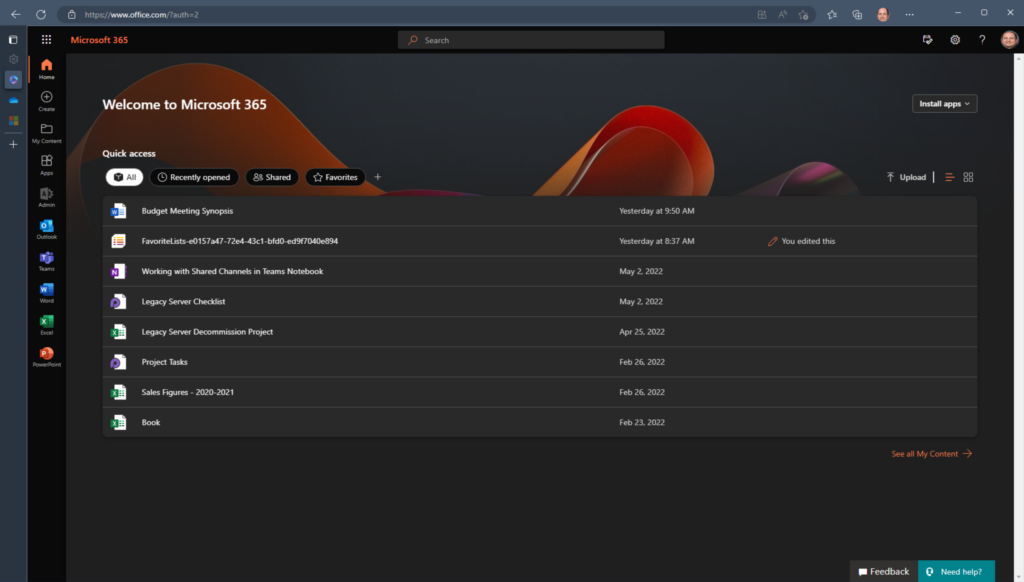
Clicca su “Selettore app” nell’angolo in alto a sinistra del sito web e scegli OneDrive dalla lista (se non vedi OneDrive, clicca sul link Tutte le app per espandere e trovarlo).
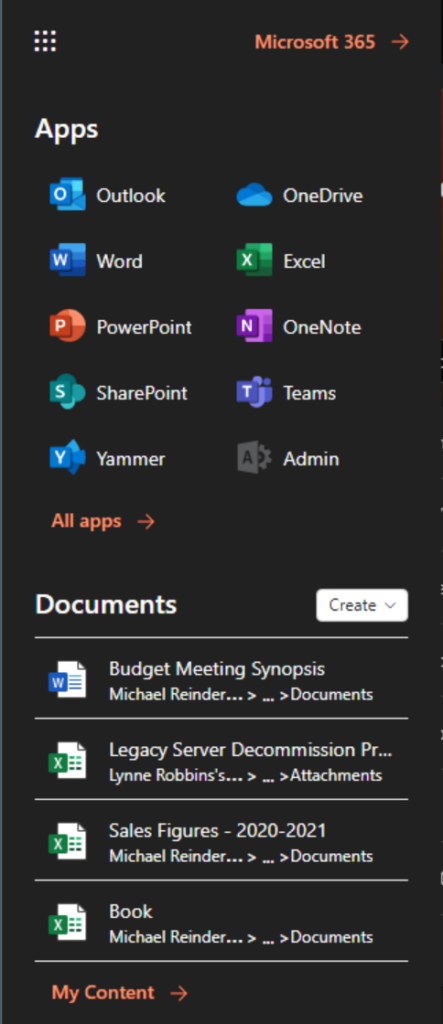
A new tab will open in your browser and open your OneDrive for Business account.
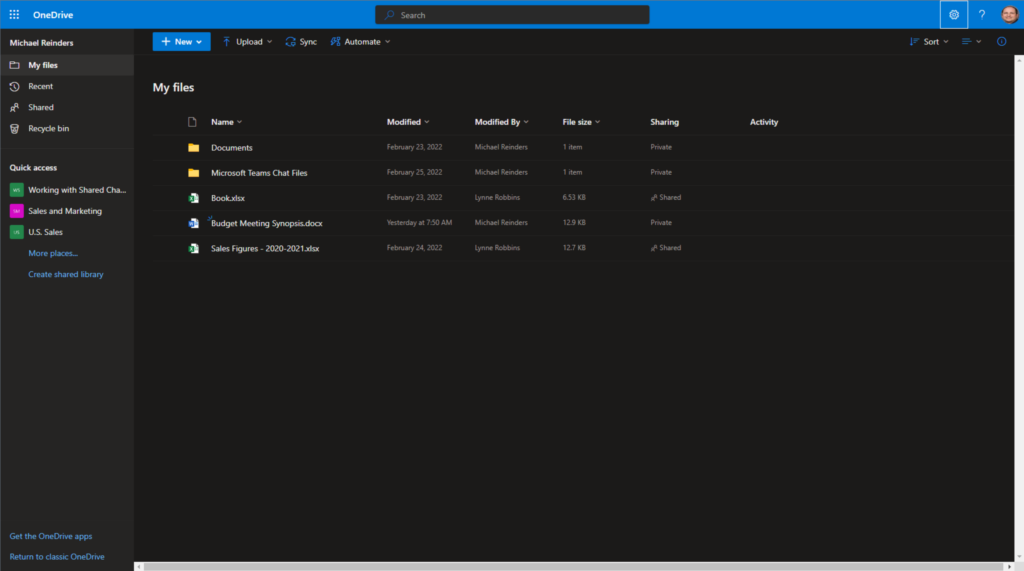
Qui puoi vedere le tue cartelle e file e l’interfaccia delle tue capacità di condivisione file in Microsoft 365. Gli ingegneri Microsoft hanno migliorato l’interfaccia grafica e le funzionalità nel corso degli anni – è diventata molto piacevole, intuitiva e utile. Vedremo le parti specifiche dell’interfaccia successivamente.
Un altro metodo diretto che puoi utilizzare è semplicemente accedere al sito web di OneDrive su onedrive.com.
Le varie funzioni di OneDrive for Business
Quindi, l’interfaccia sembra abbastanza semplice, giusto? Lasciate che vi accompagni attraverso le aree principali del sito. Prima di tutto, a sinistra, vedrete le visualizzazioni principali e i menu di accesso rapido.
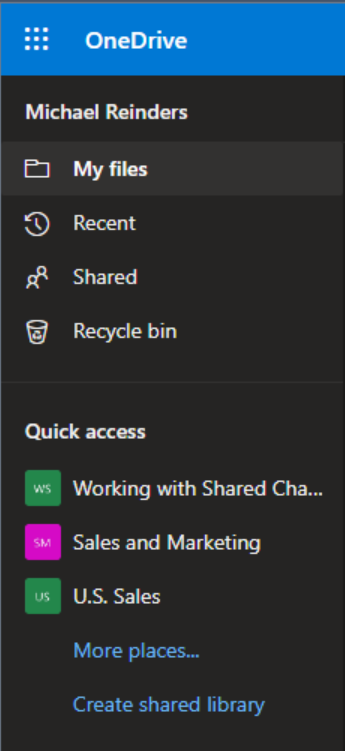
Ora, mentre sto scrivendo questo nel febbraio 2023, la vista principale è etichettata come “I miei file”. È qui che vedrai il tuo repository di file. Tuttavia, Microsoft ha annunciato un nuovo castello “Home di OneDrive” in arrivo a fine febbraio e inizio marzo.
Questa nuova visualizzazione di OneDrive Home corrisponderà di più alla vista attuale su office.com e mostrerà tutti i file che hai usato, ordinati in base a quando li hai aperti l’ultima volta. Sarai in grado di filtrare questo elenco per tipo di file per trovare rapidamente il file che stai cercando. Potrai anche tenerti aggiornato su eventuali modifiche apportate al file con Attività.
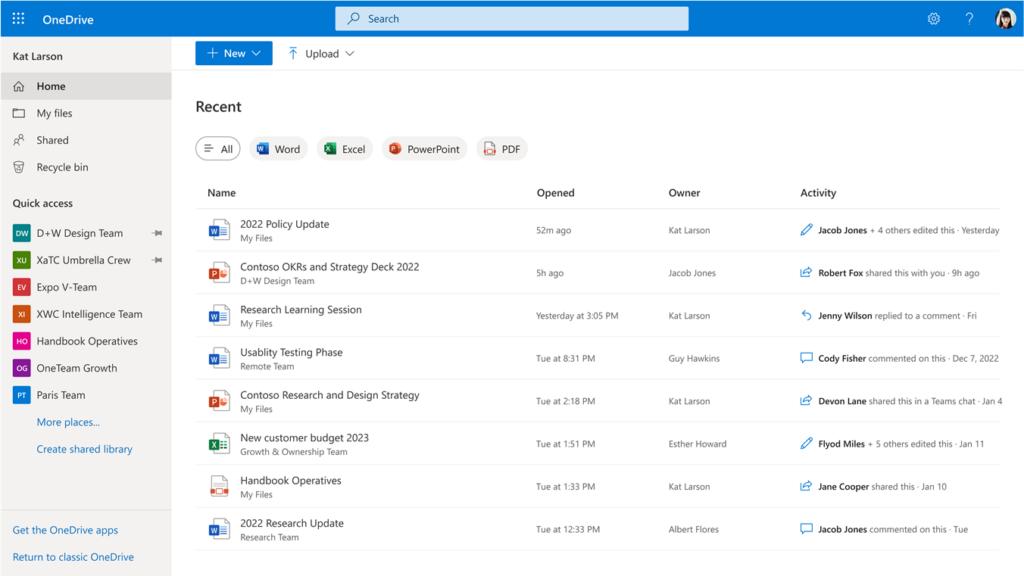
In alto troverai la barra degli strumenti di OneDrive. È qui che puoi fare clic sul pulsante “+ New” per creare nuove cartelle e file di Word, Excel, PowerPoint, OneNote e così via da zero. La integrazione qui è bellissima. Coprirò gli altri pulsanti principali più avanti.
Prendi il controllo del tuo IT
Monitorare, gestire e proteggere l’infrastruttura IT con soluzioni di livello enterprise costruite da zero.
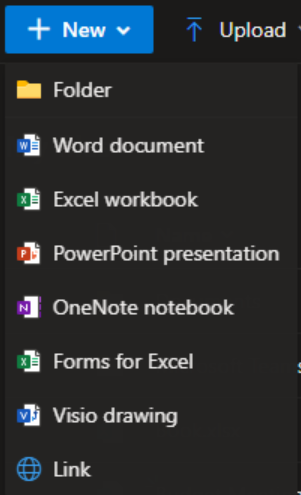
Come caricare file su OneDrive for Business
Sì, quel pulsante successivo si chiama ‘Upload.’ Ecco come puoi trasferire file dal tuo computer al tuo account online. Hai l’opzione di caricare un’intera cartella o file singoli. Puoi anche trascinare e rilasciare cartelle (o file) direttamente sul sito web di OneDrive per maggiore efficienza.
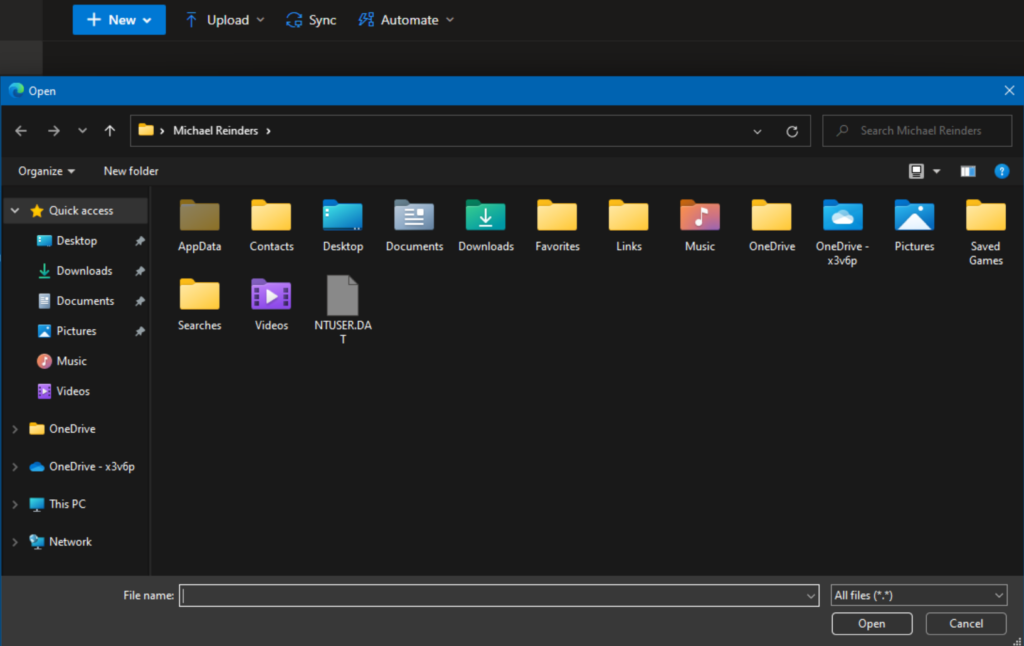
I’ll show you how to upload files directly in Windows later on. Stay tuned!
Microsoft ha anche perfezionato l’esperienza di condivisione in OneDrive for Business nel corso degli anni. Grazie all’integrazione stretta tra i servizi dello stack Microsoft 365, è possibile condividere file da molte posizioni e app in modo fluido e senza sforzo.
Per impostazione predefinita, ogni file nel tuo OneDrive è tuo e solo tuo. Nessun altro ha accesso ad essi (tranne gli amministratori). Per condividere uno dei tuoi file con un altro utente, seleziona semplicemente il file e fai clic sul pulsante ‘Condividi’ nella barra degli strumenti in alto.
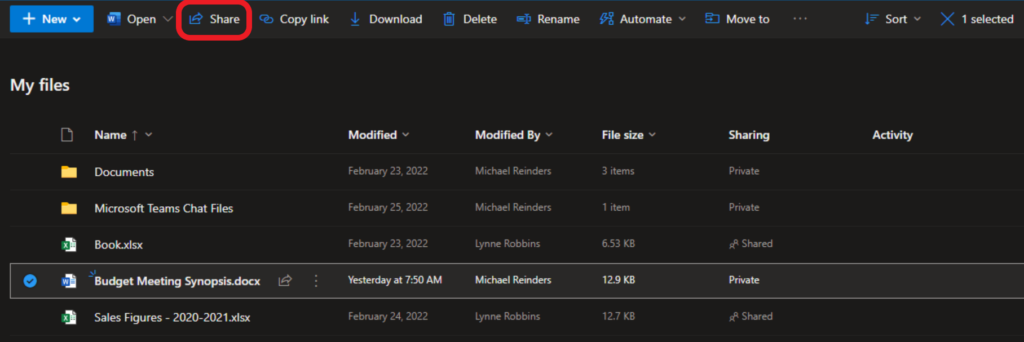
Inizia a digitare il nome dell’utente o degli utenti e scegli se devono avere diritti ‘Può visualizzare’ o ‘Può modificare’ o ‘Può revisionare’ (possono solo proporre modifiche, non effettuarle effettivamente). Opzionalmente, puoi inviare un’email a questi utenti direttamente da questa interfaccia!
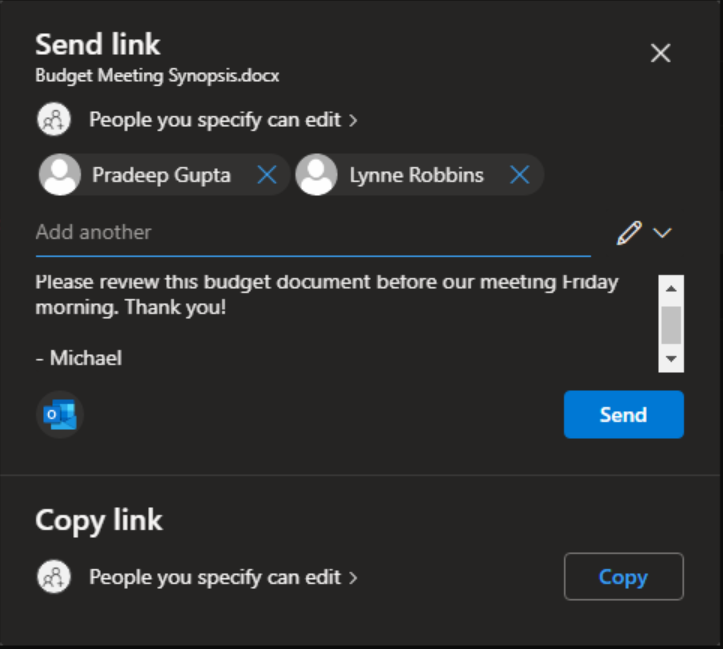
Utilizzare il Cestino di OneDrive per ripristinare i file
La funzionalità principale finale dell’interfaccia utente di OneDrive è il Cestino e la relativa funzionalità ‘Ripristina il tuo Onedrive‘. In primo luogo, il Cestino funziona proprio come l’icona in Windows – contiene tutti i file che hai eliminato dal tuo account OneDrive for Business.
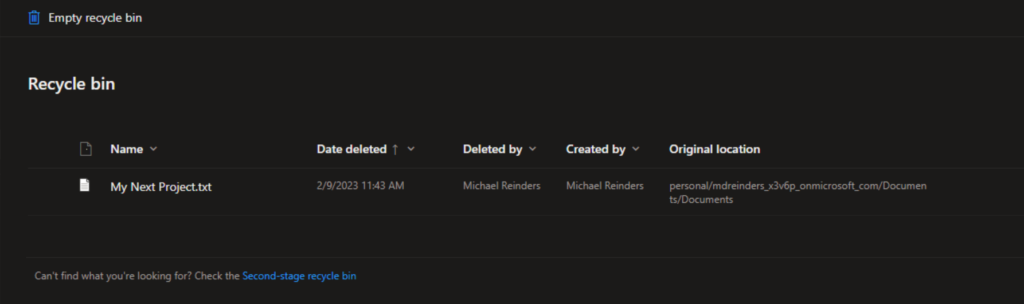
Qui, puoi selezionare un file, più file o intere cartelle e fare clic sul pulsante ‘Ripristina’ in alto.
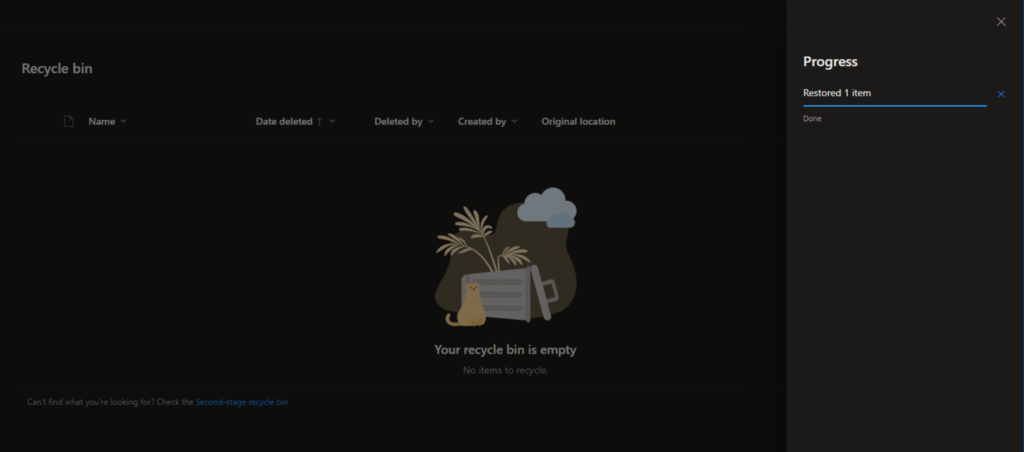
Bel e semplice. L’altra funzionalità più ‘impatto’ si chiama Ripristina il tuo OneDrive. Fai clic sull’icona ‘ingranaggio‘ nell’angolo in alto a destra e fai clic su ‘Ripristina il tuo OneDrive.’
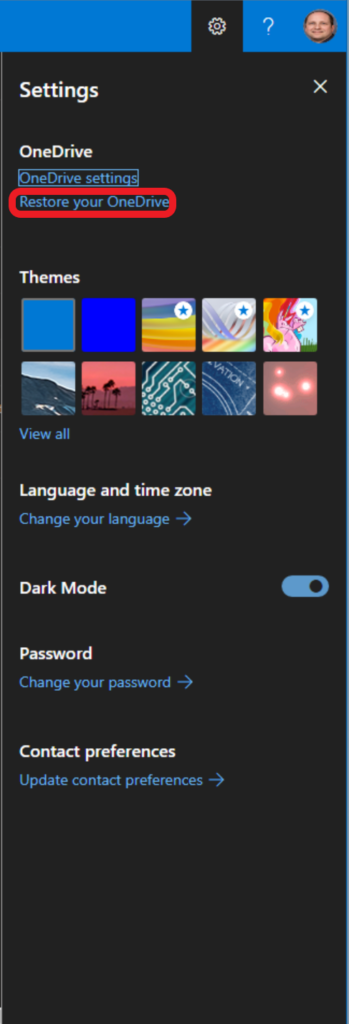
Qui, vedrai una nuova finestra che ti permette di prendere lo stato del tuo account OneDrive for Business e riportarlo a un punto precedente nel tempo, simile a come funzionava/lavora il Ripristino di sistema su Windows. Questo è particolarmente utile se sei stato vittima di un attacco ransomware o di un virus. Se hai perso un sacco di cartelle a causa di pirateria o di una violazione della sicurezza, puoi tornare indietro di 2 giorni o 10 giorni e riportarle tutte indietro!
Prendi il controllo del tuo IT
Monitora, gestisci e proteggi la tua infrastruttura IT con soluzioni di grado enterprise costruite da zero.
Qui, ho selezionato ‘Settimana scorsa’ nel menu a discesa. Poi, elencati di seguito sono tutti gli elementi di attività che sono avvenuti nell’ultima settimana.
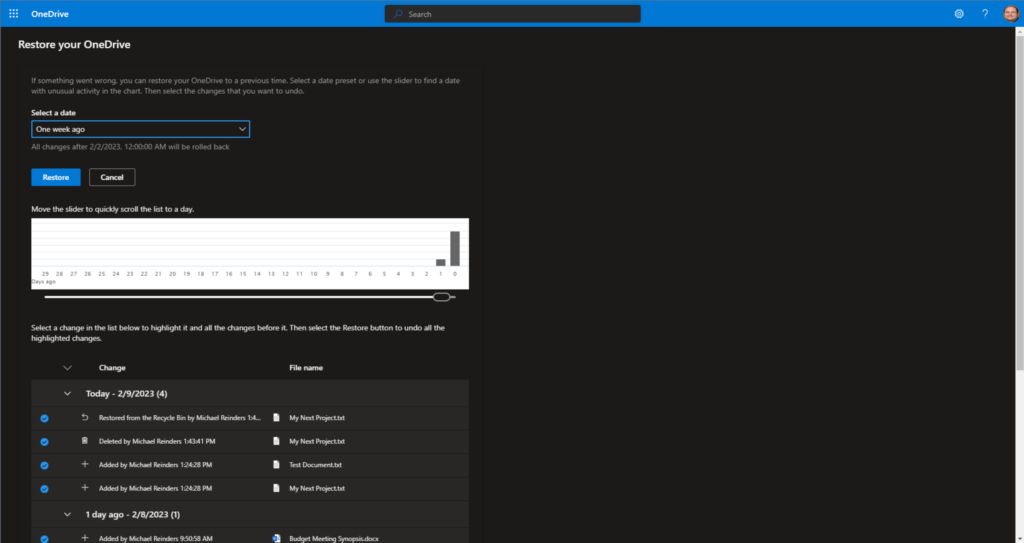
Tutto ciò che devo fare è cliccare il pulsante Ripristina e il mio DeLorean farà la sua magia e riporterà tutte quelle modifiche. Se ho creato un file da allora, sparirà. Se ho eliminato un file, sarà ripristinato. Ecco perché ho detto che questa è una funzionalità di impatto – devi essere consapevole delle ripercussioni di tutte le modifiche che stai chiedendo di fare. Cammina con cautela.
Come utilizzare il client di sincronizzazione di OneDrive for Business su Windows
L’altra funzionalità principale di OneDrive for Business è il client di sincronizzazione di OneDrive per Windows e la sua stretta integrazione nell’interfaccia shell di Windows. Per impostazione predefinita, nelle installazioni standard di Windows 10 (e Windows 11), l’applicazione OneDrive è installata e si avvia all’accesso. A seconda di come è stato configurato il dispositivo, verrai automaticamente loggato quando accedi con le tue credenziali Microsoft 365, oppure comparirà la finestra di OneDrive e ti chiederà di accedere per un’esperienza più coerente e produttiva sul tuo dispositivo.
Una delle funzionalità comode è l’aggiunta della cartella di OneDrive nell’applicazione Esplora risorse di Windows. Continua a leggere per scoprire come funziona tutto.
Accesso al client di sincronizzazione di OneDrive su Windows
L’applicazione di sincronizzazione di OneDrive viene eseguita nella Tray di sistema per impostazione predefinita. Guarda nell’angolo in basso a destra del tuo dispositivo per la Tray di sistema e trova l’icona della nuvola blu (o bianca).
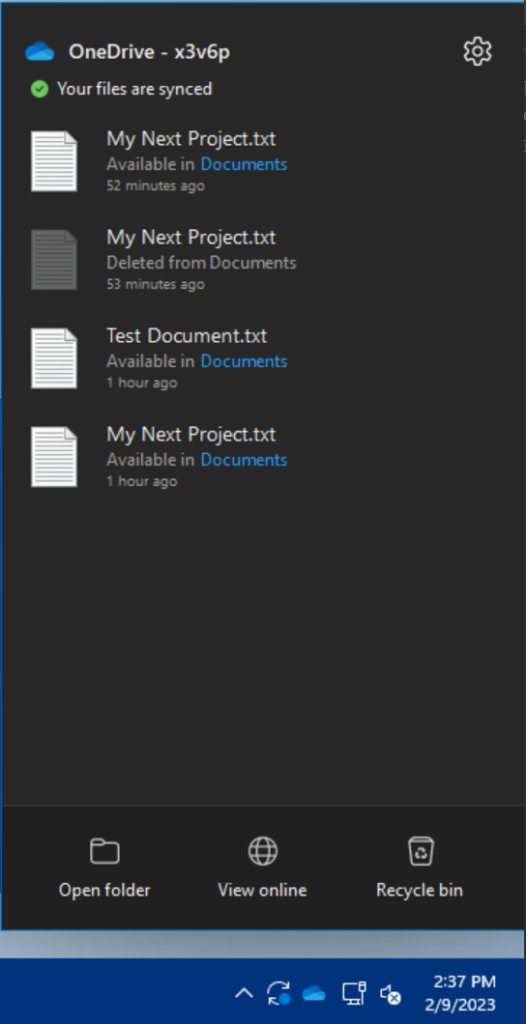
Fai clic su di essa, poi fai clic sull’icona dell’ingranaggio Impostazioni.
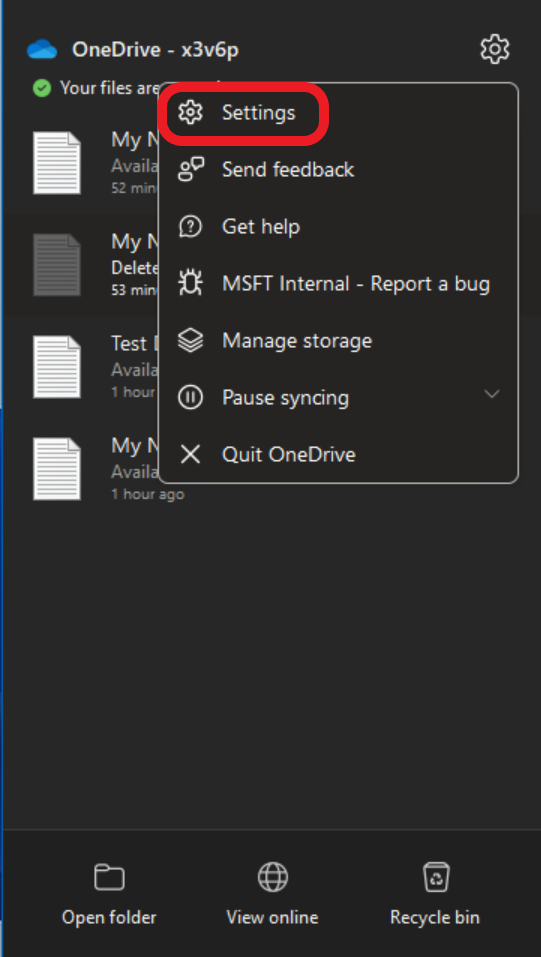
Qui ci viene presentata l’interfaccia/UI moderna di recente lancio ‘Windows 11’. Anche se l’UI su Windows 10 è più tradizionale, le stesse impostazioni e schermate sono tutte qui. Sono solo disposte in modo diverso.
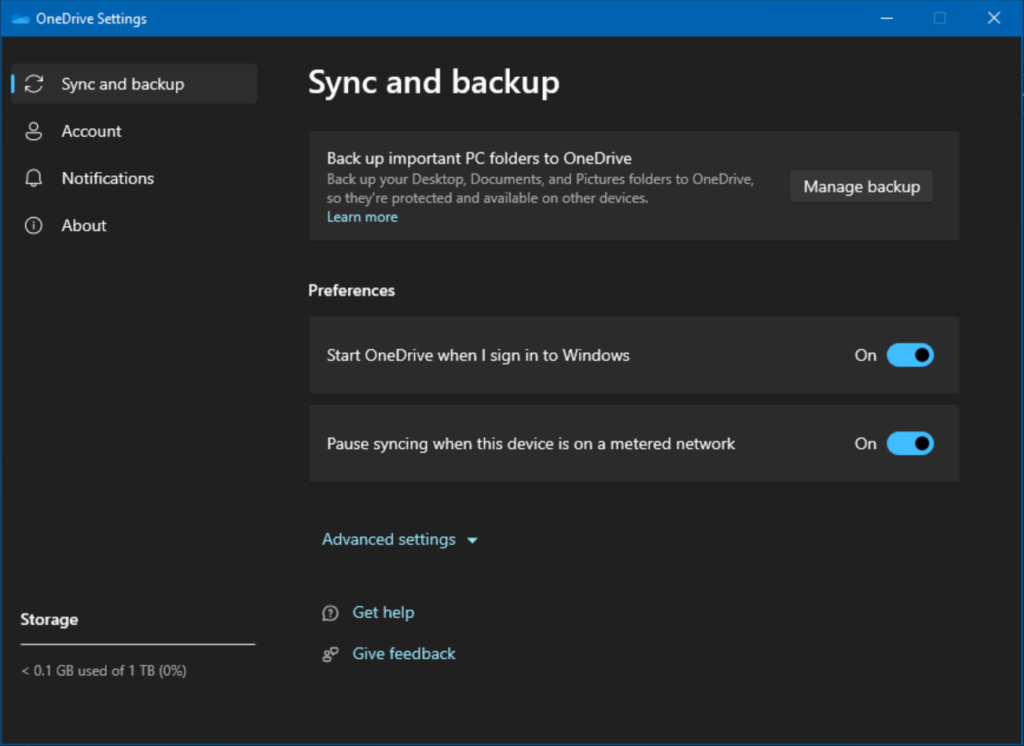
Nella schermata Sincronizzazione e backup, è possibile gestire la Funzionalità Cartelle Conosciute . Questo consente di sincronizzare le 3 cartelle critiche degli utenti su OneDrive.
Quando si migrano gli utenti su nuovi dispositivi, l’aspetto più complicato è assicurarsi che abbiano tutto dal vecchio dispositivo sul nuovo, come le cartelle Desktop, Documenti e Immagini. Questo rende semplice impostare la sincronizzazione di queste cartelle su OneDrive. In questo modo, indipendentemente dal dispositivo utilizzato, avranno sempre a disposizione queste cartelle e file.
Prendi il controllo del tuo IT
Monitora, gestisci e proteggi la tua infrastruttura IT con soluzioni di livello enterprise create appositamente.
Account e notifiche
Fai clic sull’opzione di menu Account a sinistra e vedrai quali account sono collegati al dispositivo.

Puoi anche vedere quali cartelle specifiche sono sincronizzate in modo permanente (disponibili offline) e quanto spazio di archiviazione locale occupano. Fai clic su Scegli cartelle e potrai scegliere quali cartelle saranno sempre disponibili offline.
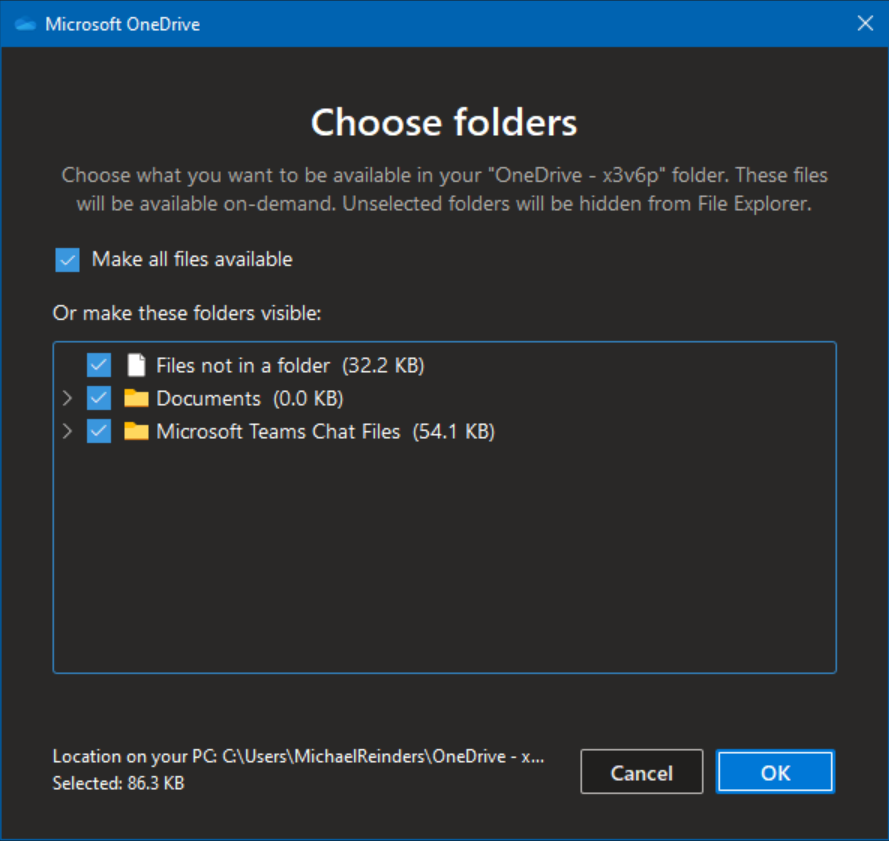
Fare clic sull’opzione Notifiche e vedrai varie opzioni per ricevere attività prudente di OneDrive in Windows.
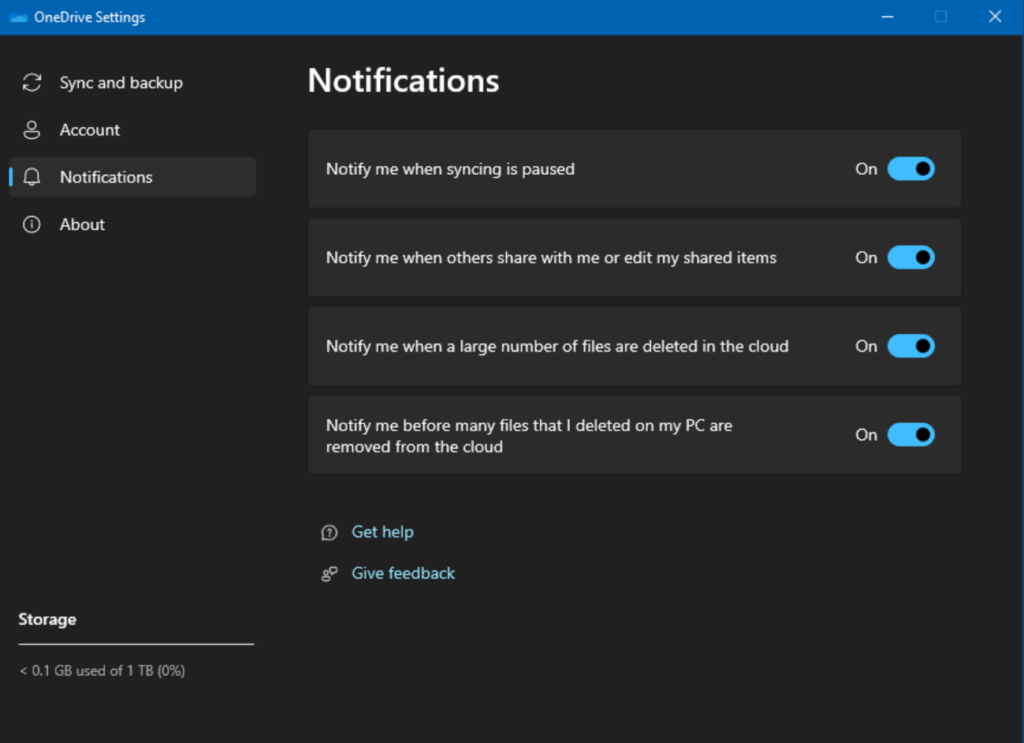
Aspetti chiave dell’uso di OneDrive for Business quando sei offline
Microsoft è tornata indietro tra OneDrive e la funzionalità offline nel corso degli anni. Non è stato facile passare da Windows Vista, Windows 7, Windows 8/8.1, e poi Windows 10. Con quasi ogni versione principale di Windows, hanno cambiato efficacemente il funzionamento delle modalità offline. Per fortuna, con Windows 10 e successivi, hanno ripreso i sensi e hanno determinato che File su richiesta fosse il migliore.
Tornando al menu Sincronizzazione e backup, fare clic sul menu a discesa Impostazioni avanzate e troverai le opzioni File su richiesta.
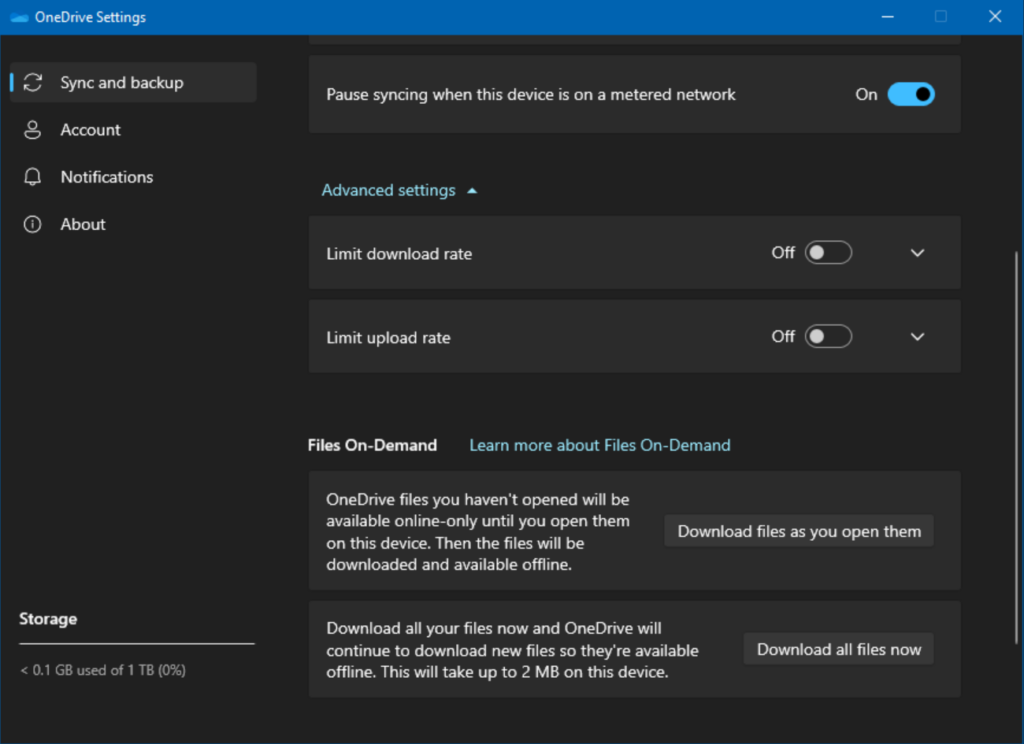
In genere è possibile lasciare le impostazioni predefinite poiché funzionano meglio per gli utenti. Solo i file a cui gli utenti accedono ed aprono esplicitamente verranno copiati e memorizzati sui loro dispositivi. Non devi preoccuparti che i 750 GB di file di OneDrive di un utente saturino ogni dispositivo a cui accede. Questo è bello ed efficiente.
Migliori consigli per gestire i conflitti di sincronizzazione
Come professionista IT, ho dovuto supportare gli utenti finali e i loro problemi a volte quando utilizzano lo strumento di sincronizzazione in Windows. Anche io ho avuto questi problemi!
Se guardi giù e vedi un cerchio rosso con una “x” sul tuo icona di OneDrive, significa che c’è un problema di sincronizzazione. Cliccaci sopra e ti verrà segnalato che c’è un conflitto di sincronizzazione con uno o più file. Forse hai lavorato su un file localmente e sta avendo problemi a sincronizzare quelle modifiche sul cloud. E adesso cosa fare?
Bene, ammetto che anche se la “guida” che appare per aiutarti a risolvere il problema è spesso ingombrante, è migliorata con il servizio nel corso degli anni. E, onestamente, potrei scrivere un intero post su questo problema. Ma lascia che ti dia alcuni passaggi generali per risolverlo nell’ambito di questo post.
Prendi il controllo della tua IT
Monitora, gestisci e proteggi la tua infrastruttura IT con soluzioni di livello enterprise create appositamente.
- Prova a scollegare il tuo account OneDrive e a accedere di nuovo da zero. Questo, per progetto, rimuoverà il conflitto. Speriamo che, quando ti ricolleghi, il problema si risolva da solo.
- Sposta i file fuori dalla cartella in cui si trovano. A volte questo risolve il problema bloccato con uno dei tuoi file.
- Riavvia il computer. (Voglio dire, dai. Se tutto il resto fallisce, riavvia).
- Fai un reset completo della sincronizzazione di OneDrive.
Onestamente, sarei negligente se non menzionassi un meraviglioso strumento di produttività relativo a OneDrive for Business e SharePoint. A proposito, il servizio OneDrive (e il sito web) è essenzialmente una raccolta siti di SharePoint Online altamente personalizzata. Quindi, è naturale che Microsoft includa alcune funzionalità strettamente integrate tra i due.
Naviga in uno dei tuoi siti SharePoint preferiti e accedi al collegamento Documenti.
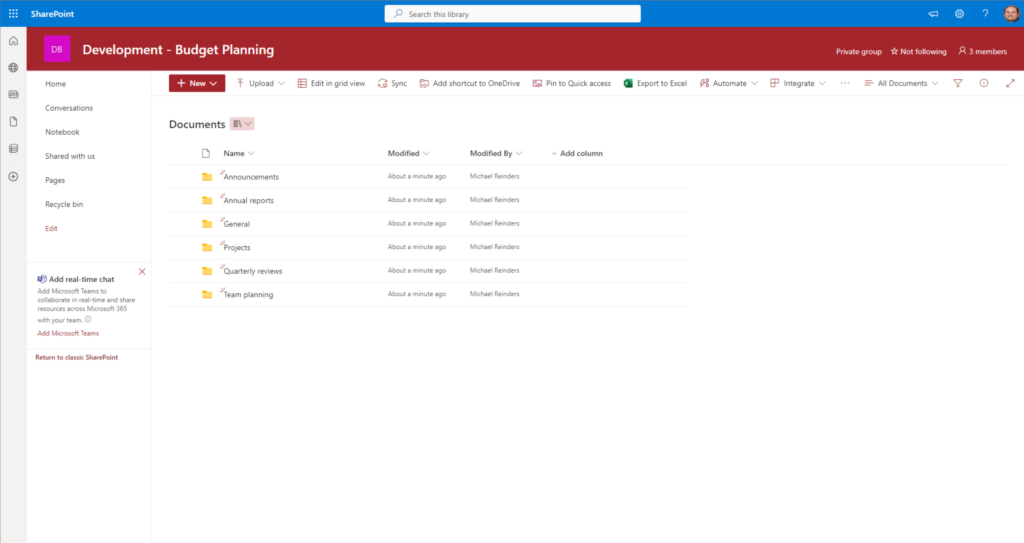
Chi vuole tenere aperta una scheda del browser ai propri file SharePoint? Non sarebbe bello se potessi semplicemente lavorare in Esplora risorse con il resto dei tuoi file e file di OneDrive? Beh, puoi. Vedi quel pulsante Sincronizza sulla barra degli strumenti? Cliccaci sopra!
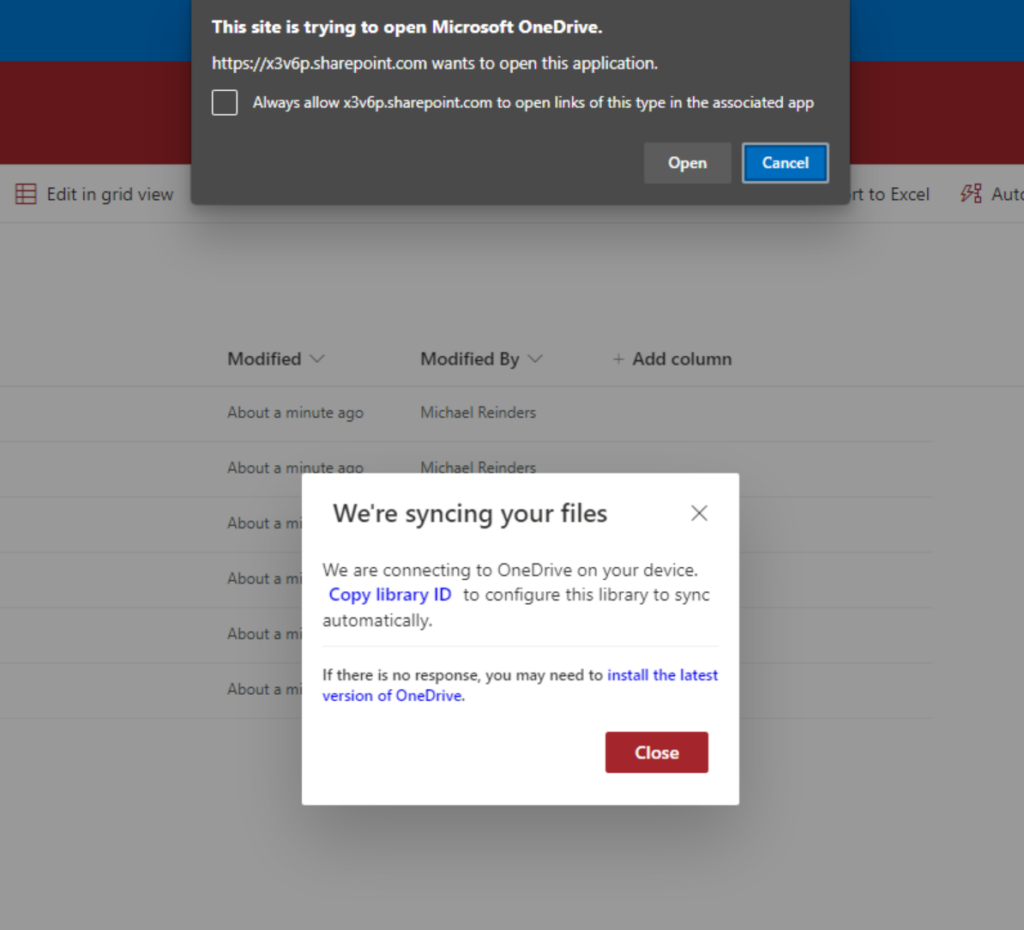
Abbiamo avviato il processo per iniziare a sincronizzare tutti i file in questa Libreria documenti con l’app OneDrive. Ora, lasciate che apro Windows Explorer… Scopro qualcosa di nuovo!
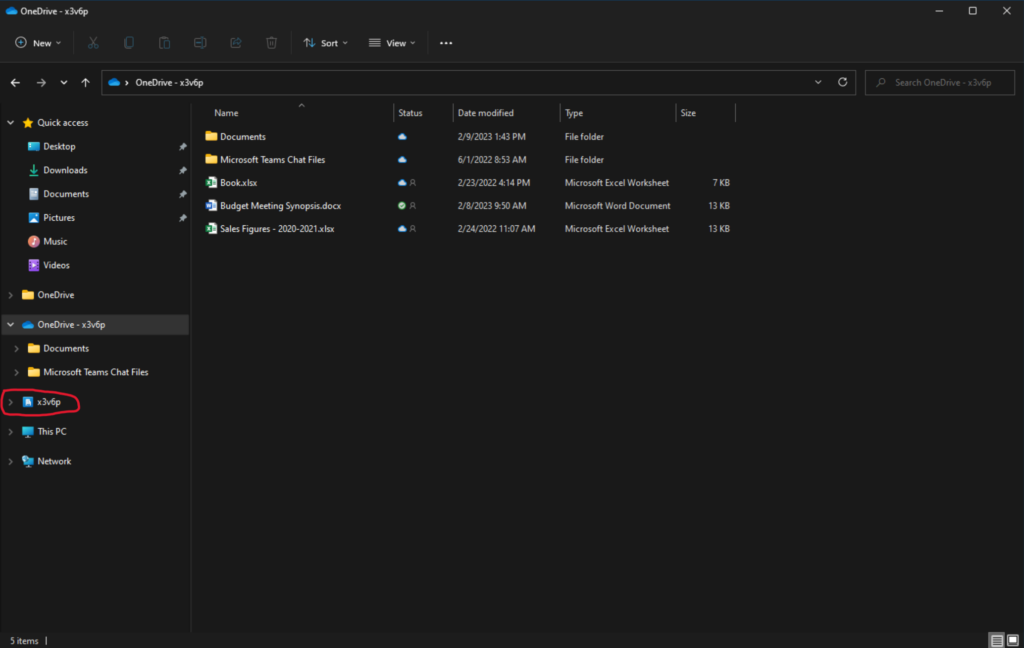
Quel “x3v6p” è il nome del mio tenant in Microsoft 365. La convenzione di denominazione è “diversa” perché fa parte del mio tenant per sviluppatori. Vedrai qui invece il nome della tua azienda.
In ogni caso, fai clic su questo, e ora avrai pieno accesso e parità di funzionalità come se fossi sul sito di SharePoint. Ogni singola Libreria documenti di SharePoint che hai sincronizzato apparirà qui. Questo è un vantaggio per accedere a tutti i tuoi file in un unico posto!
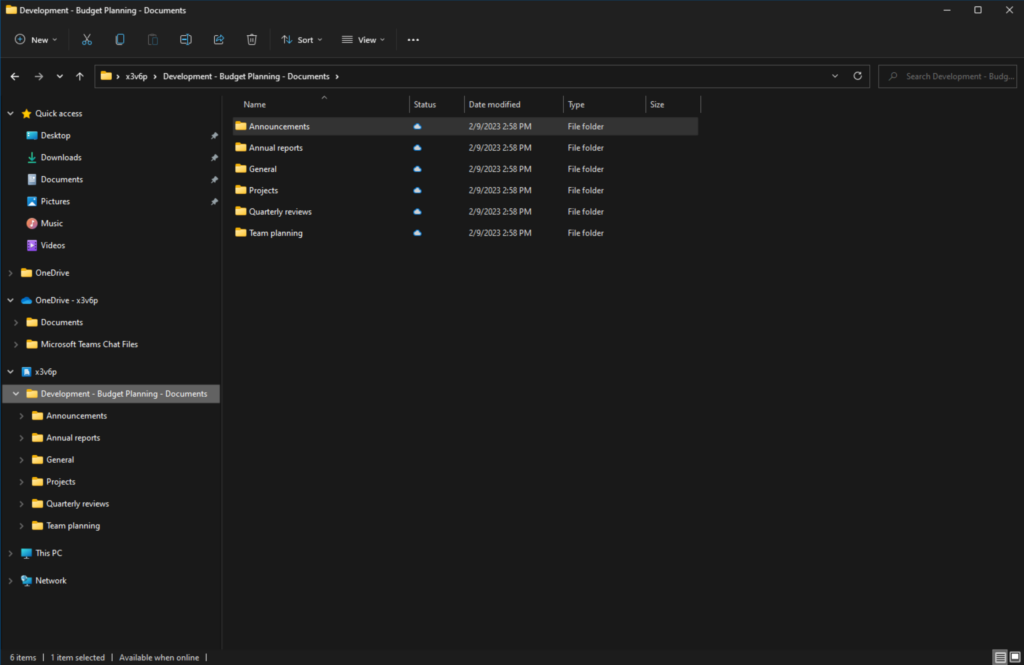
Altri modi per accedere a OneDrive for Business
I will round out this post by giving you two more helpful locations to access your OneDrive files.
L’app mobile di OneDrive
Sì, c’è un’app per questo! Vai allo store di app Apple o Android sul tuo smartphone, cerca “OneDrive”, e scarica l’app. Accedi con le tue credenziali Microsoft 365 e avrai un’utilità molto utile per avere una sorta di cruscotto del tuo account OneDrive, attività recenti e la possibilità di apportare modifiche limitate ai file. Inoltre, puoi condividere file e inviare collegamenti direttamente dal tuo dispositivo!
Sempre desiderando essere trasparente, menzionerò un piccolo intoppo nella produttività quando si utilizza l’app OneDrive. Riguarda la copia dei file dal tuo OneDrive alle librerie di SharePoint. Sfortunatamente, non c’è un modo diretto per farlo. Il ‘più semplice’ workaround è prima scaricare il tuo/i file nell’app OneDrive e poi fare clic sul collegamento ‘Librerie’ in fondo all’interfaccia utente, navigare nella tua libreria documenti di SharePoint e caricare.
Prendi il controllo del tuo IT
Monitora, gestisci e proteggi la tua infrastruttura IT con soluzioni di grado enterprise create da zero.
(Se conosci un modo migliore per farlo, per favore lascia un commento alla fine di questo articolo. Ci sono menti curiose che sarebbero felici di saperlo!)
Microsoft Teams
Nell’applicazione desktop di Microsoft Teams, accedi all’applicazione File sulla sinistra e fai clic sull’elemento OneDrive sotto Archiviazione cloud.
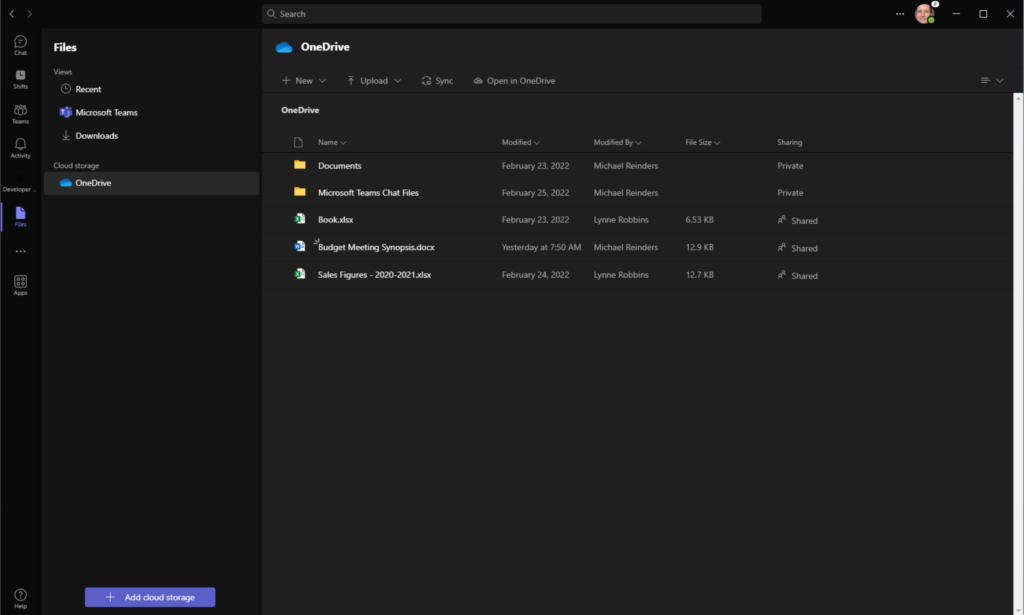
Ecco un’altra vista utile del tuo account OneDrive. Avrai essenzialmente la stessa interfaccia utente e le stesse funzionalità disponibili come se fossi sul sito web di OneDrive.
Conclusione
OneDrive for Business è un servizio completo e facile da utilizzare per la condivisione di file, che fa parte integrante di Microsoft 365. Ci sono diversi metodi per accedere ai tuoi file, molte opzioni per condividere i file e persino strumenti di collaborazione per modificare i file in tempo reale con altri colleghi! Adoro utilizzare questa funzionalità.
Si prega di lasciare un commento qui sotto se avete domande o commenti su questo argomento. Grazie!













