VMware ESXi e vCenter hanno un’interfaccia web basata su Flash, che potrebbe non funzionare più sui browser web più recenti. VMware Workstation può connettersi a server ESXi e vCenter, ma non è economico. Quali altre opzioni ci sono per gestire le macchine virtuali? La risposta è VMware Remote Console (VMRC)!
In questo tutorial, imparerai cosa è VMRC, come installarlo su piattaforme supportate e infine come usarlo per connettersi e gestire macchine virtuali su host remoti.
Prerequisiti
Hai o hai bisogno di host VMware ESXi? Dai un’occhiata alla suite di virtualizzazione VMware vSphere integrata con VMware vCenter per una gestione completa e funzionalità avanzate. Hai bisogno di capacità VM più localizzate? Dai un’occhiata a VMware Workstation PRO & Player!
Se hai intenzione di seguire gli esempi qui sotto, ecco cosa ti servirà:
- A modern web browser such as Edge, Chrome, and Firefox. The examples in this article will use Microsoft Edge.
- Un server ESXi o vCenter. Questo articolo utilizza ESXi 7.0.
- A computer running on Windows 10 or Linux. There will be examples in this article for VMRC in Windows and Linux.
- Scarica il file di configurazione di VMRC per il sistema operativo del tuo computer (Windows e/o Linux). Al momento della stesura di questo articolo, l’ultima versione di VMRC è la 12.0, che verrà utilizzata in questo tutorial.
Scaricare da VMWare richiede di accedere con un account VMWare Customer Connect. Se non hai un account, puoi registrarti gratuitamente.
- Installa il gestore di pacchetti Chocolatey sul tuo computer solo se hai intenzione di installare VMRC su Windows senza scaricare il programma di installazione da VMware.
Cos’è il VMRC?
Il VMRC è un’applicazione standalone che fornisce accesso alle macchine virtuali su host di macchine virtuali VMware remoti.
Accedere alle console remote con VMRC ti consente di modificare direttamente le impostazioni delle VM, come vCPU allocate, RAM e disco. Attraverso VMRC è anche possibile eseguire attività come riavviare, sospendere o riprendere una macchina virtuale.
Inoltre, puoi aggiornare VMware Tools o modificare le configurazioni di avvio. Hai bisogno di collegare un dispositivo USB a una VM? Anche VMRC può farlo!
Installa e utilizza VMware Remote Console su Windows
Prima di connetterti a una VM su un host remoto, devi prima installare VMRC sul tuo computer. Su Windows, ci sono diverse modalità per installare VMRC. Che tu stia utilizzando l’interfaccia grafica o la riga di comando, VMRC ha coperto entrambe le opzioni.
Installazione di VMRC tramite la procedura guidata di installazione
Un modo per installare VMRC è scaricare il programma di installazione ed eseguire la procedura guidata di installazione di VMRC. Per farlo, segui questi passaggi:
1. Sul tuo computer, individua il file di installazione di VMRC che hai scaricato.
2. Fai clic con il pulsante destro sul file zip dell’installatore di VMRC e seleziona Estrai tutto.
3. Quando ti viene chiesto di selezionare una destinazione, inserisci il percorso temporaneo per estrarre i file e fai clic su Estrai. In questo esempio, la destinazione è in C:\Temp.
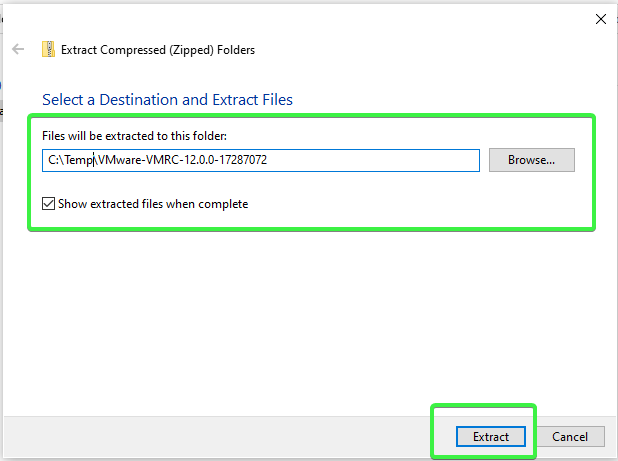
4. Dopo l’estrazione del file zip, fai doppio clic sul file di installazione di VMRC per avviare la procedura guidata di installazione. In questo esempio, il nome del file di installazione è VMware-VMRC-12.0.0-17287072.
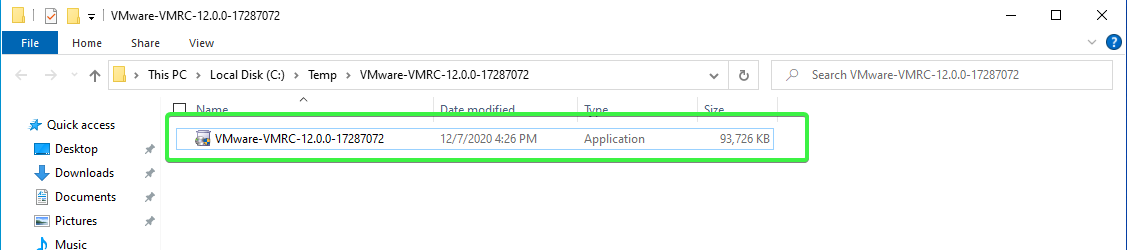
5. Nella pagina Benvenuto nella procedura guidata di installazione di VMWare Remote Console, fai clic su Avanti.
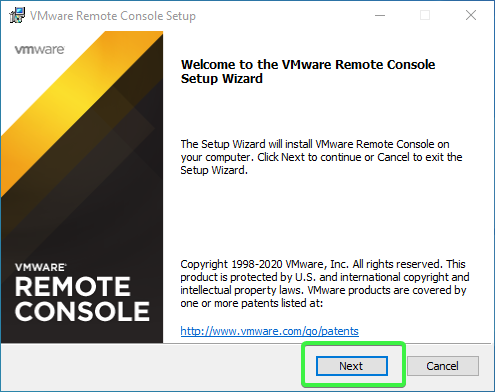
6. Leggi il Contratto di licenza per l’utente finale se desideri. In caso contrario, accetta i termini del contratto e fai clic su Avanti.
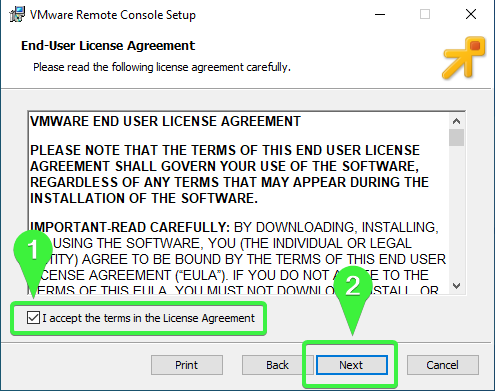
7. Nella pagina Configurazione personalizzata, lascia il percorso di installazione predefinito e fai clic su Avanti.
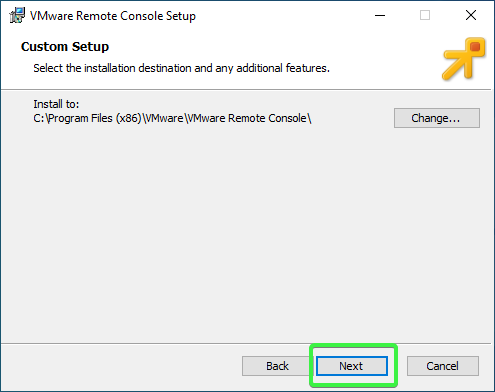
8. Nella pagina Impostazioni dell’esperienza utente, seleziona o deseleziona le impostazioni per:
- Controlla gli aggiornamenti del prodotto all’avvio – questa impostazione abilita o disabilita gli aggiornamenti automatici del software VMRC.
- Partecipa al programma di miglioramento dell’esperienza del cliente VMware (CEIP) – questa impostazione abilita o disabilita la raccolta dati tecnici di VMRC.
Nota che puoi modificare queste impostazioni in qualsiasi momento all’interno di VMRC dopo l’installazione.
Dopo aver fatto la tua selezione, clicca su Avanti per continuare l’installazione.

9. Successivamente, nella pagina Pronto per installare VMware Remote Console, clicca su Installa.
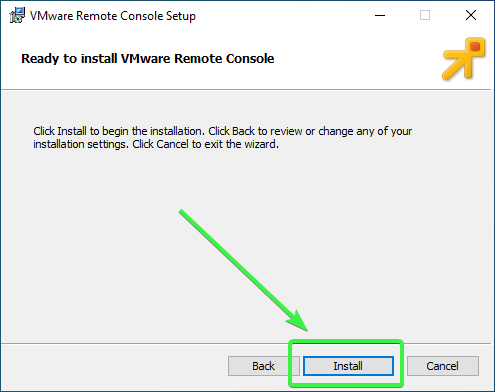
10. Infine, dopo aver completato l’installazione di VMRC, clicca su Fine per chiudere la procedura guidata di configurazione.
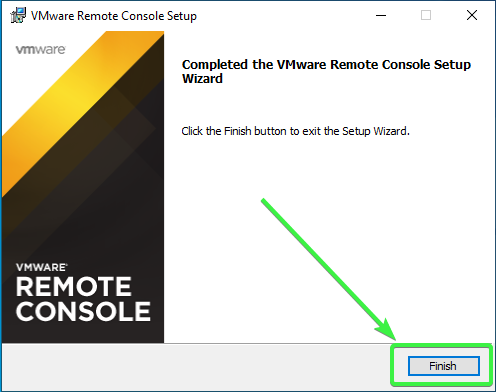
Congratulazioni! Hai installato con successo VMRC per Windows.
Installazione di VMRC tramite la riga di comando (Installazione silenziosa)
Oltre all’installazione tramite la procedura guidata, VMRC dispone anche di un metodo di installazione da riga di comando. Il metodo di installazione da riga di comando di VMRC è ideale quando si esegue un’installazione silenziosa manualmente, tramite Group Policy, o come parte di uno script di distribuzione del software.
Per eseguire un’installazione silenziosa di VMRC sul tuo computer Windows, apri PowerShell come amministratore e cambia la directory di lavoro nella posizione del file di setup di VMRC.
Successivamente, copia il comando qui sotto e eseguilo in PowerShell. Noterai che ci sono interruttori e parametri che seguono il nome del file di setup. Di seguito trovi una spiegazione delle opzioni.
/s– nasconde la finestra di installazione./v– passa i parametri all’installatore./qn– parametro che indica all’installatore di eseguire un’installazione silenziosa.EULAS_AGREED=1– parametro per accettare l’accordo di licenza. Cambiando il valore a0si rifiuta l’accordo di licenza e l’installazione non procederà.
Non vedrai l’accordo di licenza durante l’installazione silenziosa. Per leggere l’accordo di licenza, esegui invece un’installazione standard.
AUTOSOFTWAREUPDATE=1– parametro per abilitare l’aggiornamento automatico del software di VMRC. Cambia il valore a0per disabilitare gli aggiornamenti automatici.DATACOLLECTION=0– parametro per disabilitare l’adesione al programma di miglioramento dell’esperienza clienti (CEIP). Cambia il valore a1per abilitare l’adesione al CEIP.
Installazione di VMRC usando Chocolatey
Chocolatey porta la comodità di installare software (pacchetti) in Windows da repository online. Se non vuoi scaricare manualmente l’installer VMRC, VMRC è anche disponibile come pacchetto Chocolatey.
Per installare VMRC usando Chocolatey, apri PowerShell come amministratore e copia il codice qui sotto in PowerShell. cinst è il comando per installare un pacchetto, seguito dal nome del pacchetto vmrc. L’opzione -y conferma tutte le richieste, che in questo esempio accetta l’accordo di licenza.
Hai ora installato l’ultima versione del client VMRC.
Ora che hai installato VMRC, il tuo prossimo passo è verificare che funzioni. E quale modo migliore per testare VMRC se non connettersi a una VM. Ci sono due metodi per connettersi a una VM con VMRC. Esploriamo questi metodi nel prossimo passaggio.
Connessione a una VM tramite un browser web
Un modo per utilizzare VMRC è avviarlo dai client web vSphere o ESXi. Per farlo:
1. Nel tuo client web, vai alla vista Macchine virtuali.
2. Fai clic con il pulsante destro del mouse sulla macchina virtuale a cui desideri connetterti e fai clic su Console —> Avvia console remota.
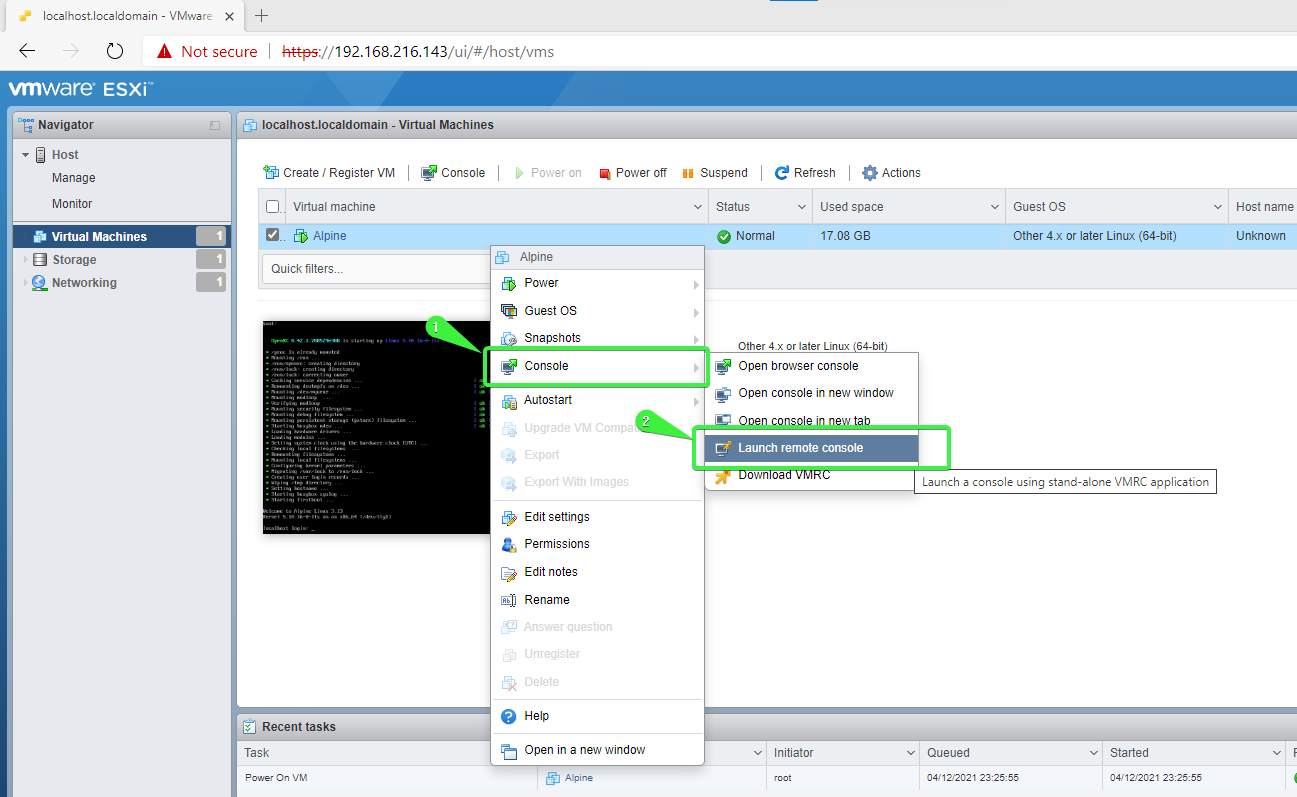
3. Sulla finestra di popup che dice Questo sito sta cercando di aprire VMware Remote Console, metti un segno di spunta sulla casella Consenti sempre di aprire i collegamenti di questo tipo nell’app associata. Clicca su Apri.
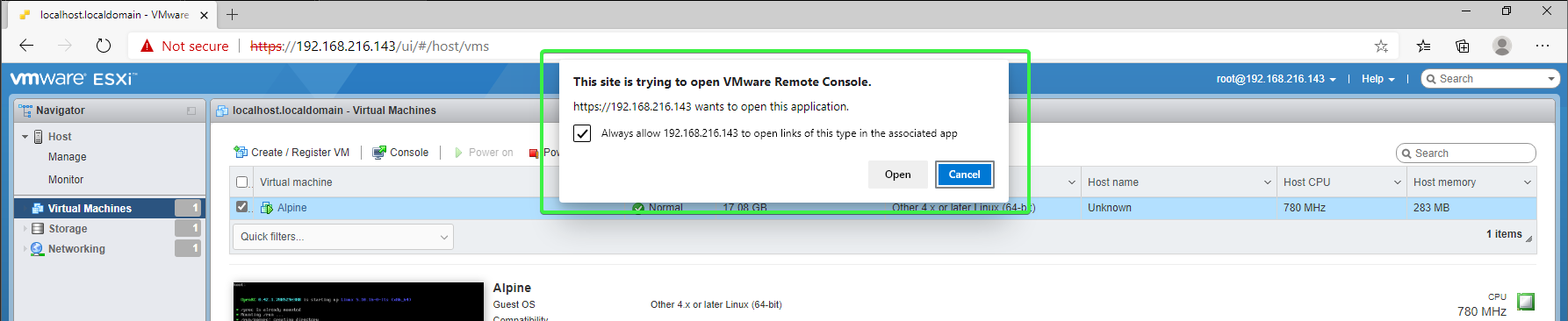
4. Successivamente, l’applicazione VMRC si avvierà utilizzando le impostazioni di connessione per la macchina virtuale. Se ricevi un messaggio di certificato, spunta la casella Affidati sempre a questo host con questo certificato e clicca su Connetti comunque.
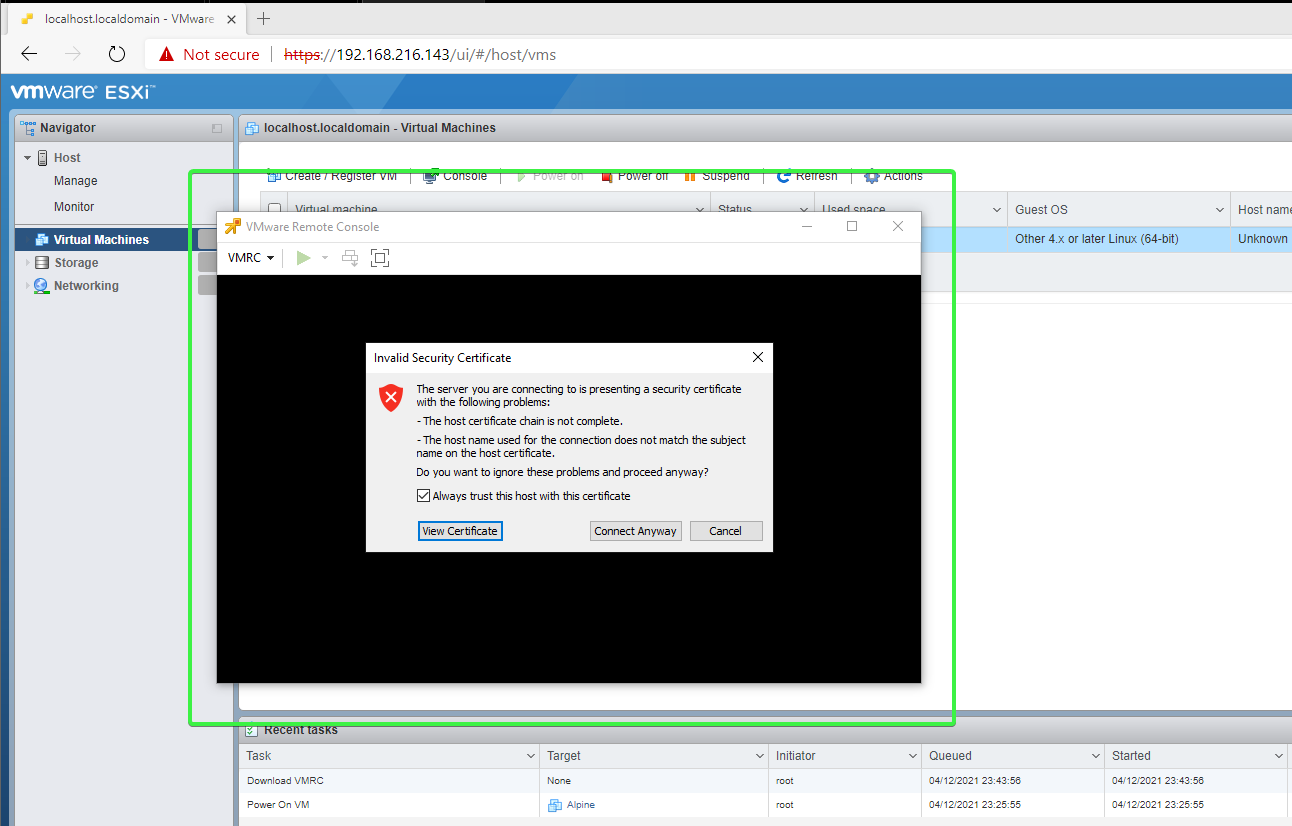
5. Quando richiesto le credenziali di accesso, inserisci l’account root della macchina virtuale host o il tuo account utente vSphere con diritti di accesso alla macchina virtuale ospite.
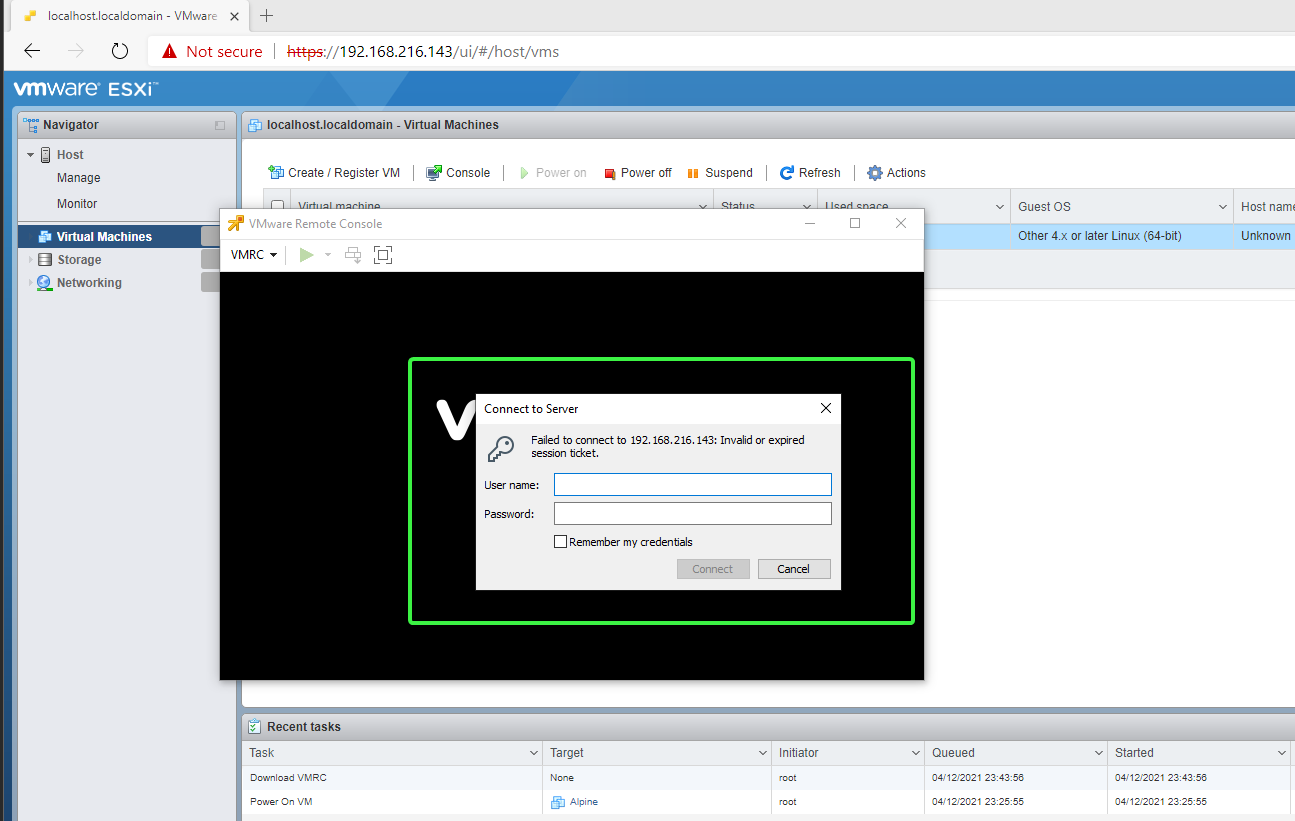
Hai collegato con successo la console della macchina virtuale remota.
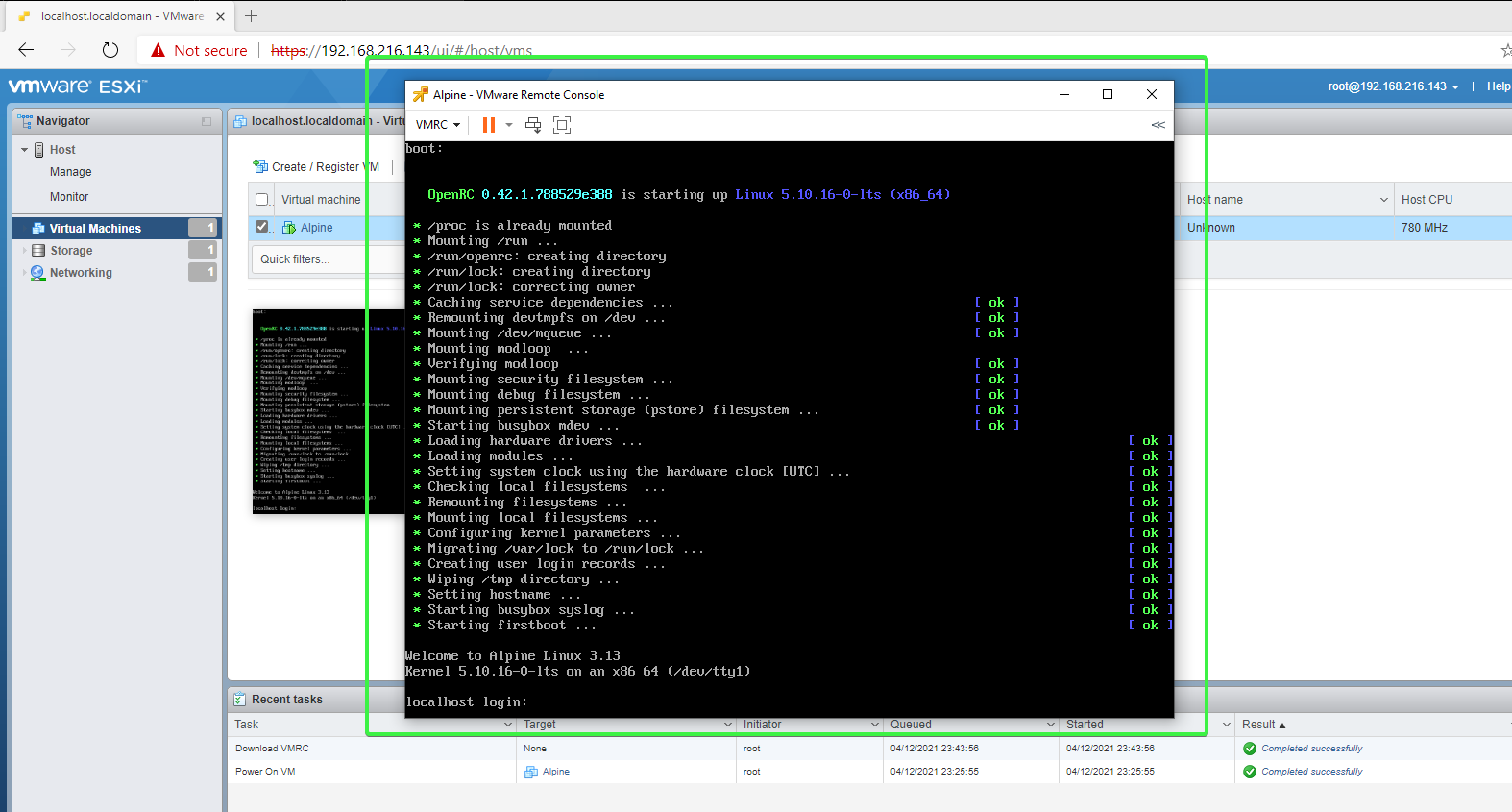
A questo punto, puoi chiudere il browser. Il VMRC rimarrà aperto e potrai continuare a lavorare sulla macchina virtuale.
Connessione a una VM usando PowerShell
Per eseguire VMRC in PowerShell, dovrai eseguire il comando vmrc.exe. La sintassi del comando è come mostrato di seguito. remote_host è l’indirizzo dell’host remoto, e ID-VM è l’ID della macchina virtuale.
Ad esempio, per connetterti a una VM remota con un ID di 1 sull’host 192.168.216.143, esegui questo comando in PowerShell.
Installazione e utilizzo di VMware Remote Console su Linux
Installare VMRC su Linux comporta l’inserimento di alcuni comandi nel terminale e rispondere ai prompt. E successivamente, connettersi a una VM richiederà di invocare VMRC anche tramite il terminale.
Installazione di VMRC utilizzando Bash
Segui i passaggi di seguito per installare VMRC su un computer Linux.
1. Apri un terminale Bash.
Se stai utilizzando Gnome-shell, premi il tasto Super (logo Windows su maggior parte delle tastiere) e digita “Terminale” nella barra di ricerca.
2. Passa all’utente root.
3. Imposta il bit di esecuzione per il pacchetto di installazione di VMRC che hai scaricato. Per farlo, copia il comando qui sotto e eseguilo nel terminale. Assicurati di modificare il percorso del pacchetto di installazione se necessario.
4. Successivamente, esegui il pacchetto di installazione digitando il nome del file del pacchetto di installazione e premi Invio.
5. L’installazione visualizza il contratto di licenza sullo schermo – premi q per saltare alla fine.
6. Al prompt successivo, digita sì o y per accettare il contratto.
7. Infine, per consentire a VMRC di verificare gli aggiornamenti del prodotto, digita yes o y.
L’installazione inizia e richiede solo qualche istante per completarsi.
Connessione a una VM tramite Bash
La sintassi per eseguire VMRC su Linux è simile al comando in Windows. L’unica differenza è che in Linux, il comando vmrc non ha l’estensione .exe.
Ad esempio, per connettersi a una VM remota con un ID di 1 sull’host 192.168.216.143, esegui questo comando nel terminale.
Configurazione delle preferenze di VMRC
Quando installi VMRC, ci sono impostazioni predefinite che potrebbero non essere di tuo gradimento. Puoi configurare queste impostazioni dalla finestra delle Preferenze di VMRC. Per accedere alle Preferenze, sulla finestra di VMRC, fai clic sul menu a discesa VMRC —> Preferenze.
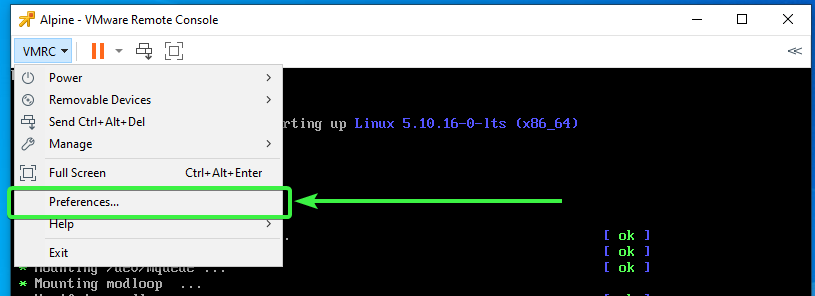
Una volta nella finestra delle Preferenze, ecco le impostazioni che puoi modificare secondo le tue preferenze.
- Verifica degli aggiornamenti del prodotto all’avvio – Abilita o disabilita il controllo automatico degli aggiornamenti.
- Abilita proxy di connessione per la macchina virtuale remota – Abilita o disabilita il proxy di connessione.
- Ridimensionamento della finestra della VM – Ti permette di scegliere la risoluzione dello schermo della console remota. Le opzioni sono:
- Ridimensiona la macchina virtuale e la finestra – La risoluzione dello schermo della VM si ridimensionerà automaticamente per adattarsi alla finestra di VMRC.
- Estendi la macchina virtuale nella finestra – Lo schermo della VM si estenderà per riempire la finestra di VMRC senza cambiare la risoluzione.
- Accelerazione hardware – Abilita o disabilita l’accelerazione hardware. Abilitare questa impostazione può migliorare le prestazioni e ridurre il consumo energetico.
- Partecipa al programma di esperienza clienti VMware – Partecipa o disiscriviti dal CEIP. Questa opzione è la stessa che vedi durante l’installazione di VMRC.
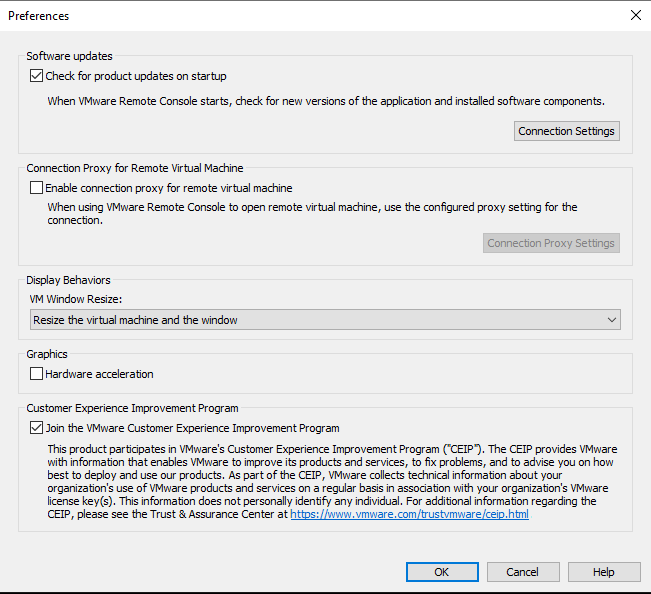
Gestione delle impostazioni della macchina virtuale in VMRC
Supponiamo che tu debba regolare alcune impostazioni per un ospite di macchina virtuale, ma non vuoi connetterti a ESXi o vSphere. Invece, ti connetti a una singola macchina virtuale usando VMRC e gestisci le impostazioni della VM da lì.
Per accedere alle impostazioni della macchina virtuale in VMRC, fai clic sul menu a discesa VMRC -> Gestisci – Impostazioni della macchina virtuale. Oppure, mentre sei sulla finestra di VMRC, premi CTRL+D. Entrambi i metodi aprono la finestra delle Impostazioni della macchina virtuale.

La finestra Impostazioni della macchina virtuale dovrebbe essere familiare se hai gestito macchine virtuali nell’interfaccia web in precedenza. Qui puoi modificare la memoria, i processori, aggiungere dischi rigidi aggiuntivi, unità ottiche, adattatori di rete, controller USB, schede video e altro ancora.
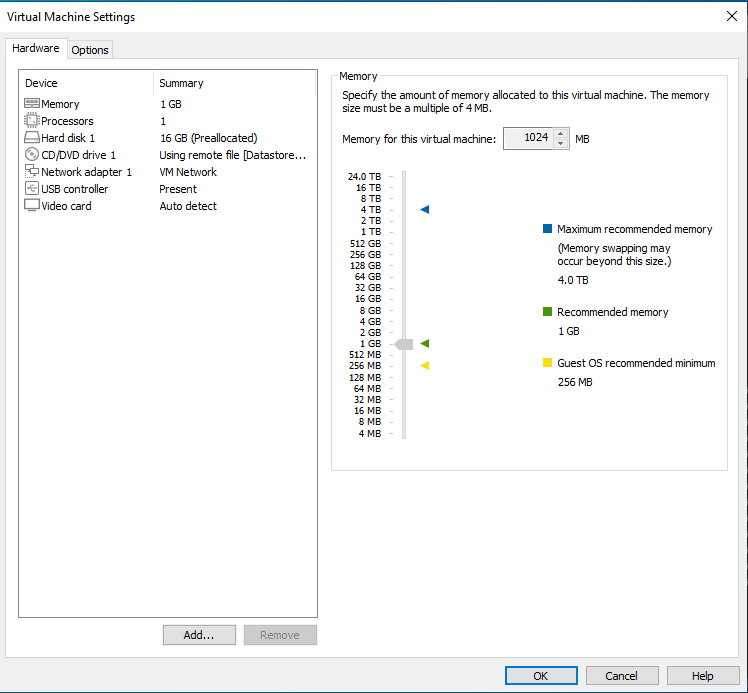
Conclusione
Hai o hai bisogno di host VMware ESXi? Dai un’occhiata alla suite di virtualizzazione VMware vSphere integrata con VMware vCenter per una gestione completa e funzionalità avanzate. Hai bisogno di funzionalità VM più localizzate? Dai un’occhiata a VMware Workstation PRO & Player!
In questo articolo hai appreso cosa è VMware Remote Console (VMRC) – uno strumento gratuito per accedere e gestire macchine virtuali in un’interfaccia indipendente. Hai appreso come scaricare e installare VMRC su macchine Linux e Windows utilizzando metodi diversi.
Inoltre, hai imparato i diversi modi per utilizzare VMRC per connetterti alle macchine virtuali su host remoti. Ora che sai come installare e connetterti alle VM con VMRC, considereresti di utilizzare VMRC nelle tue attività di gestione quotidiana?













