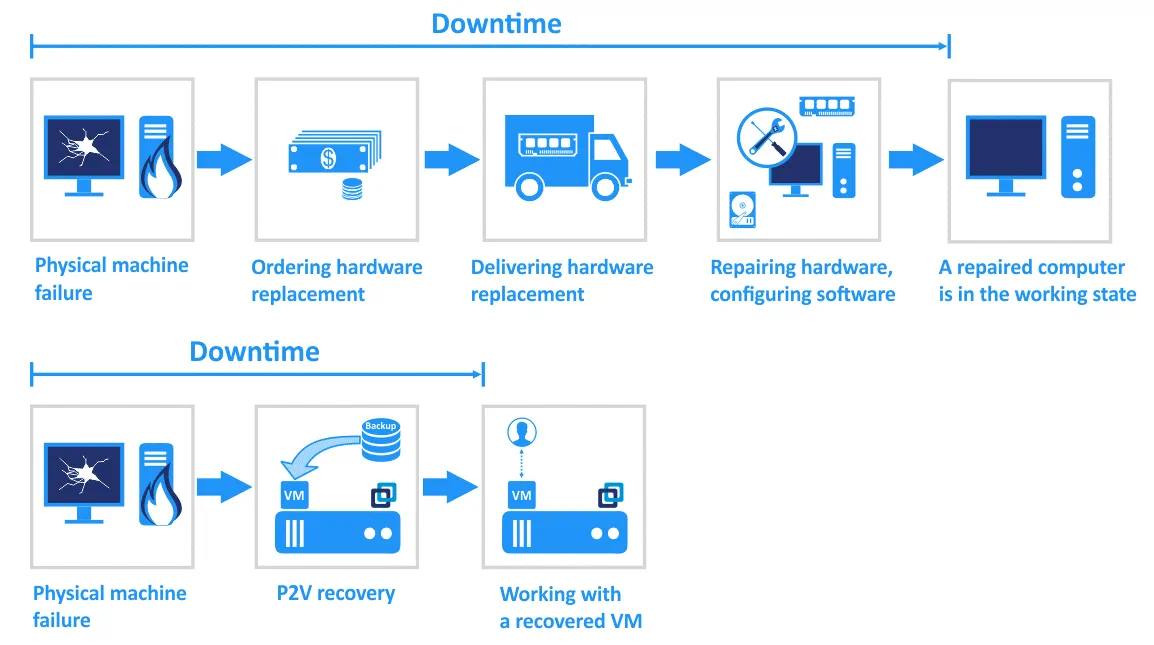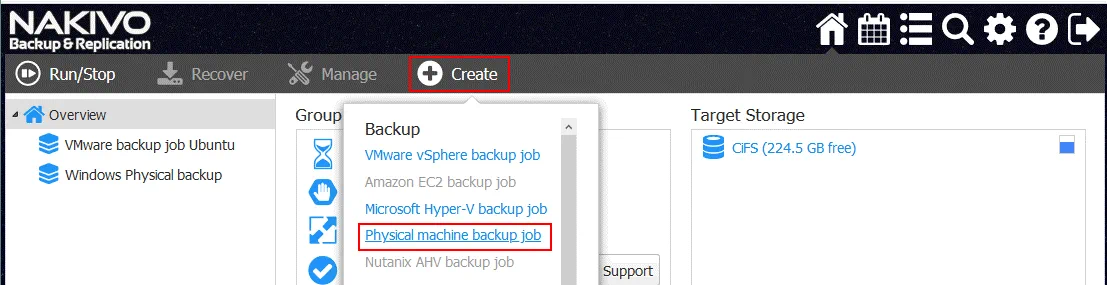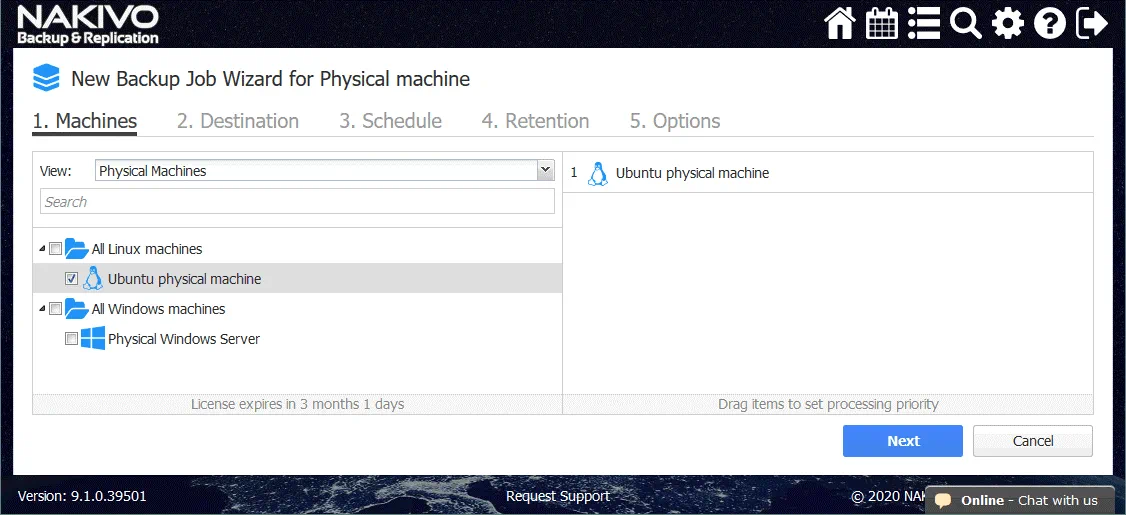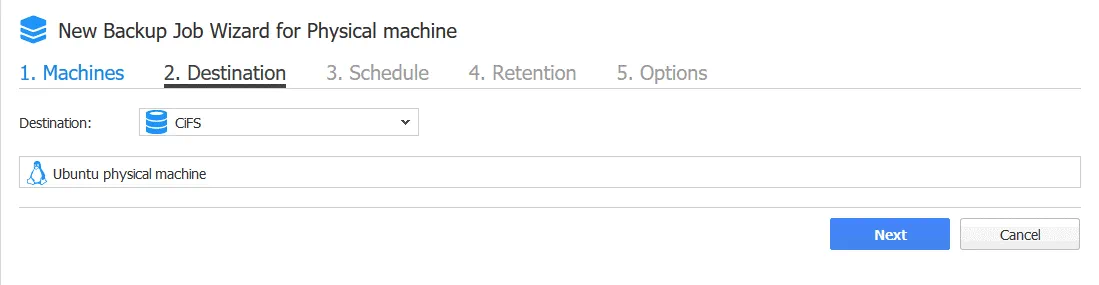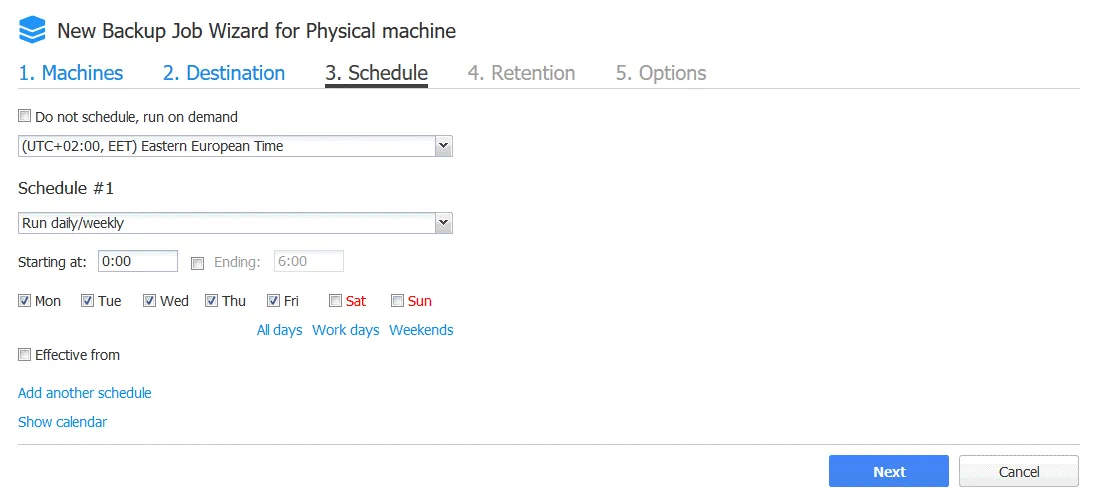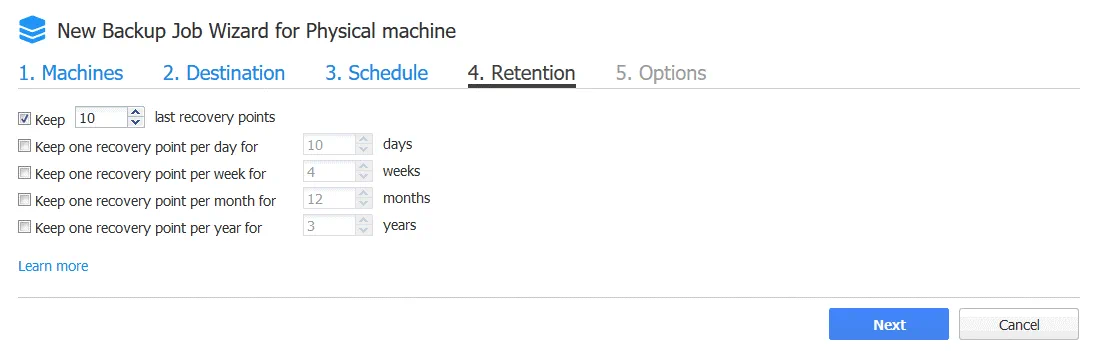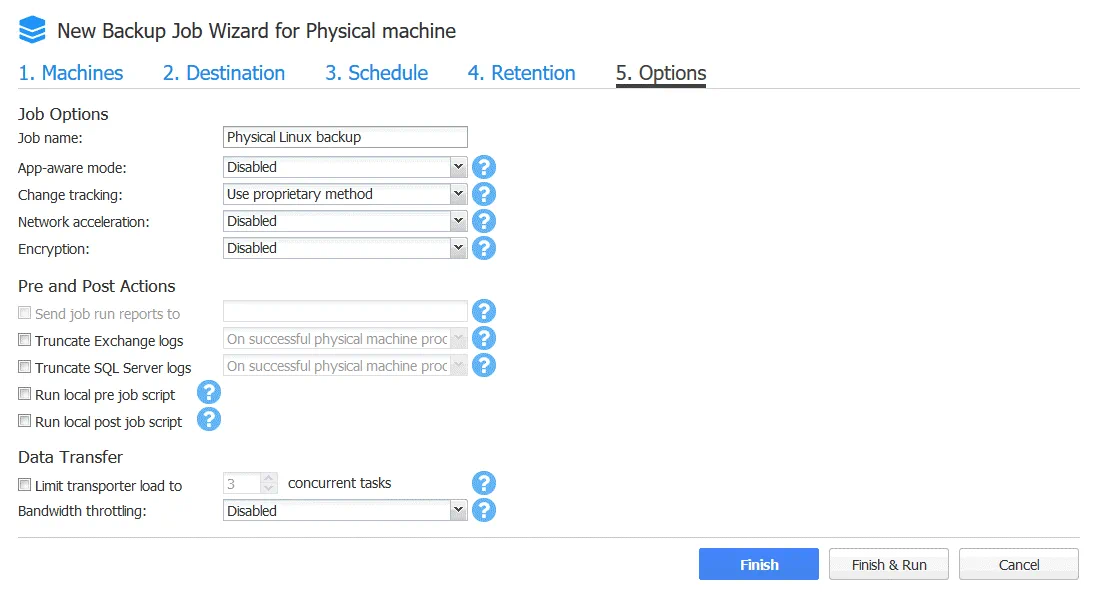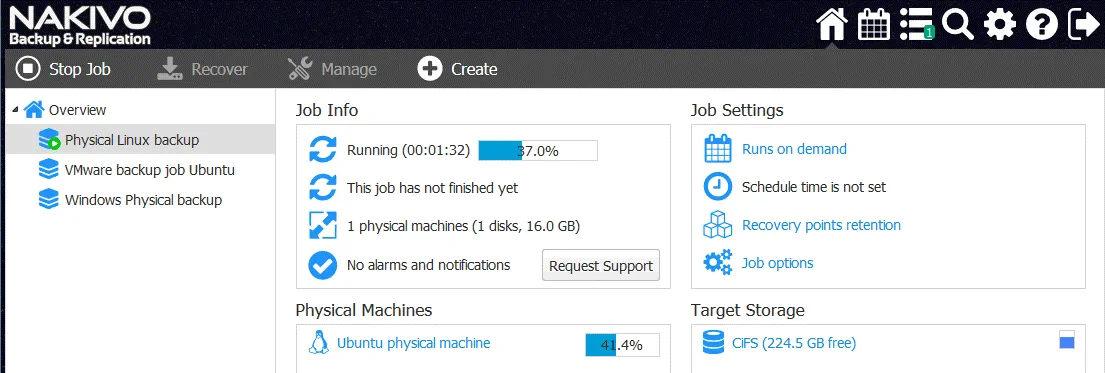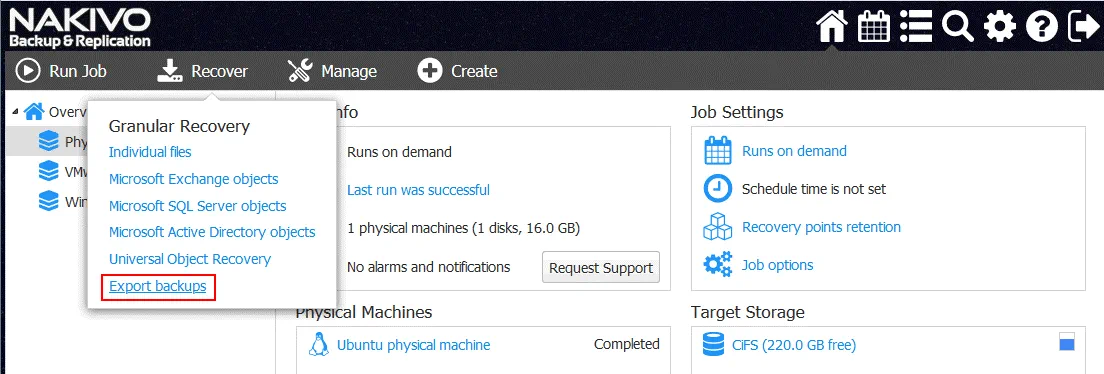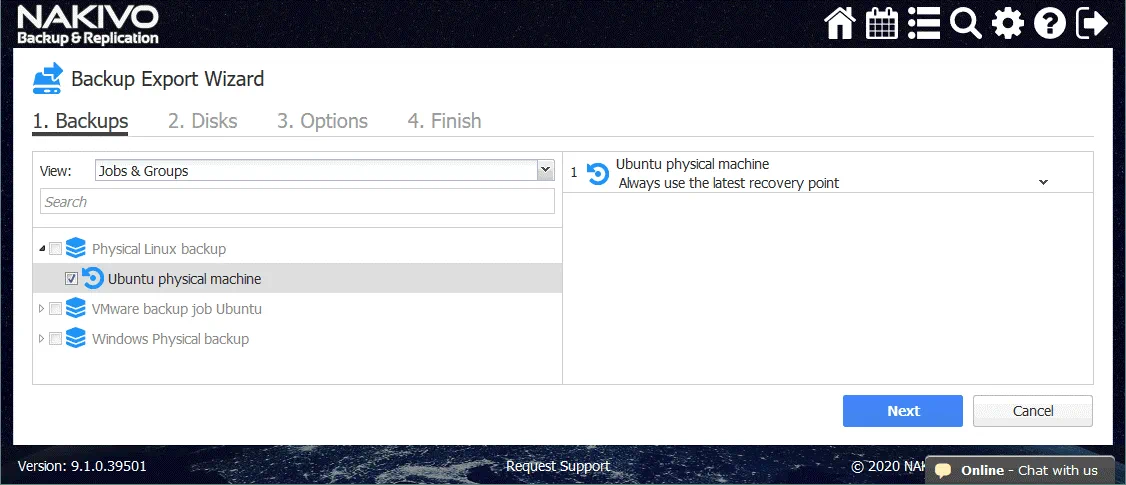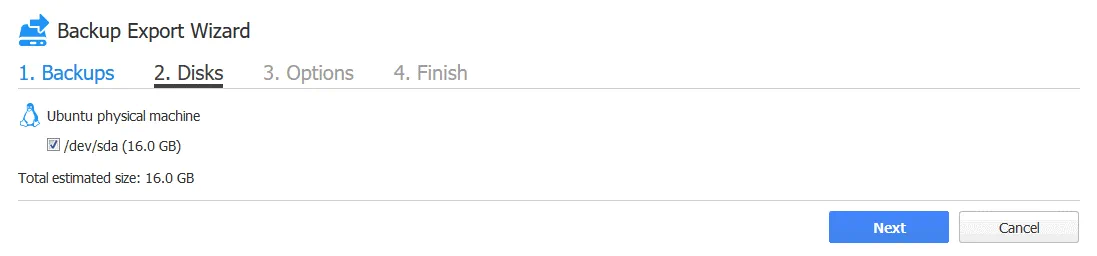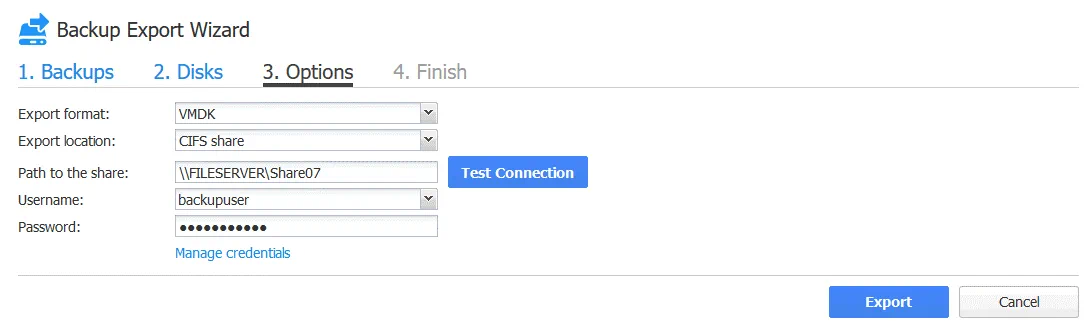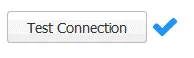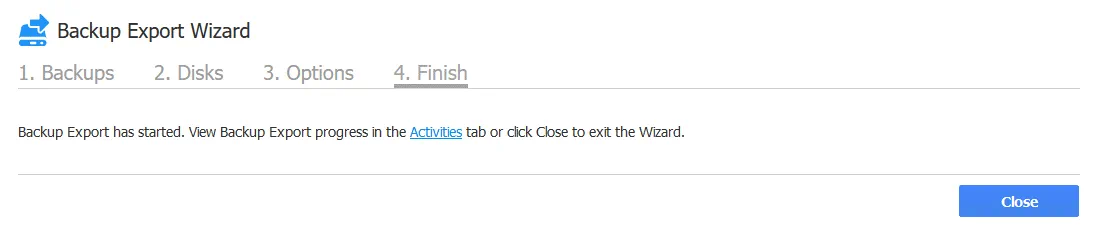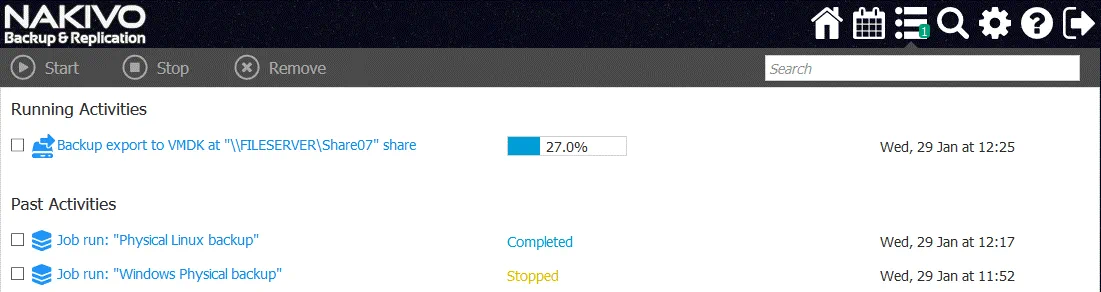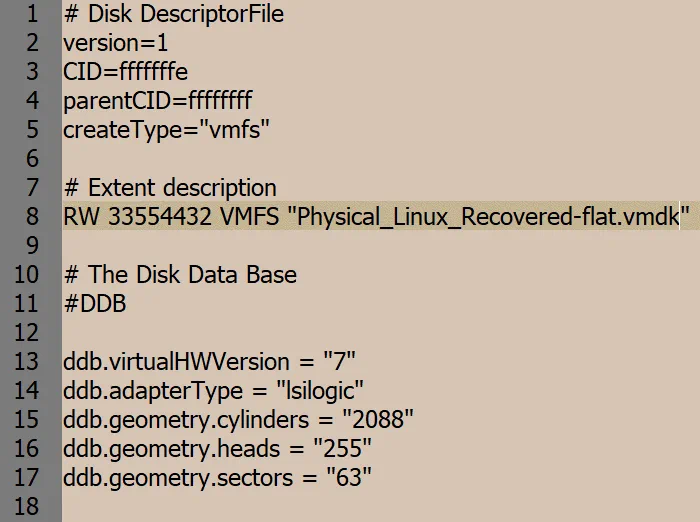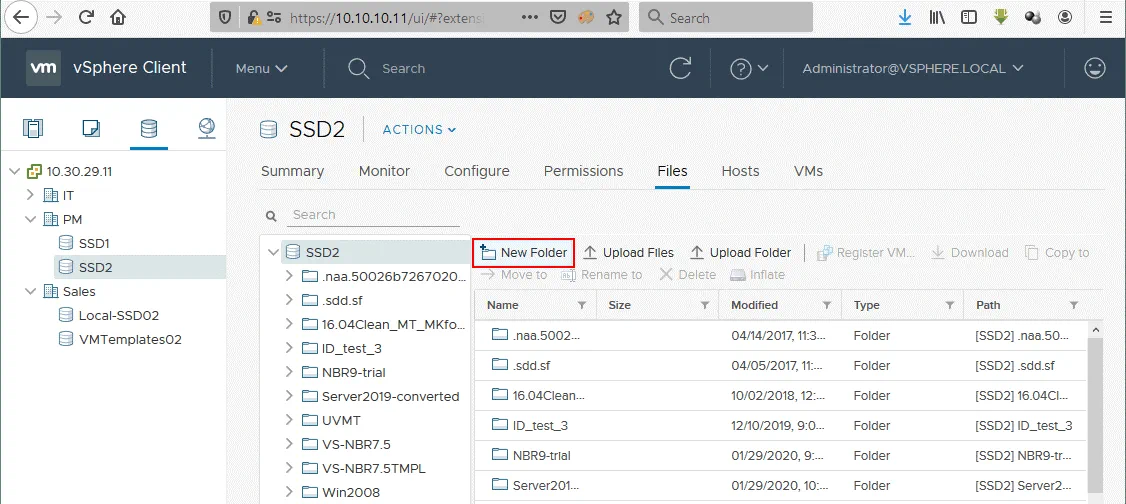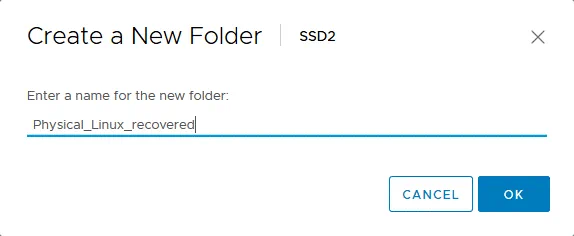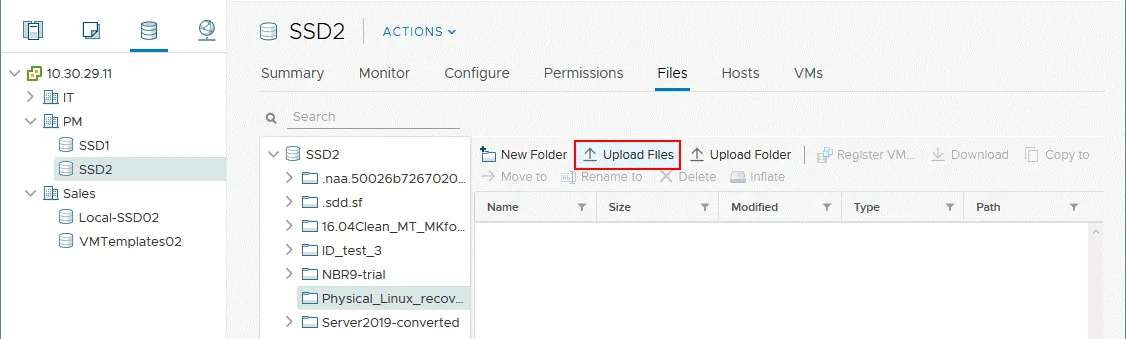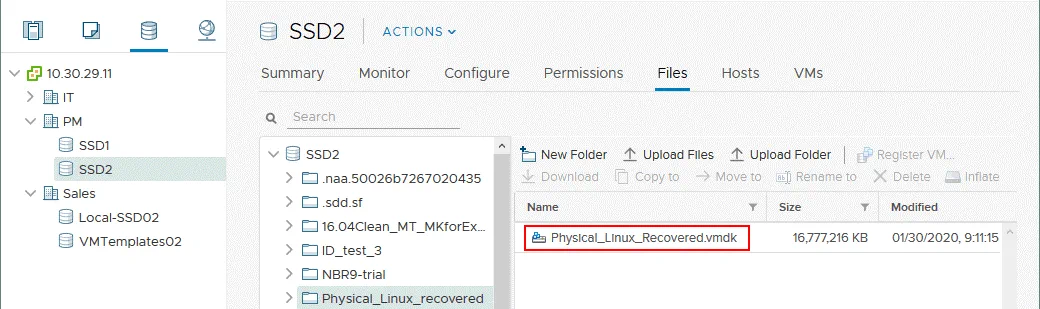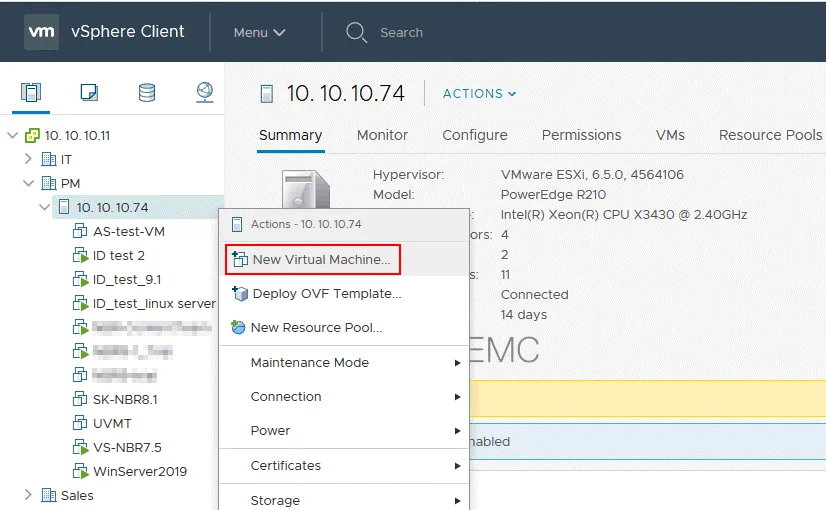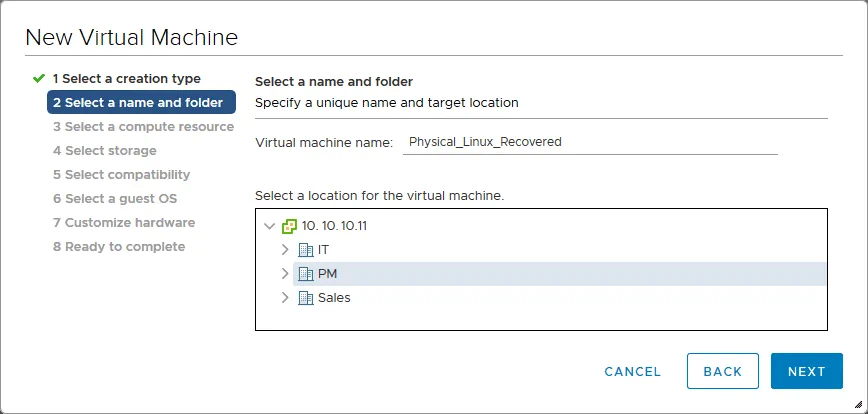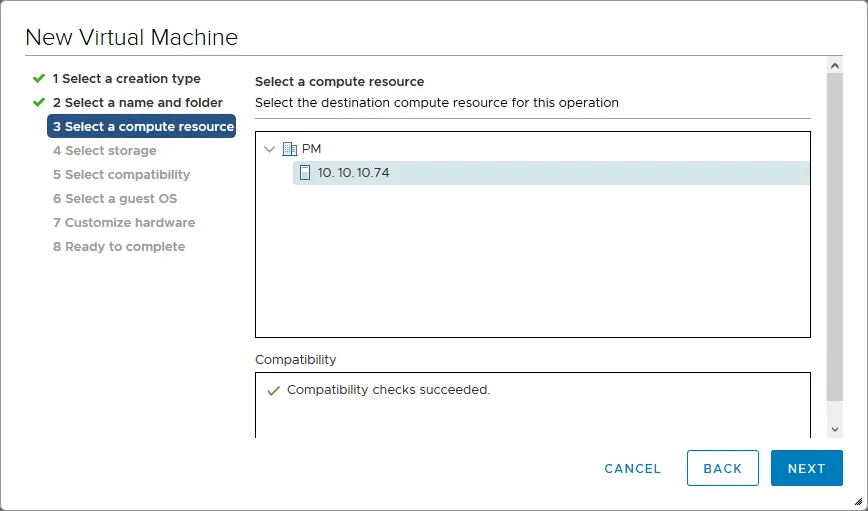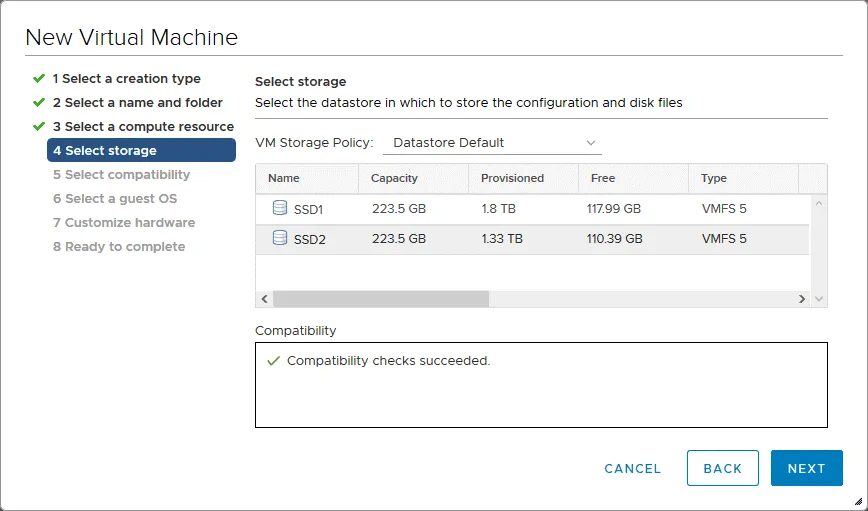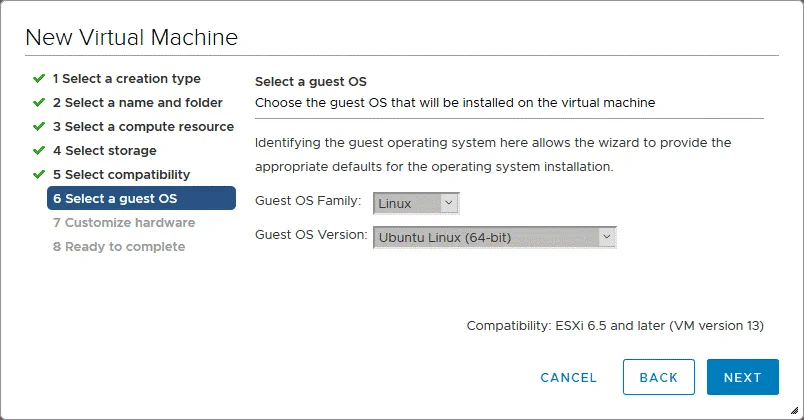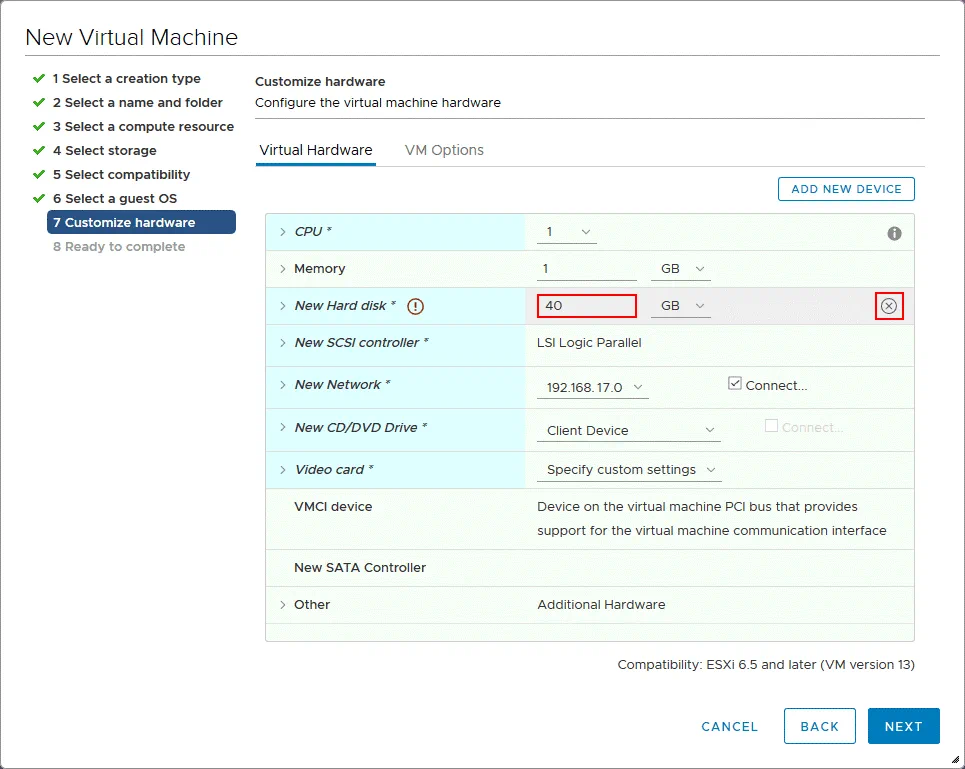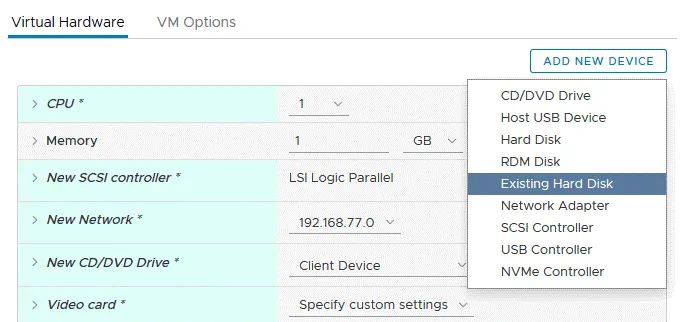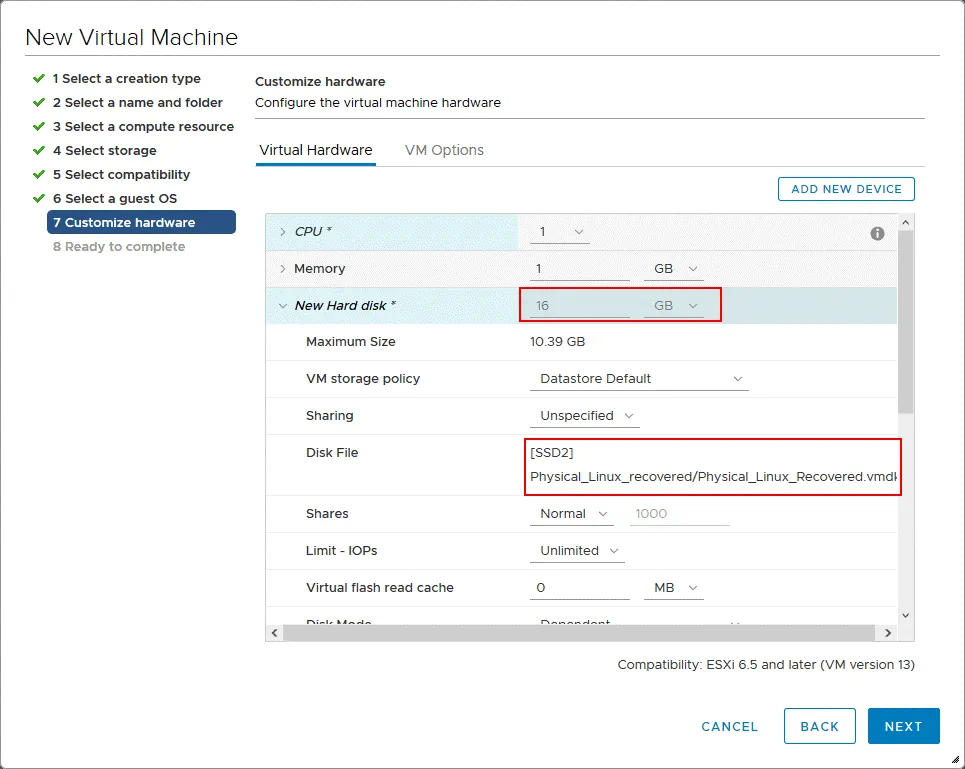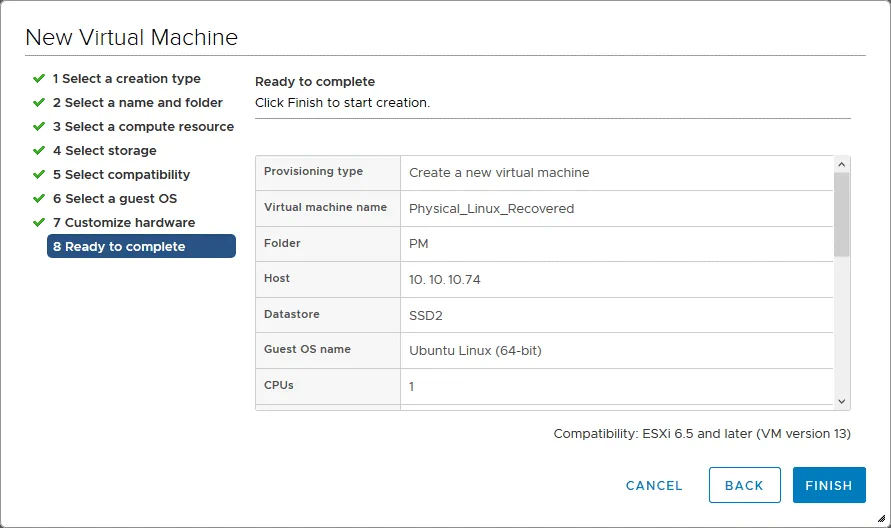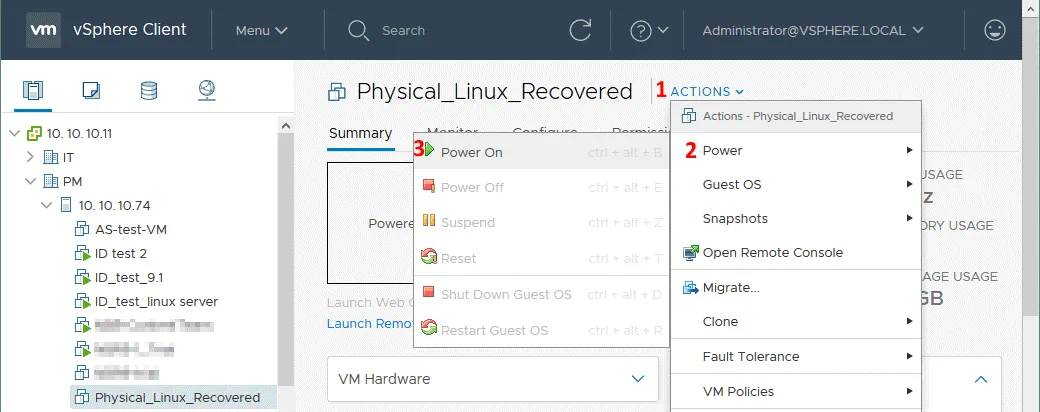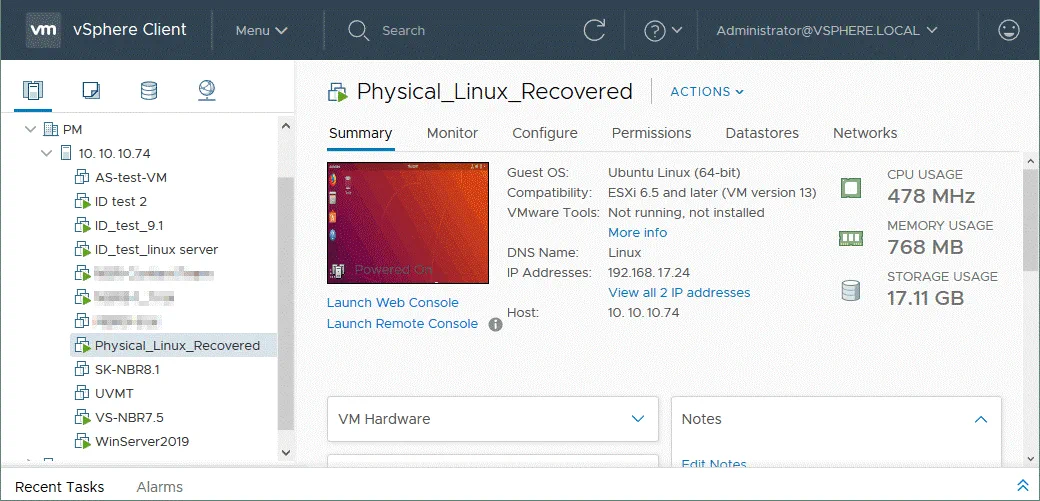Cosa succede se è necessario ripristinare un server fisico da un backup, ma il server fisico di origine è danneggiato e non c’è una macchina fisica libera che possa essere utilizzata per il ripristino? In questo caso, è possibile ripristinare il server fisico in un ambiente virtuale e lavorare con la macchina virtuale (VM) ripristinata fino a quando l’hardware del server fisico non viene riparato.
Questo post del blog spiega come ripristinare un server Linux fisico in una macchina virtuale da un backup utilizzando NAKIVO Backup & Replication. Inoltre, questa guida dettaglia come convertire macchine fisiche in macchine virtuali utilizzando NAKIVO Backup & Replication come convertitore P2V.
Casi d’uso per il ripristino P2V
Il ripristino di una macchina fisica in una macchina virtuale è anche chiamato ripristino P2V. Ci sono due casi d’uso principali per il ripristino P2V: ripristino P2V temporaneo e migrazione P2V permanente.
Ripristino P2V temporaneo. Questo è il ripristino di una macchina fisica in una macchina virtuale da un backup fino a quando una macchina fisica danneggiata non viene riparata, riconfigurata o sostituita. Questo approccio ha un tempo di inattività minimo. Se un server fisico o una postazione di lavoro va offline, è possibile ripristinare quella macchina in una VM dal backup. Fino a quando una macchina fisica non viene riparata o sostituita, una VM ripristinata sta operando al posto del server fisico o della postazione di lavoro danneggiata. In caso di ripristino P2V di una postazione di lavoro, un utente può connettersi a una VM ripristinata da remoto da qualsiasi computer disponibile. Quando il server fisico danneggiato viene riparato, tutti i dati necessari devono essere trasferiti alla macchina riparata. Dopo ciò, una VM temporanea, che era in funzione durante le riparazioni della macchina fisica, può essere eliminata e tutti i carichi di lavoro possono essere trasferiti alla macchina fisica riparata.
Le macchine fisiche dovrebbero essere regolarmente salvate. In questo modo, anche se il tuo computer si guasta in modo imprevisto, puoi essere sicuro che i tuoi dati siano al sicuro e possano essere utilizzati per il ripristino. L’illustrazione seguente mostra i vantaggi del ripristino temporaneo P2V che aiuta a ridurre i tempi di inattività.
Migrazione permanente P2V. Questa opzione viene spesso utilizzata quando si cambia l’infrastruttura IT e si convertono le macchine fisiche in macchine virtuali per un utilizzo permanente. Ad esempio, se si acquista un nuovo server per eseguire un ipervisore, è possibile scegliere di convertire un server Linux fisico in una macchina virtuale VMware (VM) o convertire un server Windows fisico in una VM Hyper-V (a seconda dell’ambiente virtuale). NAKIVO Backup & Replication può essere utilizzato come convertitore P2V a questo scopo.
Come funziona il backup del server Linux
Questo post del blog descrive il processo di ripristino P2V delle macchine Linux. Tuttavia, non sarà possibile ripristinare i dati senza eseguire prima il backup. Vediamo come funziona il backup del server Linux in NAKIVO Backup & Replication.
Quando un server Linux fisico viene aggiunto all’inventario in NAKIVO Backup & Replication, viene distribuito un agente macchina fisica che comunica con NAKIVO Backup & Replication Director e Transporter sulla macchina Linux. Il file di installazione inst.sh viene caricato sulla macchina Linux di destinazione tramite SSH. Successivamente, il certificato (certificate.pem) e il file token bhsvc.id (ID + chiave pre-condivisa) vengono caricati per la comunicazione sicura tra l’agente e il direttore, e dopo che l’agente viene installato in modo silenzioso. L’agente viene eseguito come servizio dopo l’installazione e si avvia automaticamente (se non si tratta dell’installazione di un agente una tantum). L’agente della macchina fisica non può essere installato sulla macchina che ha già un Transporter. La macchina Linux fisica diventerà visibile nell’inventario in NAKIVO Backup & Replication dopo l’installazione riuscita dell’agente. È possibile creare ed eseguire lavori di backup per le macchine fisiche dopo averle aggiunte all’inventario, in modo simile a come si eseguono lavori per le VM VMware e Hyper-V.
Le capacità dell’agente della macchina fisica sono:
- Supporta snapshot di LVM (logical volume management).
- Lavora in modalità sicura utilizzando un certificato e una chiave pre-condivisa.
- Se si aggiorna NAKIVO Backup & Replication (Director), gli agenti della macchina fisica associati verranno aggiornati automaticamente.
- Il ripristino a livello di file nell’origine è supportato.
È supportato il backup incrementale con metodo di tracciamento delle modifiche proprietario. - Il backup incrementale con un metodo proprietario di tracciamento delle modifiche è supportato.
Requisiti
Il server Linux fisico che si desidera eseguire il backup deve soddisfare i seguenti requisiti.
Requisiti hardware:
CPU a 32 o 64 bit (architettura x86 / x86-64)
RAM minima di 1 GB
Dimensione massima del disco supportata è di 64 TB
Tabella di partizione MBR o GPT
Requisiti di archiviazione:
Tipi di dischi e sistemi di file supportati sul server Linux fisico sorgente: Ext2, Ext3, Ext4, XFS, ReiserFS, NTFS, FAT32, Linux SWAP
Tipi di LVM supportati: Lineare, RAID 0, RAID 1
Distribuzioni Linux ufficialmente supportate:
Ubuntu 16 – Ubuntu 18 LTS, 64-bit
SLES (SUSE Linux Enterprise Server) v12.0-12.4, 64-bit
CentOS v6.6-7.6, 64-bit
Red Hat Enterprise Linux v6.3-7.5, 64-bit
Requisiti di rete:
Il server SSH deve essere in esecuzione sul server Linux (il pacchetto openssh-server deve essere installato).
I seguenti port TCP devono essere aperti sul server Linux fisico target:
- TCP 22 deve essere aperto per stabilire connessioni SSH (accessi sicuri e trasferimento di file tramite SCP e SFTP).
- TCP 9446 viene utilizzato da NAKIVO Backup & Replication per comunicare con la macchina.
Sono necessari privilegi di root per distribuire l’agente. È possibile abilitare l’accesso dell’utente root tramite SSH sulla macchina Linux, ma non è la migliore opzione in termini di sicurezza. Se il tuo utente non è root, assicurati che il tuo utente possa connettersi a una macchina Linux fisica tramite SSH ed eseguire il comando sudo per ottenere i privilegi di root. L’autenticazione tramite password deve essere abilitata sul server SSH.
L’algoritmo per il ripristino P2V per i server Linux
Ecco la sequenza di azioni per il ripristino P2V per i server Linux:
- Esegui il backup del server Linux fisico nel repository di backup
- Esporta i dati dal backup al disco virtuale del formato appropriato (VMDK, VHD o VHDX)
- Copia i file del disco virtuale nel datastore che può essere accessibile da un ipervisore
- Crea una nuova VM e impostala per utilizzare il disco esportato
- Avvia una VM su una macchina fisica che esegue un ipervisore
Flusso di lavoro per il ripristino P2V
Attraversiamo l’intero processo di ripristino P2V del server Linux fisico a una macchina virtuale VMware utilizzando un esempio. Il server Linux di origine esegue Ubuntu 18.04 LTS mentre l’host ESXi di destinazione esegue ESXi 6.5 e viene gestito da vCenter Server (versione 6.5). L’account utilizzato sul server Linux è user1 con sudo abilitato. In questo caso non vengono utilizzati convertitori P2V aggiuntivi. Il server Linux fisico viene convertito in una VM dal backup utilizzando NAKIVO Backup & Replication.
Aggiunta della macchina Linux fisica all’inventario
- Per prima cosa devi aggiungere un server Linux fisico all’inventario in NAKIVO Backup & Replication. Accedi a NAKIVO Backup & Replication, vai su Configurazione > Inventario. Clicca su Aggiungi Nuovo e seleziona Macchina(e) Fisica(e).
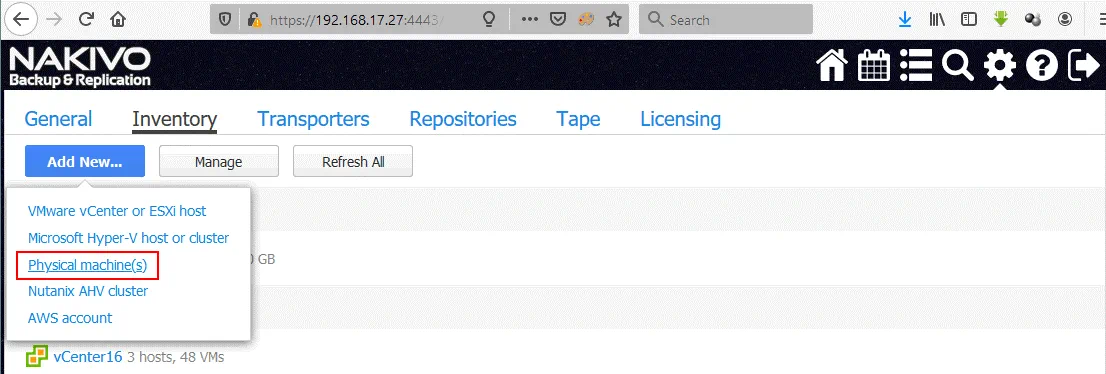
- Sulla pagina Aggiungi Nuova Macchina Fisica, imposta i parametri richiesti.
Nome visualizzato: Macchina fisica Ubuntu
Tipo: Linux
Hostname(i) o IP(i): 192.168.16.61
Nome utente: utente1
Password: ********
Porta SSH: 22
Su tua macchina Linux fisica sarà installato l’agente della macchina fisica. - Clicca su Aggiungi.

- Ora puoi vedere il tuo server Linux fisico nell’inventario.
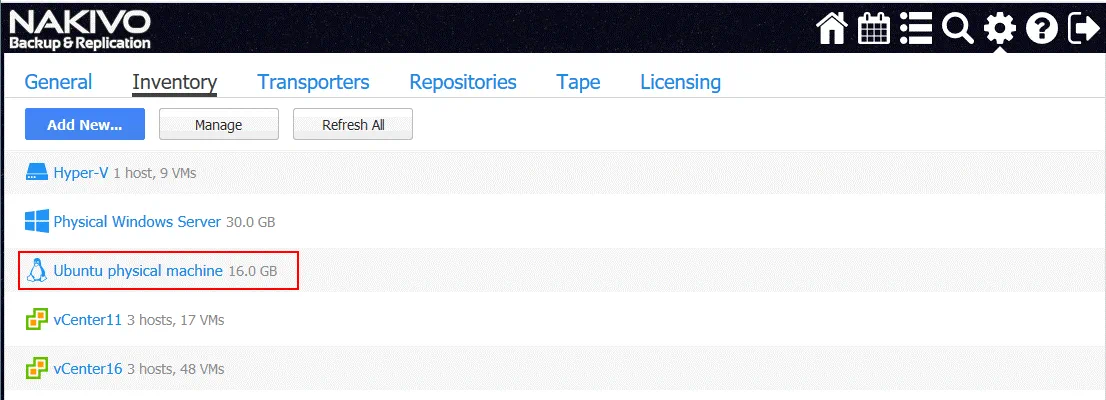
Creazione di un backup di un server Linux fisico
Crea un nuovo job di backup del dispositivo fisico in NAKIVO Backup & Replication. Sulla homepage, clicca su Crea > Job di backup del dispositivo fisico.
Si apre la procedura guidata per il nuovo job di backup del dispositivo fisico.
1. Dispositivi. Seleziona il dispositivo necessario dall’elenco disponibile di dispositivi fisici. Le macchine Linux e Windows sono ordinate in categorie separate. In questo esempio è selezionato un dispositivo fisico Ubuntu. Clicca su Avanti per procedere per ogni passaggio della procedura guidata.
2. Destinazione. Seleziona un repository di backup. In questo esempio, viene utilizzato il repository di backup CIFS per archiviare un backup fisico di Linux. Puoi espandere le opzioni cliccando sul nome del tuo server Linux (dispositivo fisico Ubuntu in questo caso) e selezionando dischi e partizioni personalizzati da backuppare.
3. Pianificazione. Questo è il passaggio usuale per i job di backup in NAKIVO Backup & Replication. Seleziona le opzioni di pianificazione richieste.
4. Conservazione.
Imposta le impostazioni di conservazione di cui hai bisogno.
5. Opzioni. Qui puoi impostare il nome del job, abilitare o disabilitare la modalità consapevole dell’applicazione, selezionare il metodo di tracciamento delle modifiche e impostare l’accelerazione di rete e la crittografia. Tieni presente che puoi utilizzare solo il metodo proprietario di NAKIVO per il tracciamento delle modifiche, a differenza dei job per le VM VMware e Hyper-V. Questo perché stai per eseguire il backup di un dispositivo fisico e non di una macchina virtuale a livello di host.
Quando hai configurato tutte le opzioni del lavoro, premi Termina per completare la creazione del lavoro, o premi Termina & Esegui per salvare le impostazioni del lavoro ed eseguire il lavoro.
Attendi finché il tuo server Linux fisico viene eseguito il backup. Il progresso del backup è visualizzato nell’interfaccia web di NAKIVO Backup & Replication.
Esportazione del Backup
Una volta che il tuo server Linux fisico è stato eseguito il backup, puoi eseguire il ripristino della macchina e la conversione in VM Hyper-V o VMware con NAKIVO Backup & Replication utilizzando l’esportazione del backup.
Nella pagina principale fare clic su Ripristina > Esporta backup per esportare i dati dal backup al disco virtuale del formato appropriato.
Si apre la procedura guidata di esportazione del backup.
1. Backup. Seleziona il backup del tuo server Linux fisico e il punto di ripristino necessario. Per impostazione predefinita, viene selezionato l’ultimo punto di ripristino. Fare clic su Avanti per continuare per ogni passaggio.
2. Dischi. Seleziona i dischi necessari da un backup. Per impostazione predefinita, vengono selezionati tutti i dischi esistenti.
3. Opzioni. Seleziona le opzioni di esportazione del backup.
Formato di esportazione: VMDK
Posizione di esportazione: Condivisione CIFS
Percorso della condivisione: \\FILESERVER\Share07
Nome utente: backupuser
Password: ********
Fare clic su Test Connessione per verificare di aver inserito le credenziali corrette con autorizzazioni di lettura/scrittura sufficienti.
Una volta testata con successo la connessione, fare clic sul pulsante Esporta per avviare il processo di esportazione di backup.
4. Fine. Quando inizia l’esportazione di backup, è possibile passare alla scheda Attività e monitorare il progresso del lavoro di esportazione di backup in esecuzione.
Attendere fino al completamento del lavoro di esportazione di backup.
Copiatura dei dischi esportati nel datastore ESXi
Quando il lavoro di esportazione di backup è completato, è possibile visualizzare i file di disco virtuale nella posizione definita. Nel nostro caso, si tratta di una cartella condivisa, e lì sono memorizzati due file di disco virtuale nel formato VMware ESXi:
Ubuntu-physical-machine_Disk1_Mer–29-gen-2020-alle-10-17-30-(UTC-+00-00).vmdk
Ubuntu-physical-machine_Disk1_Mer–29-gen-2020-alle-10-17-30-(UTC-+00-00)-flat.vmdk
Il formato ESXi di un disco virtuale richiede due file: un file di descrizione del disco (.vmdk) e un file che contiene dati grezzi (-flat.vmdk). I nomi dei file esportati contengono il nome della macchina fisica definita nell’inventario, il numero del disco, il giorno della settimana, la data, l’ora e il fuso orario.
Rinominiamo i file di disco virtuale con nomi più brevi per comodità prima di caricare questi file su un datastore collegato a un host ESXi.
Physical_Linux_Ripristinato.vmdk
Physical_Linux_Ripristinato-flat.vmdk
Copiare i file di disco virtuale nel datastore. In questo esempio, viene utilizzato il client VMware vSphere per connettersi a vCenter e configurare l’host ESXi gestito da vCenter.
Nel VMware vSphere Client, vai su Datastores e seleziona il datastore collegato all’host ESXi che desideri utilizzare per eseguire il server Linux ripristinato. In questo esempio, il nome del datastore selezionato è SSD2. Successivamente, apri la scheda File e clicca su Nuova Cartella per creare una nuova directory nel datastore selezionato.
Definisci il nome per la nuova directory, ad esempio, Physical_Linux_ripristinato.
La directory Physical_Linux_ripristinato è stata creata nel datastore SSD2.
Apri la directory creata, clicca su Carica File, e seleziona due file esportati e rinominati (.vmdk e -flat.vmdk) da caricare.
Una volta caricati i due file (.vmdk e -flat.vmdk), sarà visibile solo un file disco virtuale anche se il datastore contiene due file caricati. Puoi verificare che ci siano due file collegandoti all’host ESXi tramite SSH e controllando il contenuto della directory in cui hai caricato questi file.
Puoi vedere due file del disco virtuale nella console.
Creazione di una nuova VM di destinazione su ESXi
Ora devi creare una nuova macchina virtuale e impostarla per utilizzare il disco virtuale esportato. Nel VMware vSphere Client, vai su Host e Cluster e seleziona l’host ESXi a cui hai caricato i file del disco virtuale esportato. Fai clic con il tasto destro sull’host ESXi e, nel menu contestuale, seleziona Nuova Macchina Virtuale per creare una nuova VM.
Si apre la procedura guidata per la creazione di una nuova macchina virtuale.
1. Seleziona un tipo di creazione. Seleziona Crea una nuova macchina virtuale. Clicca su Avanti per ogni passaggio della procedura guidata per continuare.
2. Seleziona un nome e una cartella. Dovresti specificare un nome unico per la tua VM e selezionare una posizione di destinazione. In questo esempio, il nuovo nome della VM è Physical_Liniux_Recovered, e il nome del datacenter di destinazione gestito da vCenter è PM.
3. Seleziona una risorsa di calcolo. Durante questo passaggio, devi selezionare un host ESXi a cui è collegato il datastore che contiene i file di disco virtuale caricati. La risorsa di calcolo di questo host ESXi verrà utilizzata per eseguire la macchina virtuale. In questo esempio, viene creata una VM sull’host ESXi con l’indirizzo IP 10.10.10.74.
4. Seleziona lo storage. Seleziona il datastore in cui hai posizionato i file di disco virtuale che sono stati esportati per ripristinare un server Linux fisico in una macchina virtuale VMware. In questo esempio, questi file sono archiviati nel datastore SSD2 e questo datastore viene selezionato.
5. Seleziona la compatibilità. Seleziona la compatibilità hardware della macchina virtuale (versione hardware della VM). Se stai pianificando di migrare la VM su altri host ESXi di versioni più vecchie, seleziona la versione più bassa di ESXi in questo passaggio. In questo caso viene selezionato ESXi 6.5 e successivi.
6. Seleziona un sistema operativo guest. Seleziona una famiglia e versione di sistema operativo guest (OS). Poiché è disponibile un disco virtuale con installato un sistema Linux (Ubuntu 18 x64), è necessario selezionare Linux e Ubuntu Linux (64-bit).
7. Personalizza l’hardware. Questo è il passaggio più interessante nella procedura guidata della Nuova Macchina Virtuale necessaria per importare un disco virtuale esportato del server Linux fisico di backup. Per impostazione predefinita, la procedura guidata suggerisce di creare un nuovo disco virtuale vuoto. Seleziona questo disco virtuale e clicca sull’icona x (contrassegnata nella schermata sotto).
Successivamente, clicca sul pulsante Aggiungi Nuovo Dispositivo e seleziona Disco Rigido Esistente.
Nella finestra pop-up Seleziona file, seleziona la directory in cui hai caricato i file del disco virtuale esportato e seleziona il file del disco virtuale. Nel nostro caso, un file di dati del disco virtuale (-flat.vmdk) e un file di descrizione del disco virtuale (.vmdk) sono memorizzati nel datastore SSD2 nella directory Physical_Linux_recovered. Come accennato sopra, due file del disco virtuale sono caricati nel datastore ma solo uno viene visualizzato nel Client VMware vSphere. Premi OK per applicare la selezione del file.
Ora puoi vedere che il disco virtuale esportato è stato aggiunto all’hardware virtuale della nuova VM.
8. Pronto per completare. Controlla il riepilogo della configurazione della nuova VM e clicca su Completa per completare la creazione della nuova VM.
Vai su Ospiti e Cluster, seleziona la VM che hai appena creato sull’host ESXi appropriato (Physical_Linux_Recovered su 10.10.10.74), quindi clicca su Azioni > Accensione > Accendi per avviare la macchina virtuale.
Dopo l’avvio della macchina virtuale, non dimenticare di installare VMware Tools. Ora un server Linux fisico è stato ripristinato su una macchina virtuale VMware da un backup utilizzando NAKIVO Backup & Replication. Nella schermata di seguito, puoi vedere che la conversione Linux P2V (ripristino P2V) è stata completata con successo.
Conclusion
Il ripristino di macchine fisiche su macchine virtuali può essere utile in alcuni casi e può aiutarti a ridurre i tempi di inattività. NAKIVO Backup & Replication è una soluzione universale per la protezione dei dati che offre un miglior supporto per le macchine fisiche consentendoti di eseguire il backup e il ripristino di server Linux e Windows fisici, nonché di workstation Windows. NAKIVO Backup & Replication con le funzionalità di Backup di Macchine Fisiche e Backup Export possono essere utilizzati come convertitore P2V senza la necessità di scaricare altri convertitori P2V.
In questo modo, è possibile convertire una macchina fisica in una macchina virtuale con NAKIVO Backup & Replication dopo aver effettuato un backup. È sufficiente importare un disco virtuale in una nuova macchina virtuale dopo la conversione. Questo post sul blog ha utilizzato un esempio per illustrare la conversione di un server Linux fisico in una macchina virtuale VMware ESXi, dimostrando che si tratta di un processo semplice.
Source:
https://www.nakivo.com/blog/how-to-convert-linux-physical-server-to-vm-guide/