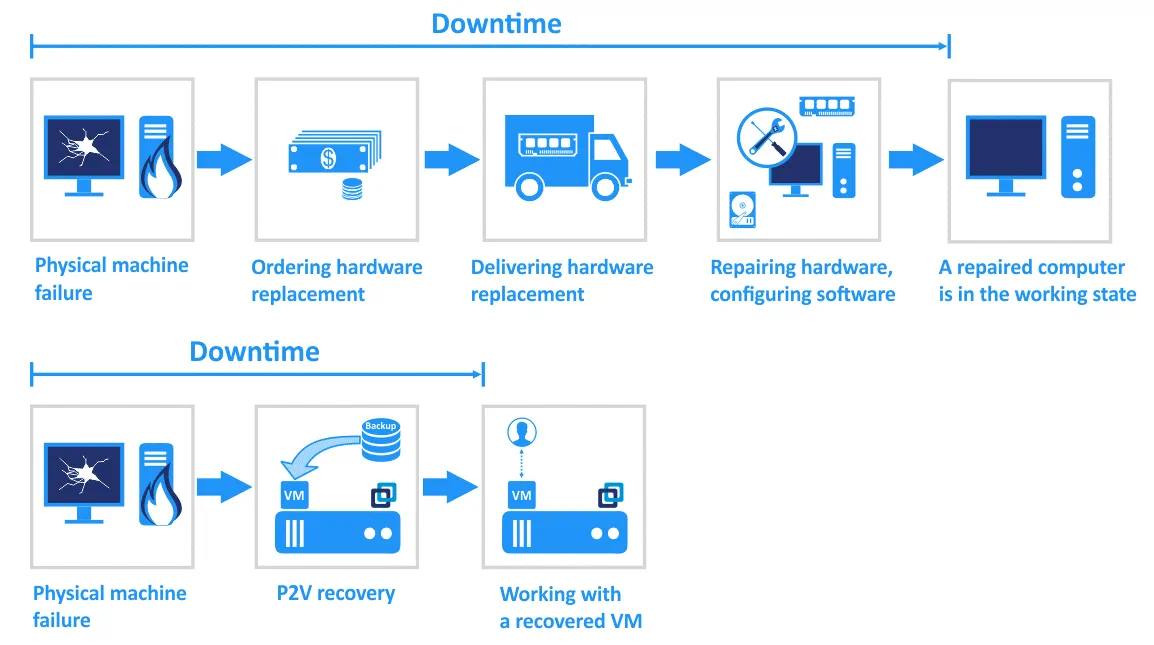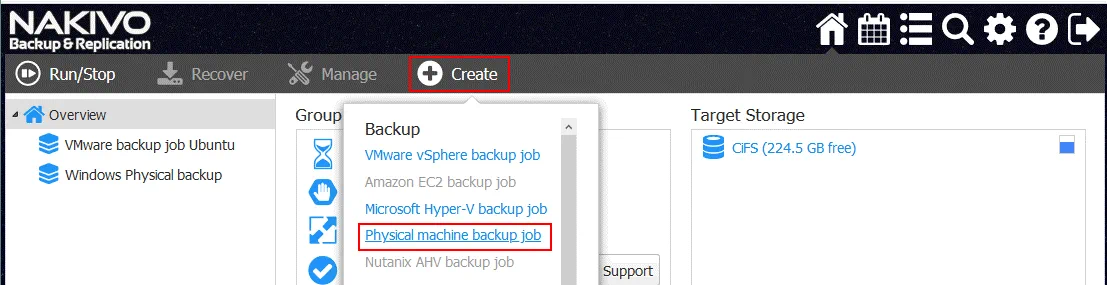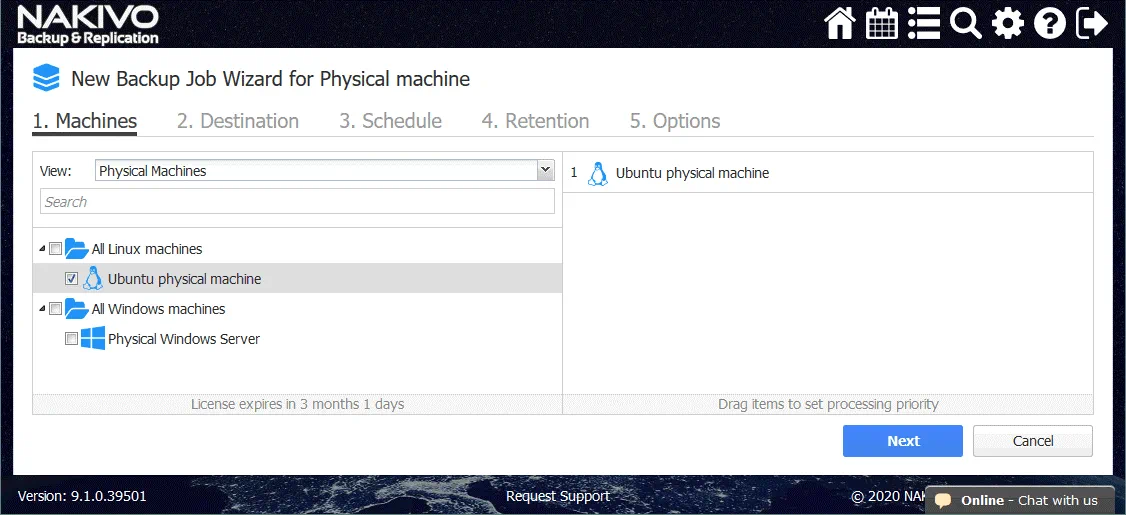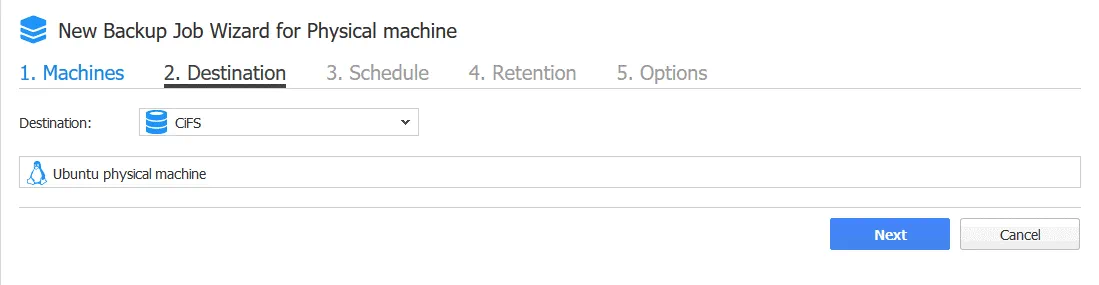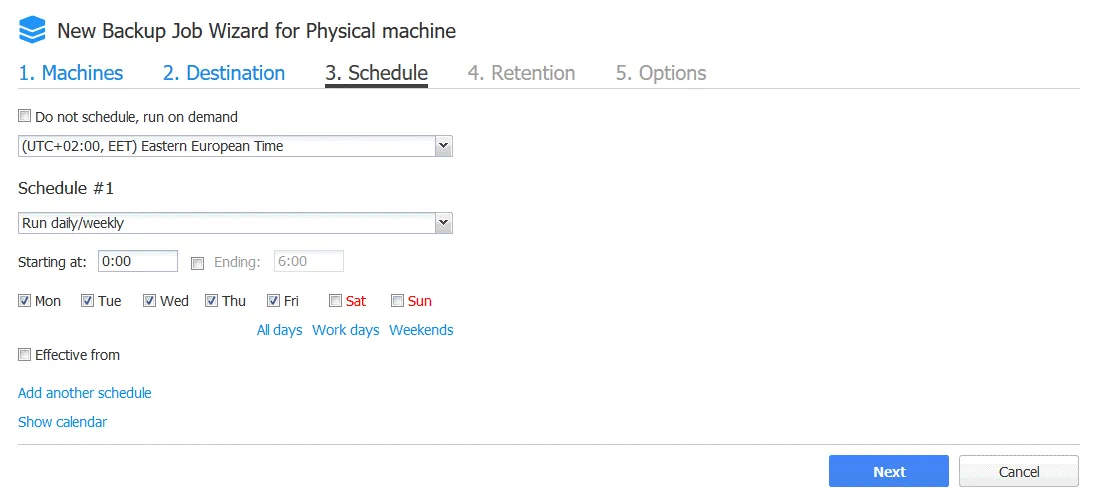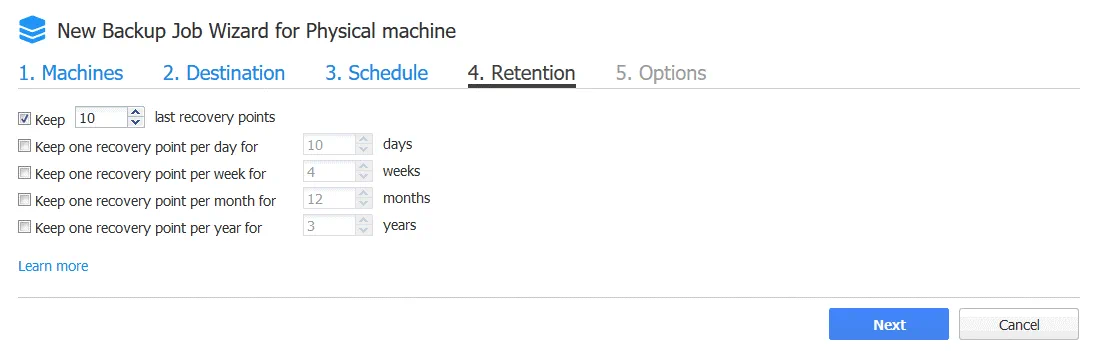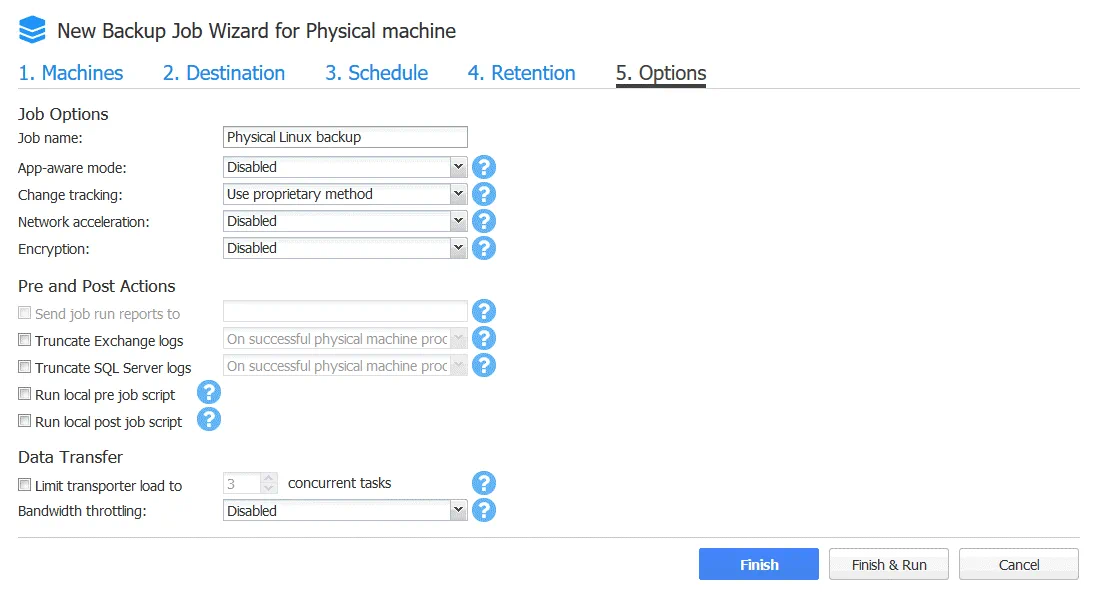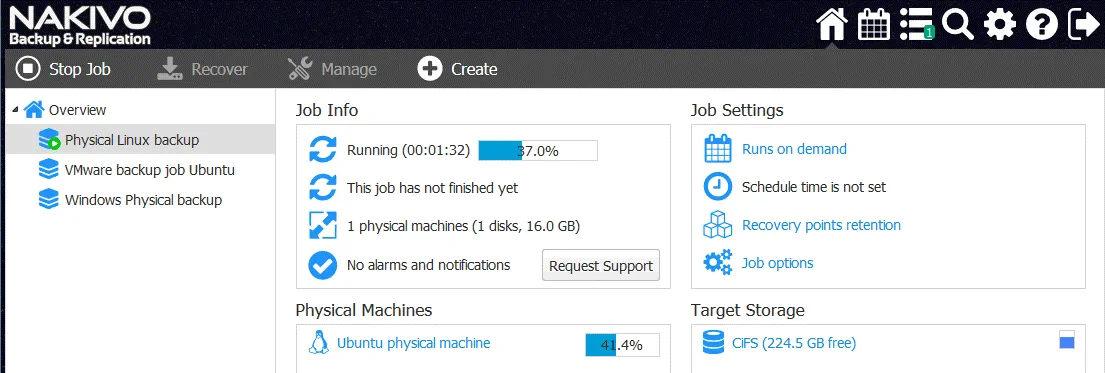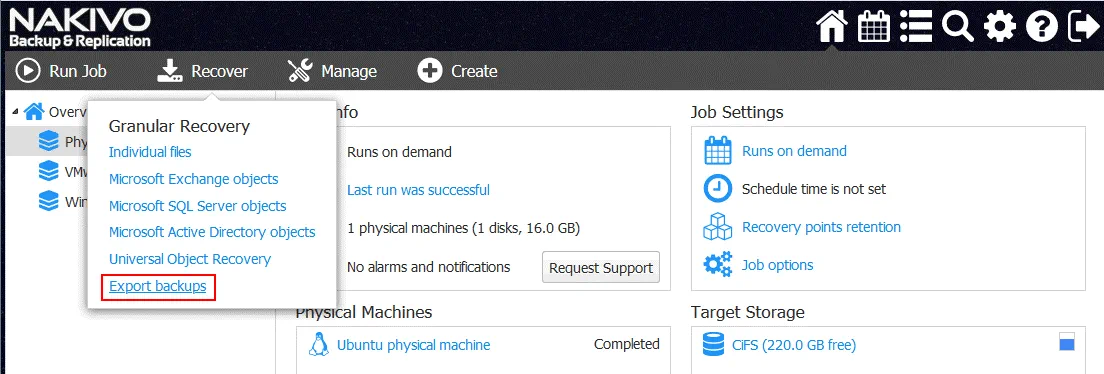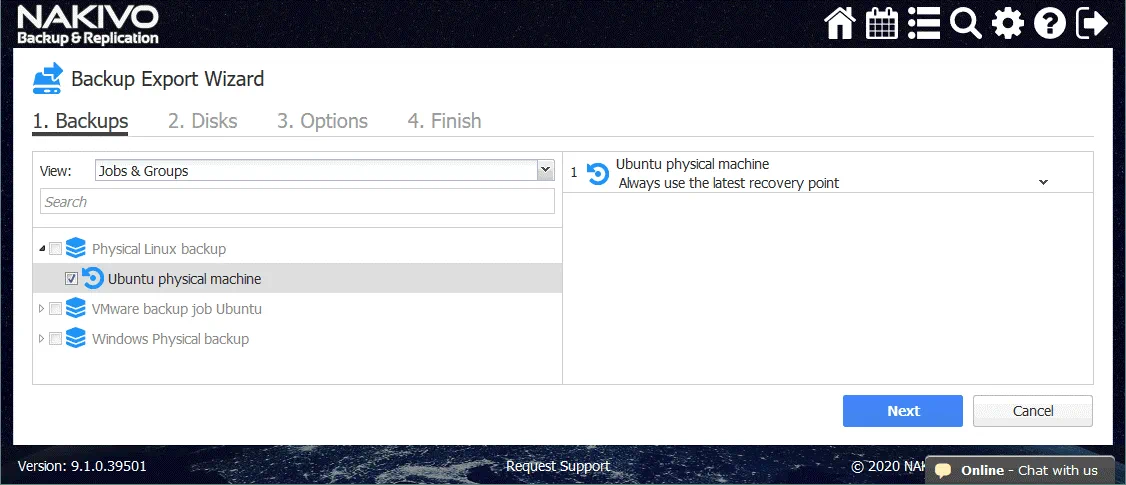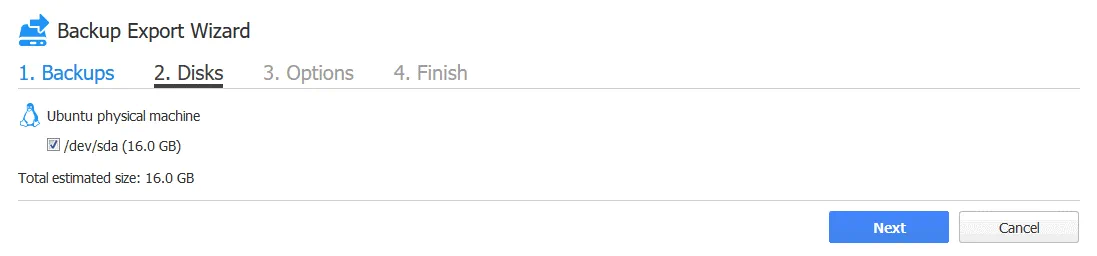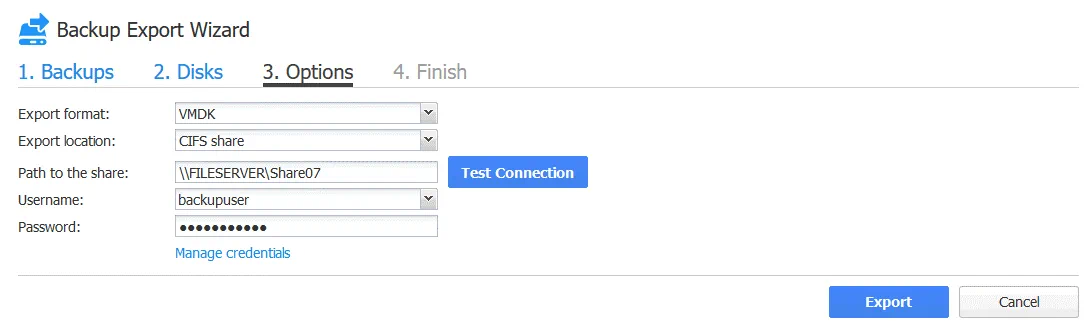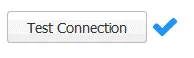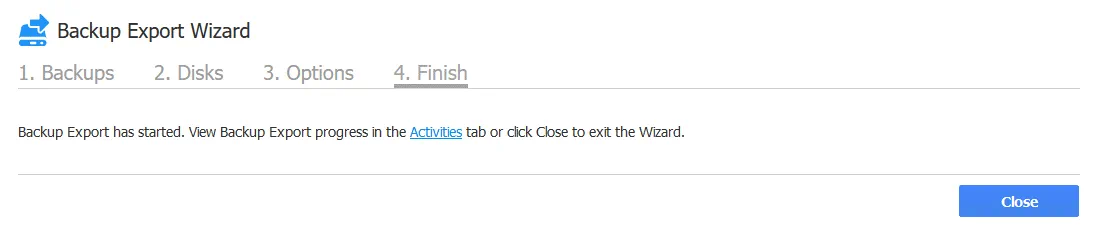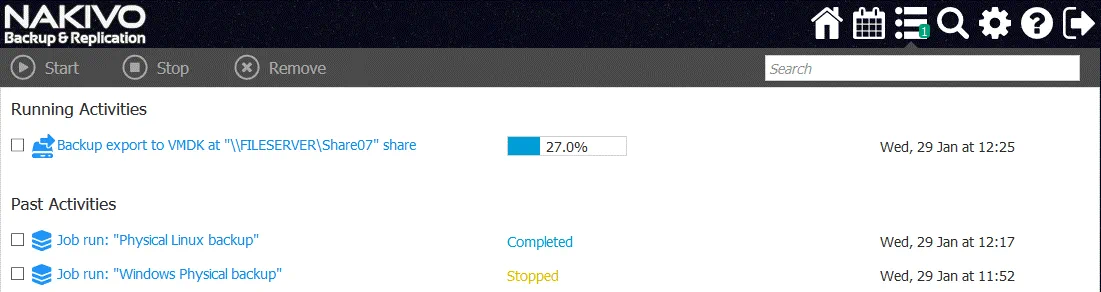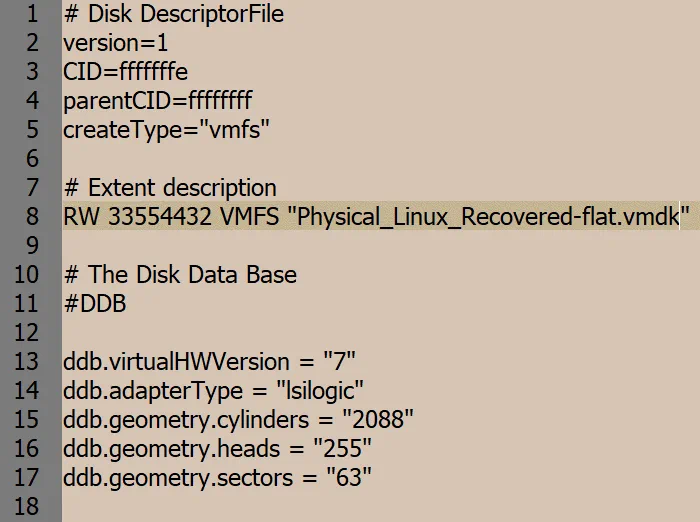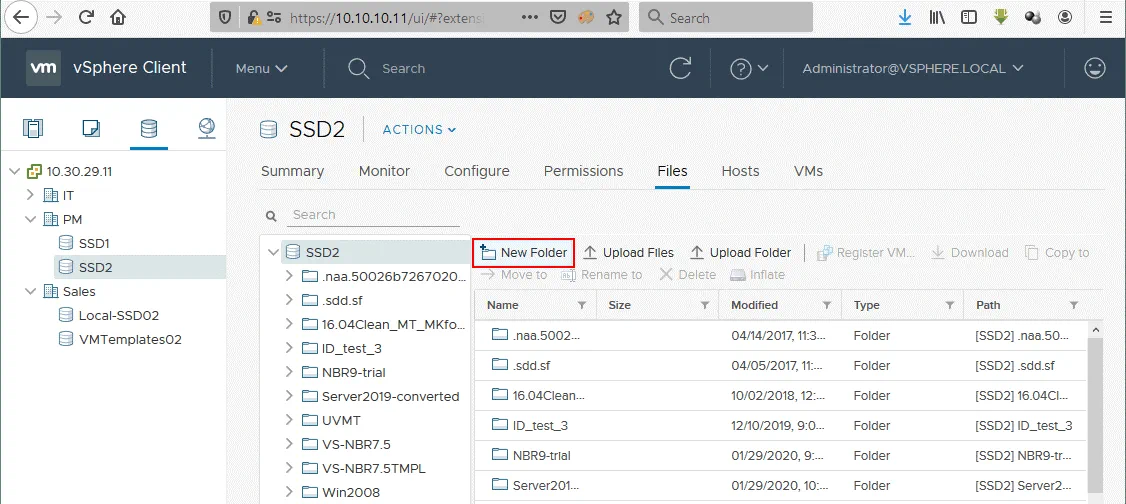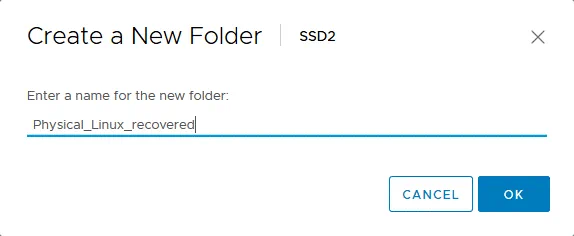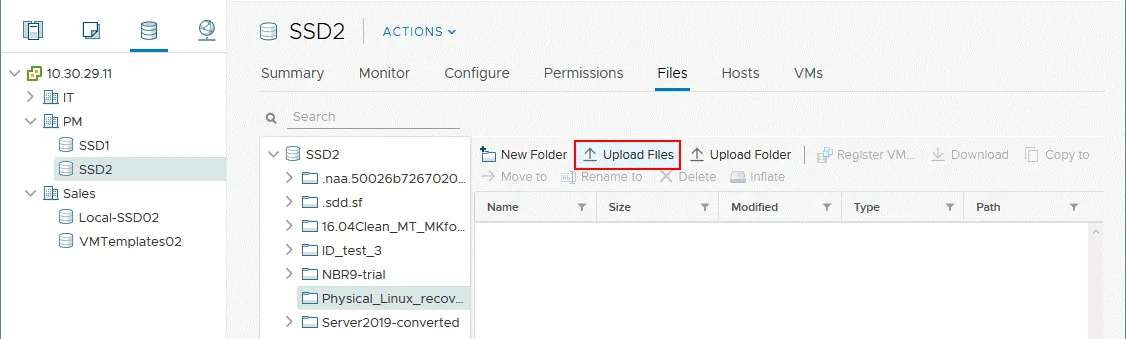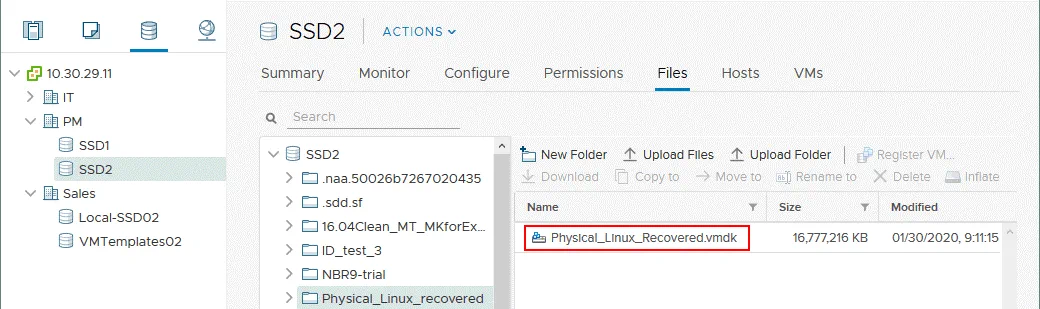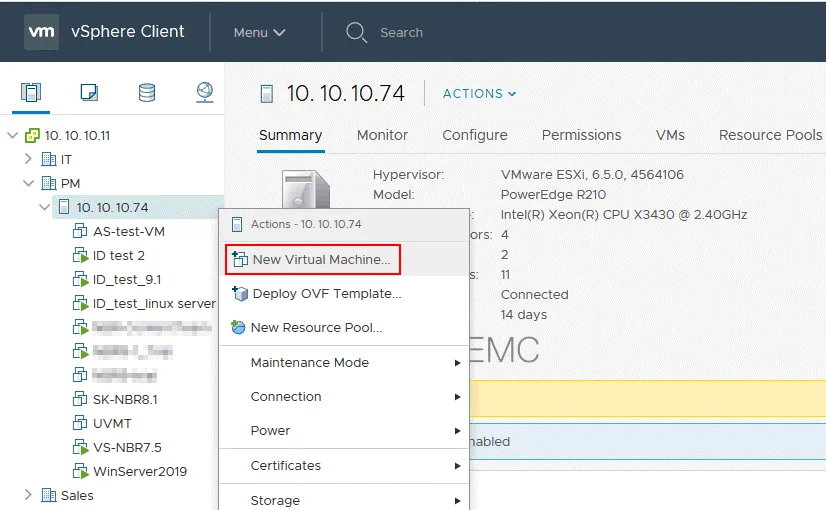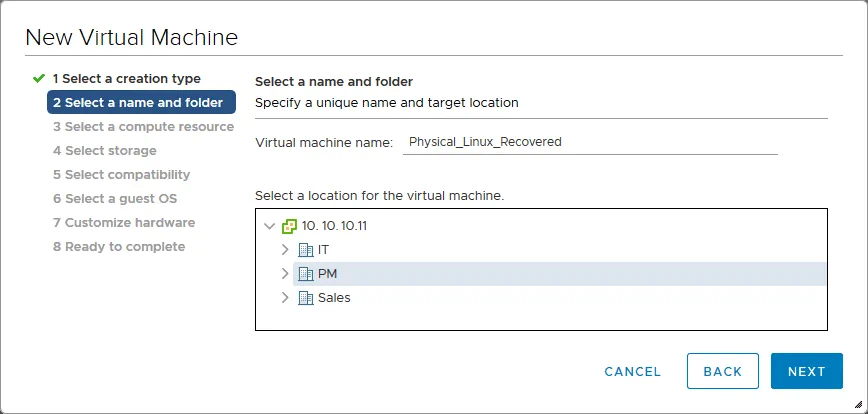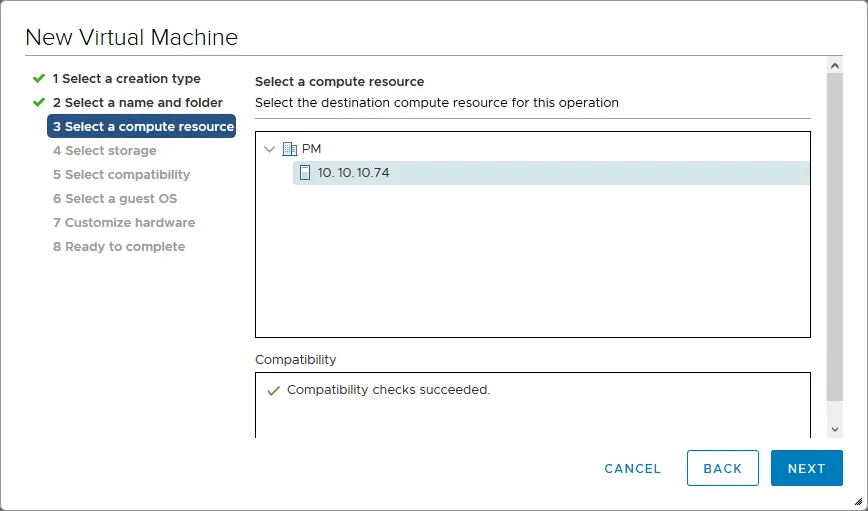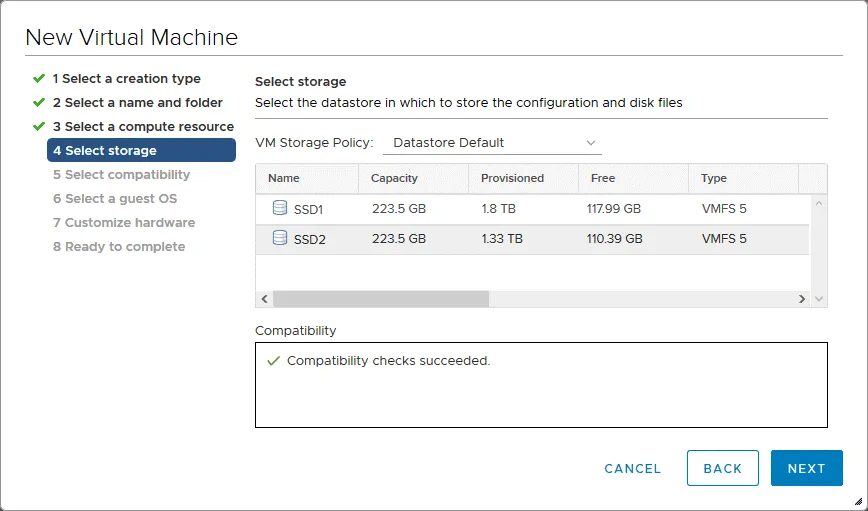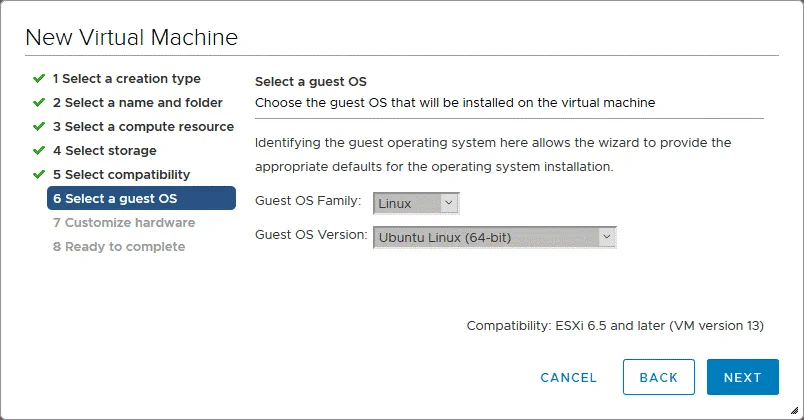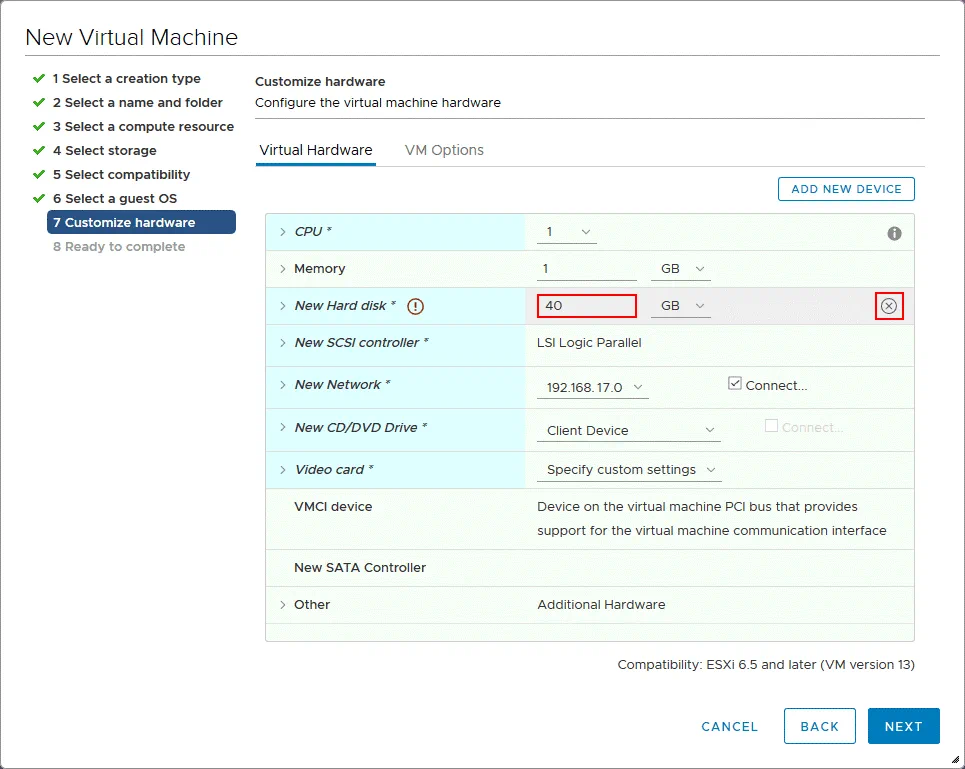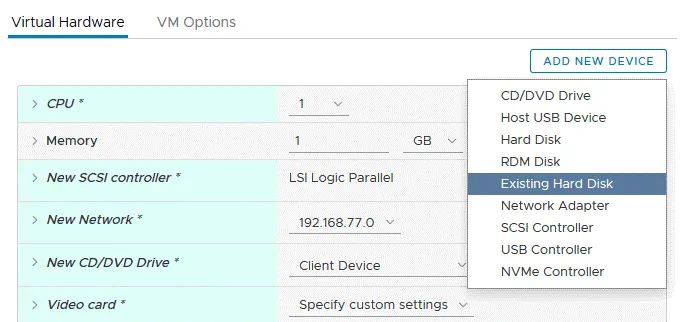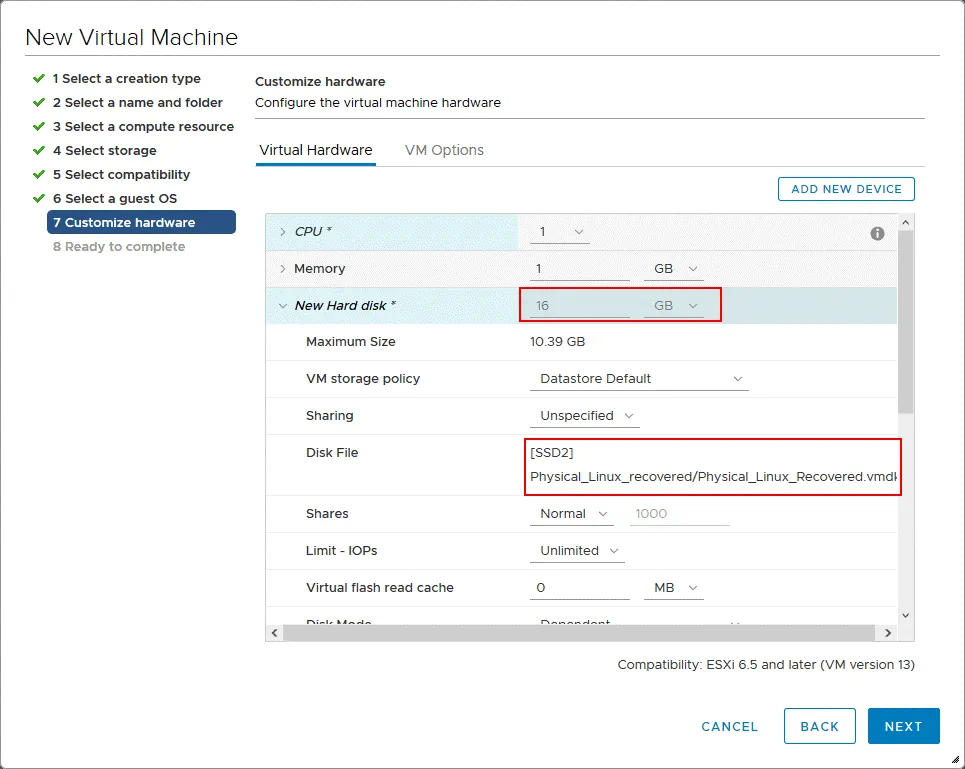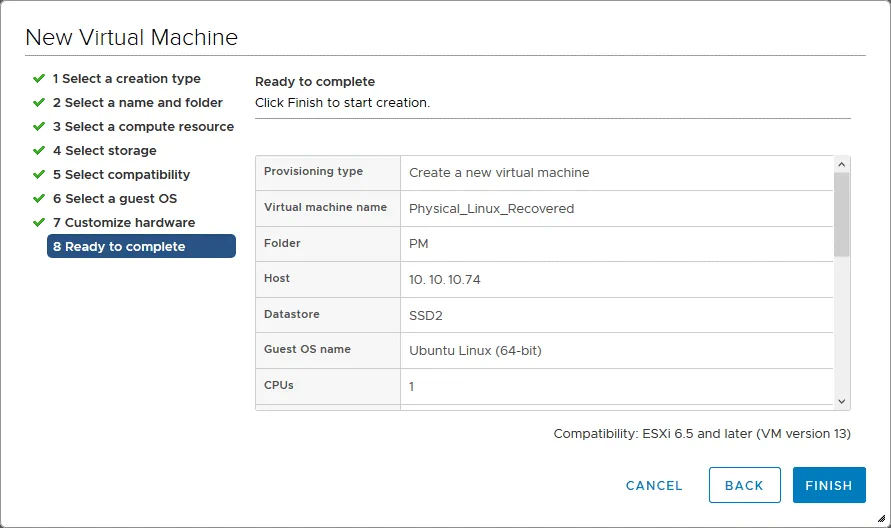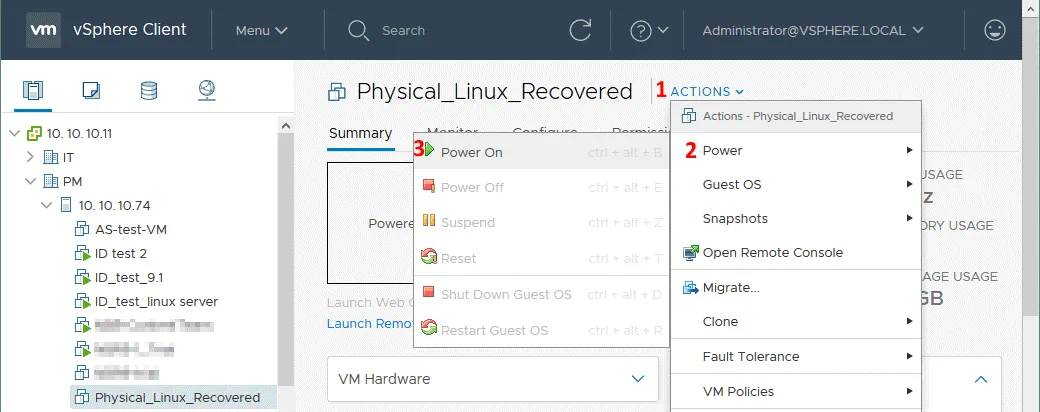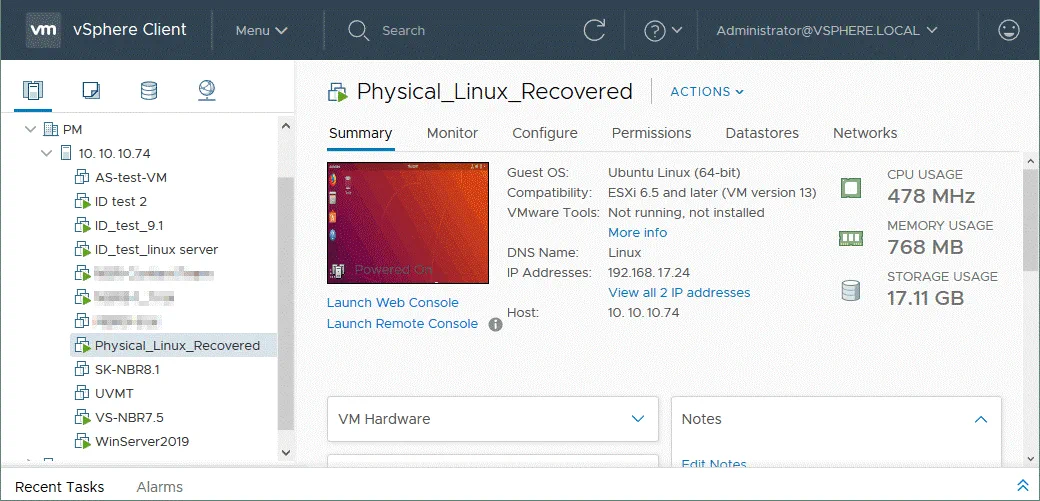物理サーバーをバックアップから復元する必要がある場合、ソースの物理サーバーが損傷しており、復旧に使用できるフリーの物理マシンがない場合、物理サーバーを仮想環境に復旧し、物理マシンのハードウェアが修理されるまで、復旧された仮想マシン(VM)で作業することができます。
このブログ投稿では、NAKIVO Backup & Replicationを使用して物理Linuxサーバーをバックアップから仮想マシンに復旧する方法について説明します。さらに、NAKIVO Backup & Replicationを使用して物理マシンを仮想マシンに変換する方法をP2Vコンバーターとして詳細に説明します。
P2Vリカバリのユースケース
物理マシンから仮想マシンへのリカバリは、一時的なP2Vリカバリと永続的なP2V移行の2つの主要なユースケースがあります。
一時的なP2Vリカバリ。これは、損傷した物理マシンが修理、再構成、または交換されるまで、バックアップから物理マシンを仮想マシンに復旧することです。このアプローチは最小限のダウンタイムを持ちます。物理サーバーまたはワークステーションがオフラインになった場合、そのマシンをバックアップからVMに復旧できます。物理マシンが修理または交換されるまで、復旧されたVMは損傷した物理サーバーやワークステーションの代わりに稼働しています。ワークステーションのP2Vリカバリの場合、ユーザーはどの利用可能なコンピューターからでも復旧されたVMにリモート接続できます。損傷した物理マシンが修理された後、すべての必要なデータを修理されたマシンに転送する必要があります。その後、物理マシンの修理中に稼働していた一時的なVMを削除し、すべてのワークロードを修理された物理マシンに転送できます。
物理マシンは定期的にバックアップされるべきです。この方法で、コンピューターが予期せずに故障しても、データが安全かつセキュアであり、回復に使用できることを確認できます。次のイラストは、ダウンタイムを削減する一時的なP2Vリカバリの利点を示しています。
永続的なP2V移行。このオプションは、ITインフラストラクチャを変更し、物理マシンを仮想マシンに変換して永続的に使用する場合によく使用されます。たとえば、ハイパーバイザを実行するために新しいサーバーを購入した場合、物理的なLinuxサーバーをVMware仮想マシン(VM)に変換するか、物理的なWindows ServerをHyper-V VMに変換するかを選択できます(仮想環境に応じて)。NAKIVO Backup&Replicationは、この目的のP2Vコンバータとして使用できます。
Linuxサーバーバックアップの動作方法
このブログ投稿では、LinuxマシンのP2Vリカバリプロセスについて説明します。ただし、バックアップを行わない場合はデータを復元することはできません。NAKIVO Backup&ReplicationでのLinuxサーバーバックアップの動作方法を見てみましょう。
物理的なLinuxサーバーがNAKIVO Backup&Replicationの在庫に追加されると、NAKIVO Backup&Replicationと通信する物理マシンエージェントがLinuxマシンに展開されます。 ディレクターとトランスポーター。 inst.shインストーラーファイルがSSH経由でターゲットLinuxマシンにアップロードされます。次に、証明書(certificate.pem)とトークンbhsvc.idファイル(ID +事前共有キー)がエージェントとディレクター間の安全な通信のためにアップロードされ、その後、エージェントが無音でインストールされます。インストール後、エージェントはサービスとして実行され、自動的に起動します(ワンタイムエージェントデプロイメントでない場合)。トランスポーターを既に持っているマシンには物理マシンエージェントをインストールできません。エージェントのインストールが成功すると、物理的なLinuxマシンがNAKIVO Backup&Replicationの在庫に表示されます。在庫に追加した後は、VMwareおよびHyper-V VMのジョブを実行する方法と同様に、物理マシンのバックアップジョブを作成および実行できます。
物理マシンエージェントの機能:
- 論理ボリューム管理(LVM)スナップショットをサポートしています。
- 証明書と事前共有キーを使用してセキュアモードで動作します。
- NAKIVO Backup&Replication(ディレクター)を更新すると、関連する物理マシンエージェントが自動的に更新されます。
- ソースへのファイルレベルのリカバリーがサポートされています。
プロプライエタリの変更トラッキングメソッドを使用した増分バックアップがサポートされています。 - 独自の変更追跡方法による増分バックアップがサポートされています。
要件
バックアップを実行したい物理Linuxサーバーは、以下の要件を満たしている必要があります。
ハードウェア要件:
32ビットまたは64ビットCPU(x86 / x86-64アーキテクチャ)
最小1 GBのRAM
サポートされる最大ディスクサイズは64 TBです
MBRまたはGPTパーティションテーブル
ストレージ要件:
ソース物理Linuxサーバー上のサポートされるディスクタイプとファイルシステム: Ext2, Ext3, Ext4, XFS, ReiserFS, NTFS, FAT32, Linux SWAP
サポートされるLVMタイプ: Linear, RAID 0, RAID 1
公式にサポートされているLinuxディストリビューション:
Ubuntu 16 – Ubuntu 18 LTS, 64ビット
SLES(SUSE Linux Enterprise Server)v12.0-12.4, 64ビット
CentOS v6.6-7.6, 64ビット
Red Hat Enterprise Linux v6.3-7.5, 64ビット
ネットワーク要件:
Linuxサーバー上でSSHサーバーが実行されている必要があります(openssh-serverパッケージがインストールされている必要があります)。
ターゲット物理Linuxサーバー上で以下のTCPポートが開かれている必要があります:
- TCP 22がSSH接続の確立(SCPおよびSFTP経由のセキュアログインおよびファイル転送)に使用されます。
- TCP 9446は、NAKIVO Backup & Replicationがマシンと通信するために使用されます。
ルート権限が必要ですエージェントを展開するため。Linuxマシン上でSSH経由でルートユーザーへのアクセスを有効にできますが、セキュリティの観点からは最適な選択肢ではありません。ユーザーがルートではない場合は、物理的なLinuxマシンにSSH経由で接続し、ルート権限を取得するためにsudoコマンドを実行できることを確認してください。SSHサーバーでパスワード認証を有効にする必要があります。
LinuxサーバーのP2Vリカバリのアルゴリズム
LinuxサーバーのP2Vリカバリの手順は次のとおりです:
- 物理的なLinuxサーバーをバックアップリポジトリにバックアップします
- バックアップからデータを適切な形式の仮想ディスク(VMDK、VHD、またはVHDX)にエクスポートします
- 仮想ディスクファイルをハイパーバイザーからアクセスできるデータストアにコピーします
- 新しいVMを作成し、エクスポートされたディスクを使用するように設定します
- ハイパーバイザーを実行している物理マシンでVMを起動します
P2Vリカバリワークフロー
例を使用して、物理的なLinuxサーバーをVMware仮想マシンにP2Vリカバリするプロセス全体を説明しましょう。ソースLinuxサーバーはUbuntu 18.04 LTSを実行しており、宛先のESXiホストはESXi 6.5を実行しており、vCenter Server(バージョン6.5)で管理されています。Linuxサーバーで使用されているアカウントはuser1で、sudoが有効になっています。この場合、追加のP2Vコンバーターは使用されません。Linux物理サーバーは、NAKIVO Backup&Replicationを使用してバックアップからVMに変換されます。
物理的なLinuxマシンをインベントリに追加
- 最初に、NAKIVO Backup & Replicationのインベントリに物理的なLinuxサーバーを追加する必要があります。NAKIVO Backup & Replicationにログインし、Configuration > Inventoryに移動します。 Add Newをクリックし、Physical machine(s)を選択します。
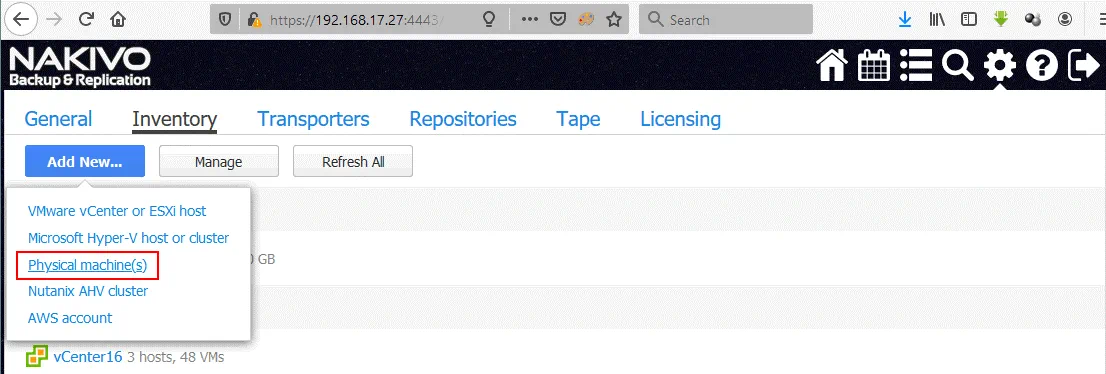
- 追加する新しい物理マシンのページで、必要なパラメータを設定します。
表示名: Ubuntu physical machine
タイプ: Linux
ホスト名またはIPアドレス: 192.168.16.61
ユーザー名: user1
パスワード: ********
SSHポート: 22
物理マシンエージェントは、物理的なLinuxマシンにインストールされます。 - Addをクリックします。

- これで、インベントリに物理的なLinuxサーバーが表示されます。
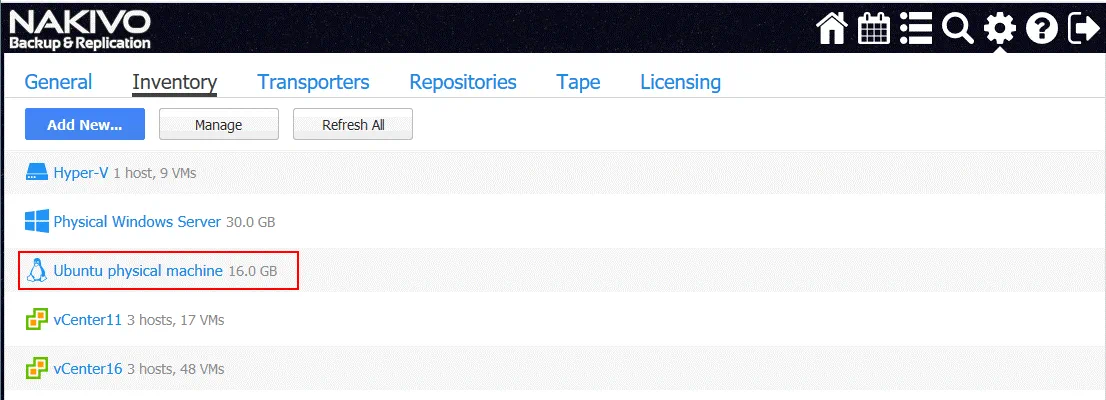
物理的なLinuxサーバーのバックアップを作成します
NAKIVO Backup&Replicationで新しい物理マシンバックアップジョブを作成します。ホームページで、作成>物理マシンバックアップジョブをクリックします。
物理マシン用の新しいバックアップジョブウィザードが開きます。
1. マシン。利用可能な物理マシンのリストから必要なマシンを選択します。LinuxとWindowsのマシンは別々のカテゴリに分類されています。この例では、Ubuntu物理マシンが選択されています。ウィザードの各ステップに進むには、次へをクリックします。
2. 宛先。バックアップリポジトリを選択します。この例では、物理的なLinuxバックアップを保存するためにCIFSバックアップリポジトリが使用されています。Linuxサーバー名(この場合はUbuntu物理マシン)をクリックして、バックアップするカスタムディスクとパーティションを選択してオプションを展開できます。
3. スケジュール。これはNAKIVO Backup&Replicationのバックアップジョブの通常のステップです。必要なスケジューリングオプションを選択します。
4. 保持。
必要な保持設定を設定します。
5. オプション。ここでは、ジョブ名を設定したり、アプリケーション認識モードを有効または無効にしたり、変更トラッキングメソッドを選択したり、ネットワークアクセラレーションと暗号化を設定したりできます。VMwareおよびHyper-V VMのジョブとは異なり、NAKIVO独自の変更追跡メソッドのみを使用できることに注意してください。これは、物理マシンではなくホストレベルの仮想マシンをバックアップするためです。
すべてのジョブオプションを構成したら、完了を押してジョブ作成を完了し、またはジョブ設定を保存してジョブを実行するには完了&実行を押します。
物理的なLinuxサーバーのバックアップが完了するまで待ちます。バックアップの進捗状況は、NAKIVO Backup & ReplicationのWebインターフェースで表示されます。
バックアップエクスポート
物理的なLinuxサーバーのバックアップが完了したら、NAKIVO Backup & Replicationを使用してバックアップエクスポートを行い、Hyper-VまたはVMware VMにマシンのリカバリーと変換を行うことができます。
ホームページでリカバリー > バックアップエクスポートをクリックして、バックアップからデータを適切な形式の仮想ディスクにエクスポートします。
バックアップエクスポートウィザードが開きます。
1. バックアップ。物理的なLinuxサーバーのバックアップと必要なリカバリーポイントを選択します。デフォルトでは、最新のリカバリーポイントが選択されます。各ステップで次へをクリックして続行します。
2. ディスク。バックアップから必要なディスクを選択します。デフォルトでは、すべての既存のディスクが選択されます。
3. オプション。バックアップエクスポートオプションを選択します。
エクスポート形式: VMDK
エクスポート先: CIFS共有
共有へのパス: \\FILESERVER\Share07
ユーザー名: backupuser
パスワード: ********
接続をテストをクリックして、適切な読み取り/書き込み権限を持つ正しい資格情報を入力したかどうかを確認します。
接続が正常にテストされたら、エクスポートボタンをクリックしてバックアップエクスポートプロセスを開始します。
4. 完了。 バックアップエクスポートが開始されると、アクティビティタブに切り替えて実行中のバックアップエクスポートジョブの進行状況を監視できます。
バックアップエクスポートジョブが完了するまでお待ちください。
エクスポートされたディスクを ESXi データストアにコピー
バックアップエクスポートジョブが完了すると、指定された場所に仮想ディスクファイルが表示されます。私たちの場合、それは共有フォルダであり、VMware ESXi 形式の 2 つの仮想ディスクファイルがそこに保存されています:
Ubuntu-physical-machine_Disk1_Wed–29-Jan-2020-at-10-17-30-(UTC-+00-00).vmdk
Ubuntu-physical-machine_Disk1_Wed–29-Jan-2020-at-10-17-30-(UTC-+00-00)-flat.vmdk
仮想ディスクの ESXi 形式には、ディスク記述子ファイル (.vmdk) と生データを含むファイル (-flat.vmdk) の 2 つのファイルが必要です。エクスポートされたファイルの名前には、インベントリで定義された物理マシンの名前、ディスク番号、曜日、日付、時刻、およびタイムゾーンが含まれています。
これらのファイルを ESXi ホストに接続されたデータストアにアップロードする前に、仮想ディスクファイルの名前を便宜上短く変更しましょう。
Physical_Linux_Recovered.vmdk
Physical_Linux_Recovered-flat.vmdk
仮想ディスクファイルをデータストアにコピーします。この例では、VMware vSphere Client を使用して vCenter に接続し、vCenter で管理されている ESXi ホストを構成します。
VMware vSphereクライアントで、データストアに移動し、回復したLinuxサーバーを実行するために使用するESXiホストに接続されたデータストアを選択します。この例では、選択したデータストアの名前はSSD2です。次に、ファイルタブを開き、新しいフォルダをクリックして、選択したデータストア内に新しいディレクトリを作成します。
新しいディレクトリの名前を定義します。例えば、Physical_Linux_recoveredです。
Physical_Linux_RecoveredディレクトリがSSD2データストアに作成されます。
作成したディレクトリを開き、ファイルのアップロードをクリックし、アップロードする2つのエクスポートされた名前が変更されたファイル(.vmdkおよび-flat.vmdk)を選択します。
2つのファイル(.vmdkおよび-flat.vmdk)がアップロードされると、データストアに2つのアップロードされたファイルが含まれていても、1つの仮想ディスクファイルしか表示されません。これらのファイルをアップロードしたディレクトリの内容を確認するために、ESXiホストにSSHで接続してディレクトリの内容を確認できます。
コンソールで仮想ディスクの2つのファイルを確認できます。
ESXi上で新しいターゲットVMを作成する
これで、新しい仮想マシンを作成し、エクスポートされた仮想ディスクを使用するように設定する必要があります。VMware vSphereクライアントで、ホストとクラスタに移動し、エクスポートされた仮想ディスクファイルをアップロードしたESXiホストを選択します。ESXiホストを右クリックし、コンテキストメニューで新しい仮想マシンを選択して新しいVMを作成します。
新しい仮想マシンウィザードが開きます。
1. 作成タイプを選択します。 新しい仮想マシンを作成 を選択します。ウィザードの各ステップで 次へ をクリックして続行します。
2. 名前とフォルダを選択します。 VM の一意の名前を指定し、ターゲットの場所を選択します。この例では、新しい VM の名前は Physical_Liniux_Recovered で、vCenter によって管理されているターゲットのデータセンター名は PM です。
3. コンピュート リソースを選択します。このステップでは、アップロードされた仮想ディスク ファイルが接続されている ESXi ホストを選択する必要があります。この ESXi ホストのコンピュート リソースが、仮想マシンの実行に使用されます。この例では、IP アドレスが 10.10.10.74 の ESXi ホスト上に VM が作成されています。
4. ストレージを選択します。 フィジカルな Linux サーバーを VMware 仮想マシンに復元するためにエクスポートされた仮想ディスク ファイルを置いたデータストアを選択します。この例では、これらのファイルが SSD2 データストアに保存されており、このデータストアが選択されています。
5. 互換性を選択します。 仮想マシンのハードウェア互換性(VM ハードウェア バージョン)を選択します。VM を古いバージョンの他の ESXi ホストに移行する予定がある場合は、このステップで最も低い ESXi バージョンを選択します。このケースでは ESXi 6.5 以降 が選択されています。
6. ゲスト OS を選択します。 ゲスト オペレーティング システム(OS)ファミリとバージョンを選択します。Linux マシン(Ubuntu 18 x64 がインストールされている)の仮想ディスクが利用可能なため、Linux および Ubuntu Linux(64 ビット)を選択する必要があります。
7. ハードウェアをカスタマイズします。 新しい仮想マシンウィザードで最も興味深いステップであり、バックアップされた物理的なLinuxサーバーの仮想ディスクをインポートする必要があります。デフォルトでは、ウィザードは新しい空の仮想ディスクを作成するように提案します。この仮想ディスクを選択し、以下のスクリーンショットで示されているx アイコンをクリックします。
次に、新しいデバイスを追加ボタンをクリックし、既存のハードディスクを選択します。
ファイルを選択ポップアップウィンドウで、エクスポートされた仮想ディスクファイルがアップロードされたディレクトリを選択し、仮想ディスクファイルを選択します。この場合、仮想ディスクのデータファイル (-flat.vmdk) と仮想ディスク記述子ファイル (.vmdk) がSSD2データストアのPhysical_Linux_recoveredディレクトリに格納されています。上記のように、仮想ディスクの2つのファイルがデータストアにアップロードされていますが、VMware vSphere Clientには1つしか表示されません。ファイル選択を適用するには、OKをクリックします。
これで、エクスポートされた仮想ディスクが新しいVM仮想ハードウェアに追加されました。
8. 完了の準備ができました。 新しいVM構成の概要を確認し、完了をクリックして新しいVMの作成を完了します。
ホストとクラスターに移動し、適切なESXiホスト (Physical_Linux_Recovered、10.10.10.74) 上で作成したばかりのVMを選択し、アクション > 電源 > 電源オンをクリックして仮想マシンを起動します。
仮想マシンが起動したら、VMware Toolsをインストールすることを忘れないでください。現在、物理的なLinuxサーバーは、バックアップを使用してNAKIVO Backup & ReplicationでVMware仮想マシンに復元されました。以下のスクリーンショットでは、LinuxのP2V変換(P2Vリカバリ)が正常に完了したことが確認できます。
結論
物理マシンから仮想マシンへの復元は、特定の場合に役立ち、ダウンタイムを削減できます。NAKIVO Backup & Replicationは、物理マシンのサポートを強化し、物理的なLinuxおよびWindowsサーバー、およびWindowsワークステーションのバックアップとリカバリを可能にする汎用データ保護ソリューションです。物理マシンバックアップとバックアップエクスポート機能を備えたNAKIVO Backup & Replicationは、他のP2Vコンバータをダウンロードする必要なしに、P2Vコンバータとして使用できます。
したがって、バックアップ後にNAKIVO Backup & Replicationを使用して物理マシンを仮想マシンに変換できます。変換後は、新しい仮想マシンに仮想ディスクをインポートするだけです。このブログ投稿では、物理的なLinuxサーバーをVMware ESXi仮想マシンに変換する例を使用して、それが簡単なプロセスであることを示しました。
Source:
https://www.nakivo.com/blog/how-to-convert-linux-physical-server-to-vm-guide/