הקדמה
Jupyter Notebook מציע מעטפת פקודות לחישוב אינטראקטיבי כיישום אינטרנטי. הכלי ניתן לשימוש עם מספר שפות, כולל Python, Julia, R, Haskell ו-Ruby. לרוב משמש לעבוד עם נתונים, דגמות סטטיסטיות ולמידת מכונה.
המדריך הזה ילמד אותך כיצד להתקין את Jupyter Notebook כך שירוץ באופן מקומי או משרת Ubuntu 22.04, וגם ילמד אותך כיצד להתחבר ולהשתמש במחברת. מחברות Jupyter (או פשוט "מחברות") הן מסמכים שיוצרים על ידי יישום ה- Jupyter Notebook הכוללים קוד מחשב ורכיבי טקסט עשירים (פסקה, משוואות, איורים, קישורים וכו ') המסייעים בהצגה ושיתוף מחקר שניתן לשכפל.
עד סוף המדריך הזה, תוכל להריץ קוד Python 3 באמצעות Jupyter Notebook הפועל במכונה מקומית או בשרת מרוחק.
דרישות מוקדמות
כדי לעקוב אחר המדריך הזה, תצטרך סביבת תכנות Python 3 ואת מודול Python venv, באחת מהן
כל הפקודות במדריך זה צריכות להיות מבוצעות כמשתמש לא רוט. אם גישת רוט נדרשת עבור הפקודה, היא תקודם ב־sudo. הגדרת השרת הראשונית עם Ubuntu 22.04 מסביר איך להוסיף משתמשים ולתת להם גישה ל־sudo.
שלב 1 — התקנת Jupyter Notebook
בסעיף זה נתקין את Jupyter Notebook באמצעות pip.
הפעל את סביבת התכנות Python 3 שבה ברצונך להתקין את Jupyter Notebook. בדוגמתנו, נתקין אותו בתוך my_env, ולכן נוודא שאנחנו בתיקיית הסביבה הזו ונפעיל אותה כך:
לאחר מכן, נוודא ש־pip מועדכן לגרסה האחרונה:
כעת נוכל להתקין את Jupyter Notebook בעזרת הפקודה הבאה:
בנקודה זו, Jupyter Notebook מותקן בסביבת התכנות הנוכחית.
השלב האופציונלי הבא הוא לאלו שמחברים מתקנת שרת של ממשק האינטרנט באמצעות טנלת SSH.
שלב 2 (אופציונלי) — שימוש בטונל SSH כדי להתחבר להתקנת שרת
אם התקנת Jupyter Notebook על שרת רחוק, תצטרך להתחבר לממשק האינטרנט של Jupyter Notebook באמצעות טונל SSH. Jupyter Notebook מפעיל את ממשק הדפדפן שלו על פורט ספציפי בשרת המרוחק שלך (כמו :8888, :8889 וכו '), שאינו חשוף לרשת הרחבה כברירת מחדל. הטונל SSH מאפשר לך להתחבר בצורה מאובטחת לפורטים שרת רחוקים, שתוכל לגשת אליהם באמצעות דפדפן אינטרנט מקומי.
שים לב שהוראות אלו מיועדות להרצה מחלון טרמינל מקומי, כלומר, לא מהמחלון שבו התחברת לשרת.
טונל SSH
אם אתה משתמש ב־Windows, תצטרך להתקין גרסת OpenSSH כדי להיות מסוגל להתחבר ב־ssh מתוך טרמינל. אם אתה מעדיף לעבוד ב־PowerShell, תוכל לעקוב אחרי תיעוד של מיקרוסופט כדי להוסיף OpenSSH ל־PowerShell. אם במקום זה אתה מעדיף לקבל סביבת Linux מלאה זמינה, תוכל להגדיר את WSL, התת־מערכת של Windows עבור Linux, שתכלול בְּ־ssh כברירת מחדל. לבסוף, כאפשרות שלישית קלה, תוכל להתקין Git for Windows, שמספק סביבת טרמינל bash נטיבית של Windows הכוללת את פקודת ssh. כל אחת מהאפשרויות אלו נתמכת היטב והאם אתה מחליט להשתמש באחת מהן תיתן תלוי בהעדפה.
אם אתה משתמש במערכת Mac או Linux, תהיה לך כבר את פקודת ssh זמינה בטרמינל שלך.
השלבים ליצירת טונל SSH דומים למדריך איך להתחבר לדרופלים עם SSH, עם פרמטרים נוספים המתווספים בפקודת ssh. תת־פרק זה יסכם את הפרמטרים הנוספים הנדרשים בפקודת ssh כדי לבנות טונל בהצלחה.
ניתן לבצע טונל SSH על ידי הרצת הפקודה הבאה של SSH בחלון טרמינל מקומי חדש:
הפקודה ssh פותחת חיבור SSH, אך -L מציין כי היציאה הנתונה בשרת המקומי (לקוח) צריכה להיות מועברת אל המארח והיציאה בצד רחוק (שרת). זה אומר שכל מה שרץ על היציאה השנייה (לדוגמה 8888) בשרת יופיע על היציאה הראשונה (לדוגמה 8888) במחשב המקומי שלך.
אם תקבל הודעה שהיציאה 8888 אינה זמינה, תוכל לשנות אותה למספר יציאה שרירותי אחר שהוא נמצא מתחת ל- 65535. היציאה 8888 אינה מחויבת מבחינה משמעותית אך היא נהוגה לצורכי הדגמה כמו זו.
שם_משתמש_בשרת הוא שם המשתמש שלך (לדוגמה, sammy) בשרת שבו יצרת ו- כתובת_IP_של_השרת_שלך היא כתובת ה-IP של השרת שלך.
לדוגמה, עבור שם המשתמש sammy וכתובת השרת כתובת_IP_של_השרת_שלך, הפקודה תהיה:
אם לא תתקבל שגיאה לאחר הרצת הפקודה ssh -L, תוכל להיכנס אל סביבת התכנות שלך ולהפעיל את Jupyter Notebook:
תקבל פלט עם כתובת URL. מדפדפן אינטרנט במחשב המקומי שלך, פתח את ממשק ה- Jupyter Notebook עם ה-URL שמתחיל ב- http://localhost:8888. ודא שמספר האסימון כלול, או הזן את מחרוזת מספר האסימון כאשר יתבקש ב- http://localhost:8888.
שלב 3 — הפעלת Jupyter Notebook
עם Jupyter Notebook מותקן, ניתן להפעיל אותו בטרמינל שלך. כדי לעשות זאת, הריץ את הפקודה הבאה:
A log of the activities of the Jupyter Notebook will be printed to the terminal. When you run Jupyter Notebook, it runs on a specific port number. The first notebook you are running will usually run on port 8888. To check the specific port number Jupyter Notebook is running on, refer to the output of the command used to start it:
Output[I NotebookApp] Serving notebooks from local directory: /home/sammy
[I NotebookApp] 0 active kernels
[I NotebookApp] The Jupyter Notebook is running at: http://localhost:8888/
[I NotebookApp] Use Control-C to stop this server and shut down all kernels (twice to skip confirmation).
...
אם אתה מריץ את Jupyter Notebook על מחשב מקומי (לא על שרת), הדפדפן המוגדר כברירת מחדל שלך כנראה יפתח את אפליקציית האינטרנט של Jupyter Notebook. אם לא, או אם סגרת את החלון, תוכל לנווט לכתובת ה-URL שסופקה בפלט, או לנווט אל localhost:8888 כדי להתחבר.
כאשר תרצה לעצור את תהליך Jupyter Notebook, לחץ על Ctrl+C, הקלד Y כאשר יתבקש, ולאחר מכן להקיש Enter כדי לאשר.
תקבל את הפלט הבא:
Output[C 12:32:23.792 NotebookApp] Shutdown confirmed
[I 12:32:23.794 NotebookApp] Shutting down kernels
ה-Jupyter Notebook כעת לא פועל יותר.
שלב 4 — השימוש ב-Jupyter Notebook
הסעיף הזה מסביר את היסודות של שימוש ב-Jupyter Notebook. אם אין לך כרגע את Jupyter Notebook מופעל, התחל אותו עם הפקודה jupyter notebook.
עתה אתה צריך להיות מחובר אליו באמצעות דפדפן אינטרנט. פתקי Jupyter הם כלי עוצמתי מאוד ויש בהם הרבה תכונות. בסעיף זה נתאר כמה מהתכונות הבסיסיות כדי להתחיל להשתמש במחברת. פתקי Jupyter יציגו את כל הקבצים והתיקיות בתיקייה ממנה הם רצים, כך שכאשר אתה עובד על פרויקט ודא שאתה מתחיל אותו מהתיקייה של הפרויקט.
כדי ליצור קובץ פתקי חדש, בחר חדש > Python 3 מתפריט הפול-דאון הימני העליון:
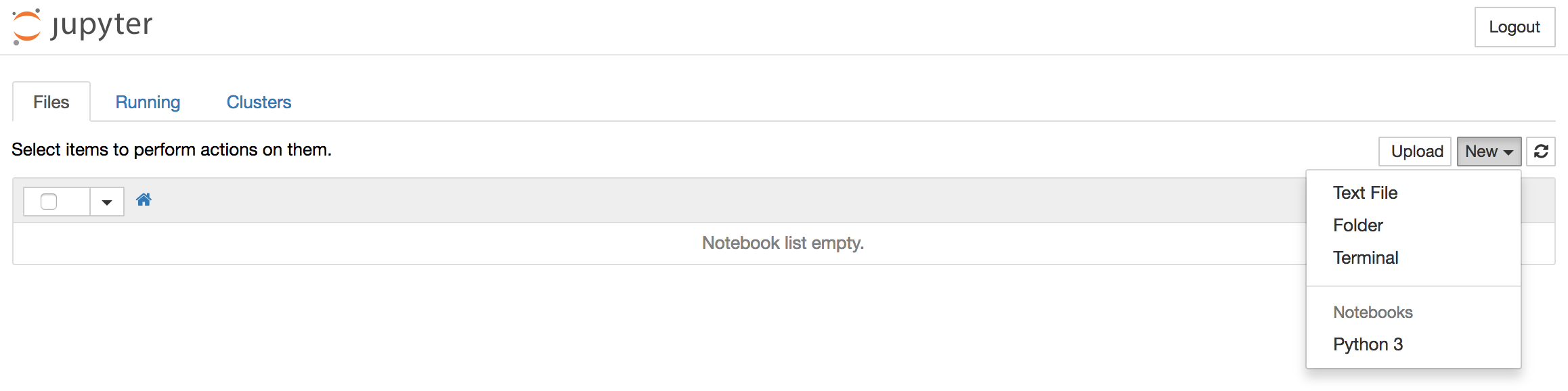
זה יפתח פתקי. כעת אנו יכולים להריץ קוד Python בתא או לשנות את התא ל־Markdown. לדוגמה, שנה את התא הראשון כך שיקבל Markdown על ידי לחיצה על תא > סוג התא > Markdown מתפריט הניווט העליון. אנו יכולים כעת לכתוב הערות באמצעות Markdown ואפילו לכלול משוואות שנכתבו ב־LaTeX על ידי לשים אותן בין הסמלים $$. לדוגמה, הקלד את הבא בתא לאחר שינויו ל־Markdown:
# משוואה פשוטה
Let us now implement the following equation:
$$ y = x^2$$
where $x = 2$
כדי להפוך את ה־Markdown לטקסט עשיר, לחץ Ctrl+Enter, והתוצאה צפויה להיות:
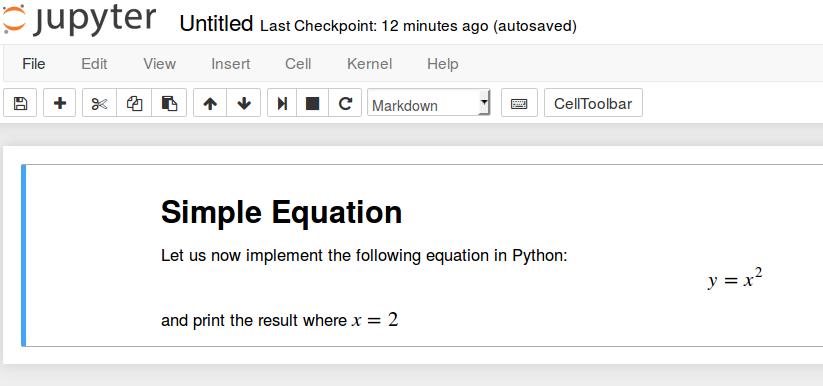
תוכל להשתמש בתאי Markdown כדי להוסיף הערות ולתיעוד את הקוד שלך. בוא ניישם את המשוואה הפשוטה ההיא ונדפיס את התוצאה. לחץ על התא העליון, ואז לחץ Alt+Enter כדי להוסיף תא מתחתיו. הכנס את הקוד הבא בתא החדש.
כדי להריץ את הקוד, לחץ Ctrl+Enter. תקבל את התוצאות הבאות:
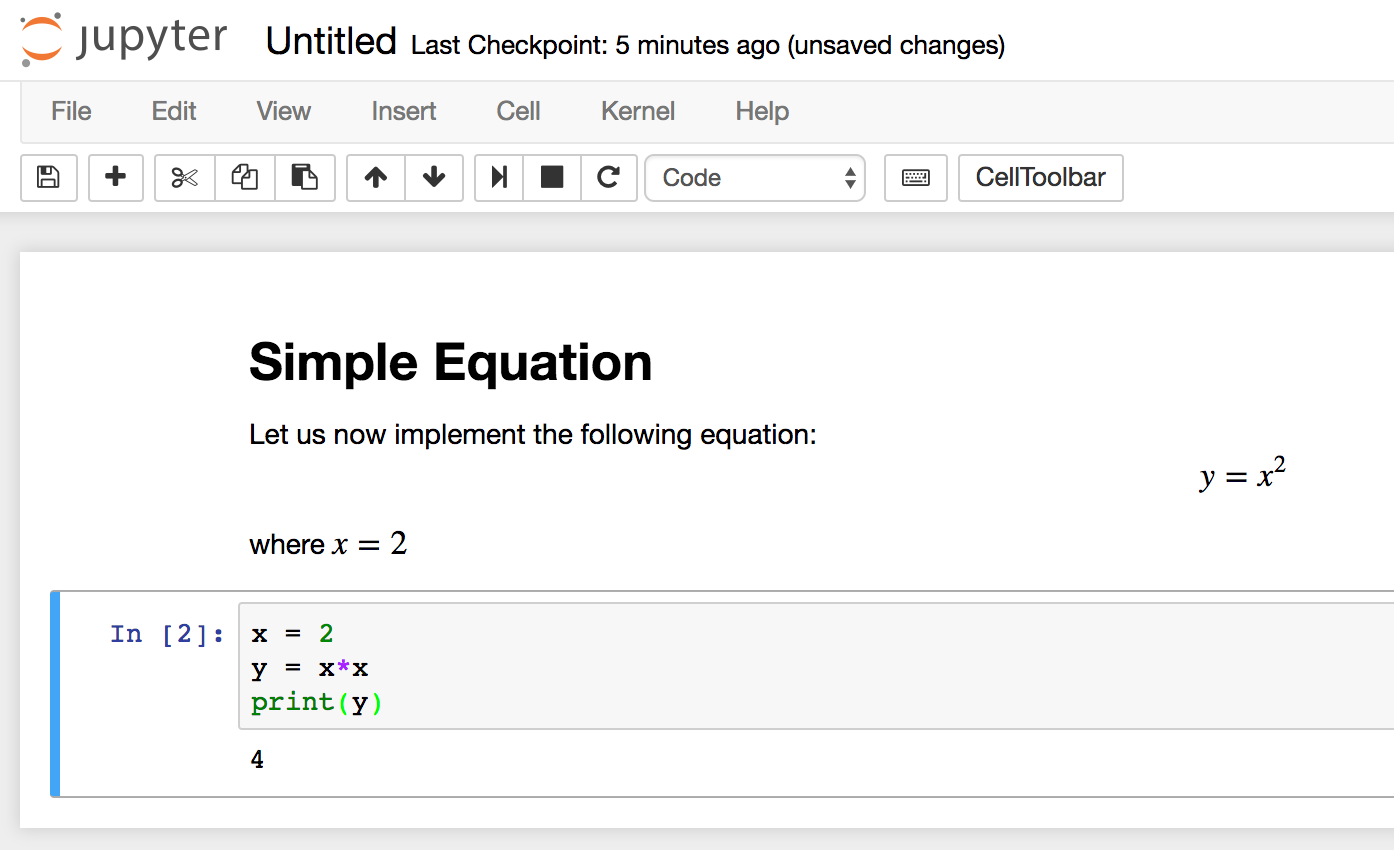
אתה כעת יכול לייבא מודולים ולהשתמש במחברת כמו שתעשה עם כל סביבת פיתוח פייתון אחרת!
כדי לכבות את שרת המחברות בצד השרת, חזור לחלון הטרמינל שאתה התחלת אותו משם ולחץ על Ctrl+C. זוהי קיצור דרך סטנדרטי לסיום תהליכים בטרמינל וJupyter יבקש ממך לשמור לפני שתיצא.
סיכום
מזל טוב! עכשיו אתה יכול לכתוב קוד פייתון ריפרודוסיבי והערות במרקדאון באמצעות מחברת Jupyter. כדי לקבל סיור מהיר של מחברת Jupyter מתוך הממשק, בחר עזרה > סיור ממשק משתמש מתפריט הניווט העליון כדי ללמוד עוד.
מכאן, עשוי לעניין אותך לקרוא את סדרת המאמרים שלנו על הדמויות זמן ותחזיות.
Source:
https://www.digitalocean.com/community/tutorials/how-to-set-up-jupyter-notebook-for-python-3













