Gmail קיים מאז 2004 וגם הוא אחד מספקי הדוא"ל הפופולריים ביותר. אבל האם שמעתם שאחרים יכולים לקרוא את הדוא"לים שלכם? כן, וכדי למנוע זאת, Gmail הציג הצפנת דוא"ל כדי להבטיח את הדוא"לים שלכם.
Gmail הוא אחד המועדפים בין ספקי הדוא"ל האחרים. זהו שירות דוא"ל מבוסס רשת חינמי שהוצג על ידי Google, המאפשר לאנשים להחליף הודעות באמצעות דוא"ל. ובמדריך זה, תלמדו איך להצפין דוא"ל ב-Gmail ולהגן על המידע שלכם מעיניים סקרניות.
דרישות מוקדמות
- עבור הצפנת דוא"ל יש להחזיק חשבון תחת Google Workspace (שהיה קודם Google Suite) עם מנוי של Enterprise או Education Fundamentals. אם אתם בסביבת עסקים וקיבלתם חשבון Gmail ממנהל ה-IT שלכם, סביר להניח שאתם כבר משתמשים ב-Google Workspace. אם כך, יש לכם את כל הדרישות המוקדמות כדי להמשיך ללמוד.
- המצב הסודי של Gmail יעבוד בין אם אתם משתמשים בחשבון @gmail.com הרגיל או בחשבון Google Workspace.
Google Workspace הוא אוסף של תוכנות ומוצרים המבוססים על עסקים ונגיש רק לארגונים מועדפים, עסקיים ולבתי ספר. אך אם אבטחת האימייל היא עדיפותך כאיש פרטי, תוכל להשיג את מנוי העסקים עבורך.
הצפנת אימייל עם Gmail
כאשר מדובר בהצפנת אימייל, ניתן לשלוח או לקבל אותו. בואו נתחיל בלמידה כיצד לשלוח אימייל מוצפן עם Gmail.
כדי ללמוד איך להצפין אימייל ב-Gmail, בהנחה שאתה במחשב שולח:
1. פתח את הדפדפן האינטרנט האהוב עליך.
2. אשר שיש לך הפעלת הצפנת S/MIME. אם אתה בארגון עסקי או בבית ספר, מנהל ה-IT שלך כבר אמור להפעיל את הצפנת S/MIME עבורך. אבל כאיש פרטי, עליך להפעיל את זה בעצמך.
Gmail משתמש בפרוטוקול S/MIME (Secure/Multipurpose Internet Mail Extensions) כדי להצפין אימיילים. S/MIME מגן על אימיילים מפני קריאה על ידי מישהו אחר מלבד השולח והנמען על ידי הצפנת תוכן האימייל. S/MIME פועל רק אם השולח והנמען מפעילים את S/MIME בחשבונות ה-Google Workspace שלהם.
3. לאחר הפעלת S/MIME, כנס ל Gmail עם החשבון של Google Workspace שלך.
החשבון שלך ב-Google Workspace אינו החשבון הרגיל שמסתיים ב[email protected], אלא החשבון שניתן לך על ידי מנהל המערכת שלך וכולל דומיין אימייל מותאם אישית, כמו @business.com או @myschool.com. או החשבון שיצרת באופן עצמאי לאחר רכישת מינוי ל-Google Workspace Enterprise עבורך, כמו @myemail.com.
4. כפי שמוצג למטה, לחץ על לחבר בפינה השמאלית-עליונה של הדף כדי להתחיל ליצור אימייל חדש.
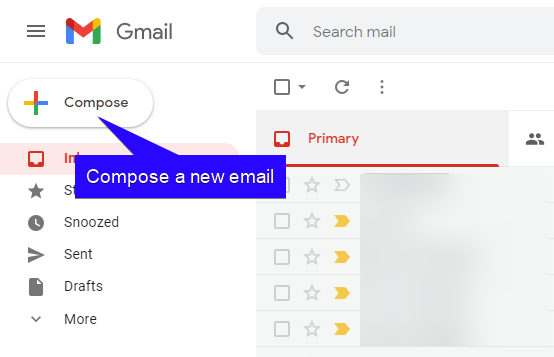
5. הקלד את כתובת האימייל של הנמען. אם ספק האימייל של הנמען תומך ב-S/MIME, האייקון של המנעול מידי ל-BCC יהפוך ירוק, כפי שאתה רואה בצילום המסך למטה.
לחץ על סמל המנעול, ואז לחץ על הצג פרטים כדי לשנות כיצד האימייל יוצפן.
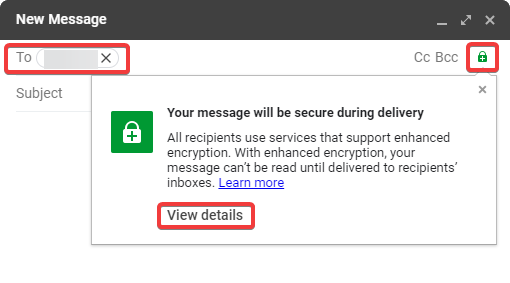
6. כפי שמוצג למטה, יש לך שני אפשרויות לבחירה; שדרוג ו-הצפנה סטנדרטית. בחר ב-הצפנה משודרגת כאן עבור האפשרות בטחון ביותר מאחר והיא תוסיף חתימה דיגיטלית לאימייל שלך. חתימה דיגיטלית משמשת לאימות אם השולח וההודעה הם אמינים.
לחץ על אישור והמשך לכתוב את תוכן האימייל, ולאחר מכן שלח את האימייל.
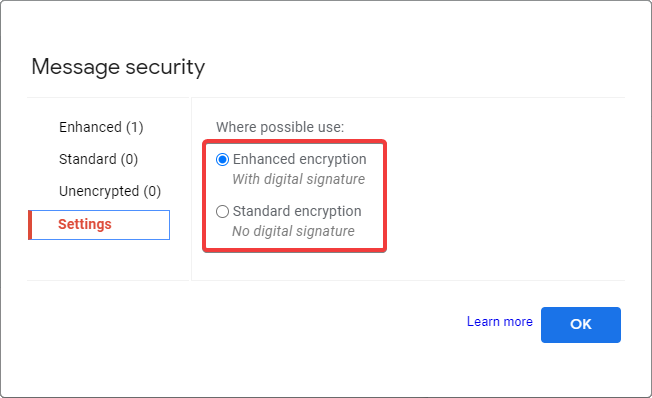
קבלת אימייל מוצפן ב-Gmail
עכשיו שאתה יודע איך לשלוח אימיילים מוצפנים, הגיע הזמן ללמוד איך לקרוא לאימיילים מוצפנים שקיבלת ב-Gmail. קריאה לאימיילים מוצפנים תלויה בספק האימייל של השולח שהשתמש בו להצפנת האימייל.
קראו כדי ללמוד כיצד לקרוא אימיילים מוצפנים ולבדוק האם השולח השתמש ב-Gmail או בספקי דוא"ל שונים.
קריאת אימייל מוצפן כאשר השולח השתמש ב-Gmail
אם השולח השתמש ב-Gmail כדי לשלוח לך אימייל מוצפן, Gmail ממיר באופן אוטומטי את האימייל בחזרה לפורמט שלו. נדרש רק ללחוץ על האימייל המוצפן בתיבת הדואר הנכנס שלך ולקרוא את תוכן האימייל, כפי שמוצג למטה.
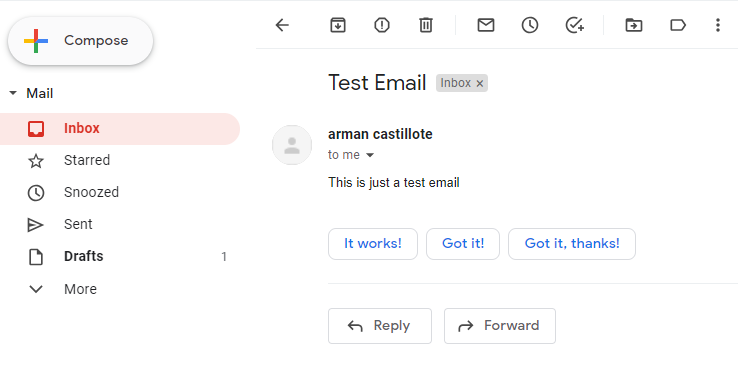
כדי לוודא אם האימייל שקיבלת הוא מוצפן, לחצו על האימייל מתיבת הדואר הנכנס שלכם. לאחר מכן, לחצו על כפתור החץ למטה מתחת לכתובת הדוא"ל של השולח, כפי שמוצג למטה. כעת, תראו את הפרטים המציינים שהאימייל הוצפן ב-S/MIME.
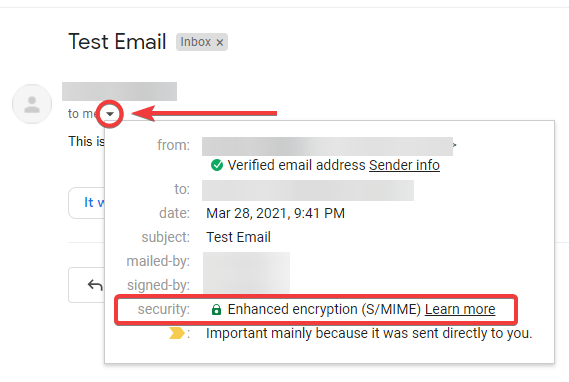
קריאת אימייל מוצפן משולח Non-Gmail
אם קיבלתם אימייל מוצפן מספק דוא"ל שונה, תראו הוראות לפענוח תוכן האימייל כשאתם לוחצים על האימייל המוצפן.
ראו את למטה כדוגמה בה השולח השתמש ב-Outlook לשלוח את האימייל, אך שימו לב שכל ספק דוא"ל שונה יהיה לו אופן ייחודי לביצוע זאת.
מתיבת הדואר הנכנס שלך, לחצו על האימייל המוצפן. לחצו על לקרוא את ההודעה בתצוגה מקדימה של האימייל, ואז תגיעו לדף שיבקש מכם להתחבר כדי לראות את תוכן האימייל.
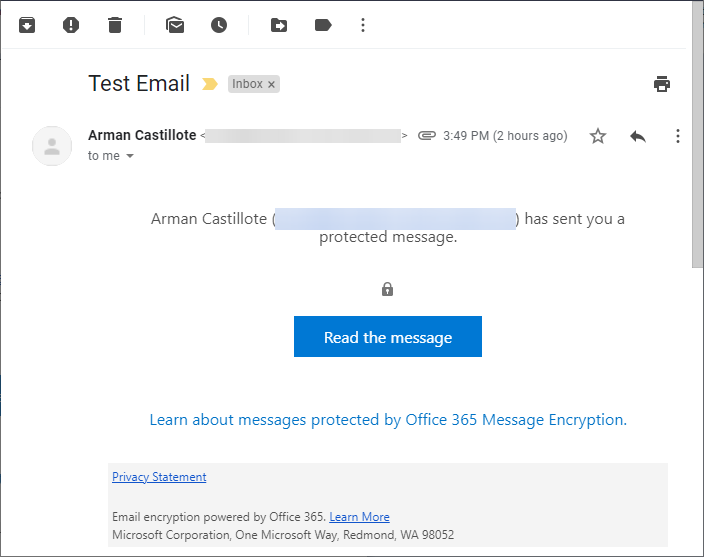
כעת, תגיעו לדף שבו יש לכם שני אפשרויות לצפות בתוכן האימייל: דרך קוד חד פעמי או התחברות דרך Google. מכיוון שכבר מחוברים לחשבון Gmail שלכם, לחצו על התחברות דרך Google.
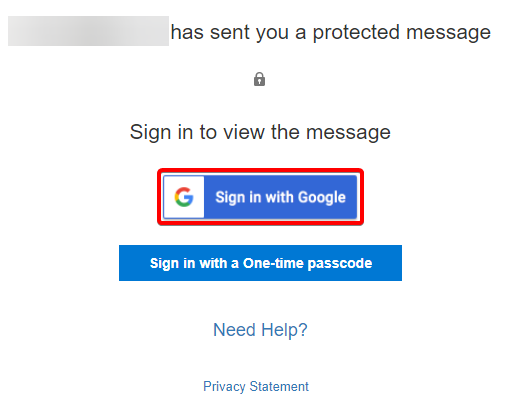
כפי שאתה רואה למטה, יש לך כעת גישה זמנית לדוא"ל בתוך סביבת Outlook. בפעם הבאה שתרצה לקרוא מחדש את הדוא"ל, עליך לחזור על כל התהליך.
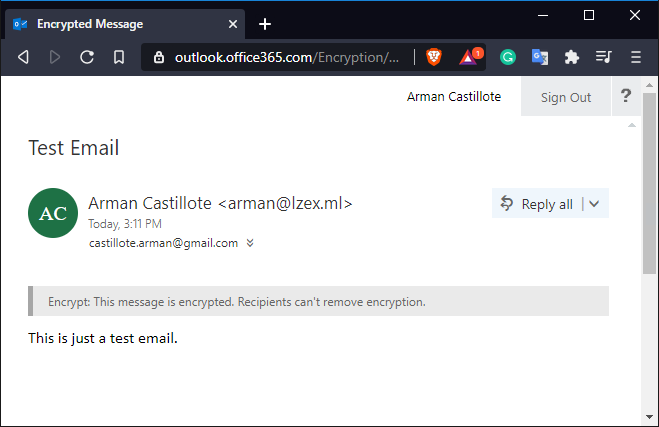
הפעלת מצב סודי ב- Gmail
כעת שלמדת כיצד להצפין דוא"ל ב- Gmail, אף אחד אחר לא יכול לקרוא אותו. אך כדי להוסיף הגבלות על מה שהנמענים יכולים לעשות עם הדוא"ל, כאן מועיל להפעיל את מצב הסודיות. כאשר מצב סודיות מופעל, הנמענים אין להם אפשרות להעביר הלאה, להעתיק, להדפיס או להוריד את הדוא"ל.
כדי להפעיל את מצב הסודיות עבור הדוא"ל שלך, עקוב אחר השלבים הבאים:
1. פתח את דפדפן האינטרנט שלך והתחבר ל- Gmail.
2. לחץ על הלחצן כתיבה בפינה השמאלית-עליונה של העמוד כדי ליצור דוא"ל חדש.
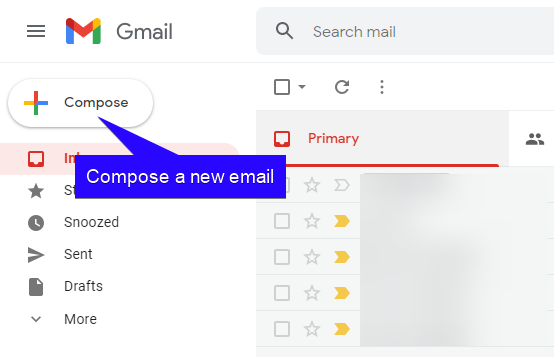
3. בתחתית יצירת ההודעה, לחץ על המנעול עם סמל שעון מעליו כדי להפעיל את מצב הסודיות.
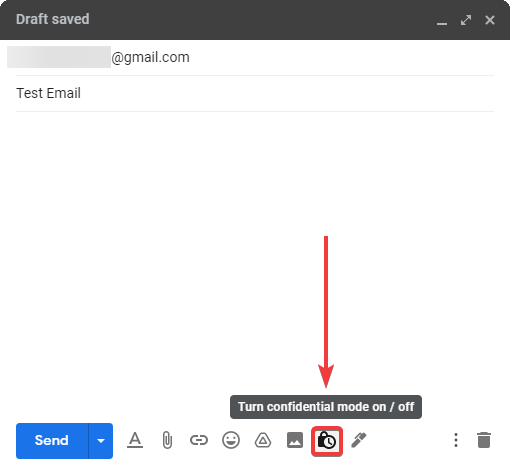
4. כאשר אתה מפעיל מצב סודיות, תראה את המסך הקופץ למטה. לחץ על תיק נפתח מתחת לקטע הגדרת תפוגה, ולאחר מכן בחר תאריך תפוגה לדוא"ל והאם נדרש קוד סיסמה לאמות SMS על ידי הקורא. לאחר שתאריך התפוגה יעבר, הנמען לא יוכל יותר לפתוח את הדוא"ל. לחץ על שמירה כדי להמשיך.
אם האפשרות לקוד העברת SMS נבחרה, הנמען חייב לשלוח קוד העברת SMS למספר הטלפון שלו לאימות זהות כדי לפתוח את הדוא"ל. הפעלת מצב סודי מוסיפה גם אפשרות תאריך תפוגה לדוא"ל; זו חלון זמן בו הנמען עדיין יכול לקרוא את הדוא"ל.
תוכל לבקש אישית את מספר הטלפון של הנמען אם אינך מודע לו, ולהמשיך לפי ההוראות, או לבחור את אין קוד SMS ולשלוח את הדוא"ל מיידית.
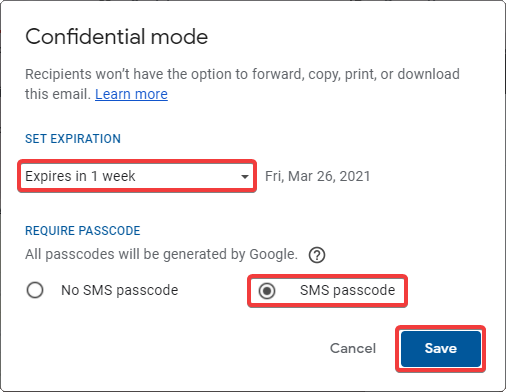
5. כפי שניתן לראות למטה, לפני שתשלח את הדוא"ל, Gmail מציגה אישור של תאריך תפוגה לדוא"ל. לחץ שלח כדי להמשיך.
אם בחרת בעבר באפשרות אין קוד SMS, הדוא"ל ישלח מיידית וידלג על השלבים הבאים. אחרת, עליך לרשום את מספר הטלפון של הנמען בחלון הקופץ, כפי שמוצג בשלב הבא.
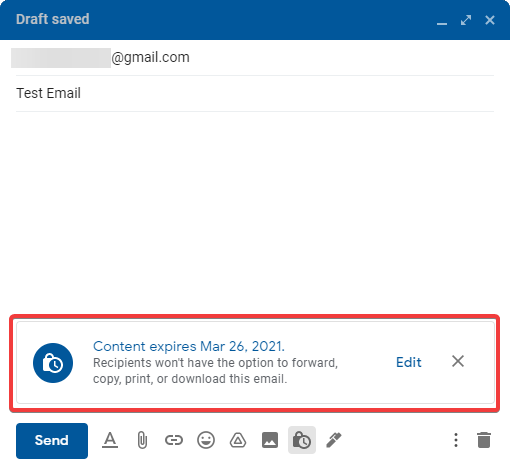
6. כדי לרשום את מספר הטלפון של הנמען, לחץ על תיבת הנפתחות (עם סמל דגל) בצד שמאל של חלון הקופץ. לאחר מכן בחר את המדינה המתאימה למספר הטלפון של הנמען מהרשימה.
בביצוע התהליך הזה נוסף, ובוודאות, הנמען יקבל את קוד העברת ה-SMS כדי לפתוח את תוכן הדוא"ל.
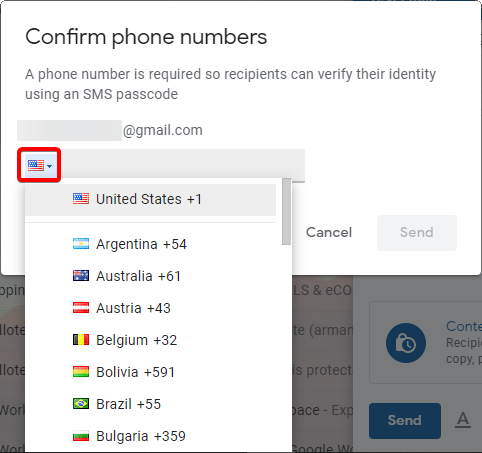
7. עכשיו, הזן את מספר הטלפון של הנמען, ולחץ על שלח, וזהו! הדוא"ל נשלח, והנמען אסור להעביר, להעתיק, להדפיס או להוריד את הדוא"ל.
כאשר הנמען פותח את האימייל שלך, יש לו לאשר את מספר הטלפון שלו כך ש-Gmail יכולה לשלוח לו קוד סיסמה ב-SMS. בהנחה שהמספר שהזין תואם למספר שנרשם כאשר שלחת את האימייל, הוא יקבל את הקוד בקרוב.
תראה את תהליך אימות ה-SMS בפעולה בסוף המדריך בחלק של צפייה באימייל סודי.
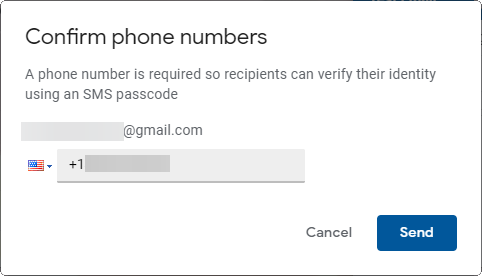
צפייה באימייל מוגן בקוד SMS (מ-Gmail ל-Gmail)
מצב האמון המוצפן של Gmail הוא דרך נהדרת להוסיף שכבת אבטחה נוספת לאימיילים שלך, ותוכל לחוות את תהליך צפייה באימייל מוגן בקוד SMS בצורה ישירה.
אם השולח לא דרש קוד SMS כדי לראות את האימייל, יש רק ללחוץ על האימייל המוגן שקיבלת, וזהו. אחרת, עקוב אחר השלבים למימוש אימות קוד SMS.
1. פתח את דפדפן האינטרנט שלך והתחבר לחשבון Gmail שלך.
2. עבור לתיקיית Inbox ולחץ על אימייל מוצפן.
3. תראה את ההוראות למטה לשליחת הקוד למספר הטלפון שלך. לחץ על שליחת קוד.
אין דרך לשנות את מספר הטלפון הנרשם לאימות קוד SMS לאחר שנשלח אימייל. אם השולח רשם מספר טלפון שגוי בזמן שליחת האימייל המוגן, עליו לשלוח מחדש את האימייל עם המספר הנכון.
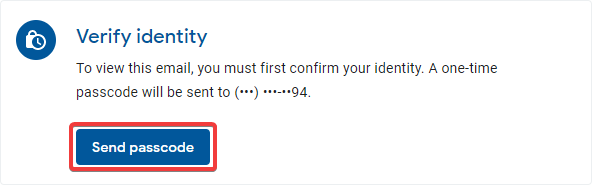
שאני רואה למטה, הזן את קוד הגישה שקיבלת בטלפון שלך ולחץ על שלח. אם ייצא תוצאה אחורה, האימייל יינעל, מאפשר לך לצפות בתוכן האימייל.
הגישה שלך לתוכן האימייל היא זמנית בלבד לאחר השלמת אימות קוד ה-SMS. בפעם הבאה שתפתח את האימייל, תצטרך לעבור דרך אותו התהליך.
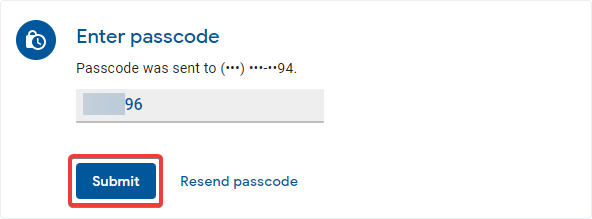
סיכום
במאמר זה, למדת כיצד להצפין אימייל ב-Gmail מפני עיניים סקרנות. למדת גם להוסיף שכבת אבטחה נוספת לאימייל שלך על ידי הפעלת מצב סודי. עכשיו תיהנה מחשבון Google Workspace שלך ותפתח על עצמך תרג habits להגן על האימיילים שלך.
בפעם הבאה שתשלח אימייל ב-Gmail, איך תגן עליו?
Source:
https://adamtheautomator.com/how-to-encrypt-email-in-gmail/













