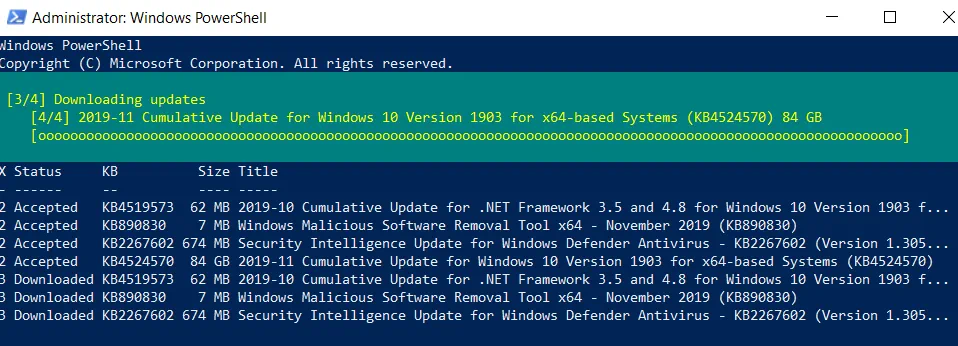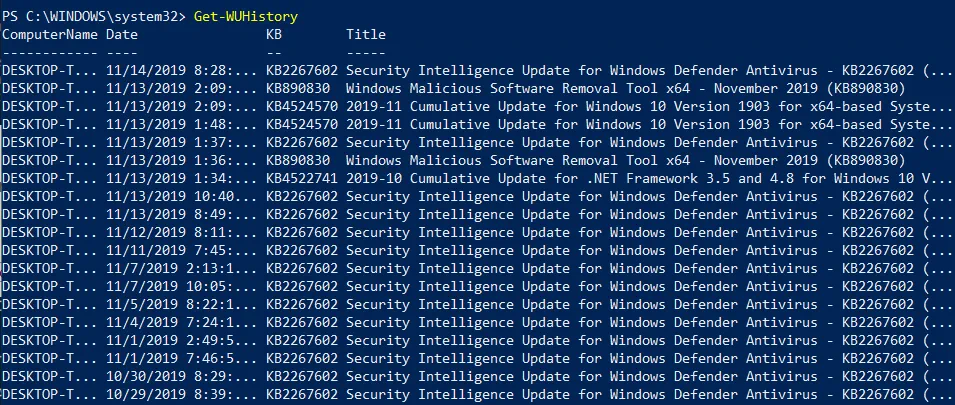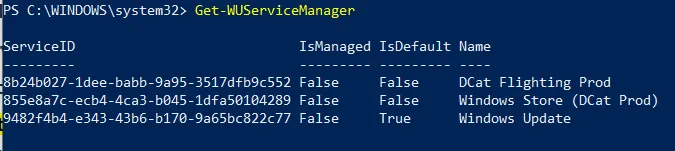ניהול תיקונים הוא חלק קריטי בניהול תשתיות מערכות המידע, בדיוק כמו גיבוי תחנות העבודה של Windows. עם פתרון ניהול תיקונים נכון, ניתן לשפר את המערכת על ידי בדיקה או התקנת עדכוני תוכנה ותיקונים האחרונים. תיקונים נחשבים כפתרונות זמניים לבעיות קיימות בין גרסאות מלאות של תוכנה. כאשר ניהול התיקונים מתבצע בצורה יעילה, ניתן לטפל במהירות בחולשות במערכת ולהפחית את האיומים הפוטנציאליים.
Windows מציעה פתרון ניהול תיקונים משלה – Windows Update. אף על פי כן, רבים מהמנהלי מערכות המידע עדיין חוו כי תהליך ניהול התיקונים מורכב וזמן רב. בנוסף, עדכוני מערכת עשויים להשפיע על זרימת העבודה שלך מאחר וכמותם נפתחת באופן אוטומטי בשעות עסקיות. באמצעות cmdlets של PowerShell, ניתן לאוטומטזציה של עדכוני Windows, ולחסוך מאמץ וזמן.
פוסט הבלוג הזה מתאר איך ניתן להשתמש ב-PowerShell כדי להתקין עדכוני Windows ומכיל רשימה של פקודות PowerShell שימושיות לאוטומציה של תהליך ניהול התיקונים. תהליך התיקונים עשוי להפחית את הסיכון של באגים או חולשות המשפיעים על המערכת שלך.
מה זה PSWindowsUpdate?
כדי להפוך את תהליך ניהול התיקונים של Windows לחלק וקל, ניתן להשתמש במודול PSWindowsUpdate שפותח על ידי Michal Gajda. מודול זה זמין לציבור וניתן להוריד אותו בחינם מתוך ה-גלריית PowerShell. הדרישה העיקרית היא שיש למחשב להריץ גרסאות של מערכת ההפעלה Windows החל מ-Vista או Windows Server 2008. בנוסף, יש לך צורך ב-PowerShell בגרסה 2.0 או מאוחר יותר.
עם PSWindowsUpdate, תוכל לזהות האם קיימים עדכוני Windows זמינים עבור המחשב שלך. יתר על כן, מודול זה מאפשר לך לנהל באופן מרכזי עדכוני Windows בכל השרתים והתחנות העבודה ב-Windows השונים. בכך, תוכל לשלוט מרחוק על אילו עדכונים מותקנים, מוסרים או מוסתרים.
איך לאוטומציה של עדכוני Windows באמצעות PowerShell
להלן, נציין את תהליך התצורה של PSWindowsUpdate, כולל איך להוריד ולהתקין את המודול, וכן איך לבדוק את הפקודות שיכולות לעזור לך לאוטומציה של עדכוני Windows.
איך להתקין את PSWindowsUpdate
כדי לאפשר אוטומציה יעילה של ניהול התיקונים של Windows, עליך תחילה להתקין את מודול PSWindowsUpdate על המחשב שלך. למטרה זו, פתח פולסון PowerShell מוגבל והכנס את הפקודה הבאה:
Install-Module -Name PSWindowsUpdate
לאחר ריצת הפקודה הזו, תתבקש להחליט אם ברצונך להתקין את המודול המצוין מ-PSGallery. בחר כן אם ברצונך להמשיך ולקבל את כל השינויים.
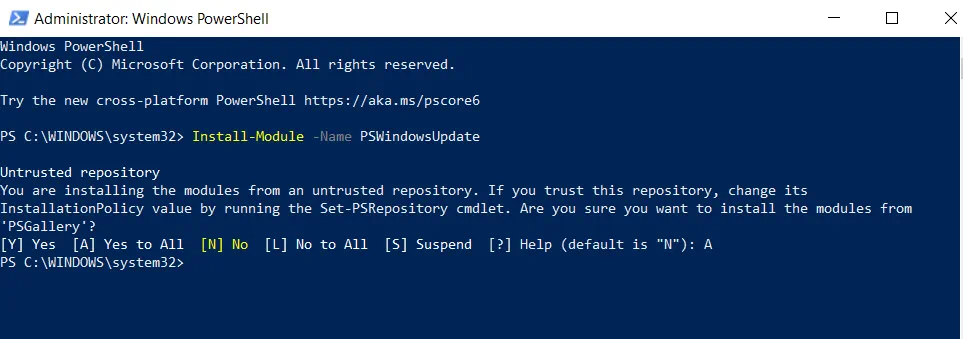
לאחר שתתקין את המודול, יש לוודא שאתה יכול לגשת מרחוק למחשבים אחרים. באופן זה, תוכל להתקין עדכוני Windows במחשבים מרוחקים, ולחסוך זמן ומאמץ. על מנת שהמודול PSWindowsUpdate יפעל עם מכונות מרוחקות, עליך לשמור את המודול במחשב שלך ולשתף אותו ברשת.
במידה ושרתים אחרים יכולים לייבא ולהפעיל את המודול הזה, ניתן להגדיר ניהול אוטומטי של תיקוני הפלטפורמה של Windows. על מנת לעשות זאת, עליך להריץ את הפקודה הבאה:
Save-Module -Name PSWindowsUpdate -Path
כאן, עליך להגדיר את הפרמטר -Path על ידי ציון המיקום בו ברצונך שהמודול PSWindowsUpdate יאוחסן.
איך להשתמש ב-PSWindowsUpdate
בשלב הבא, תלמד איך להשתמש במודול הזה כדי לאוטומציה של עדכוני Windows עם cmdlets של PowerShell. זהו יתרון גדול עבור מנהלי מערכות מחשב שצריכים לבצע את תהליך ניהול התיקונים במכונות Server Core ללא ממשק משתמש גרפי. בעזרת התכניות האלו, תוכל למזער את המורכבות המנהלית ולהקל על התהליך ולהפחית את הסיכון לשגיאות.
לקבלת רשימה מלאה של עדכוני Windows הזמינים, הריצו את הפקודה הבאה בסבלנות:
Get-WindowsUpdate
על המסך יש לקבל את הפלט המוצג למטה:
עם מידע זה, תוכלו לדעת בוודאות איזה תוכנה או אפליקציה דורשת עדכון. לאחר מכן, תוכלו להתקין את כל העדכונים על ידי הזנת הפקודה הבאה. כמו כן, על ידי הוספת הפרמטר -AutoReboot , תוכלו לוודא שהמערכת תפעיל את הפעולה של הפעלת המחדש אוטומטית לאחר שהעדכון יותקן.
Get-WUInstall -AcceptAll -AutoReboot
אם אינך מעוניין בהפעלת המחדש (כדי לא להפריע לזרימת העבודה), תוכל להריץ את ה- cmdlet הבא:
Get-WUInstall -AcceptAll -IgnoreReboot
על המסך תוכל לראות את התהליך של ניהול התיקונים, כמו גם את הרשימה המלאה של העדכונים והסטטוס הנוכחי שלהם.
לאחר השלמת תהליך ההתקנה, יוצג הודעה זו בקונסולת PowerShell: 'נדרש מחדש, אך יש לבצע את זה באופן ידני'. לכן, עליכם עדיין לאתחל את המערכת, אך תוכלו לעשות זאת בזמן שמתאים לכם ביותר.
אם תרצו להוריד רק עדכון מסוים, תוכלו להוסיף את הפרמטר -KBArticleID לפקודת ה-PowerShell. אל תשכחו לציין את מספר המאמר KB כדי להוריד את התיקון הנכון. לדוגמה, אני רוצה להתקין את כלי הסרת תוכנות זדוניות של Windows בגרסה 64 ביט ותכנה המבזק של Windows Defender Antivirus. פקודת ה-PowerShell המתאימה צריכה להיראות כך:
Get-WUInstall -KBArticleID KB890830, KB2267602 –AcceptAll
לאחר הרצת הפקודה הזו, יותקנו רק שני מתוך העדכונים האמורים במחשב שלי.
סקירה של פקודות PSWindowsUpdate
אם אתה מתאמץ להבין איזו קומנדליין של PowerShell יכול לעבוד עם מודול PSWindowsUpdate, אתה צריך להקליד את הפקודה הבאה וללחוץ Enter:
Get-Command –module PSWindowsUpdate
כאן אתה יכול לראות רשימה מלאה של פקודות המודול.
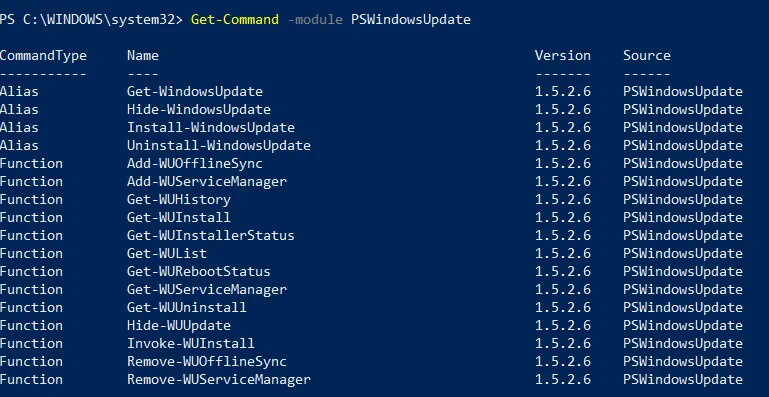
בוא נכסה כיצד עובדות חלק מהפקודות הללו.
1. קומנדליין Get-WUHistory מאפשר לך לראות את ההיסטוריה של העדכונים האחרונים. לאחר הרצת הפקודה הזו, תקבל פלט דומה על המסך שלך.
2. הקומנדליין הבא הוא Get-WUInstallerStatus, שיכול לעזור לך לאמת את מצב שירות ההתקנה של Windows. כאן, אתה יכול לבדוק האם המתקין עובד כראוי או לא. הפלט לפעולה זו עשוי להיראות כך:
3. בעזרת קומנדליין Get-WURebootStatus, אתה יכול לבדוק האם יש צורך לאתחל את המערכת כדי שעדכון מסוים יישמר באופן מלא.
4. בעזרת קומנדליין Get-WUServiceManager, אתה יכול לבדוק את מקור העדכונים של Windows.
5. כדי להסתיר עדכונים מסוימים מהרשימה כדי למנוע התקנתם ב電ופן הע PC שלך, יש לרץ פקודת Hide-WindowsUpdate ו and it is possible to specify the ID של כבצים שברצונך להסתיר. הדו-שמועה הבאה מ示יה את דרך ההסתרה של ה KB2267602 מהרשימה:
$HideList = "KB2267602"
Hide-WindowsUpdate -KBArticleID $HideList –Hide
לפני שנעשו שינוים, תישאל את הבחירה הספציפית. הקש על Y כדי להסתיר את ה KB המאופיין.

אם ברצונך לקבלת רשימת העדכונים המסתורים, י можна запустити команду нижче.
בעמודת המעמד, ניתן לראות את האות H המסמלת כי העדכון הוסתר בהצלחה. לכן, בפעם הבאה שתריצו את הפקודה Get-WUInstall, העדכון הנבחר יופיע באופן אוטומטי מחוץ לרשימת העדכונים הזמינים.
אם תרצו לבטל את השינויים, תוכלו להשתמש ב-cmdlet הבא בקונסולת הפווארשל:
Hide-WindowsUpdate -KBArticleID $HideList -Hide:$false
תתבקשו שוב לאשר את השינויים על ידי הקלדת Y.
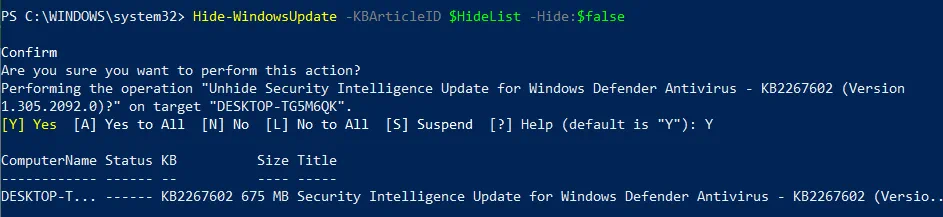
כפי שניתן לראות, האות H אינה כלולה יותר במעמד העדכון, שמשמע כי עדכון זה של Windows אינו מוסתר עוד ויכול להירד למחשב שלך.
6. אפשרות תצורה נוספת הזמינה לך היא להסיר את העדכונים שהותקנו במחשב שלך. למטרה זו, ניתן להשתמש ב-cmdlet Remove-WindowsUpdate ולהקליד את מזהה ה-KB של המאמר שתרצה להסיר מהמחשב שלך. לדוגמה:
Remove-WindowsUpdate -KBArticleID KB4519573 –IgnoreReboot
על ידי הוספת הפרמטר –IgnoreReboot, אתה מבטיח שהמחשב לא יאותם באופן אוטומטי. לאחר הסרת העדכון, תוכל לאתחל את המחשב מאוחר יותר.
7. לסיום, ניתן לסרוק אחר עדכוני Windows זמינים במכונה רחוקה באמצעות פקודת ה-Get-WUList.
Get-WUList –ComputerName Server5
כדי שהפקודה תעבוד, עליך גם להתקין את מודול PSWindowsUpdate במחשב רחוק. בכך תוכל לאוטומציה עדכוני Windows עבור מספר מכונות מרחק אחד. בעזרת PSWindowsUpdate, תהליך ניהול התיקונים מתבצע בצורה פשוטה ויעילה.
בנוסף, ניתן להפחית את העומס הניהולי שמנהלי ה-IT עשויים לחוות במהלך תיקוני המערכת.
סיכום
מודול PSWindowsUpdate פותח כדי להפוך את תהליך ניהול התיקונים לפשוט ויעיל יותר. באמצעות האוטומציה של התקנת העדכונים, תוכל להיות בטוח כי המערכת שלך מעודכנת באופן קבוע, ולכן למזער את הסיכונים לכשלי מערכת ולהפרת אבטחה. התיקונים מפתחים בעיקר לפתרון בעיות או חולשות שנמצאות בתוך תוכנית. עם זאת, ניהול תיקונים רגיל אינו יכול להבטיח הגנה בגודל מלא של כל הסביבת הייצור.
למטרה זו, עליך להשתמש בפתרון מוגן נתונים מקיף המציע גיבוי ושחזור אתרים עבור סביבות פיזיות, וירטואליות וענניות. עם NAKIVO Backup & Replication, תוכל לאבטח את הנתונים והיישומים החיוניים ביותר שלך במגוון פלטפורמות, להבטיח שחזור בכל תנאי, ולהפחית את עלויות הגנת הנתונים.
Source:
https://www.nakivo.com/blog/automate-windows-updates-using-powershell-short-overview/