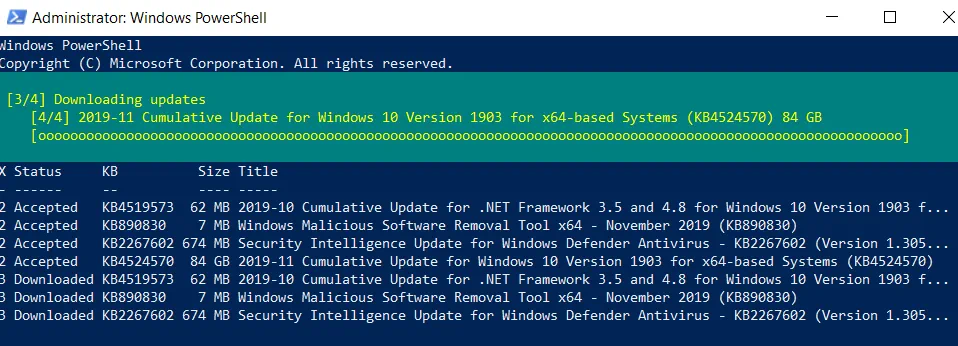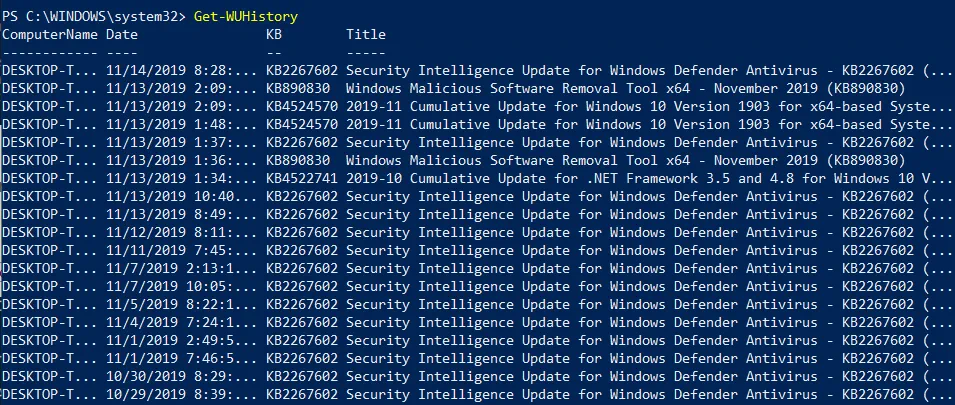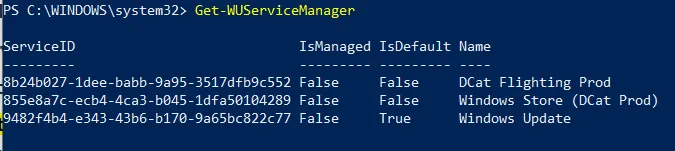إدارة التصديرات هي جزء حاسم من إدارة بنية التكنولوجيا العنكبوتية، تمامًا كما التخزين من ورشة Windows Workstation. مع حلول مناسبة لإدارة التصديرات، يمكنك تحسين نظامك بتجربة أو تثبيت أحدث التحديثات والتصديرات. يعتبر التصديرات تعاليم مؤقتة لمعالجة قضايا موجودة بين إصدارات البرمجيات الكاملة. إذا تم إدارة التصديرات بشكل فعال، يمكنك معالجة خطورات نظامك بسرعة وتخفيف أي تهديد متوقع.
تقدم Windows حلولها الخاصة لإدارة التصديرات – Windows Update. ومع ذلك، يجد المدراء التكنولوجيين العديدين أن العملية لإدارة التصديرات تبدو معقدة ومستنسخة. وفضلًا، قد تؤثر تحديثات النظام على workflow تصنيعك لأنها تبدأ غالبًا تلقاء ذاتها أثناء الأوقات العملية. بواسطة أوامر PowerShell، يمكنك تAutomation Windows updates وتوفير الجهد والوقت.
يوضح هذا المدونة كيف يمكنك استخدام PowerShell لتثبيت تحديثات Windows ويشمل قائمة بأوامر PowerShell مفيدة لتAutomation عملية إدارة التصديرات. يمكن تصدير التصديرات تخفيف خطر تعطلات أو خطورات التي قد تؤثر على نظامك.
ما هو PSWindowsUpdate؟
لتسهيل عملية إدارة تصحيحات Windows، يمكنك استخدام وحدة البرنامج النصي PSWindowsUpdate التي طورها ميخال غايدا. يتوفر هذه الوحدة علنًا ويمكن تنزيلها مجانًا من PowerShell Gallery. المتطلب الرئيسي هو أن يعمل الكمبيوتر بإصدارات نظام التشغيل Windows التي تبدأ من فيستا أو Windows Server 2008. كما يجب أن يكون لديك PowerShell 2.0 أو أحدث.
مع PSWindowsUpdate، يمكنك التعرف عما إذا كانت هناك تحديثات Windows متاحة لجهاز الكمبيوتر الخاص بك. علاوة على ذلك، تسمح لك هذه الوحدة بإدارة تحديثات Windows بشكل مركزي عبر مختلف خوادم Windows وأجهزة الكمبيوتر الشخصي. بهذه الطريقة، يمكنك التحكم عن بعد في تثبيت التحديثات أو إزالتها أو إخفائها.
كيفية أتمتة تحديثات Windows باستخدام PowerShell
سنقوم فيما يلي بتوضيح عملية تكوين PSWindowsUpdate، بما في ذلك كيفية تنزيل وتثبيت الوحدة، وكذلك كيفية التحقق من الأوامر التي يمكن أن تساعدك في أتمتة تحديثات Windows.
كيفية تثبيت PSWindowsUpdate
لتأمين عملية إدارة تصحيحات Windows، يجب عليك أولاً تثبيت وحدة برنامج النصي PSWindowsUpdate على جهاز الكمبيوتر الخاص بك. لهذا الغرض، افتح نافذة PowerShell المرتفعة وأدخل الأمر التالي:
Install-Module -Name PSWindowsUpdate
بعد تشغيل هذا الأمر، ستُطلب منك موافقتك على تثبيت الوحدة المحددة من PSGallery. حدد نعم إذا كنت ترغب في المتابعة وقبول جميع التغييرات.
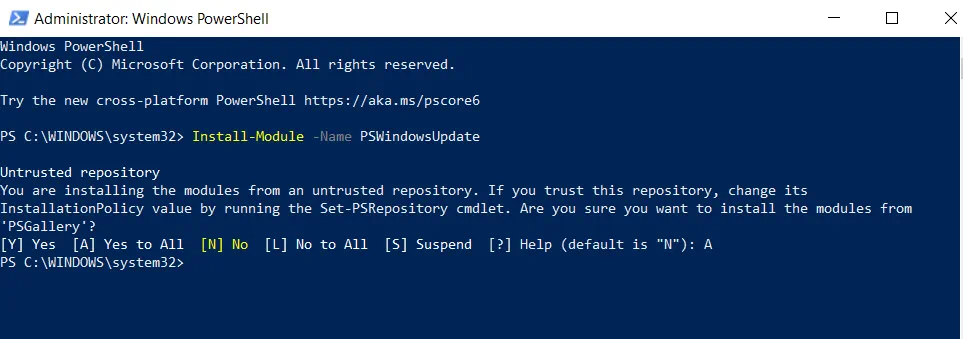
بمجرد تثبيت الوحدة، يجب عليك التأكد من إمكانية الوصول عن بُعد إلى أجهزة الكمبيوتر الأخرى. بهذه الطريقة، يجب أن تتمكن من تثبيت تحديثات ويندوز على أجهزة الكمبيوتر البعيدة، مما يتيح لك قضاء وقت وجهد أدنى. لكي تعمل وحدة PSWindowsUpdate مع الأجهزة البعيدة، يجب عليك حفظ الوحدة على جهاز الكمبيوتر الخاص بك ومشاركتها عبر الشبكة.
في حالة قدرة الخوادم الأخرى على استيراد ونشر هذه الوحدة، يمكنك إعداد إدارة تصحيحات ويندوز المؤتمتة. لهذا الغرض، يجب عليك تشغيل الأمر التالي:
Save-Module -Name PSWindowsUpdate -Path
هنا، يجب عليك تحديد المعلمة –Path عن طريق تحديد المكان الذي ترغب في حفظ وحدة PSWindowsUpdate فيه.
كيفية استخدام PSWindowsUpdate
في الخطوة التالية، ستتعرف على كيفية استخدام هذه الوحدة لتأمين تحديثات ويندوز بواسطة أوامر PowerShell الآلية. هذا ميزة كبيرة لمسؤولي تكنولوجيا المعلومات الذين يحتاجون إلى أداء عملية إدارة التصحيحات على أجهزة Server Core بدون واجهة مستخدم رسومية. باستخدام هذه الأوامر، يمكنك تقليل تعقيد الإدارة وتسهيل العملية وتجنب الأخطاء.
للحصول على قائمة كاملة بالتحديثات المتاحة لنظام التشغيل ويندوز، قم بتنفيذ الأمر البرمجي التالي في برنامج باورشيل:
Get-WindowsUpdate
يجب أن تحصل على النتيجة المعروضة أدناه على شاشتك:
بهذه المعلومات، ستعرف بالتأكيد أي برنامج أو تطبيق يحتاج إلى التحديث. بعد ذلك، يمكنك تثبيت جميع التحديثات عن طريق إدخال الأمر التالي. بالإضافة إلى ذلك، عن طريق إضافة المعامل –AutoReboot ، يمكنك التأكد من أن النظام سيقوم بإعادة التشغيل تلقائيًا بمجرد تثبيت التحديث.
Get-WUInstall -AcceptAll –AutoReboot
إذا كنت لا ترغب في إعادة التشغيل (لعدم تعطيل سير العمل الإنتاجي)، يمكنك تنفيذ الأمر البرمجي التالي:
Get-WUInstall -AcceptAll –IgnoreReboot
على الشاشة، يمكنك رؤية تقدم عملية إدارة التصحيحات، بالإضافة إلى قائمة كاملة بالتحديثات وحالتها الحالية.
بعد اكتمال عملية التثبيت، سترى الرسالة التالية في نافذة باورشيل: ‘Reboot is required but do it manually’. وبالتالي، لا يزال عليك إعادة تشغيل النظام، ولكن يمكنك القيام بذلك في الوقت الذي يناسب جدولك.
إذا كنت ترغب في تنزيل تحديث محدد فقط، يمكنك إضافة المعامل –KBArticleID إلى الأمر البرمجي في باورشيل. لا تنس تحديد رقم المقالة KB لتنزيل التصحيح الصحيح. على سبيل المثال، أرغب في تثبيت أداة إزالة البرامج الضارة لنظام التشغيل ويندوز x64 و تحديث استخبارات الأمان لبرنامج مكافحة الفيروسات في ويندوز. يجب أن يكون الأمر البرمجي المناسب على النحو التالي:
Get-WUInstall -KBArticleID KB890830، KB2267602 –AcceptAll
بعد تشغيل هذا الأمر، سيتم تثبيت فقط اثنين من التحديثات المذكورة على جهاز الكمبيوتر الخاص بي.
نظرة عامة على أوامر PSWindowsUpdate
إذا كنت تتساءل أي cmdlet PowerShell يمكن أن يعمل مع وحدة PSWindowsUpdate، يجب عليك كتابة الأمر التالي والضغط على Enter:
Get-Command –module PSWindowsUpdate
هنا، يمكنك رؤية قائمة كاملة من أوامر الوحدة.
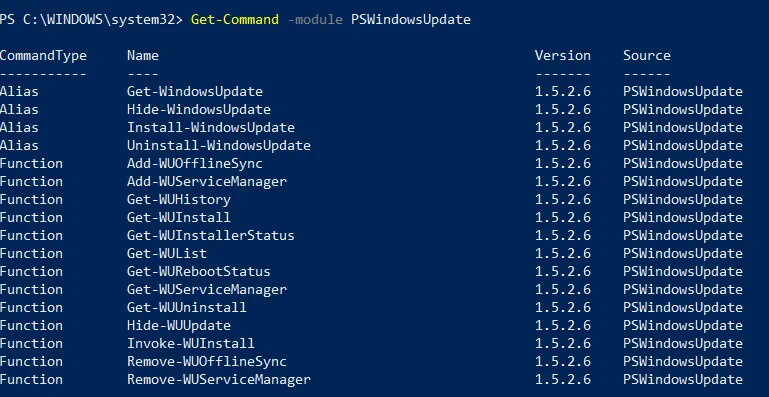
دعنا نغطي كيفية عمل بعض هذه الأوامر.
1. يسمح لك أمر Get-WUHistory بعرض تاريخ أحدث التحديثات. بعد تشغيل هذا الأمر، ستتلقى إخراجًا مماثلاً على شاشتك.
2. يمكن للأمر التالي Get-WUInstallerStatus مساعدتك في التحقق من حالة خدمة Windows Installer. هنا، يمكنك التحقق مما إذا كان المثبت يعمل بشكل صحيح أم لا. يمكن أن يبدو إخراج هذه العملية على النحو التالي:
3. من خلال تشغيل الأمر Get-WURebootStatus، يمكنك التحقق مما إذا كنت بحاجة إلى إعادة تشغيل النظام حتى يتم تطبيق تحديث معين بالكامل.
4. باستخدام الأمر Get-WUServiceManager، يمكنك التحقق من مصدر تحديثات Windows.
كما يمكنك رؤية، توضح العمود الأخير مصدر التحديث (على سبيل المثال، تحديث Windows، إنتاج DCat Flighting، إلخ).
5. يمكنك إخفاء بعض التحديثات من القائمة لتجنب تثبيتها على جهاز الكمبيوتر الخاص بك. لهذا الغرض، يجب عليك تشغيل الأمر Hide-WindowsUpdate حيث يمكنك تحديد معرف مقالات KB التي ترغب في إخفائها. يوضح المثال التالي كيف يمكنك إخفاء تحديث KB2267602 من القائمة:
$HideList = "KB2267602"
Hide-WindowsUpdate -KBArticleID $HideList –Hide
سيُطلب منك تأكيد الاختيار قبل إجراء أي تغييرات. اكتب Y لإخفاء مقال KB.

ومع ذلك، إذا كنت ترغب في الحصول على قائمة التحديثات المخفية، يمكنك تشغيل الأمر أدناه.
في القاعدة الرئيسية، يمكنك رؤية الحرف H الذي يعني أن التحديث تم إخفاءه بنجاح. وبالتالي، في المرة القادمة التي تطلب Get-WUInstall أوامر التحكم فإن التحديث المختار سيتم إلغاء الاشتراك بشكل تلقائي من قائمة التحديثات المتاحة.
إذا كنت ترغب في إعادة تراجع التغييرات، يمكنك استخدام الأمر التالي في مستودع الPowerShell:
Hide-WindowsUpdate -KBArticleID $HideList -Hide:$false
مرة أخرى، سوف تسأل مرة أخرى عن تأكيد التغييرات بكتابة Y.
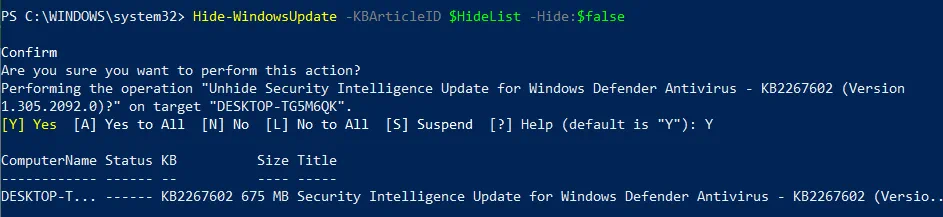
كما ترون، لم يعد الحرف H موجودًا في حالة التحديث، ما يعني أن هذا التحديث البينزي ليس مخفيًا بعد ويمكن تحميله على جهازك.
6. واحدًا من الخيارات التكنولوجية المتاحة لك هو إزالة التحديثات التي تم تثبيتها على جهازك. لهذا الغرض، يمكنك استخدام الأمر Remove-WindowsUpdate وكتابة معرفي مقالة KB التي تريد إزالتها من جهازك. على سبيل المثال:
Remove-WindowsUpdate -KBArticleID KB4519573 –IgnoreReboot
بإضافة ما يلي الماركات –IgnoreReboot، تتأكد من أن الحاسوب لن يتعدى الإعادة المجازية تلقائيًا. وحالما تم إزالة التحديث، يمكنك تعديل جهاز الحاسوب في وقت لاحق.
7. أخيرًا، يمكنك مسح التحديثات المتاحة لنظام Windows على جهاز بعيد باستخدام الأمر Get-WUList.
Get-WUList –ComputerName Server5
لكي يعمل هذا الأمر، يجب أيضًا تثبيت وحدة PSWindowsUpdate على الكمبيوتر البعيد. بهذه الطريقة، يمكنك إتمام عملية تحديثات Windows لعدة أجهزة من نافذة واحدة. باستخدام PSWindowsUpdate، يتم أداء عملية إدارة التصحيحات بطريقة بسيطة وفعالة.
علاوة على ذلك، يمكنك تقليل العبء الإداري الذي قد يواجهه المسؤولون التقنيون أثناء تصحيح النظام.
ختامًا
تم تطوير وحدة PSWindowsUpdate لجعل عملية إدارة التصحيحات أكثر بساطة وفعالية. عن طريق تلقائي تثبيت التحديثات، يمكنك التأكد من تحديث نظامك بشكل منتظم، وبالتالي تقليل مخاطر فشل النظام وانتهاكات الأمان. تُطوَّر التصحيحات بشكل رئيسي لحل المشاكل أو الثغرات التي يتم اكتشافها داخل برنامج ما. ومع ذلك، فإدارة التصحيحات العادية لا يمكن أن تضمن حماية على نطاق واسع لبيئة الإنتاج بأكملها.
لهذا الغرض، يجب عليك استخدام حل شامل لحماية البيانات يوفر النسخ الاحتياطية واستعادة الموقع للبيئات الفعلية والافتراضية والسحابية. باستخدام NAKIVO Backup & Replication، يمكنك تأمين بياناتك وتطبيقاتك الأكثر حرجية عبر منصات متعددة، وضمان الاستعادة في أي ظروف، وتقليل تكاليف حماية البيانات.
Source:
https://www.nakivo.com/blog/automate-windows-updates-using-powershell-short-overview/