L’utilisation de OneDrive for Business aidera vos utilisateurs à être plus productifs avec leurs fichiers, depuis n’importe quel endroit avec une connexion Internet. Savent-ils comment accéder au site web de OneDrive? Savent-ils comment utiliser l’application de synchronisation de OneDrive dans Windows? Lisez la suite pour découvrir tout ce que vous devez savoir sur l’utilisation de OneDrive for Business.
Comment utiliser OneDrive for Business : Les bases
D’ici début 2023, chaque professionnel de l’informatique sait ce qu’est OneDrive de Microsoft : OneDrive est le service de partage de fichiers de Microsoft pour les consommateurs et les entreprises dans le cloud. Il existe cependant une distinction entre les comptes grand public et professionnels.
Qu’est-ce que OneDrive for Business?
En tant que consommateur, vous utilisez un compte Microsoft pour accéder à vos fichiers sur OneDrive. OneDrive for Business est le terme marketing pour le secteur professionnel/entreprise – ici, vous utilisez votre compte professionnel ou scolaire Microsoft 365. Bien qu’il y ait très peu de changements d’interface graphique entre OneDrive et OneDrive for Business (ce qui est bien sûr prévu), il existe des différences subtiles.
Comme il s’agit d’un site web de base de connaissances en informatique, nous nous concentrerons sur OneDrive for Business. Au lieu de continuer à gérer des infrastructures de serveurs de fichiers traditionnelles, anciennes et coûteuses sur site, en limitant vos utilisateurs en les obligeant à être au bureau ou à disposer d’une connexion sécurisée à votre réseau, vous pouvez les libérer et les encourager à utiliser OneDrive for Business.
Prenez le contrôle de votre informatique
Surveillez, gérez et sécurisez votre infrastructure informatique avec des solutions de qualité entreprise conçues dès le départ.
L’avantage le plus unique (du moins pour moi en tant que professionnel de l’informatique ET utilisateur final) est la possibilité d’accéder à mes fichiers n’importe où sur diverses applications et sites web. Vous pouvez demander à votre service informatique de désactiver votre lecteur G: et vos lecteurs K: pour économiser de l’argent sur le budget informatique. Avec OneDrive for Business, je peux bénéficier d’une fonctionnalité native et intégrée dans l’Explorateur de fichiers sur mon ordinateur de travail, mon ordinateur personnel (si nécessaire et conforme) et mon appareil mobile.
Voici un exemple des gains de productivité que vous pouvez réaliser très rapidement : Imaginez que vous travaillez sur un fichier Excel en fin de journée et que vous devez vous rendre à un rendez-vous personnel. Pendant que vous attendez chez le garagiste, vous pouvez ouvrir l’application OneDrive sur votre téléphone, apporter les dernières modifications à votre feuille de calcul Excel et envoyer un lien vers le fichier dans votre OneDrive à votre responsable. Plutôt astucieux !
De quoi vos utilisateurs ont-ils besoin pour accéder à OneDrive for Business ?
Comme OneDrive for Business est si central pour le partage de fichiers dans l’espace Microsoft 365, chaque utilisateur a accès au service. Presque chaque offre Microsoft 365 inclut une licence pour OneDrive for Business. Il n’y a rien de spécial que les utilisateurs doivent faire pour l’utiliser.
Une petite note rapide : lorsqu’un nouvel utilisateur est provisionné soit dans le Centre d’administration Microsoft 365 soit synchronisé à partir d’une identité sur site (Active Directory), ils doivent accéder au site web OneDrive pour activer leur compte.
Ne vous inquiétez pas, rien de spécial ici. C’est juste quelque chose que vous avez peut-être remarqué en utilisant le centre d’administration M365 – lorsque vous cliquez sur l’onglet OneDrive dans les détails d’un nouvel utilisateur, il sera indiqué qu’aucun compte n’existe encore. Tout ce qu’ils ont à faire, c’est parcourir l’application OneDrive en ligne pour l’activer. Encore une fois, très simple.
Les fichiers OneDrive for Business sont-ils sécurisés et sûrs ?
Microsoft a toujours la sécurité à l’esprit avec tous ses services, et OneDrive for Business ne fait pas exception. Le chiffrement BitLocker est utilisé sur l’ensemble de OneDrive for Business et SharePoint Online. De plus, le chiffrement par fichier est également inclus.
Toutes les données au repos dans le cloud de Microsoft sont chiffrées avec cette conception (BitLocker). Cependant, le chiffrement par fichier va encore plus loin en incluant une clé de chiffrement unique pour chaque fichier ! De plus, lorsqu’un fichier est mis à jour, chaque mise à jour de ce fichier est chiffrée avec sa propre clé de chiffrement privée.
Comment utiliser OneDrive for Business sur le web
Il existe deux méthodes principales pour accéder à OneDrive for Business – en ligne et sur Windows (et macOS). Commençons par examiner le paysage en ligne. Étant donné que le web est si omniprésent et généralement accessible, utiliser le service OneDrive for Business avec votre navigateur web est simple et agréable sur toutes les plateformes.
Méthodes pour accéder à l’application
Il existe plusieurs façons d’accéder à votre compte OneDrive for Business en ligne. Nous allons passer en revue chacune d’entre elles ici.
Prenez le contrôle de votre informatique
Surveillez, gérez et sécurisez votre infrastructure informatique avec des solutions de qualité professionnelle conçues dès le départ.
Tout d’abord, accédez à office.com ou microsoft365.com et connectez-vous avec votre compte professionnel.
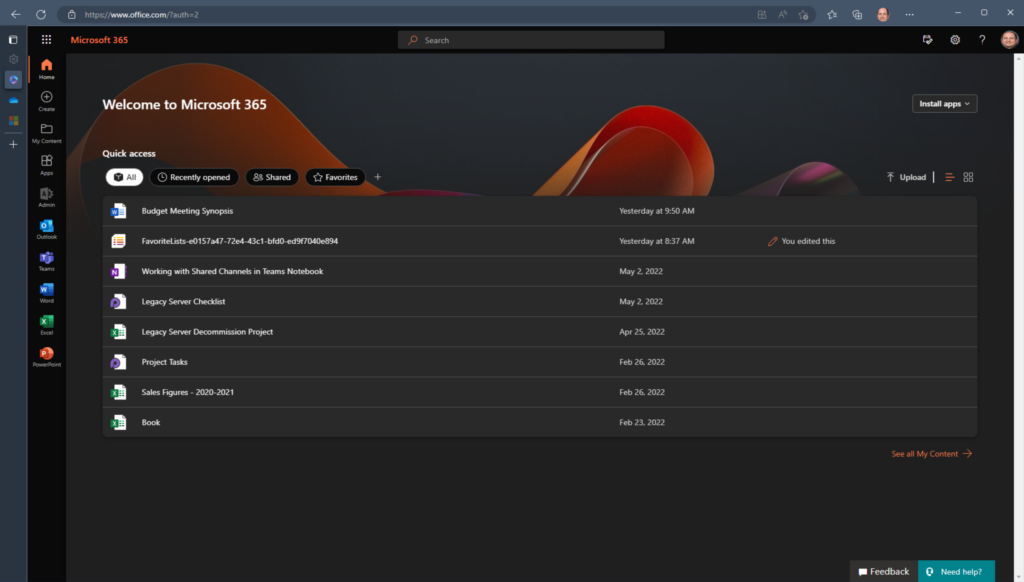
Cliquez sur le « Sélecteur d’applications » dans le coin supérieur gauche du site Web et choisissez OneDrive dans la liste (si vous ne voyez pas OneDrive, cliquez sur le lien Toutes les applications pour l’élargir et le localiser).
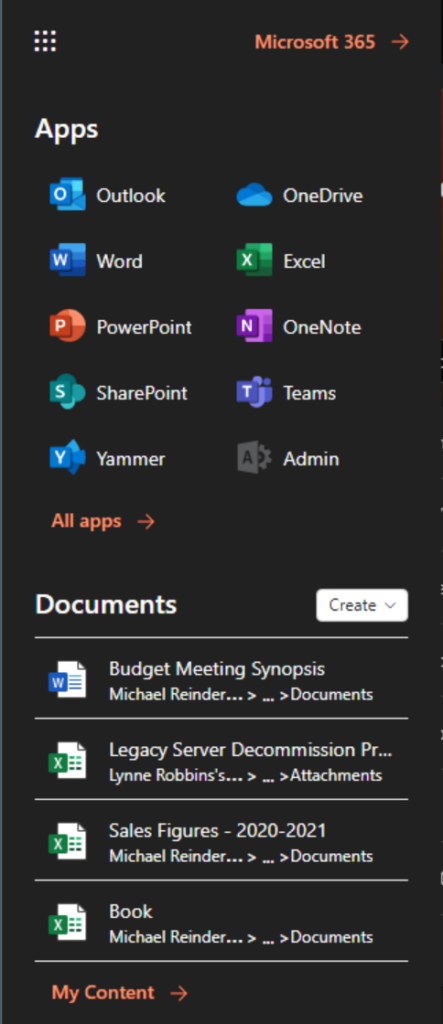
A new tab will open in your browser and open your OneDrive for Business account.
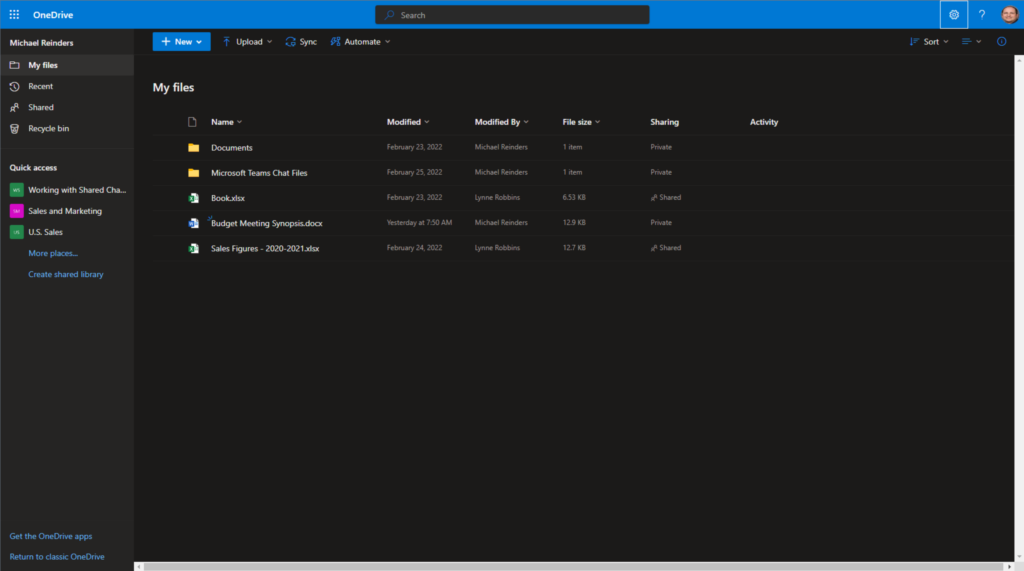
Ici, vous pouvez voir vos dossiers et fichiers ainsi que l’interface de vos capacités de partage de fichiers dans Microsoft 365. Les ingénieurs de Microsoft ont progressé l’interface utilisateur et l’ensemble des fonctionnalités au fil des ans – elle est devenue très agréable, intuitive et utile. Nous passerons ensuite en revue les parties spécifiques de l’interface.
Une autre méthode directe que vous pouvez utiliser est simplement de vous rendre sur le site Web de OneDrive à l’adresse onedrive.com.
Les différentes fonctions de OneDrive for Business
Donc, l’interface semble assez simple, n’est-ce pas ? Permettez-moi de vous présenter les domaines principaux du site. Tout d’abord, sur la gauche, vous verrez les vues principales et les menus « Accès rapide ».
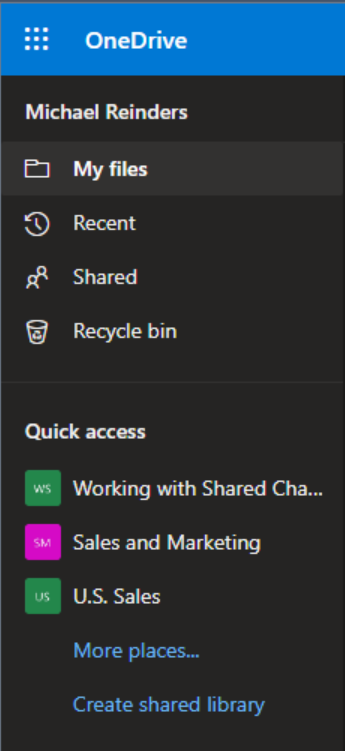
Maintenant, en écrivant ceci en février 2023, la vue principale est intitulée « Mes fichiers ». C’est là que vous voyez votre référentiel de fichiers. Cependant, Microsoft a annoncé une nouvelle vue « Accueil OneDrive » qui arrivera fin février et début mars.
Cette nouvelle vue Accueil OneDrive correspondra plus étroitement à la vue actuelle sur office.com et affichera tous les fichiers que vous avez utilisés, classés par date de dernière ouverture. Vous pourrez filtrer cette liste par type de fichier pour trouver rapidement celui que vous recherchez. Vous pourrez également rester informé de tout changement survenant dans le fichier avec Activité.
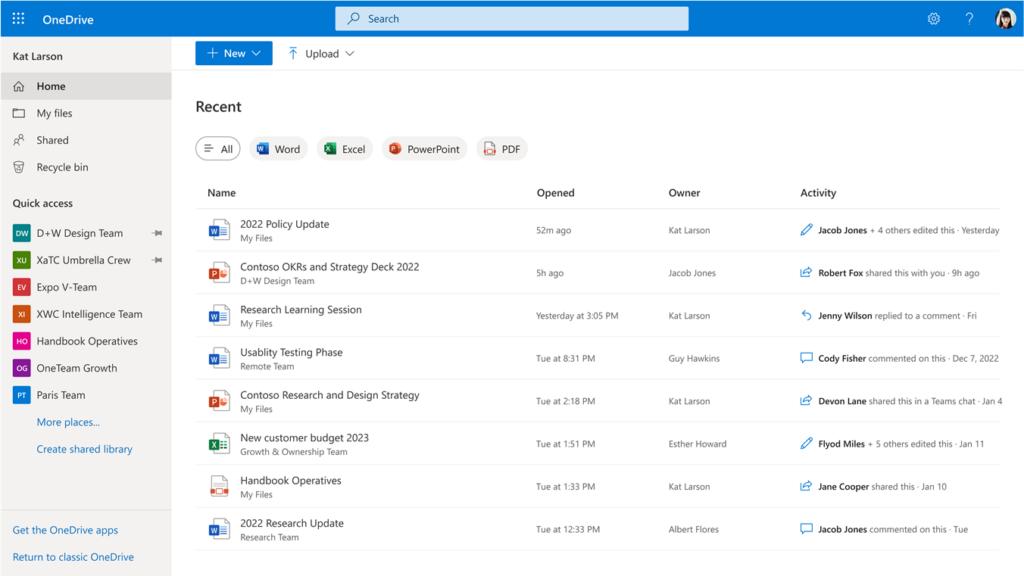
En haut, vous trouverez la barre d’outils OneDrive. C’est là que vous pourrez cliquer sur le bouton « + Nouveau » pour créer de nouveaux dossiers et des fichiers Word, Excel, PowerPoint, OneNote, etc. à partir de zéro. Je vous assure, l’intégration est magnifique ici. Je vais aborder les autres boutons principaux ci-dessous.
Prenez le contrôle de votre informatique
Surveillez, gérez et sécurisez votre infrastructure informatique avec des solutions de qualité professionnelle conçues dès le départ.
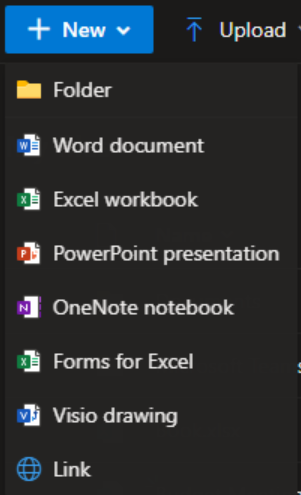
Comment télécharger des fichiers sur OneDrive for Business
Oui, ce bouton suivant s’appelle « Télécharger« . Voici comment transférer des fichiers de votre ordinateur vers votre compte en ligne. Vous avez la possibilité de télécharger un dossier entier ou des fichiers individuels. Vous pouvez également faire glisser et déposer des dossiers (ou des fichiers) directement sur le site web de OneDrive pour plus d’efficacité.
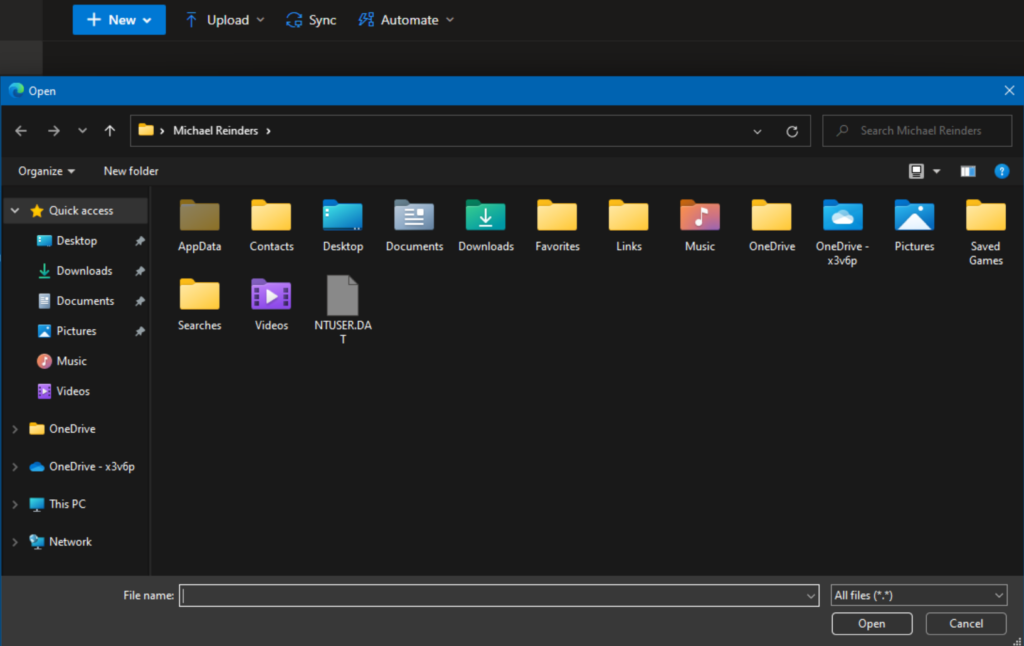
I’ll show you how to upload files directly in Windows later on. Stay tuned!
Microsoft a également amélioré l’expérience de partage dans OneDrive for Business au fil des ans. Grâce à l’intégration étroite à travers l’ensemble des services de la suite Microsoft 365, vous pouvez partager des fichiers depuis de nombreux emplacements et applications de manière transparente et sans effort.
Par défaut, chaque fichier dans votre OneDrive vous appartient, et vous seul. Personne d’autre n’y a accès (sauf les administrateurs). Pour partager l’un de vos fichiers avec un autre utilisateur, il vous suffit de sélectionner le fichier et de cliquer sur le bouton « Partager » dans la barre d’outils supérieure.
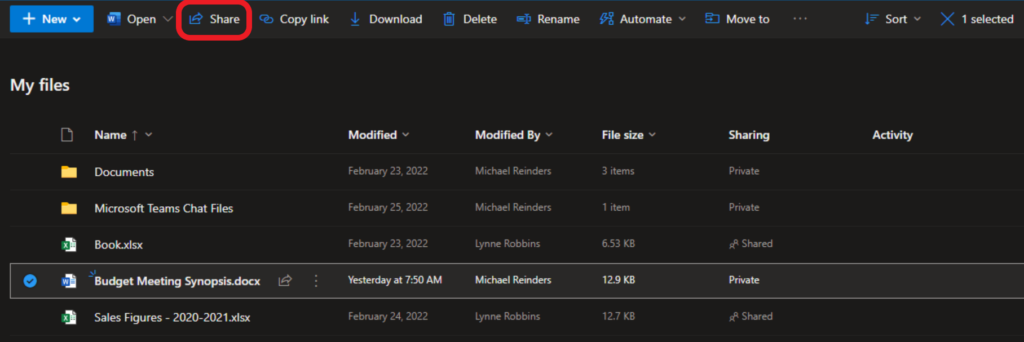
Commencez à taper le nom de l’utilisateur ou des utilisateurs et choisissez s’ils doivent avoir des droits de « Consultation », « Modification » ou « Révision » (ils ne peuvent que proposer des modifications, sans pouvoir les effectuer réellement). En option, vous pouvez envoyer un e-mail à ces utilisateurs directement depuis cette interface!
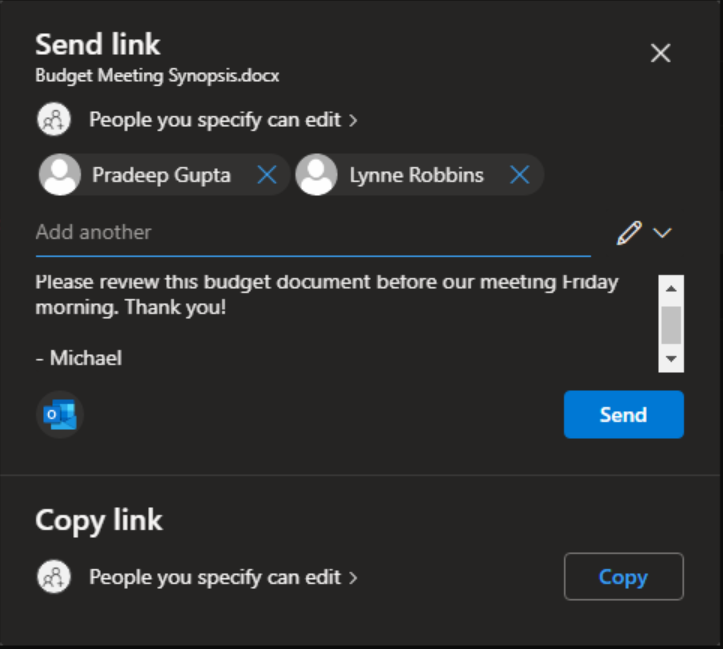
Utilisation de la Corbeille OneDrive pour restaurer des fichiers
La fonction principale finale de l’interface utilisateur de OneDrive est la Corbeille et la fonctionnalité associée de «Restaurer votre OneDrive». Tout d’abord, la Corbeille fonctionne comme l’icône dans Windows – elle contient tous les fichiers que vous avez supprimés de votre compte OneDrive for Business.
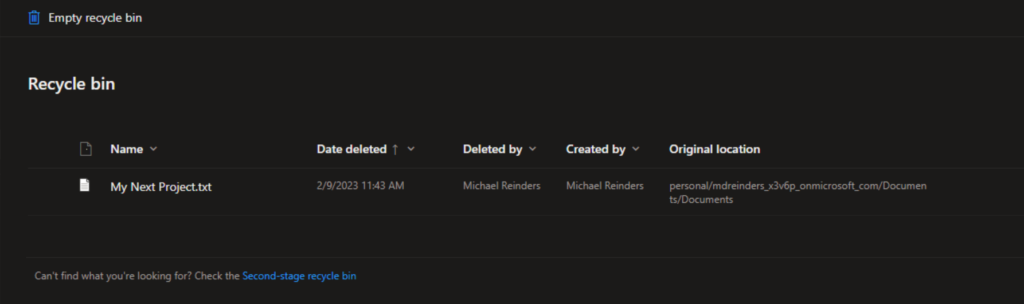
Ici, vous pouvez sélectionner un fichier, plusieurs fichiers ou des dossiers entiers et cliquer sur le bouton « Restaurer » en haut.
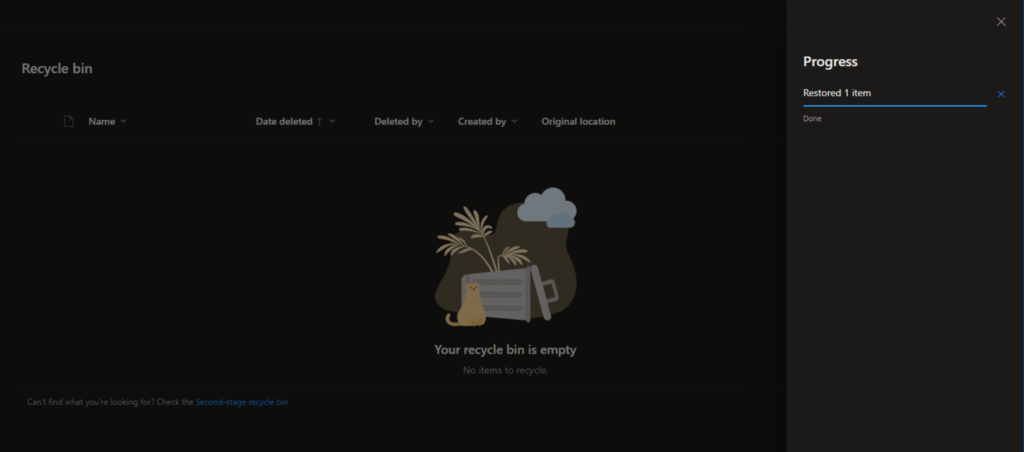
Simple et pratique. L’autre fonctionnalité plus « impactante » s’appelle Restaurer votre OneDrive. Cliquez sur l’icône «engrenage» dans le coin supérieur droit, puis cliquez sur «Restaurer votre OneDrive».
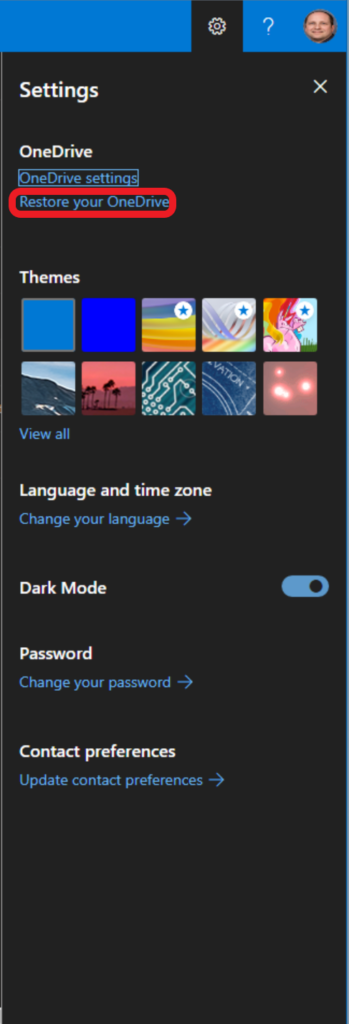
Ici, vous verrez une nouvelle fenêtre qui vous permet de restaurer l’état de votre compte OneDrive for Business à un point antérieur dans le temps, similaire à la façon dont la Restauration du système sur Windows fonctionnait/fonctionne. Cela est particulièrement utile si vous avez été victime d’une attaque de ransomware ou d’un virus. Si vous avez perdu de nombreuses dossiers en raison d’une attaque par des pirates informatiques ou d’une violation de sécurité, vous pouvez revenir en arrière de 2 jours ou 10 jours et les ramener tous!
Prenez le contrôle de votre informatique
Surveillez, gérez et sécurisez votre infrastructure informatique avec des solutions de qualité professionnelle développées à partir de zéro.
Ici, j’ai sélectionné « Il y a une semaine » dans le menu déroulant. Ensuite, tous les éléments d’activité qui se sont produits au cours de la dernière semaine sont répertoriés ci-dessous.
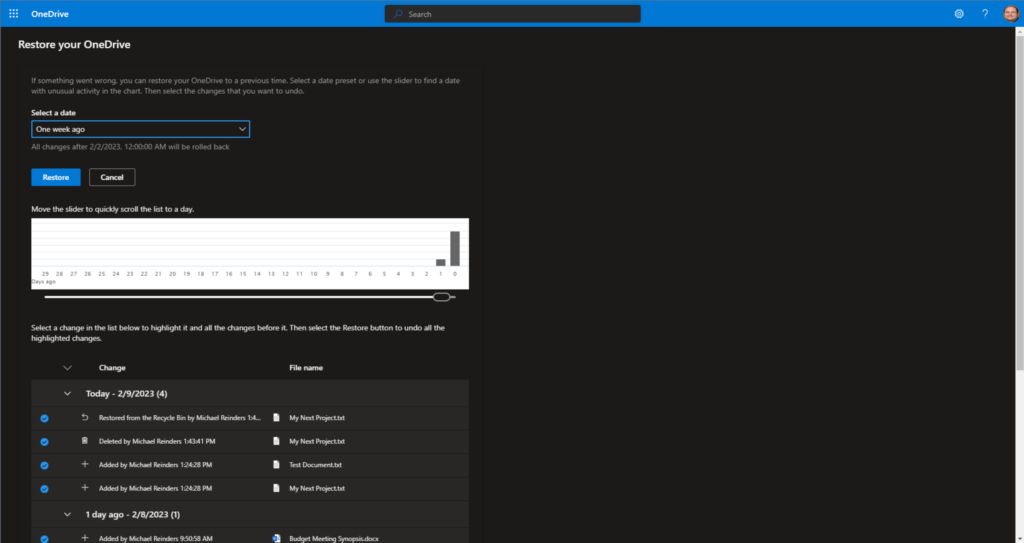
Je n’ai qu’à cliquer sur le bouton Restaurer et ma DeLorean fera son travail et annulera tous ces changements. Si j’ai créé un fichier depuis ce moment-là, il disparaîtra. Si j’ai supprimé un fichier, il sera restauré. C’est pourquoi j’ai dit que c’était une fonctionnalité impactante – vous devez être conscient des conséquences de tous les changements que vous demandez d’effectuer. Avancez avec prudence.
Comment utiliser le client de synchronisation OneDrive for Business sur Windows
L’autre fonctionnalité principale de OneDrive for Business est le client de synchronisation OneDrive pour Windows et son intégration étroite dans l’interface shell de Windows. Par défaut, sur les installations standard de Windows 10 (et Windows 11), l’application OneDrive est installée et démarre à la connexion. En fonction de la configuration de votre appareil, elle vous connectera automatiquement lorsque vous vous connecterez avec vos identifiants Microsoft 365, ou la fenêtre OneDrive apparaîtra pour vous demander de vous connecter pour une expérience plus cohérente et productive sur votre appareil.
Une des fonctionnalités pratiques est l’ajout du dossier OneDrive dans votre application Explorateur Windows. Lisons la suite pour savoir comment cela fonctionne.
Accéder au client de synchronisation OneDrive sur Windows
L’application de synchronisation OneDrive s’exécute dans la zone de notification par défaut. Cherchez dans le coin inférieur droit de votre appareil la zone de notification et trouvez l’icône du nuage bleu (ou blanc).
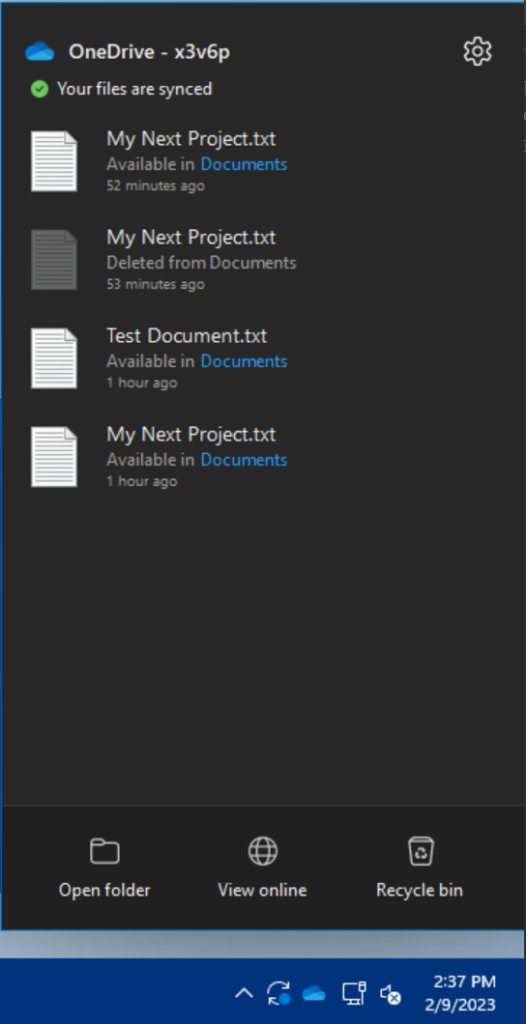
Cliquez dessus, puis cliquez sur l’icône Paramètres.
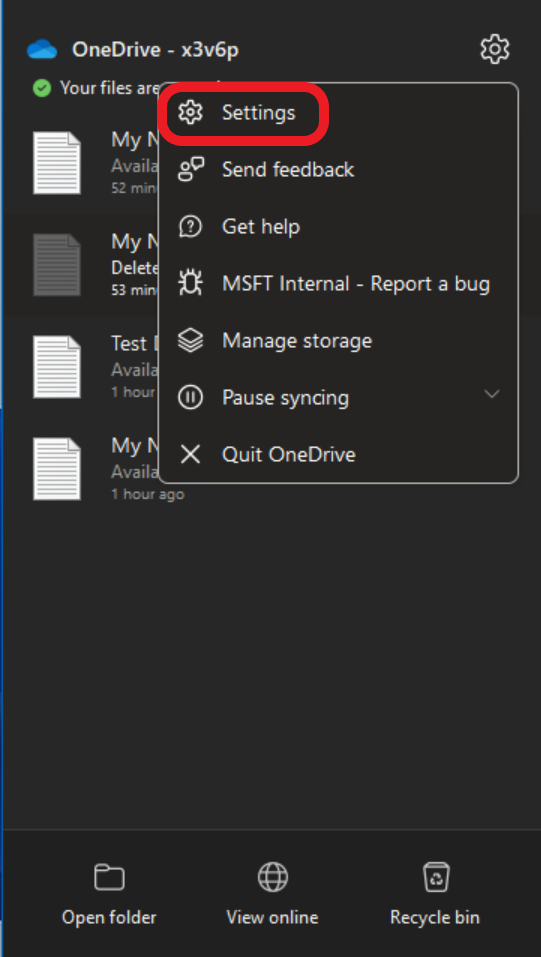
Ici, nous sommes présentés avec l’interface/UI moderne récemment déployée « Windows 11 ». Bien que l’interface utilisateur sur Windows 10 soit plus traditionnelle, les mêmes paramètres et écrans sont tous là. Ils sont juste disposés différemment.
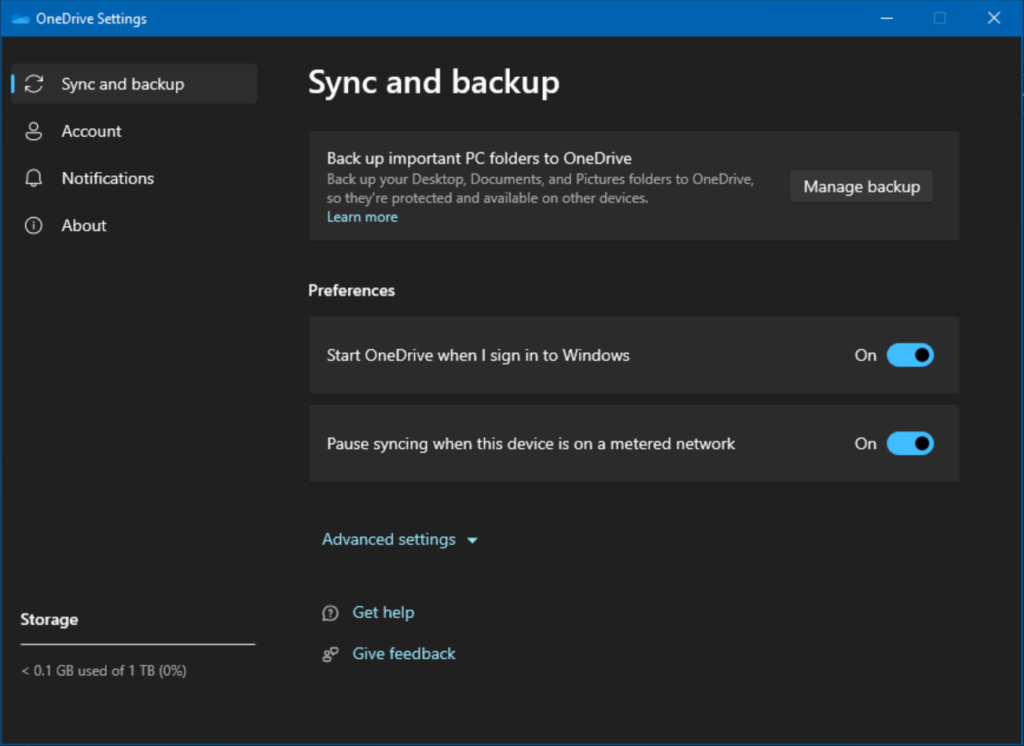
Sur l’écran Synchronisation et sauvegarde, vous pouvez gérer la fonctionnalité des Dossiers connus . Cela vous permet de synchroniser les 3 dossiers critiques de vos utilisateurs sur OneDrive.
Lors de la migration des utilisateurs vers de nouveaux appareils, l’aspect le plus contraignant pour s’assurer qu’ils ont bien tout de leur ancien appareil sur le nouveau concerne les dossiers Bureau, Documents et Images. Cela facilite la configuration de la synchronisation de ces dossiers sur OneDrive. De cette manière, peu importe l’appareil qu’ils utilisent, ils auront toujours accès à ces dossiers et fichiers.
Prenez le contrôle de votre infrastructure informatique
Surveillez, gérez et sécurisez votre infrastructure informatique avec des solutions de qualité entreprise conçues dès le départ.
Comptes et notifications
Cliquez sur l’option de menu Comptes à gauche et vous verrez quels comptes sont liés sur l’appareil.

Vous pouvez également voir quels dossiers spécifiques sont synchronisés en permanence (disponibles hors ligne) et combien d’espace de stockage local ils occupent. Cliquez sur Choisir des dossiers pour choisir quels dossiers seront toujours disponibles hors ligne.
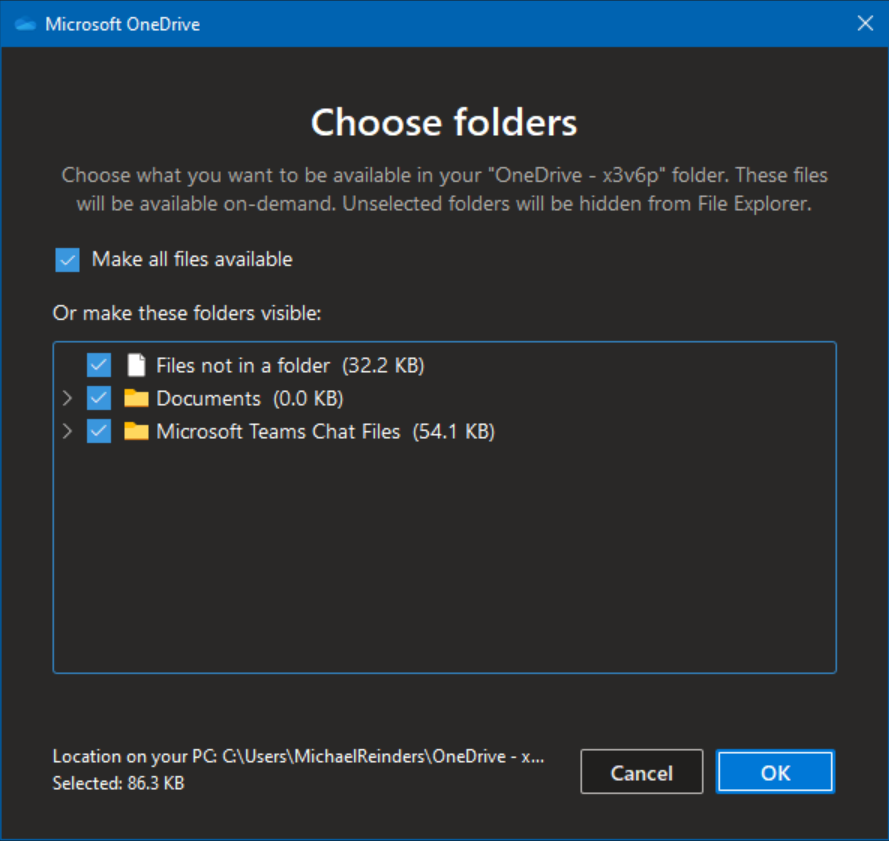
Cliquez sur l’option Notifications et vous verrez diverses options concernant la réception prudente des activités OneDrive dans Windows.
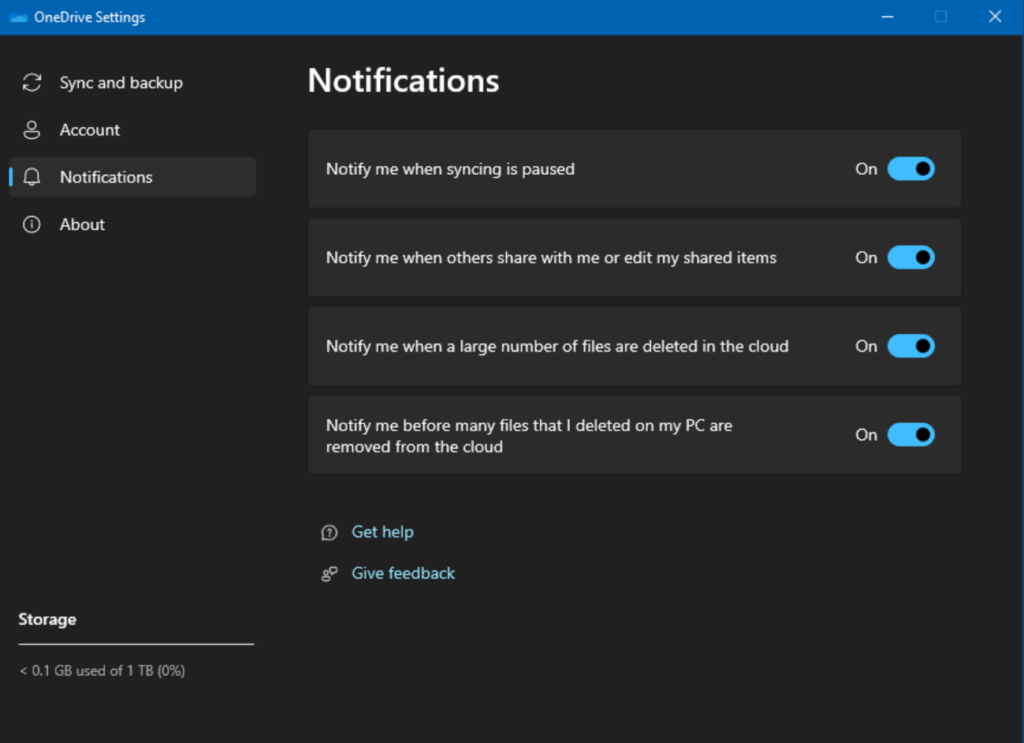
Aspects clés de l’utilisation de OneDrive for Business hors ligne
Microsoft a fait des allers-retours entre OneDrive et la fonctionnalité hors ligne au fil des ans. Ce n’était pas joli en passant par Windows Vista, Windows 7, Windows 8/8.1, et puis Windows 10. Avec presque chaque version majeure de Windows, ils ont effectivement modifié le fonctionnement des modes hors ligne. Heureusement, avec Windows 10 et les versions ultérieures, ils ont repris leurs esprits et ont déterminé que Les fichiers à la demande étaient les meilleurs.
Revenez au menu Synchronisation et sauvegarde, cliquez sur le menu déroulant Paramètres avancés et vous trouverez les options Les fichiers à la demande.
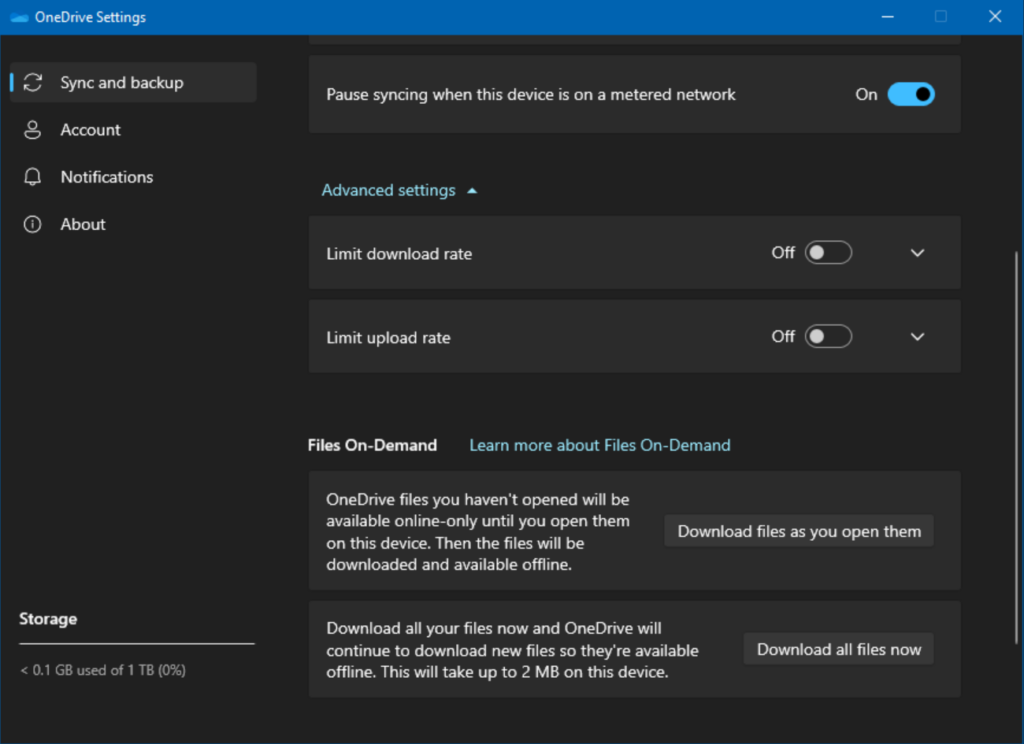
Vous pouvez laisser les paramètres par défaut car ils fonctionneront mieux pour vos utilisateurs. Seuls les fichiers auxquels vos utilisateurs accèdent et ouvrent explicitement seront copiés et stockés sur leurs appareils. Vous n’avez pas à vous inquiéter du fait que les 750 Go de fichiers OneDrive d’un utilisateur saturent chaque appareil sur lequel il se connecte. C’est pratique et efficace.
Meilleurs conseils pour gérer les conflits de synchronisation
En tant que professionnel de l’informatique, j’ai dû soutenir les utilisateurs finaux et leurs problèmes parfois lors de l’utilisation de l’outil de synchronisation sous Windows. D’ailleurs, j’ai également rencontré ces problèmes !
Si vous jetez un coup d’œil et que vous voyez un cercle rouge avec un ‘x’ sur votre icône OneDrive, cela signifie qu’il y a un problème de synchronisation. Cliquez dessus et vous verrez qu’il y a un conflit de synchronisation avec un ou plusieurs fichiers. Peut-être avez-vous travaillé sur la mise à jour d’un fichier localement et vous rencontrez des problèmes pour synchroniser ces modifications vers le cloud. Et maintenant ?
Eh bien, je dois admettre que même si le « sorcier » qui apparaît pour vous aider à résoudre le problème est souvent fastidieux, il s’est amélioré avec le service au fil des années. Et, honnêtement, je pourrais écrire un article entier sur ce problème. Mais laissez-moi vous donner quelques étapes générales pour résoudre cela dans le cadre de cet article.
Prenez le contrôle de votre informatique
Surveillez, gérez et sécurisez votre infrastructure informatique avec des solutions de qualité entreprise conçues dès le départ.
- Essayez de désassocier votre compte OneDrive, puis de vous reconnecter à partir de zéro. Cela, par conception, supprimera le conflit. Espérons que lorsque vous vous reconnecterez, le problème se résoudra de lui-même.
- Déplacez les fichiers hors du dossier dans lequel ils se trouvent. Cela résout parfois le problème bloqué avec l’un de vos fichiers.
- Redémarrez votre ordinateur. (Je veux dire, sérieusement. Si tout le reste échoue, redémarrez).
- Effectuez une réinitialisation complète de la synchronisation OneDrive.
Honnêtement, je ne pourrais pas ne pas mentionner un merveilleux outil de productivité lié à OneDrive Entreprise et SharePoint. Au fait, le service OneDrive (et le site web) est essentiellement une collection de sites SharePoint Online hautement personnalisée. Il est donc naturel que Microsoft inclue quelques fonctionnalités étroitement intégrées entre les deux.
Accédez à l’un de vos sites SharePoint préférés et ouvrez le lien Documents.
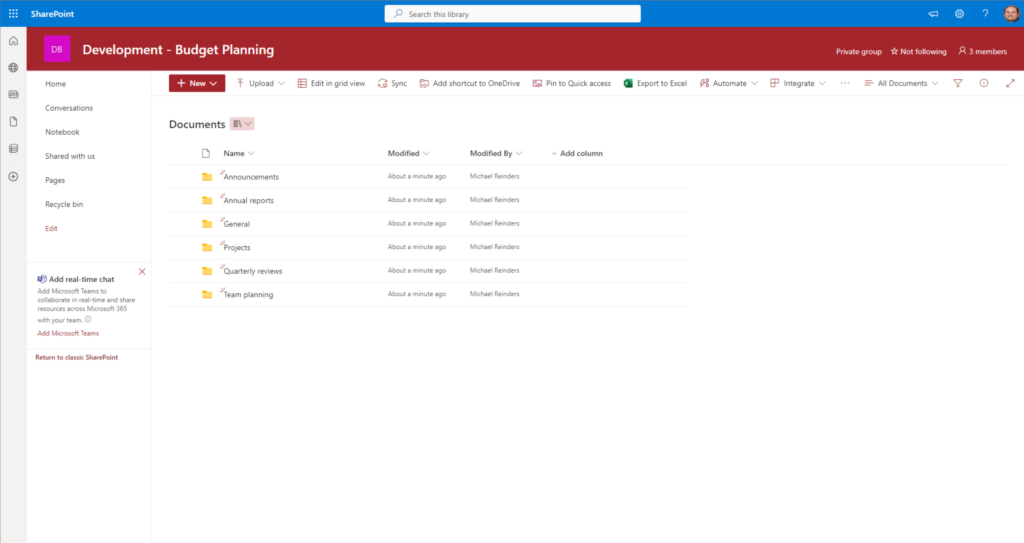
Qui veut garder un onglet de navigateur ouvert pour vos fichiers SharePoint? Ne serait-il pas agréable de pouvoir simplement travailler dans l’Explorateur Windows avec le reste de vos fichiers et fichiers OneDrive? Eh bien, c’est possible. Voyez ce bouton Synchroniser sur la barre d’outils? Cliquez dessus!
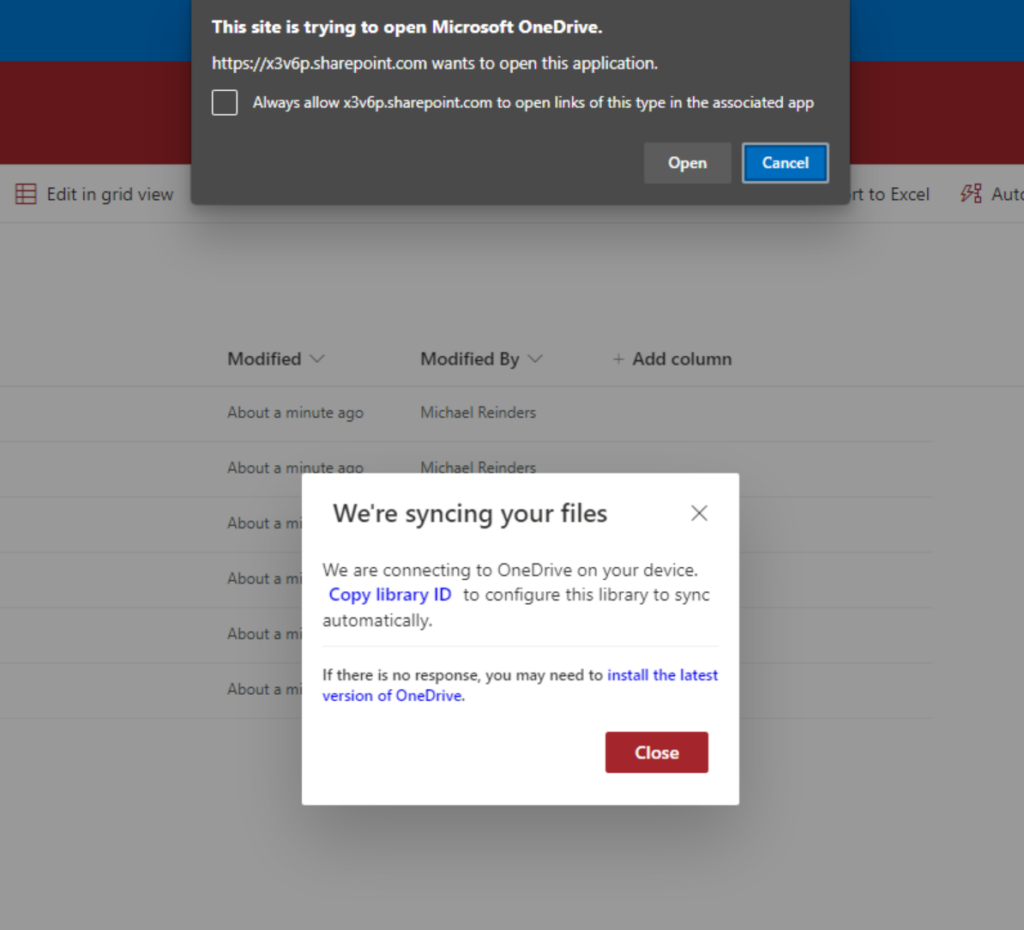
Nous avons lancé le processus de synchronisation de tous les fichiers de cette bibliothèque de documents avec l’application OneDrive. Maintenant, laissez-moi ouvrir Windows Explorer… Je vois quelque chose de nouveau !
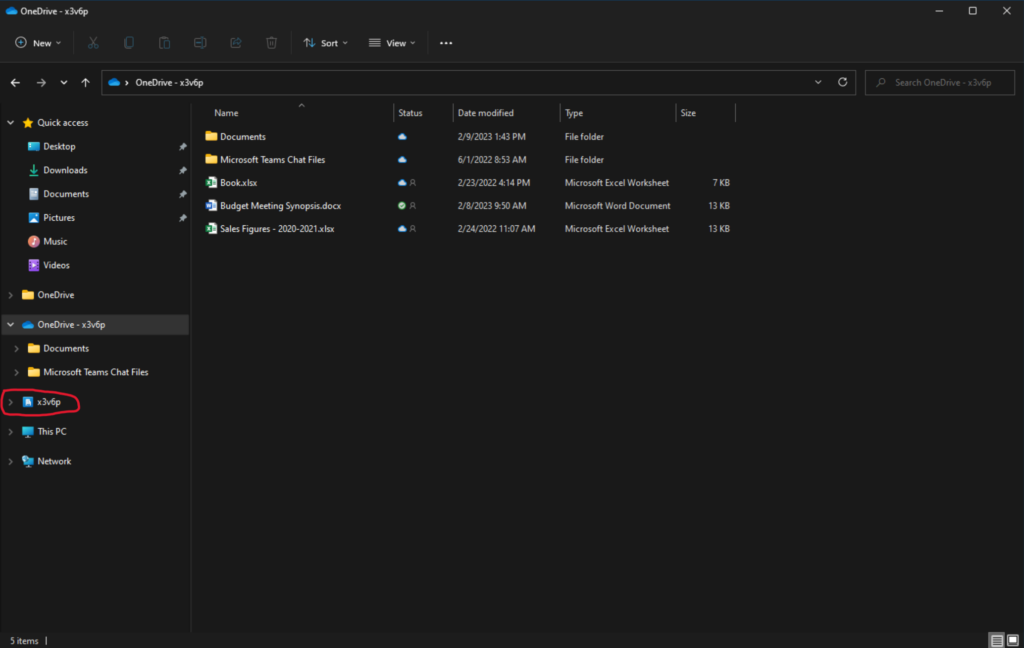
Ce « x3v6p » est le nom de mon locataire dans Microsoft 365. La convention de nommage est « différente » car il fait partie de mon locataire de développement. Vous verrez ici le nom de votre entreprise à la place.
Quoi qu’il en soit, cliquez dessus, et maintenant vous avez un accès complet et une parité de fonctionnalités comme si vous étiez sur le site SharePoint. Chaque bibliothèque de documents SharePoint individuelle que vous avez synchronisée apparaîtra ici. C’est un avantage pour accéder à tous vos fichiers en un seul endroit !
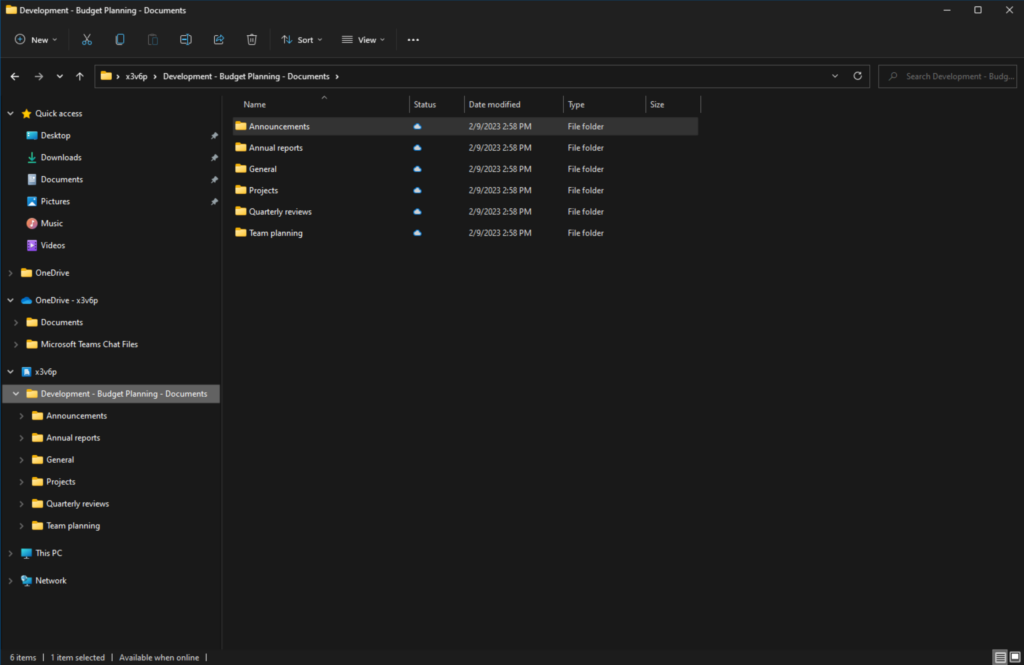
Moyens supplémentaires d’accéder à OneDrive for Business
I will round out this post by giving you two more helpful locations to access your OneDrive files.
L’application mobile OneDrive
Oui, il y a une application pour ça ! Rendez-vous sur l’App Store d’Apple ou d’Android sur votre smartphone, recherchez « OneDrive », et téléchargez l’application. Connectez-vous avec vos identifiants Microsoft 365 et vous disposerez d’un utilitaire très utile pour vous donner un tableau de bord sur votre compte OneDrive, l’activité récente, et la possibilité de faire des éditions limitées de fichiers. De plus, vous pouvez partager des fichiers et envoyer des liens directement depuis votre appareil !
Toujours désireux d’être transparent, je mentionnerai un léger problème de productivité lors de l’utilisation de l’application OneDrive. Il s’agit de la copie de fichiers de votre OneDrive vers des bibliothèques SharePoint. Malheureusement, il n’y a pas de moyen direct de le faire. Le contournement le plus « facile » consiste d’abord à télécharger votre/vos fichier(s) dans votre application OneDrive, puis à cliquer sur le lien ‘Bibliothèques’ en bas de l’interface utilisateur, à parcourir votre bibliothèque de documents SharePoint, et à télécharger.
Prenez le contrôle de votre informatique
Surveillez, gérez et sécurisez votre infrastructure informatique avec des solutions de qualité entreprise conçues dès le départ.
(Si vous connaissez un meilleur moyen de le faire, veuillez laisser un commentaire à la fin de cet article. Il y a des esprits curieux qui aimeraient le savoir !)
Microsoft Teams
Dans l’application de bureau de Microsoft Teams, accédez à l’application Fichiers sur la gauche, et cliquez sur l’élément OneDrive sous Stockage cloud.
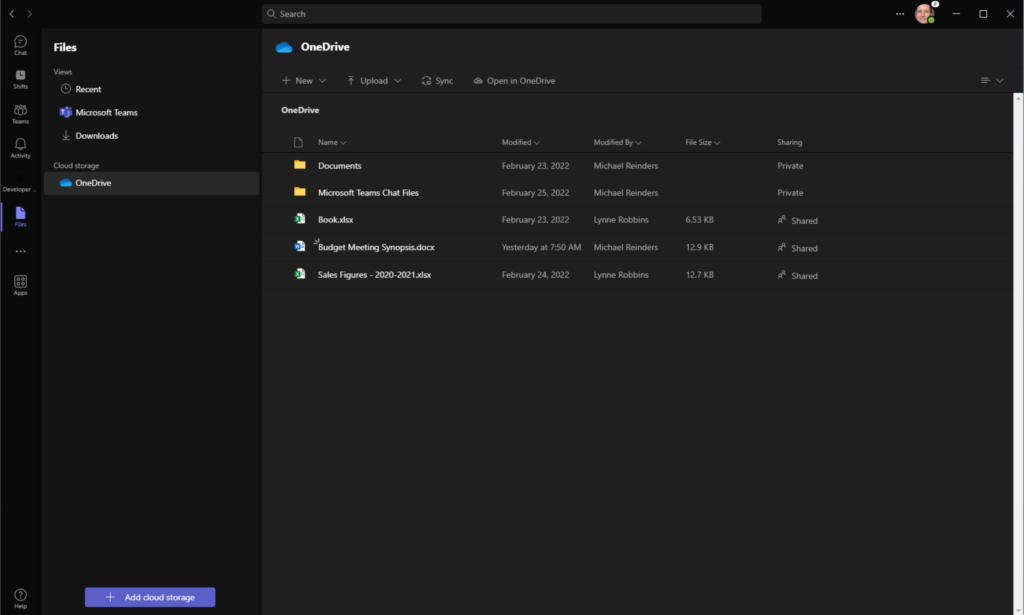
Voici une autre vue utile de votre compte OneDrive. Vous aurez essentiellement la même interface utilisateur et les mêmes fonctionnalités disponibles que si vous étiez sur le site Web de OneDrive.
Conclusion
OneDrive for Business est un service de partage de fichiers complet et facile d’accès, indispensable à Microsoft 365. Ils nous ont fourni plusieurs méthodes pour accéder à vos fichiers, plusieurs options pour partager des fichiers et même utiliser des outils de collaboration pour modifier des fichiers en temps réel avec d’autres collègues ! J’adore utiliser cette fonctionnalité.
Veuillez laisser un commentaire ci-dessous si vous avez des questions ou des commentaires sur ce sujet. Merci !













