VMware ESXi et vCenter disposent d’une interface web basée sur Flash, qui peut ne plus fonctionner avec les derniers navigateurs web. VMware Workstation peut se connecter aux serveurs ESXi et vCenter, mais son acquisition n’est pas bon marché. Quelle autre option existe-t-il pour gérer les machines virtuelles ? VMware Remote Console (VMRC) est la réponse !
Dans ce tutoriel, vous découvrirez ce qu’est VMRC, comment l’installer sur les plateformes prises en charge, et enfin comment l’utiliser pour vous connecter et gérer des machines virtuelles sur des hôtes distants.
Prérequis
Vous avez ou avez besoin d’hôtes VMware ESXi ? Découvrez la suite de virtualisation VMware vSphere intégrée à VMware vCenter pour une gestion complète et des fonctionnalités avancées. Besoin de capacités VM plus localisées ? Consultez VMware Workstation PRO & Player !
Si vous prévoyez de suivre les exemples ci-dessous, voici ce dont vous aurez besoin :
- A modern web browser such as Edge, Chrome, and Firefox. The examples in this article will use Microsoft Edge.
- Un serveur ESXi ou vCenter. Cet article utilise ESXi 7.0.
- A computer running on Windows 10 or Linux. There will be examples in this article for VMRC in Windows and Linux.
- Téléchargez le fichier d’installation de VMRC pour le système d’exploitation de votre ordinateur (Windows et/ou Linux). Au moment de la rédaction de cet article, la dernière version de VMRC est la 12.0, que ce tutoriel utilisera.
Le téléchargement depuis VMWare nécessite de vous connecter avec un compte VMWare Customer Connect. Si vous n’avez pas de compte, vous pouvez vous inscrire gratuitement.
- Installez le gestionnaire de packages Chocolatey sur votre ordinateur uniquement si vous prévoyez d’installer VMRC sur Windows sans télécharger l’installateur depuis VMware.
Qu’est-ce que le VMRC ?
Le VMRC est une application autonome qui permet d’accéder aux machines virtuelles sur des hôtes de machines virtuelles VMware distants.
L’accès aux consoles distantes avec VMRC vous permet de modifier directement les paramètres de la machine virtuelle, tels que les vCPU alloués, la RAM et le disque. Effectuer des tâches telles que le redémarrage, la suspension ou la reprise d’une machine virtuelle est également possible via VMRC.
De plus, vous pouvez mettre à niveau les Outils VMware ou modifier les configurations de démarrage. Besoin de connecter un périphérique USB à une VM ? VMRC peut également le faire !
Installation et utilisation de la Console distante VMware sur Windows
Avant de vous connecter à une machine virtuelle sur un hôte distant, vous devez d’abord installer VMRC sur votre ordinateur. Et sur Windows, il existe plusieurs façons d’installer VMRC. Que vous utilisiez l’interface graphique ou la ligne de commande, VMRC vous couvre.
Installation de VMRC à l’aide de l’assistant d’installation
Une façon d’installer VMRC est de télécharger le programme d’installation et d’exécuter l’assistant d’installation VMRC. Pour ce faire, suivez ces étapes:
1. Sur votre ordinateur, localisez le fichier d’installation VMRC que vous avez téléchargé.
2. Cliquez avec le bouton droit sur le fichier zip du programme d’installation VMRC et cliquez sur Extraire tout.
3. Lorsqu’on vous demande de sélectionner une destination, saisissez l’emplacement temporaire pour extraire les fichiers et cliquez sur Extraire. Dans cet exemple, la destination est C:\Temp.
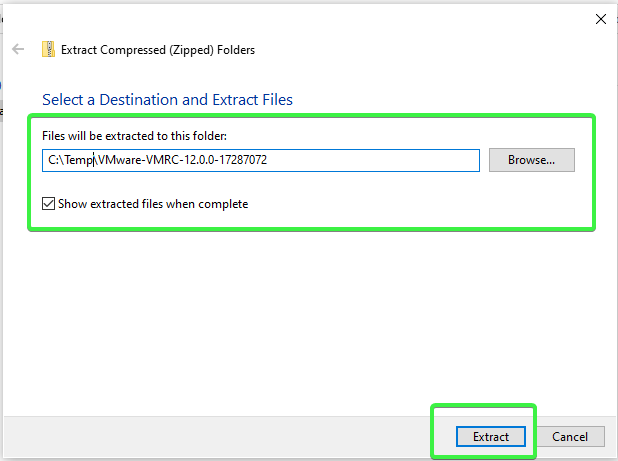
4. Après avoir extrait le fichier zip, double-cliquez sur le fichier d’installation VMRC pour lancer l’assistant d’installation. Dans cet exemple, le nom du fichier d’installation est VMware-VMRC-12.0.0-17287072.
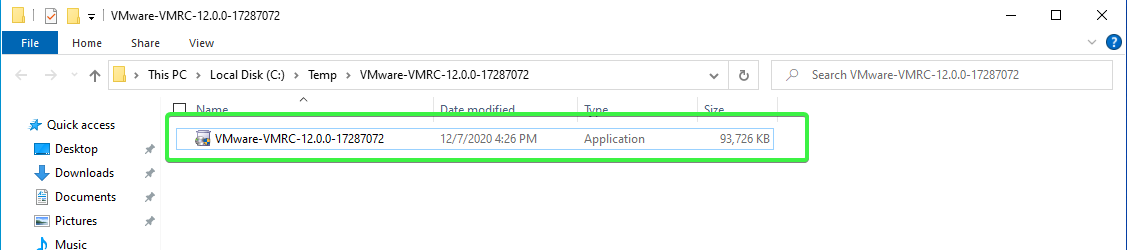
5. Sur la page Bienvenue dans l’Assistant d’installation de la Console distante VMware, cliquez sur Suivant.
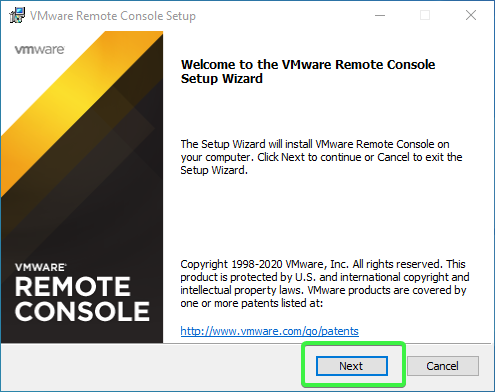
6. Parcourez le Contrat de licence utilisateur final si vous le souhaitez. Sinon, acceptez les termes de l’accord et cliquez sur Suivant.
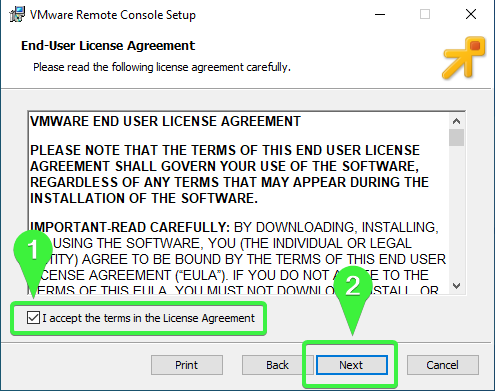
7. Sur la page Configuration personnalisée, laissez le chemin d’installation par défaut et cliquez sur Suivant.
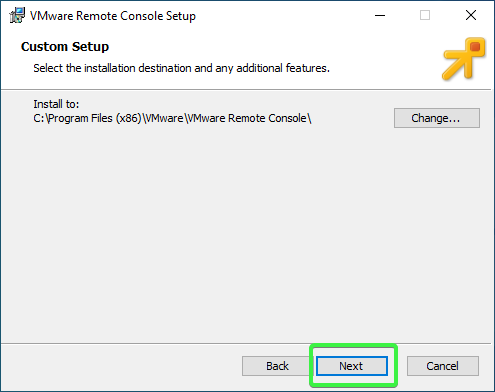
8. Sur la page Paramètres de l’expérience utilisateur, cochez ou décochez les paramètres pour :
- Vérifiez les mises à jour du produit au démarrage – ce paramètre active ou désactive les mises à jour automatiques du logiciel VMRC.
- Rejoignez le Programme d’amélioration de l’expérience client VMware (CEIP) – ce paramètre active ou désactive la collecte de données techniques VMRC.
Notez que vous pouvez modifier ces paramètres à tout moment dans VMRC après l’installation.
Une fois votre sélection effectuée, cliquez sur Suivant pour continuer l’installation.

9. Ensuite, sur la page Prêt à installer VMware Remote Console, cliquez sur Installer.
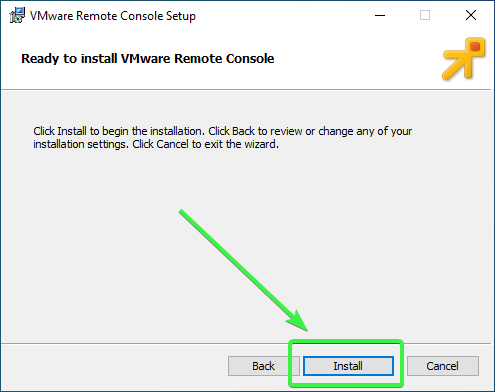
10. Enfin, après avoir terminé l’installation de VMRC, cliquez sur Terminer pour fermer l’assistant de configuration.
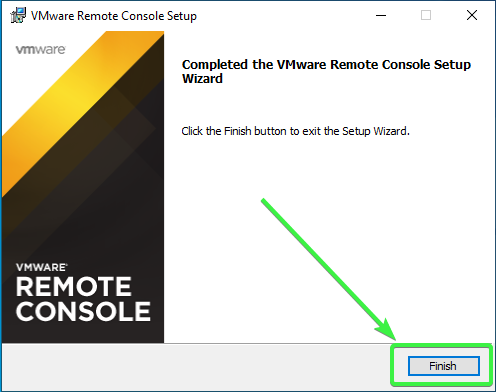
Félicitations ! Vous avez installé avec succès VMRC pour Windows.
Installation de VMRC à l’aide de la ligne de commande (installation silencieuse)
En plus de l’installation à l’aide de l’assistant de configuration, VMRC dispose également d’une configuration en ligne de commande. La méthode de configuration en ligne de commande VMRC est idéale lors de l’exécution d’une installation silencieuse manuellement, via la stratégie de groupe, ou dans le cadre d’un script de déploiement logiciel.
Pour effectuer une installation silencieuse de VMRC sur votre ordinateur Windows, ouvrez PowerShell en tant qu’administrateur et changez le répertoire de travail pour qu’il soit celui du fichier d’installation de VMRC.
Ensuite, copiez la commande ci-dessous et exécutez-la dans PowerShell. Vous remarquerez la présence d’interrupteurs et de paramètres suivant le nom du fichier d’installation. Voici une ventilation des options.
/s– masque la fenêtre d’installation./v– transmet des paramètres à l’installateur./qn– paramètre indiquant à l’installateur d’effectuer une installation silencieuse.EULAS_AGREED=1– paramètre pour accepter l’accord de licence. Changer la valeur à0signifie rejeter l’accord de licence, et l’installation ne se poursuivra pas.
Vous ne verrez pas l’accord de licence pendant l’installation silencieuse. Pour lire l’accord de licence, effectuez une installation standard à la place.
AUTOSOFTWAREUPDATE=1– paramètre pour activer la mise à jour automatique du logiciel VMRC. Changez la valeur à0pour désactiver les mises à jour automatiques.DATACOLLECTION=0– paramètre pour désactiver la participation au programme d’amélioration de l’expérience client (CEIP). Changez la valeur à1pour activer la participation au CEIP.
Installation de VMRC à l’aide de Chocolatey
Chocolatey apporte la commodité d’installer des logiciels (paquets) sous Windows à partir de dépôts en ligne. Si vous ne souhaitez pas télécharger manuellement l’installateur VMRC, VMRC est également disponible en tant que paquet Chocolatey.
Pour installer VMRC à l’aide de Chocolatey, ouvrez PowerShell en tant qu’administrateur et copiez le code ci-dessous et collez-le dans PowerShell. cinst est la commande pour installer un paquet, suivi du nom du paquet vmrc. L’option -y confirme toutes les invitations, ce qui, dans cet exemple, accepte l’accord de licence.
Vous avez maintenant installé le dernier client VMRC.
Maintenant que vous avez installé VMRC, votre prochaine étape est de vérifier son fonctionnement. Et quoi de mieux que de tester VMRC en se connectant à une machine virtuelle. Il existe deux méthodes pour se connecter à une VM avec VMRC. Explorons ces méthodes ensuite.
Connexion à une VM à l’aide d’un navigateur Web
Une façon d’utiliser VMRC est de le lancer à partir des clients Web vSphere ou ESXi. Pour ce faire :
1. Sur votre client Web, accédez à la vue Machines virtuelles.
2. Cliquez avec le bouton droit sur la machine virtuelle à laquelle vous souhaitez vous connecter et cliquez sur Console —> Lancer la console à distance.
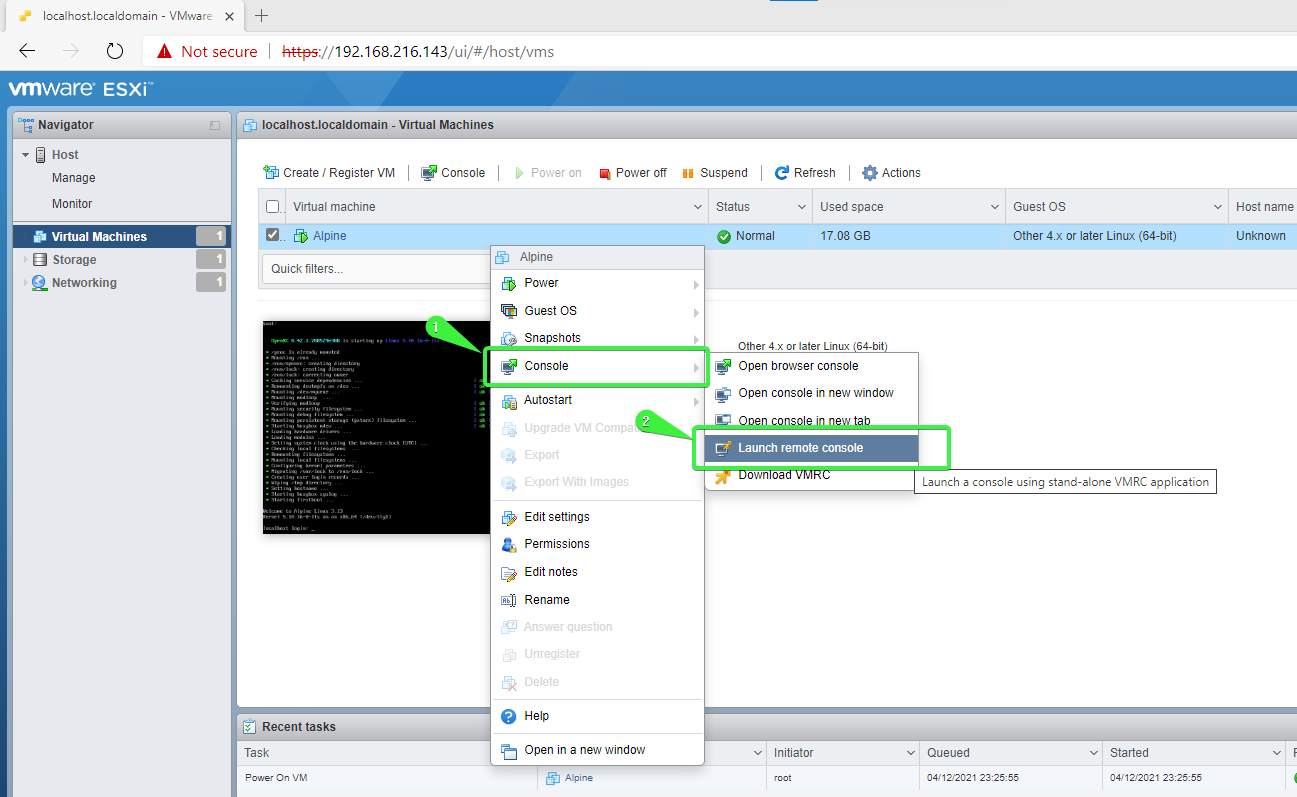
3. Sur la fenêtre contextuelle indiquant Ce site tente d’ouvrir VMware Remote Console, cochez la case Toujours autoriser l’ouverture des liens de ce type dans l’application associée. Cliquez sur Ouvrir.
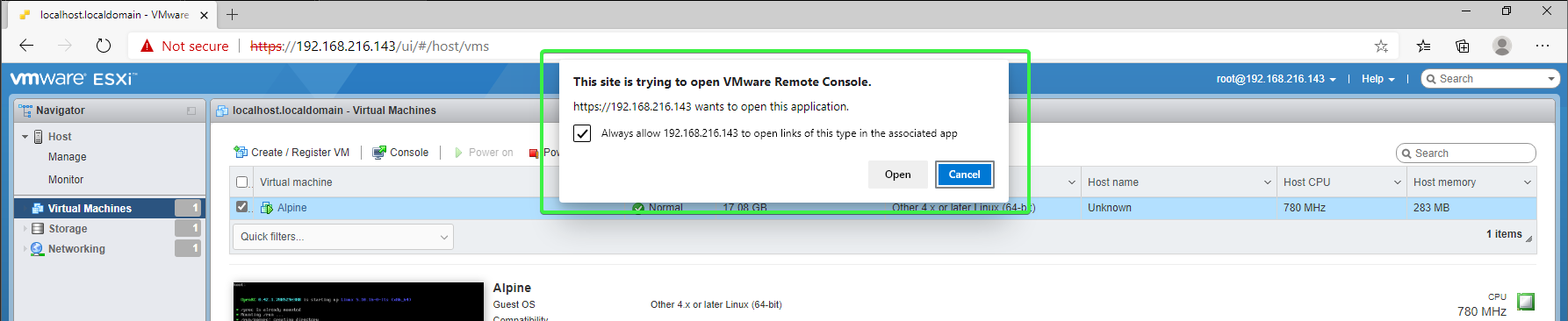
4. Ensuite, l’application VMRC se lancera en utilisant les paramètres de connexion pour la machine virtuelle que vous avez. Si vous recevez un message de certificat, cochez la case Toujours faire confiance à cet hôte avec ce certificat et cliquez sur Se connecter quand même.
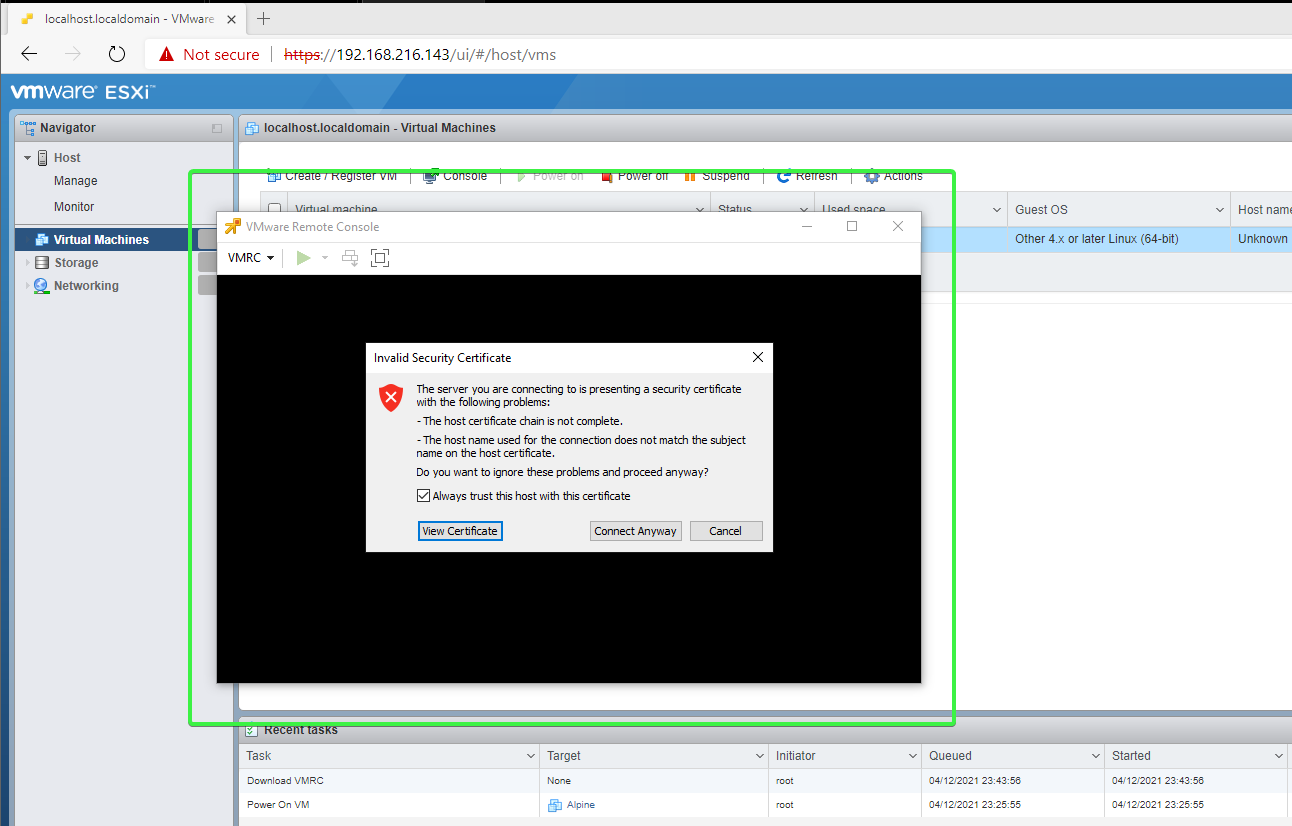
5. Lorsque vous êtes invité à saisir vos informations d’identification, entrez le compte root de votre hôte de machine virtuelle ou votre compte utilisateur vSphere avec les droits d’accès à l’invité de la machine virtuelle.
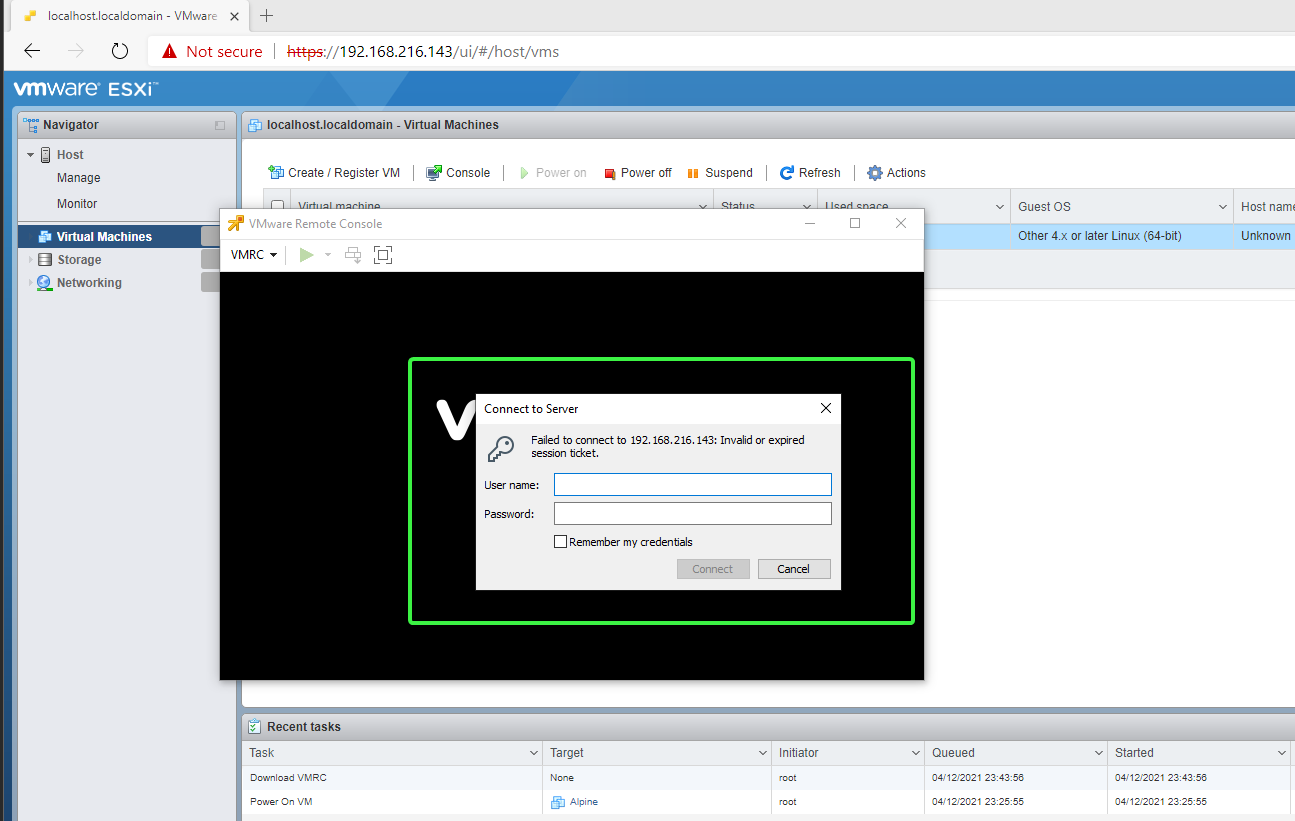
Vous êtes maintenant connecté avec succès à la console de la machine virtuelle distante.
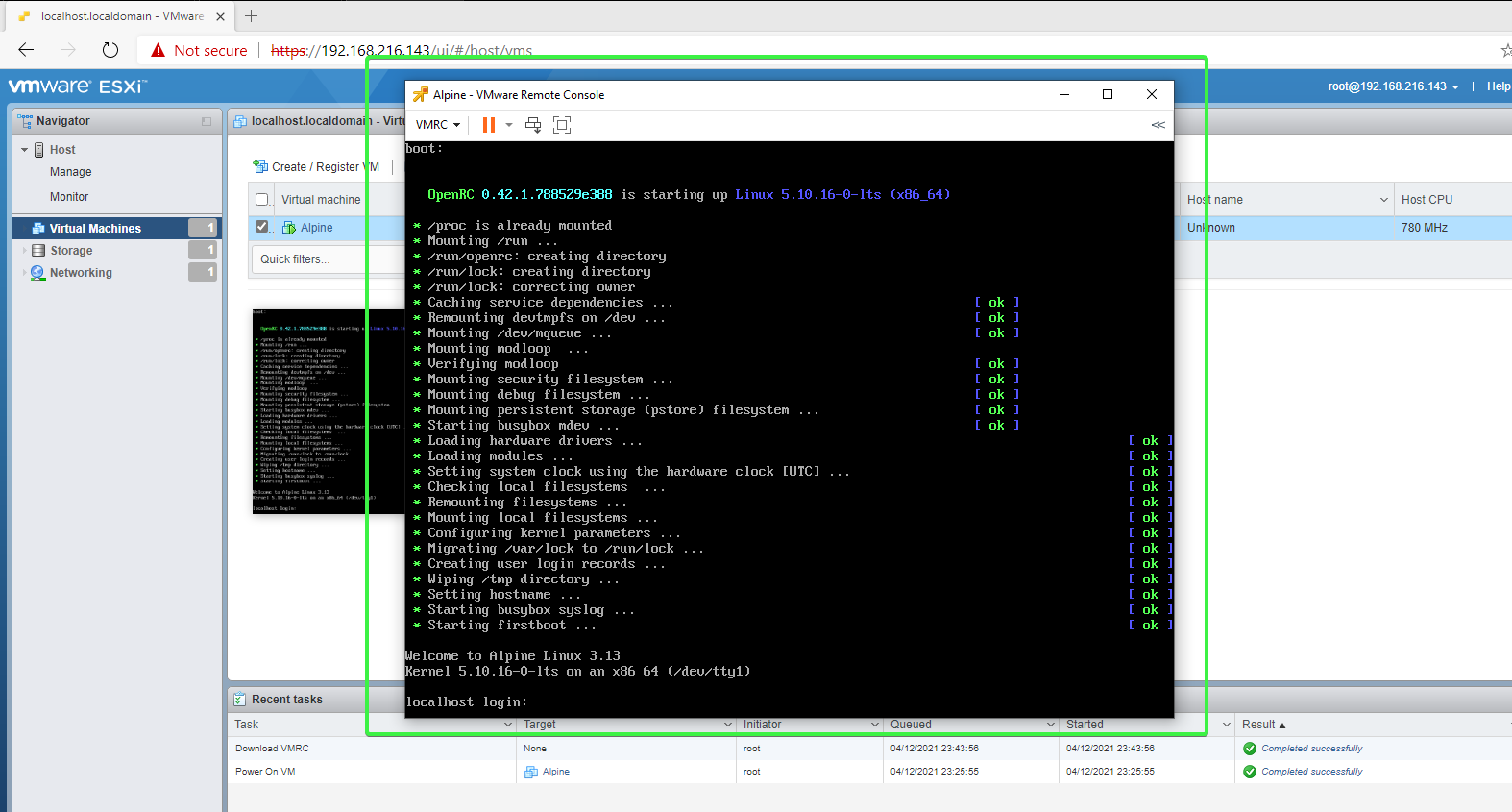
À ce stade, vous pouvez fermer le navigateur. Le VMRC restera ouvert et vous pourrez continuer à travailler sur la machine virtuelle.
Connexion à une machine virtuelle à l’aide de PowerShell
Pour exécuter VMRC dans PowerShell, vous devrez exécuter la commande vmrc.exe. La syntaxe de la commande est comme indiqué ci-dessous. remote_host est l’adresse de l’hôte distant, et ID-VM est l’identifiant de la machine virtuelle. virtuelle.
Par exemple, pour vous connecter à une machine virtuelle distante avec un ID de 1 sur l’hôte 192.168.216.143, exécutez cette commande dans PowerShell.
Installation et utilisation de la console distante VMware sur Linux
L’installation de VMRC sur Linux implique d’entrer quelques commandes dans le terminal et de répondre aux invites. Ensuite, pour se connecter à une machine virtuelle, il faudrait également invoquer VMRC en utilisant le terminal.
Installation de VMRC en utilisant Bash
Suivez les étapes ci-dessous pour installer VMRC sur un ordinateur Linux.
1. Ouvrez un terminal Bash.
Si vous utilisez Gnome-shell, appuyez sur la touche Super (logo Windows sur la plupart des claviers) et tapez « Terminal » dans la barre de recherche.
2. Passez à l’utilisateur root.
3. Définissez le bit d’exécution pour le package d’installation VMRC que vous avez téléchargé. Pour ce faire, copiez la commande ci-dessous et exécutez-la dans le terminal. Assurez-vous de modifier le chemin du package d’installation si nécessaire.
4. Ensuite, exécutez le package d’installation en tapant le nom du package d’installation et appuyez sur Entrée.
5. L’installation affiche le contrat de licence à l’écran – appuyez sur q pour passer à la fin.
6. À la prochaine invite, tapez yes ou y pour accepter l’accord.
7. Enfin, pour permettre à VMRC de vérifier les mises à jour du produit, tapez yes ou y.
L’installation commence et ne prend que quelques instants pour se terminer.
Connexion à une VM en utilisant Bash
La syntaxe pour exécuter VMRC sur Linux est similaire à la commande sous Windows. La seule différence est qu’en Linux, la commande vmrc n’a pas l’extension .exe.
Par exemple, pour se connecter à une VM distante avec un ID de 1 sur l’hôte 192.168.216.143, exécutez cette commande dans le terminal.
Configuration des préférences de VMRC
Lorsque vous installez VMRC, il y a des paramètres par défaut qui pourraient ne pas vous convenir. Vous pouvez configurer ces paramètres à partir de la fenêtre des Préférences de VMRC. Pour accéder aux Préférences, sur la fenêtre VMRC, cliquez sur le menu déroulant VMRC —> Préférences.
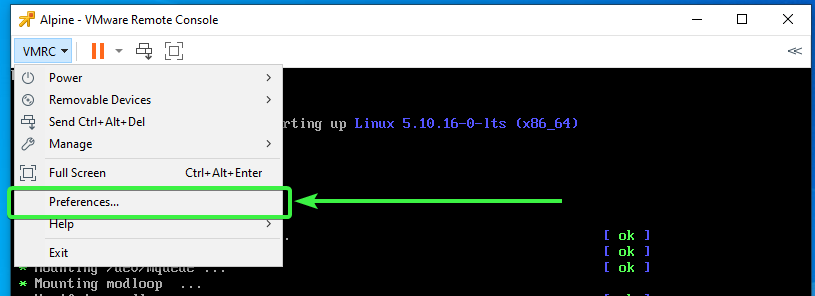
Une fois dans la fenêtre des Préférences, voici les paramètres que vous pouvez modifier selon vos préférences.
- Vérifier les mises à jour du produit au démarrage – Active ou désactive la vérification automatique des mises à jour.
- Activer le proxy de connexion pour la machine virtuelle distante – Active ou désactive le proxy de connexion.
- Redimensionner la fenêtre de la machine virtuelle – Vous permet de choisir la résolution d’affichage de la console à distance. Les options sont :
- Redimensionner la machine virtuelle et la fenêtre – La résolution d’affichage de la VM se redimensionnera automatiquement pour s’adapter à la fenêtre VMRC.
- Étirer la machine virtuelle dans la fenêtre – L’affichage de la VM s’étirera pour remplir la fenêtre VMRC sans changer la résolution.
- Accélération matérielle – Active ou désactive l’accélération matérielle. Activer ce paramètre peut améliorer les performances et réduire la consommation d’énergie.
- Rejoindre le programme VMware Customer Experience – Rejoindre ou se désinscrire du CEIP. Cette option est la même que celle que vous voyez lors de l’installation de VMRC.
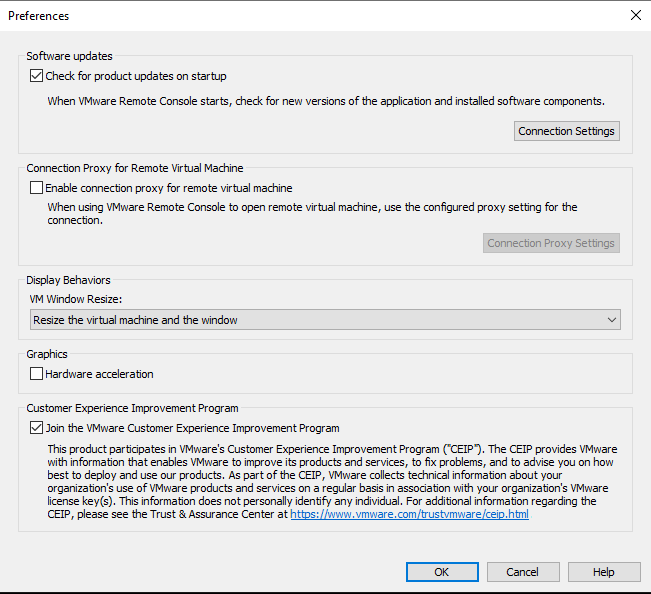
Gestion des paramètres de la machine virtuelle dans VMRC
Supposons que vous deviez ajuster quelques paramètres pour un invité de machine virtuelle, mais que vous ne vouliez pas vous connecter à ESXi ou vSphere. Au lieu de cela, vous vous connectez à une seule machine virtuelle en utilisant VMRC et gérez les paramètres de la VM à partir de là.
Pour accéder aux paramètres de la machine virtuelle dans VMRC, cliquez sur le menu déroulant VMRC -> Gérer – Paramètres de la machine virtuelle. Ou, tout en étant sur la fenêtre VMRC, appuyez sur CTRL+D. L’une ou l’autre méthode ouvre la fenêtre Paramètres de la machine virtuelle.

La fenêtre Paramètres de la machine virtuelle devrait vous être familière si vous avez déjà géré des machines virtuelles dans l’interface Web. Ici, vous pouvez modifier la mémoire, les processeurs, ajouter des disques durs supplémentaires, des lecteurs optiques, des adaptateurs réseau, des contrôleurs USB, des cartes vidéo, et plus encore.
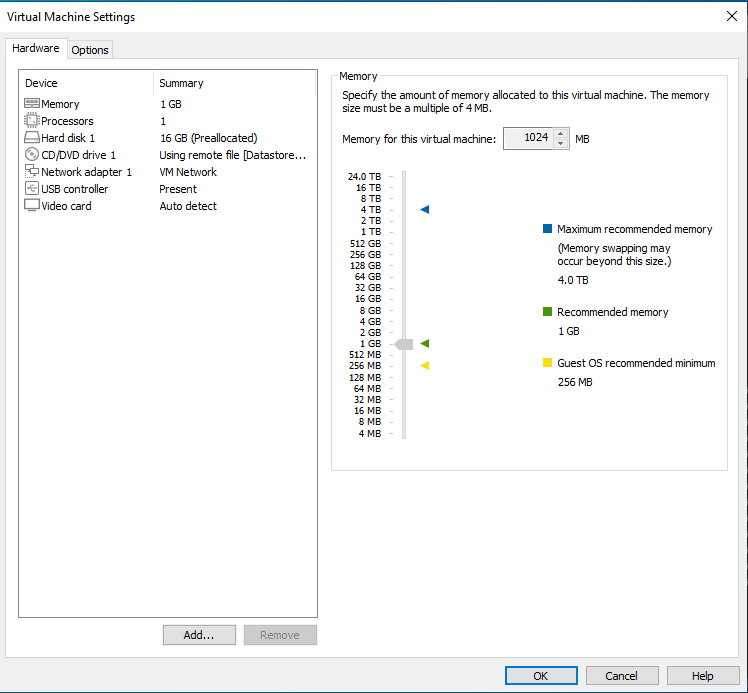
Conclusion
Avez-vous besoin d’hôtes VMware ESXi ? Découvrez la suite de virtualisation VMware vSphere intégrée à VMware vCenter pour une gestion complète et des fonctionnalités avancées. Besoin de capacités VM localisées supplémentaires ? Découvrez VMware Workstation PRO & Player !
Dans cet article, vous avez appris ce qu’est la Console à distance VMware (VMRC) – un outil gratuit pour accéder et gérer des machines virtuelles dans une interface autonome. Vous avez appris comment télécharger et installer VMRC sur des machines Linux et Windows en utilisant différentes méthodes.
De plus, vous avez appris les différentes façons d’utiliser VMRC pour vous connecter à des machines virtuelles sur des hôtes distants. Maintenant que vous savez comment installer et vous connecter aux VM avec le VMRC, envisageriez-vous d’utiliser le VMRC dans vos tâches de gestion quotidiennes ?













