Usar OneDrive for Business ayudará a tus usuarios a ser más productivos con sus archivos, desde cualquier lugar con conexión a Internet. ¿Saben cómo acceder al sitio web de OneDrive? ¿Saben cómo usar la aplicación de sincronización de OneDrive en Windows? Sigue leyendo para descubrir todo lo que necesitas saber sobre cómo usar OneDrive for Business.
Cómo usar OneDrive for Business: Los conceptos básicos
Para principios de 2023, todo profesional de TI sabe qué es OneDrive de Microsoft: OneDrive es el servicio de intercambio de archivos de Microsoft para consumidores y empresas en la nube. Sin embargo, hay una distinción entre las cuentas de consumidores y empresariales.
¿Qué es OneDrive for Business?
Como consumidor, utilizas una cuenta de Microsoft para acceder a tus archivos en OneDrive. OneDrive para Empresas es el término de marketing para el público empresarial: aquí utilizas tu cuenta de trabajo o escolar de Microsoft 365. Aunque hay muy pocos cambios en la interfaz gráfica entre OneDrive y OneDrive para Empresas (lo cual es por diseño, por supuesto), existen diferencias sutiles.
Dado que este es un sitio web de base de conocimientos de TI, nos enfocaremos en OneDrive para Empresas. En lugar de seguir gestionando infraestructuras de servidores de archivos tradicionales, antiguas y costosas en las instalaciones, limitando a tus usuarios al requerir que estén en la oficina o tengan una conexión segura a tu red, puedes liberarlos y animarlos a usar OneDrive para Empresas.
Supervisa, gestiona y asegura tu infraestructura de TI con soluciones de grado empresarial construidas desde cero.
La ventaja más única (al menos para mí como profesional de TI y usuario final) es la capacidad de acceder a mis archivos en cualquier lugar a través de varias aplicaciones y sitios web. Puedes pedirle a tu departamento de TI que desactive tu unidad G: y tus unidades K: para ahorrar algo de dinero en el presupuesto de TI. Con OneDrive for Business, puedo tener funcionalidad nativa e integrada en el Explorador de archivos en mi computadora de trabajo, mi computadora personal (si es necesario y cumple con las normativas) y mi dispositivo móvil.
Aquí tienes un ejemplo de los aumentos de productividad que puedes lograr muy rápidamente: Imagina que estás trabajando en un archivo de Excel al final del día y tienes que ir a una cita personal. Mientras esperas en el taller de reparación de autos, puedes abrir la aplicación de OneDrive en tu teléfono y hacer algunos cambios finales a tu hoja de cálculo de Excel y enviar un enlace al archivo en tu OneDrive a tu gerente. ¡Muy ingenioso!
¿Qué necesitan tus usuarios para acceder a OneDrive for Business?
Como OneDrive for Business es tan central para el intercambio de archivos en el espacio de Microsoft 365, cada usuario tiene acceso al servicio. Casi todos los SKU de Microsoft 365 incluyen licencias para OneDrive for Business. No hay nada especial que los usuarios necesiten hacer para usarlo.
Una nota rápida: cuando un nuevo usuario es aprovisionado ya sea en el centro de administración de Microsoft 365 o sincronizado desde una identidad local (Active Directory), necesitan acceder al sitio web de OneDrive para activar su cuenta.
No te preocupes, no hay nada especial aquí. Es solo algo que podrías haber notado al usar el centro de administración de M365: cuando haces clic en la pestaña de OneDrive en los detalles de un nuevo usuario, aparecerá un mensaje indicando que la cuenta aún no existe. Todo lo que tienen que hacer es navegar por la aplicación de OneDrive en línea para activarla. De nuevo, muy sencillo.
¿Son seguros y protegidos los archivos de OneDrive para Empresas?
Microsoft siempre tiene la seguridad en mente con todos sus servicios, y OneDrive for Business no es una excepción. El cifrado BitLocker se emplea en la totalidad de OneDrive for Business y SharePoint Online. Además, también se incluye el cifrado por archivo.
Todos los datos en reposo en la nube de Microsoft están cifrados con este diseño (BitLocker). Sin embargo, el cifrado por archivo va aún más lejos al incluir una clave de cifrado única para cada archivo. Además, cuando se actualiza un archivo, cada actualización de ese archivo se cifra con su propia clave de cifrado privada.
Cómo usar OneDrive for Business en la web
Existen dos métodos principales para acceder a OneDrive for Business: en línea y en Windows (y macOS). Comencemos investigando el panorama en línea. Debido a que la web es tan omnipresente y generalmente accesible, usar el servicio de OneDrive for Business con tu navegador web es fácil y sencillo en todas las plataformas.
Métodos para acceder a la aplicación
Hay algunas formas de acceder a tu cuenta de OneDrive for Business en línea. Repasaremos cada una aquí.
Monitorea, administra y asegura tu infraestructura de TI con soluciones de nivel empresarial construidas desde cero.
Primero, navega a office.com o microsoft365.com e inicia sesión con tu cuenta de trabajo.
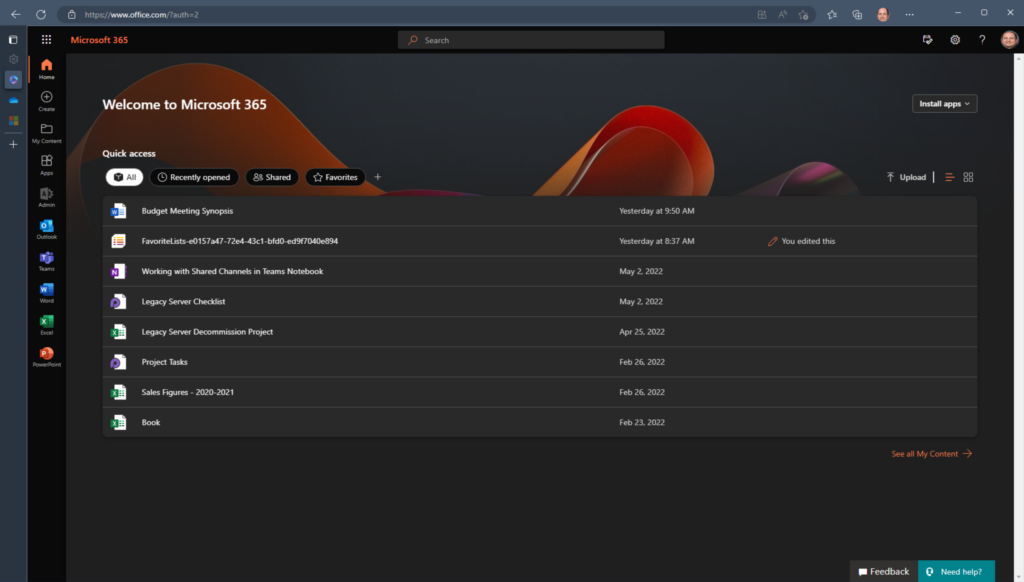
Haz clic en el ‘Selector de aplicaciones’ en la esquina superior izquierda del sitio web y elige OneDrive de la lista (si no ves OneDrive, haz clic en el enlace Todas las aplicaciones para expandir y localizarlo).
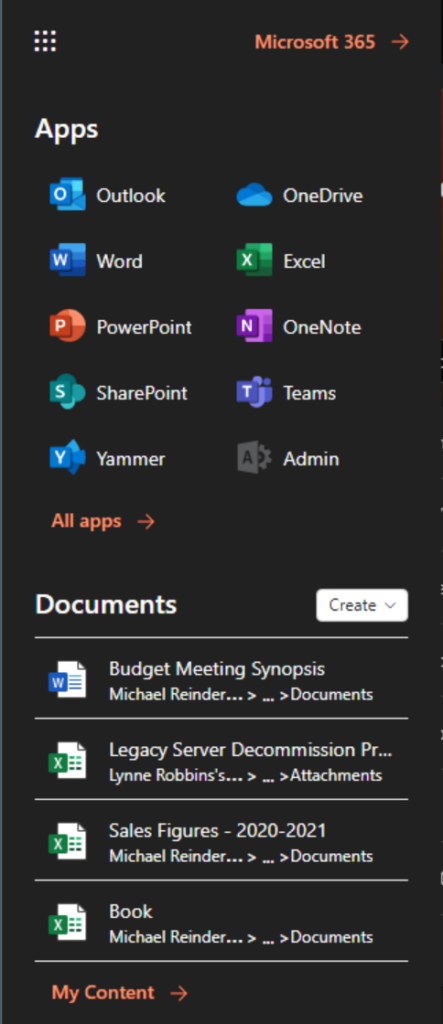
A new tab will open in your browser and open your OneDrive for Business account.
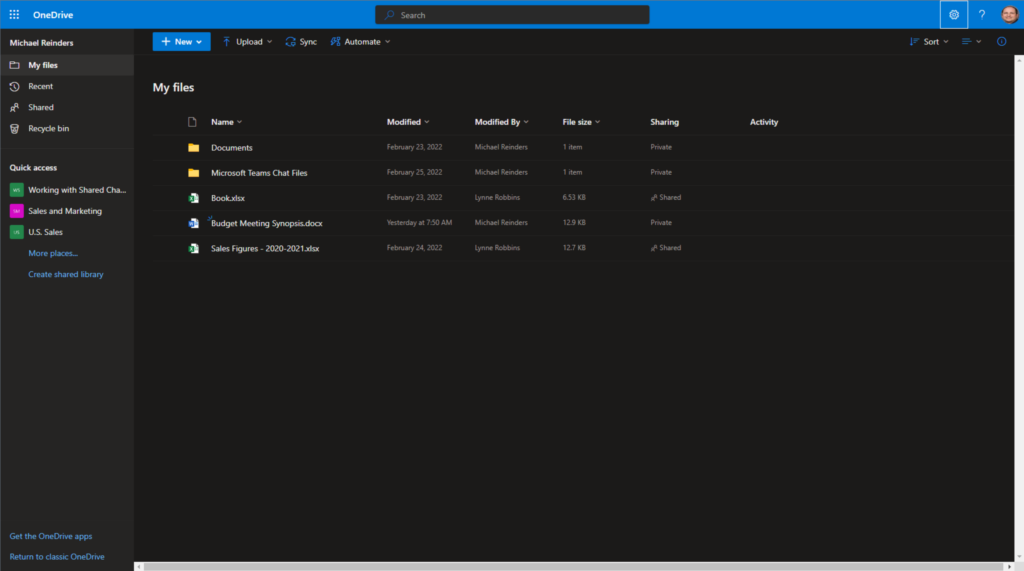
Aquí puedes ver tus carpetas y archivos y la interfaz de tus capacidades de intercambio de archivos en Microsoft 365. Los ingenieros de Microsoft han progresado la interfaz de usuario y el conjunto de funciones a lo largo de los años, se ha vuelto muy agradable, intuitiva y útil. A continuación, revisaremos las partes específicas de la interfaz.
Otro método directo que puedes usar es simplemente navegar al sitio web de OneDrive en onedrive.com.
Las diversas funciones de OneDrive para Empresas
La interfaz parece bastante sencilla, ¿verdad? Permíteme mostrarte las áreas principales del sitio web. Primero, a la izquierda, verás las vistas principales y los menús de ‘Acceso rápido‘.
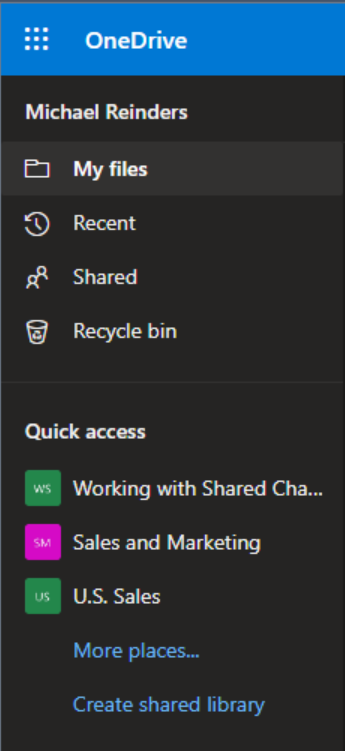
Ahora, mientras escribo esto en febrero de 2023, la vista principal está etiquetada como ‘Mis archivos’. Aquí es donde ves tu repositorio de archivos. Sin embargo, Microsoft ha anunciado una nueva vista ‘OneDrive Home’ que llegará a finales de febrero y principios de marzo.
Esta nueva vista de OneDrive Home se parecerá más a la vista actual en office.com y mostrará todos los archivos que has utilizado, ordenados por la última vez que los abriste. Podrás filtrar esta lista por tipo de archivo para encontrar rápidamente el archivo que estás buscando. También podrás mantenerte al día sobre cualquier cambio que ocurra en el archivo con Actividad.
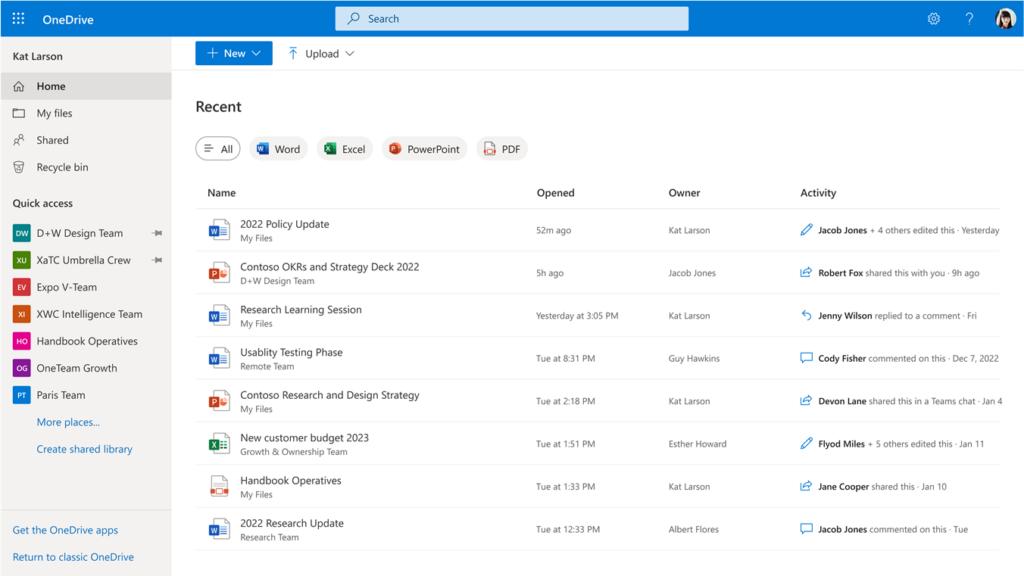
En la parte superior, encontrarás la barra de herramientas de OneDrive. Aquí es donde puedes hacer clic en el botón ‘+ Nuevo‘ para crear nuevas carpetas y archivos de Word, Excel, PowerPoint, OneNote, etc. desde cero. Te digo, la integración es excelente aquí. Cubriré los otros botones principales a continuación.
Supervise, administre y asegure su infraestructura de TI con soluciones de nivel empresarial construidas desde cero.
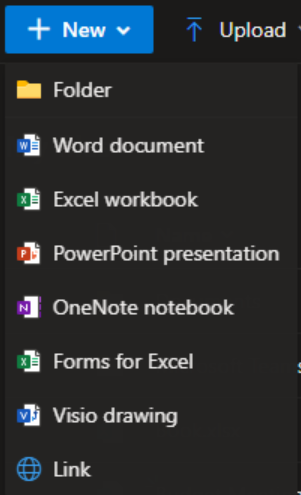
Cómo subir archivos a OneDrive para Empresas
Sí, ese botón siguiente se llama ‘Subir’. Así es como puede transferir archivos desde su computadora a su cuenta en línea. Tiene la opción de subir una carpeta entera o archivos individuales. También puede arrastrar y soltar carpetas (o archivos) directamente en el sitio web de OneDrive para mayor eficiencia.
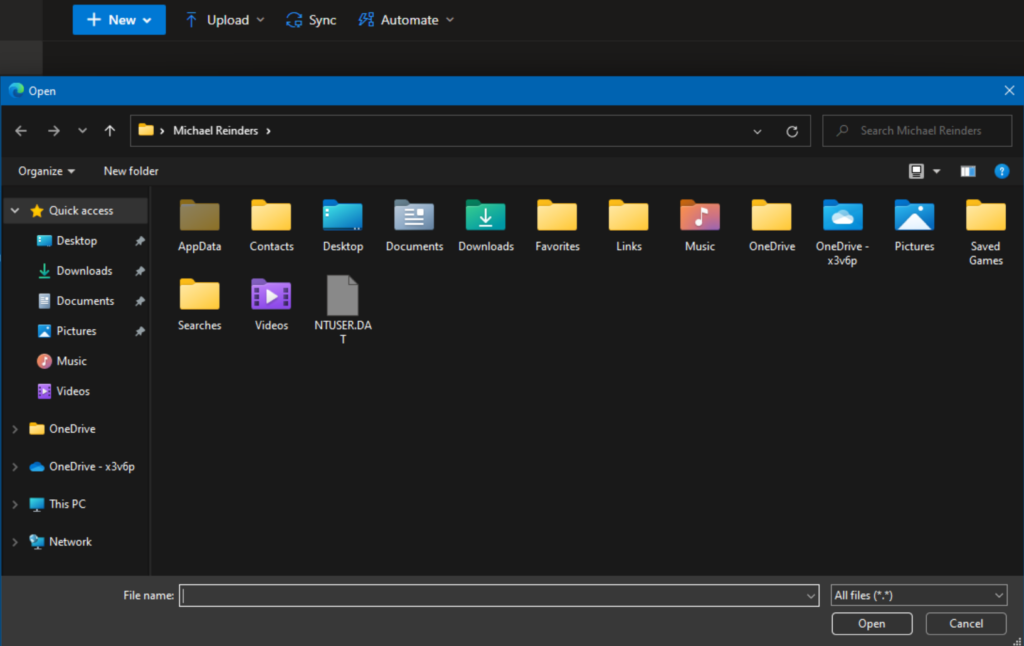
I’ll show you how to upload files directly in Windows later on. Stay tuned!
Microsoft también ha perfeccionado la experiencia de compartir en OneDrive para Empresas a lo largo de los años. Debido a la estrecha integración en todo el conjunto de servicios de Microsoft 365, puede compartir archivos desde muchas ubicaciones y aplicaciones de manera fluida y sin esfuerzo.
Por defecto, cada archivo en su OneDrive es suyo y solo suyo. Nadie más tiene acceso a ellos (excepto los Administradores). Para compartir uno de sus archivos con otro usuario, simplemente seleccione el archivo y haga clic en el botón ‘Compartir’ en la barra de herramientas superior.
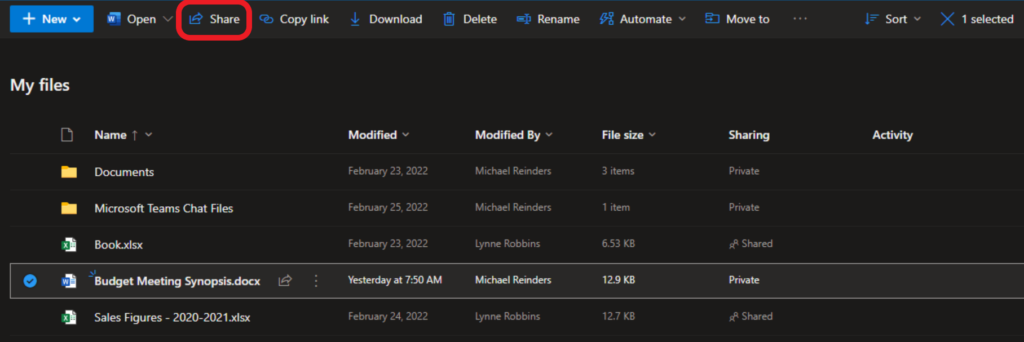
Empiece a escribir el nombre del usuario o usuarios y elija si deben tener derechos de ‘Puede ver’, ‘Puede editar’ o ‘Puede revisar’ (solo podrían proponer cambios, no realizarlos realmente). ¡Opcionalmente, puede enviar un correo electrónico a estos usuarios directamente desde esta interfaz!
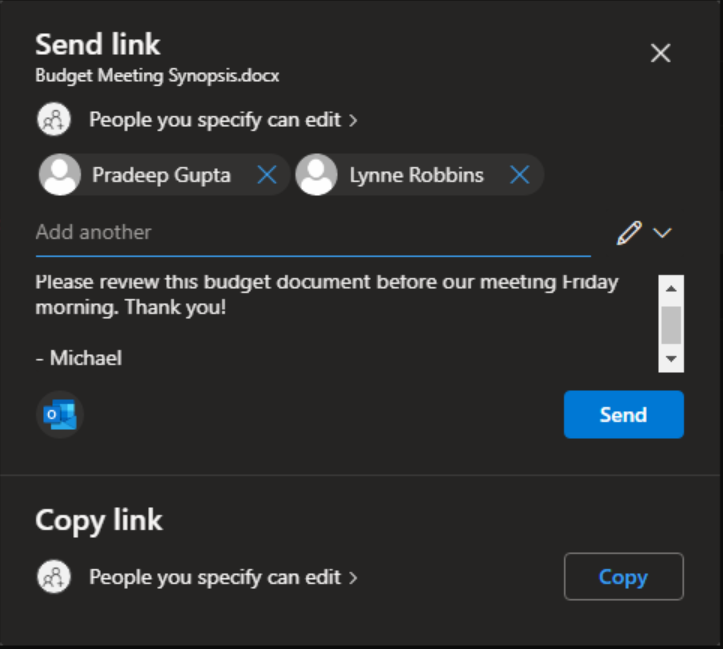
Usar la Papelera de reciclaje de OneDrive para restaurar archivos
La característica principal final de la interfaz de usuario de OneDrive es la Papelera de reciclaje y la funcionalidad relacionada de ‘Restaurar tu OneDrive‘. En primer lugar, la Papelera de reciclaje funciona igual que el icono en Windows: contiene todos los archivos que has eliminado de tu cuenta de OneDrive para empresas.
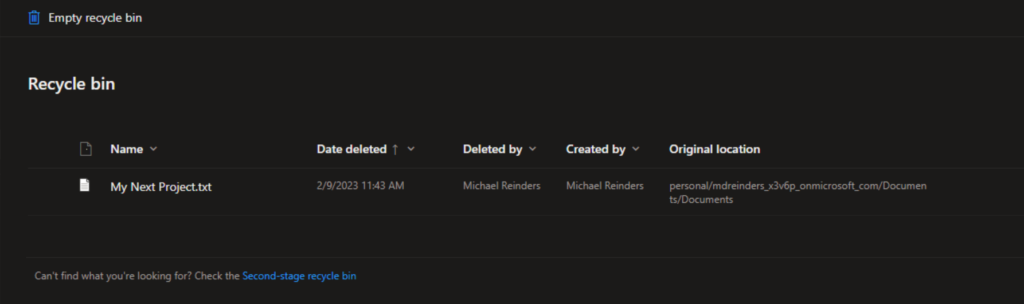
Aquí, puedes seleccionar un archivo, varios archivos o carpetas enteras y hacer clic en el botón ‘Restaurar’ en la parte superior.
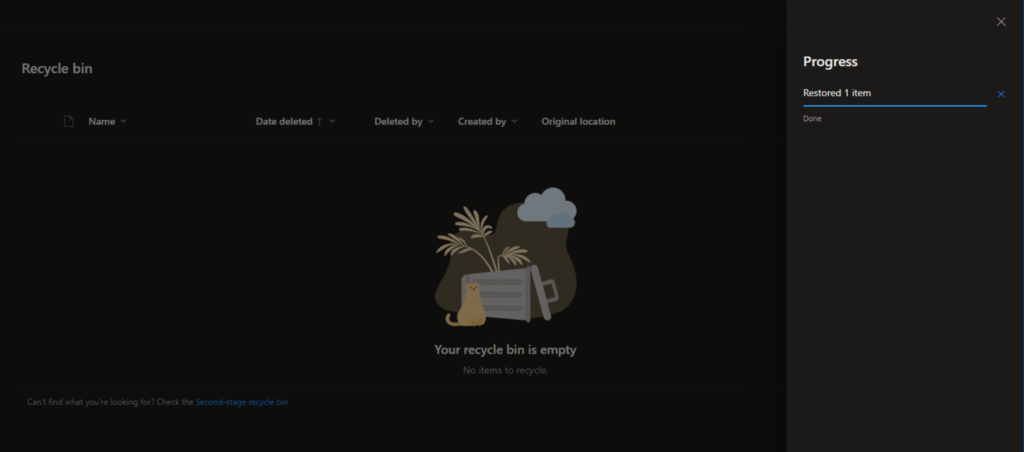
Sencillo y fácil. La otra característica más ‘impactante’ se llama Restaurar tu OneDrive. Haz clic en el icono ‘engranaje‘ en la esquina superior derecha y selecciona ‘Restaurar tu OneDrive.’
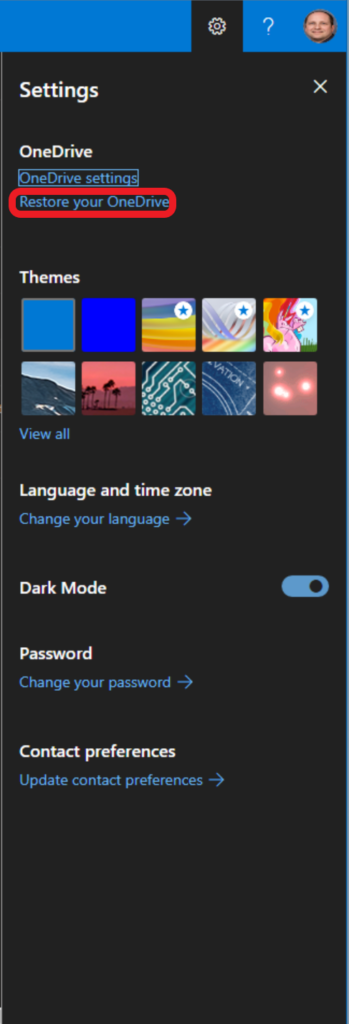
Aquí verás una nueva ventana que te permite revertir el estado de tu cuenta de OneDrive for Business a un punto anterior en el tiempo, similar a cómo funcionaba/funciona la Restauración del sistema en Windows. Esto es especialmente útil si has sido víctima de un ataque de ransomware o virus. Si perdiste un montón de carpetas debido a la piratería o una violación de seguridad, ¡puedes retroceder 2 días o 10 días y recuperarlas todas!
Supervisa, gestiona y asegura tu infraestructura de IT con soluciones de nivel empresarial desarrolladas desde cero.
Aquí, he seleccionado ‘Hace una semana‘ en el menú desplegable. Luego, se muestran todos los elementos de actividad que han ocurrido en la última semana.
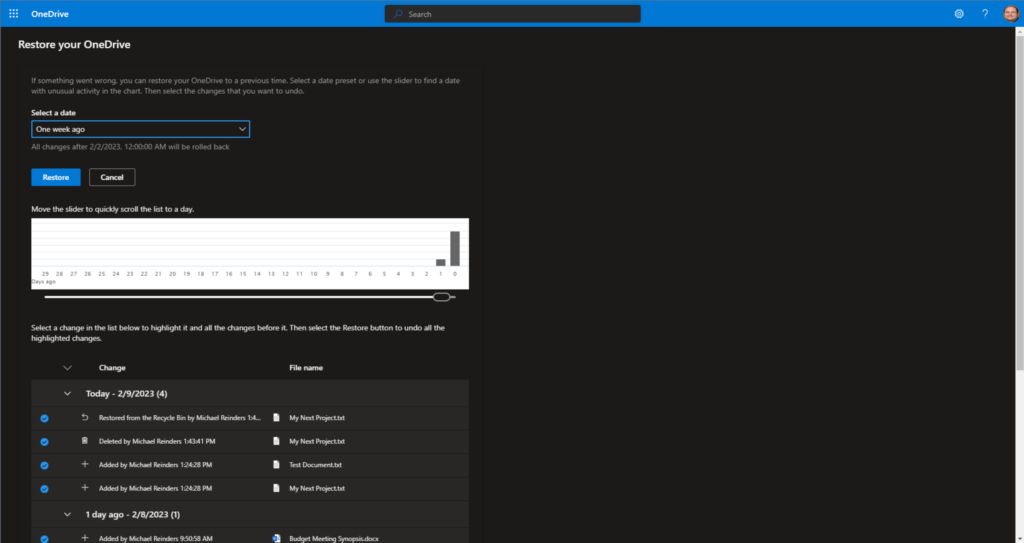
Todo lo que necesito hacer es hacer clic en el botón Restaurar y mi DeLorean hará su trabajo y revertirá todos esos cambios. Si creé un archivo desde ese momento, desaparecerá. Si eliminé un archivo, se restaurará. Por eso dije que esta era una función impactante: hay que ser consciente de las repercusiones de todos los cambios que solicitas que se realicen. Avanza con cuidado.
Cómo usar el cliente de sincronización de OneDrive for Business en Windows
La otra característica central de OneDrive para la Empresa es el cliente de sincronización de OneDrive para Windows y su estrecha integración en la interfaz de shell de Windows. Por defecto, en instalaciones limpias de Windows 10 (y Windows 11), la aplicación de OneDrive se instala y se inicia al iniciar sesión. Dependiendo de cómo se haya configurado su dispositivo, o bien iniciará sesión automáticamente cuando inicie sesión con sus credenciales de Microsoft 365, o bien aparecerá la ventana de OneDrive y le pedirá que inicie sesión para una experiencia más cohesiva y productiva en su dispositivo.
Una de las características convenientes es la adición de la carpeta de OneDrive en la aplicación de Windows Explorer. Lea más para descubrir cómo funciona todo.
Acceder al cliente de sincronización de OneDrive en Windows
La aplicación de sincronización de OneDrive se ejecuta en la Bandeja de sistema de forma predeterminada. Busque en la esquina inferior derecha de su dispositivo la Bandeja de sistema y encuentre el icono de nube azul (o blanco).
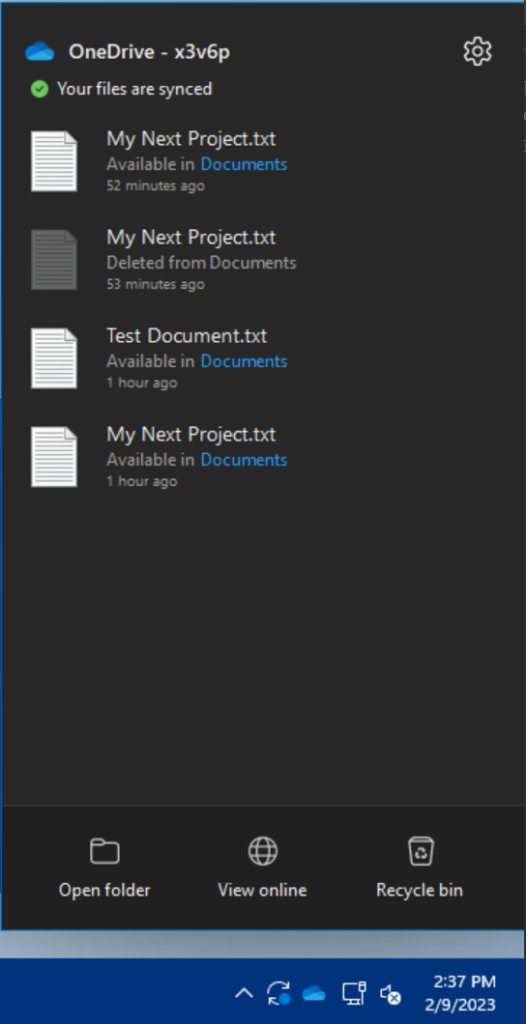
Haga clic en él, luego haga clic en el Ajustes icono de engranaje.
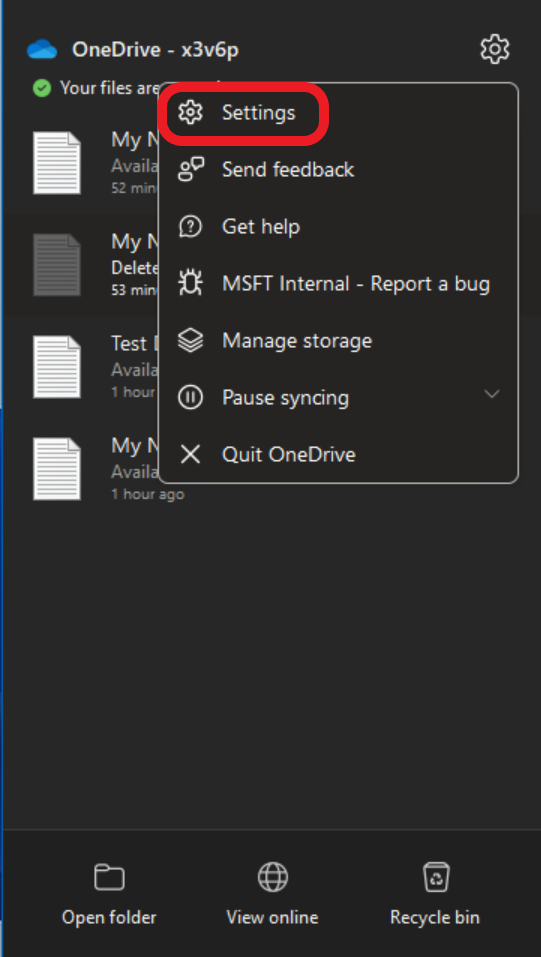
Aquí nos encontramos con la recientemente lanzada interfaz moderna ‘Windows 11’. Aunque la interfaz en Windows 10 es más tradicional, todos los mismos ajustes y pantallas están aquí. Están simplemente dispuestos de manera diferente.
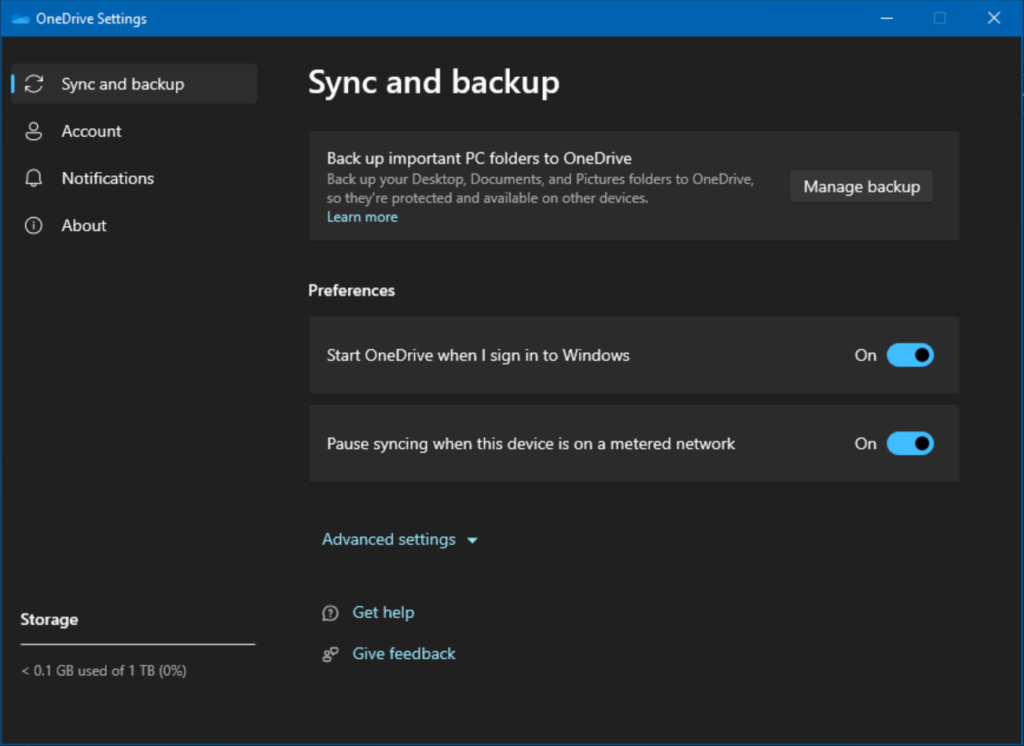
En la pantalla de Sincronización y copia de seguridad, puedes gestionar la función de Carpetas conocidas característica. Esto te permite sincronizar las 3 carpetas críticas de tus usuarios en OneDrive.
Al migrar usuarios a nuevos dispositivos, el aspecto más engorroso es asegurarse de que tienen todo de su antiguo dispositivo en el nuevo, como las carpetas de Escritorio, Documentos e Imágenes. Esto facilita configurar la sincronización de estas carpetas en OneDrive. De esta manera, no importa qué dispositivo estén usando, siempre tendrán estas carpetas y archivos disponibles.
Supervisa, gestiona y asegura tu infraestructura de TI con soluciones de nivel empresarial creadas desde cero.
Cuentas y notificaciones
Haz clic en la opción de menú Cuentas a la izquierda y verás qué cuentas están vinculadas en el dispositivo.

También puedes ver qué carpetas específicas están sincronizadas permanentemente (disponibles sin conexión) y cuánto espacio de almacenamiento local ocupan. Haz clic en Elegir carpetas y podrás elegir qué carpetas estarán siempre disponibles sin conexión.
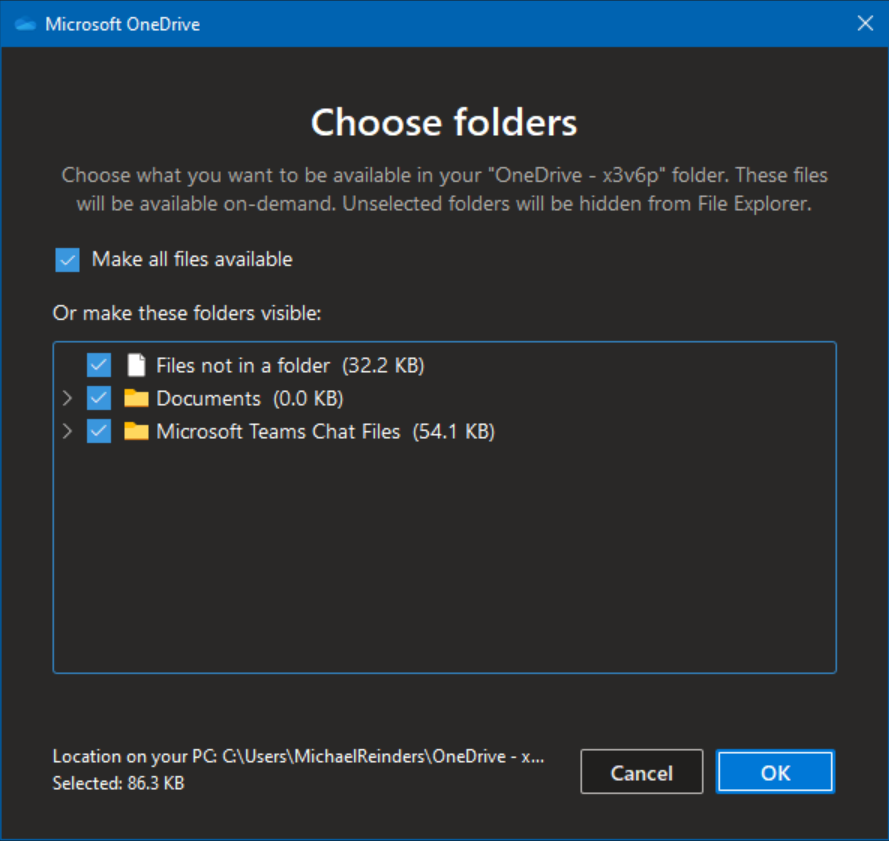
Haga clic en la opción Notificaciones y verá varias opciones sobre cómo recibir de manera prudente la actividad de OneDrive en Windows.
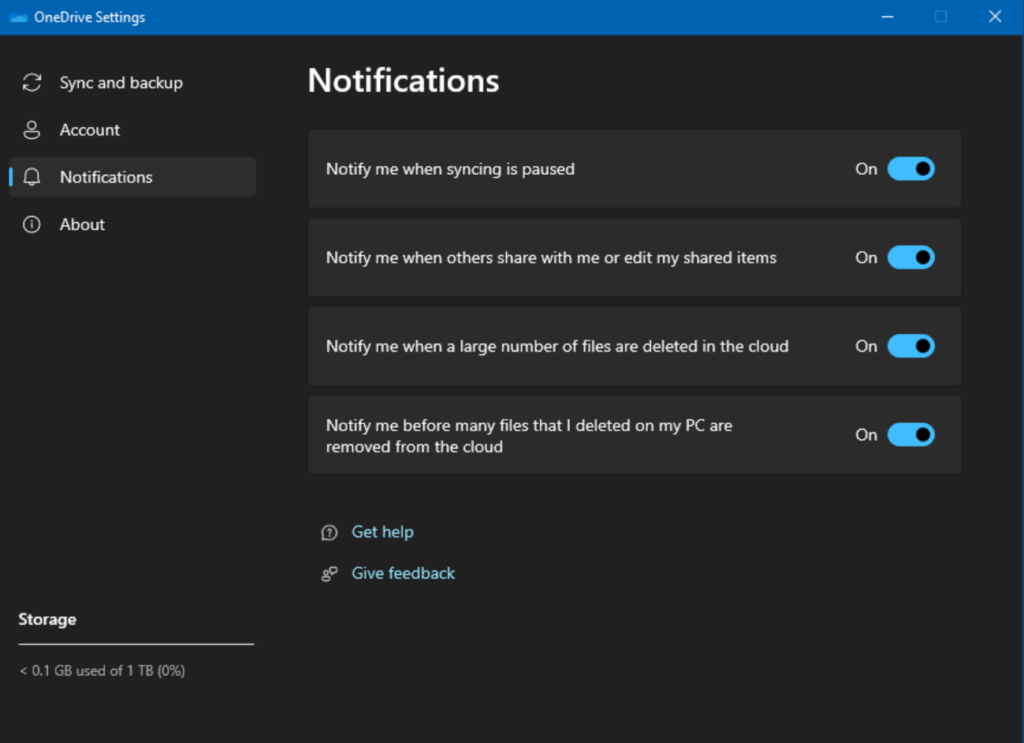
Aspectos clave de usar OneDrive para la empresa sin conexión
Microsoft ha ido y venido entre OneDrive y la funcionalidad sin conexión a lo largo de los años. No fue bonito pasar por Windows Vista, Windows 7, Windows 8/8.1 y luego Windows 10. Con casi cada versión importante de Windows, cambiaron efectivamente cómo funcionaban los modos sin conexión. Afortunadamente, con Windows 10 en adelante, recapacitaron y determinaron que Archivos bajo demanda era lo mejor.
De vuelta en el menú Sincronización y copia de seguridad, haga clic en el menú desplegable Configuración avanzada y encontrará las opciones de Archivos bajo demanda.
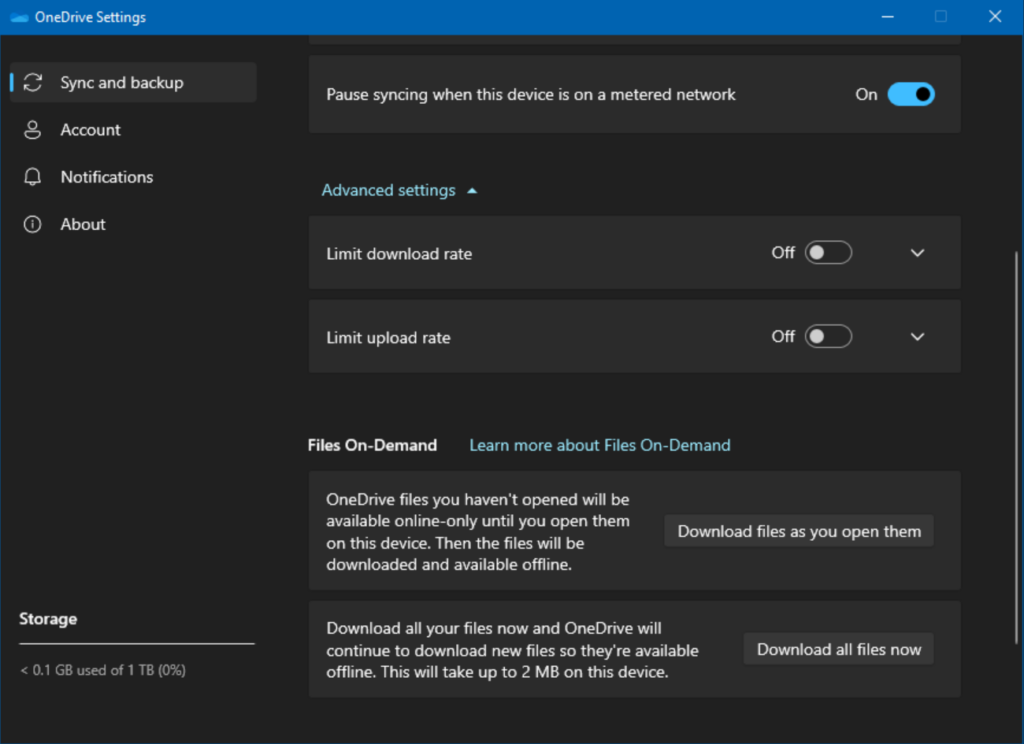
Básicamente, puedes dejar los valores predeterminados, ya que funcionarán mejor para tus usuarios. Solo se copiarán y almacenarán en sus dispositivos los archivos a los que accedan y abran explícitamente. No tienes que preocuparte de que los 750 GB de archivos de OneDrive de un usuario saturen todos los dispositivos en los que inicien sesión. Esto es eficiente y conveniente.
Mejores consejos para lidiar con conflictos de sincronización
Como profesional de TI, a veces he tenido que ayudar a los usuarios finales con problemas al usar la herramienta de sincronización en Windows. ¡Incluso yo he tenido estos problemas!
Si ves un círculo rojo con una ‘x’ en el icono de OneDrive, significa que hay un problema de sincronización. Haz clic en él y verás que hay un conflicto de sincronización con uno o más archivos. Tal vez hayas trabajado en la actualización de un archivo localmente y esté teniendo problemas para sincronizar esos cambios en la nube. ¿Y ahora qué?
Bueno, debo admitir que aunque el ‘asistente’ que aparece para ayudarte a resolver el problema a menudo es engorroso, ha mejorado con el servicio a lo largo de los años. Y, honestamente, podría escribir una publicación entera sobre este problema. Pero, permíteme dar algunos pasos generales para resolver esto dentro del alcance de esta publicación.
Supervisa, gestiona y asegura tu infraestructura de TI con soluciones de nivel empresarial creadas desde cero.
- Intenta desvincular tu cuenta de OneDrive y volver a iniciar sesión desde cero. Esto, por diseño, eliminará el conflicto. Con suerte, cuando vuelvas a iniciar sesión, el problema se resolverá por sí solo.
- Mueve los archivos fuera de la carpeta en la que se encuentran. A veces esto resolverá el problema atascado con uno de tus archivos.
- Reinicia tu computadora. (Quiero decir, vamos. Si todo lo demás falla, reinicia).
- Haz un restablecimiento completo de la sincronización de OneDrive.
Sinceramente, sería negligente si no mencionara una maravillosa herramienta de productividad relacionada con OneDrive para Empresas y SharePoint. Por cierto, el servicio de OneDrive (y el sitio web) es esencialmente una colección de sitios de SharePoint en línea altamente personalizada. Por lo tanto, es natural que Microsoft incluya algunas funciones estrechamente integradas entre los dos.
Navega hasta uno de tus sitios de SharePoint favoritos y accede al enlace de Documentos.
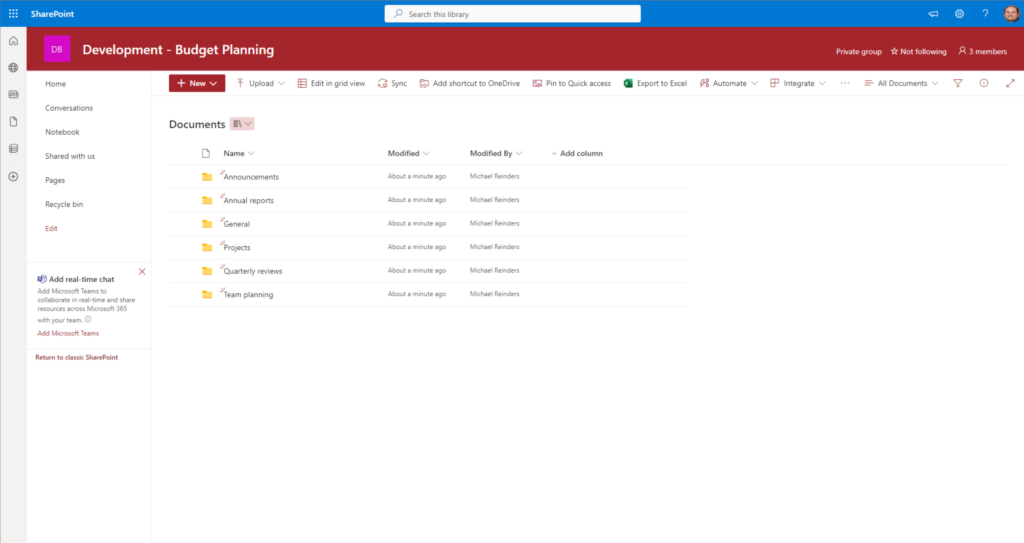
¿Quién quiere mantener abierta una pestaña del navegador con tus archivos de SharePoint? ¿No sería agradable si pudieras simplemente trabajar en el Explorador de Windows con el resto de tus archivos y los archivos de OneDrive? Bueno, puedes. ¿Ves ese botón de Sincronización en la barra de herramientas? ¡Haz clic en él!
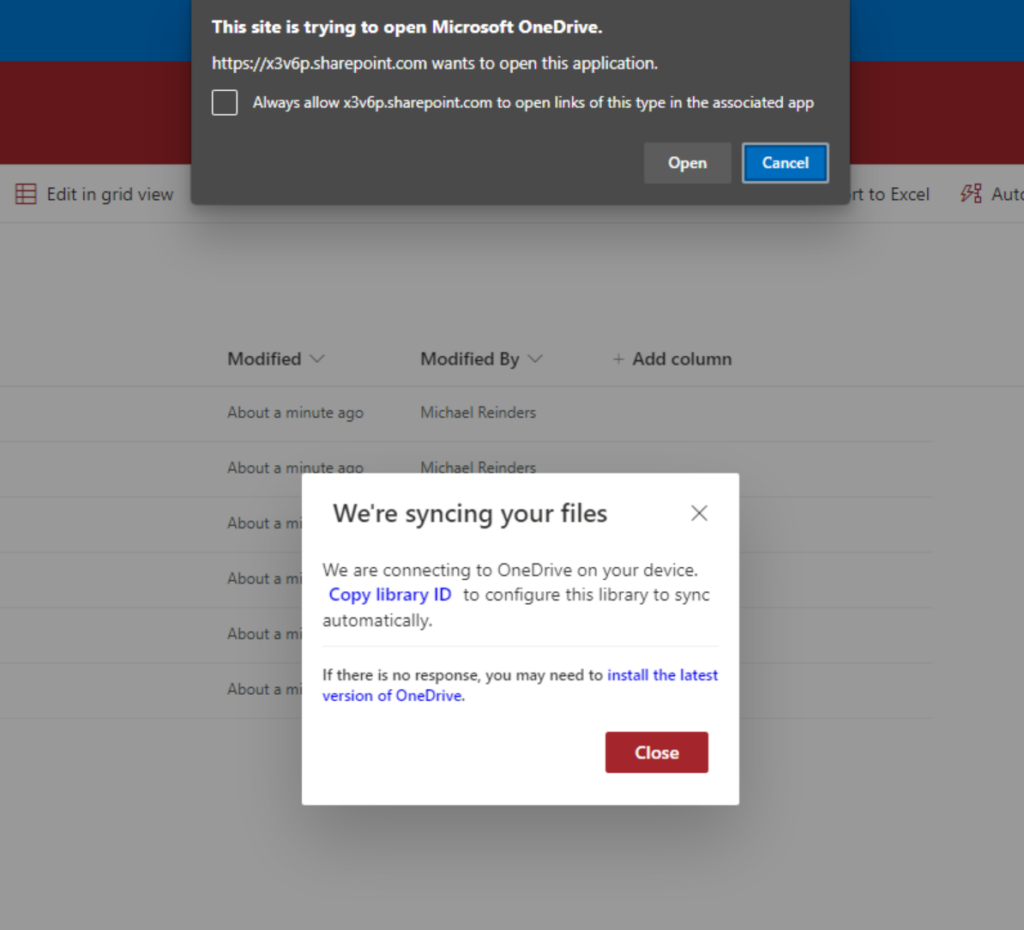
Hemos iniciado el proceso para comenzar a sincronizar todos los archivos en esta Biblioteca de Documentos con la aplicación OneDrive. Ahora, déjame abrir Windows Explorer… ¡Veo algo nuevo!
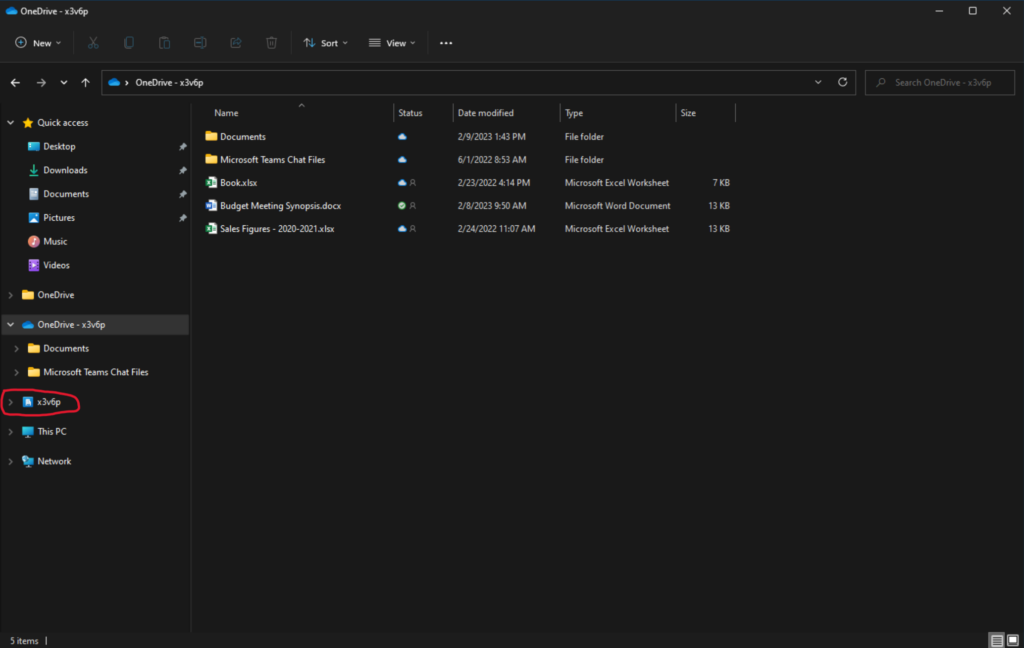
Ese ‘x3v6p‘ es el nombre de mi inquilino en Microsoft 365. La convención de nombres es ‘diferente’ porque es parte de mi inquilino de Desarrollador. Verás el nombre de tu empresa aquí en su lugar.
De todos modos, haz clic en eso, y ahora tendrás acceso completo y paridad de funciones como si estuvieras en el sitio web de SharePoint. Cada Biblioteca de Documentos de SharePoint individual que hayas sincronizado aparecerá aquí. ¡Esto es una bendición para acceder a todos tus archivos en un solo lugar!
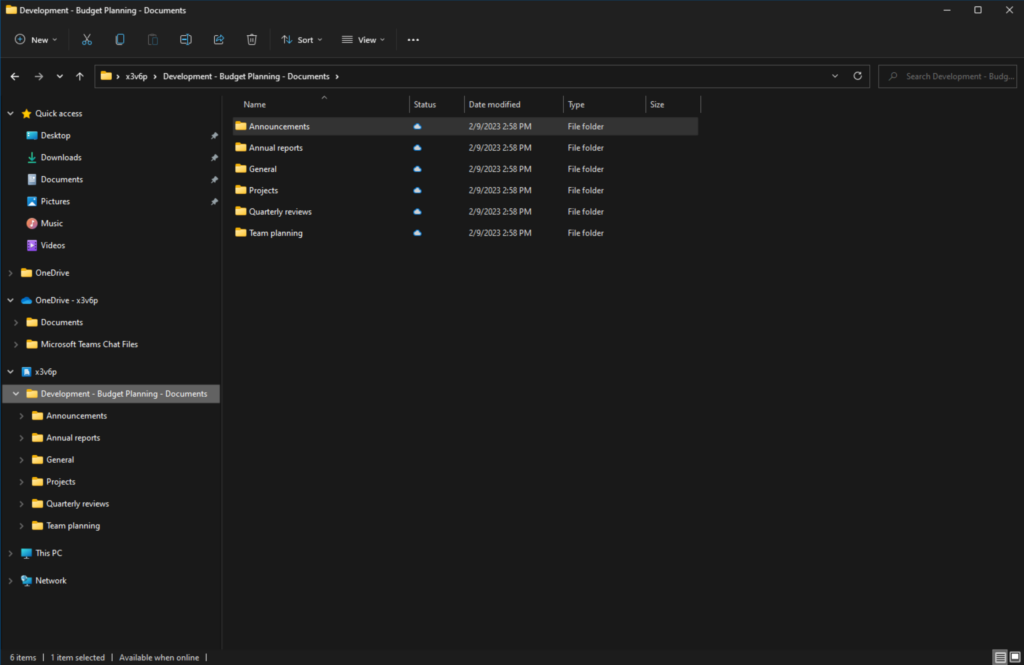
Formas adicionales de acceder a OneDrive for Business
I will round out this post by giving you two more helpful locations to access your OneDrive files.
La aplicación móvil de OneDrive
¡Sí, hay una aplicación para eso! Navega hasta la tienda de aplicaciones de Apple o Android en tu teléfono inteligente, busca ‘OneDrive’, y descarga la aplicación. Inicia sesión con tus credenciales de Microsoft 365 y tendrás una utilidad muy útil que te proporcionará un panel de control de tu cuenta de OneDrive, actividad reciente y la capacidad de realizar ediciones limitadas de archivos. ¡Además, puedes compartir archivos y enviar enlaces directamente desde tu dispositivo!
Siempre deseando ser transparente, mencionaré un pequeño inconveniente de productividad al usar la aplicación de OneDrive. Tiene que ver con copiar archivos de tu OneDrive a las bibliotecas de SharePoint. Desafortunadamente, no hay una forma directa de hacer esto. La “solución” más sencilla es primero descargar tu(s) archivo(s) en tu aplicación de OneDrive y luego hacer clic en el enlace ‘Librerías’ en la parte inferior de la interfaz de usuario, navegar hasta la biblioteca de documentos de SharePoint y subirlos.
Supervisa, gestiona y asegura tu infraestructura de TI con soluciones de grado empresarial creadas desde cero.
(Si conoces una mejor manera de hacer esto, por favor deja un comentario al final de este artículo. ¡Hay mentes curiosas que les encantaría saber!)
Microsoft Teams
En la aplicación de escritorio en Microsoft Teams, accede a la aplicación Archivos en la izquierda, y haz clic en el elemento OneDrive bajo Almacenamiento en la nube.
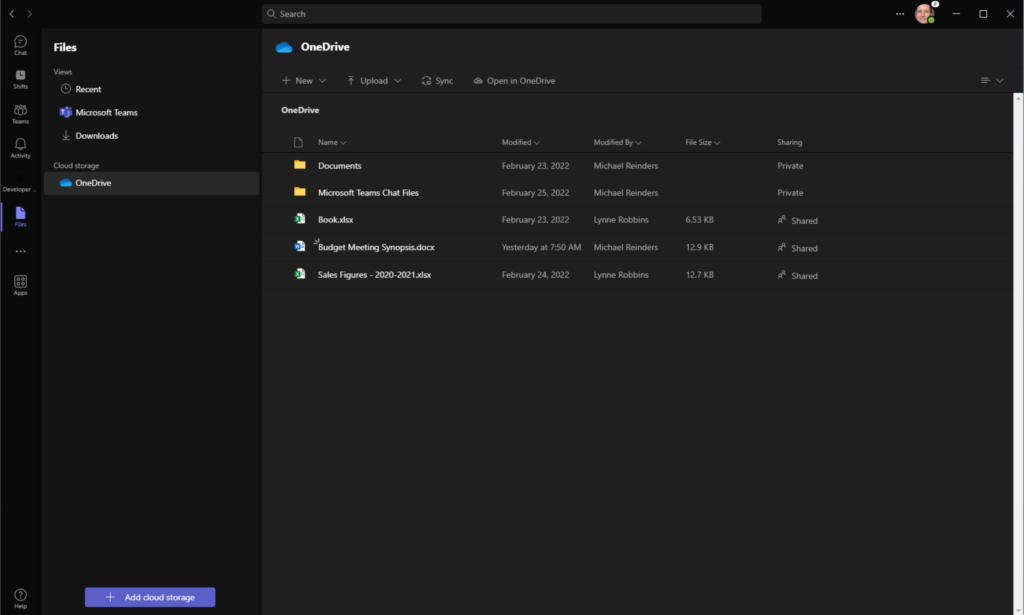
Aquí tienes otra vista útil de tu cuenta de OneDrive. Básicamente tendrás la misma interfaz de usuario y funciones disponibles como si estuvieras en el sitio web de OneDrive.
Conclusión
OneDrive for Business es un servicio de intercambio de archivos completo y fácil de acceder que es fundamental para Microsoft 365. Nos han proporcionado múltiples métodos para acceder a tus archivos, múltiples opciones para compartir archivos e incluso utilizar herramientas de colaboración para editar archivos en tiempo real con otros colegas. ¡Me encanta usar esa función!
Por favor, deja un comentario abajo si tienes alguna pregunta o comentario sobre este tema. ¡Gracias!













