VMware ESXi y vCenter tienen una interfaz web basada en flash, que puede dejar de funcionar en los navegadores web más recientes. VMware Workstation puede conectarse a los servidores ESXi y vCenter, pero obtenerlo no es barato. ¿Qué otra opción hay para gestionar máquinas virtuales? La respuesta es VMware Remote Console (VMRC)!
En este tutorial, aprenderás qué es VMRC, cómo instalarlo en plataformas compatibles y, en última instancia, cómo usarlo para conectar y gestionar máquinas virtuales en hosts remotos.
Prerrequisitos
¿Tienes o necesitas hosts VMware ESXi? ¡Consulta el paquete de virtualización VMware vSphere integrado con VMware vCenter para una gestión integral y funciones avanzadas. ¿Necesitas capacidades de VM más localizadas? ¡Echa un vistazo a VMware Workstation PRO & Player!
Si planeas seguir los ejemplos a continuación, esto es lo que necesitarás:
- A modern web browser such as Edge, Chrome, and Firefox. The examples in this article will use Microsoft Edge.
- Un servidor ESXi o vCenter. Este artículo utiliza ESXi 7.0.
- A computer running on Windows 10 or Linux. There will be examples in this article for VMRC in Windows and Linux.
- Descarga el archivo de configuración VMRC para el sistema operativo de tu computadora (Windows y/o Linux). Hasta la fecha de esta escritura, la última versión de VMRC es la 12.0, que se usará en este tutorial.
Descargar desde VMWare requiere que inicies sesión con una cuenta de VMWare Customer Connect. Si no tienes una cuenta, puedes registrarte gratis.
- Instala el administrador de paquetes Chocolatey en tu computadora solo si planeas instalar VMRC en Windows sin descargar el instalador de VMware.
¿Qué es el VMRC?
El VMRC es una aplicación independiente que proporciona acceso a máquinas virtuales en hosts remotos de máquinas virtuales VMware.
Acceder a consolas remotas con VMRC te permite modificar la configuración de la máquina virtual directamente, como vCPU asignadas, RAM y disco. También es posible realizar tareas como reiniciar, suspender o reanudar una máquina virtual a través de VMRC.
Además, puedes actualizar VMware Tools o modificar configuraciones de arranque. ¿Necesitas adjuntar un dispositivo USB a una VM? ¡VMRC también puede hacerlo!
Instalación y Uso de VMware Remote Console en Windows
Antes de conectarse a una VM en un host remoto, primero debe instalar VMRC en su computadora. Y en Windows, hay algunas formas de instalar VMRC. Ya sea utilizando la interfaz gráfica de usuario o la línea de comandos, VMRC lo cubre.
Instalación de VMRC utilizando el Asistente de Configuración
Una forma de instalar VMRC es descargando el instalador y ejecutando el asistente de configuración de VMRC. Para hacerlo, siga estos pasos:
1. En su computadora, localice el archivo de configuración de VMRC que descargó.
2. Haga clic derecho en el archivo zip del instalador de VMRC y haga clic en Extraer todo.
3. Cuando se le solicite seleccionar un destino, ingrese la ubicación temporal para extraer los archivos y haga clic en Extraer. En este ejemplo, el destino está en C:\Temp.
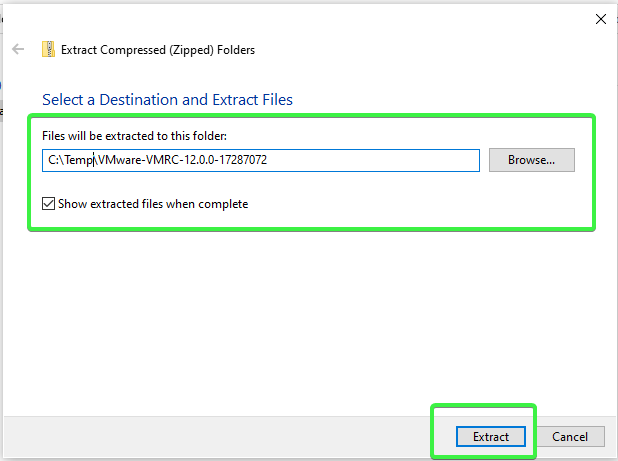
4. Después de extraer el archivo zip, haga doble clic en el archivo de configuración de VMRC para iniciar el asistente de instalación. En este ejemplo, el nombre del archivo de configuración es VMware-VMRC-12.0.0-17287072.
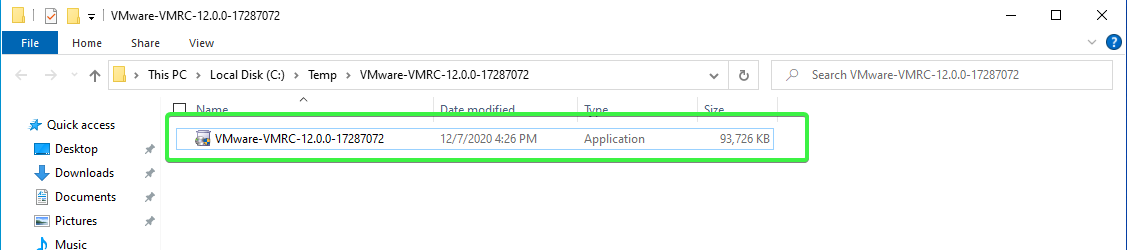
5. En la página Bienvenido al Asistente de Configuración de VMware Remote Console, haga clic en Siguiente.
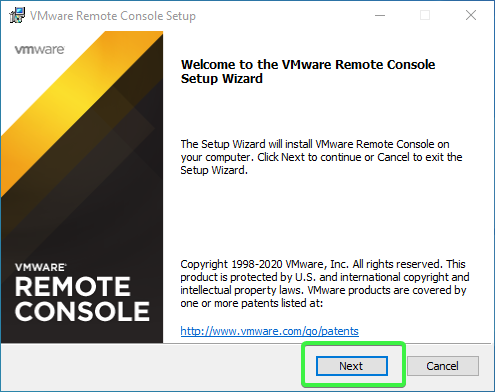
6. Lea el Contrato de Licencia para Usuario Final si lo desea. De lo contrario, acepte los términos del acuerdo y haga clic en Siguiente.
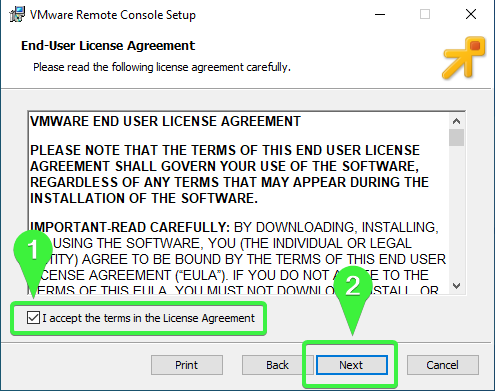
7. En la página Configuración Personalizada, deje la ruta de instalación predeterminada y haga clic en Siguiente.
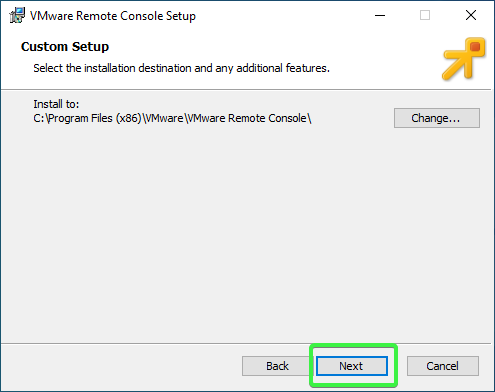
8. En la página Configuración de Experiencia de Usuario, marque o desmarque las configuraciones para:
- Compruebe las actualizaciones del producto al iniciar – esta configuración permite habilitar o deshabilitar las actualizaciones automáticas de software de VMRC.
- Únase al Programa de Mejora de la Experiencia del Cliente de VMware (CEIP) – esta configuración permite habilitar o deshabilitar la recopilación de datos técnicos de VMRC.
Tenga en cuenta que puede cambiar estas configuraciones en cualquier momento dentro de VMRC después de instalarlo.
Después de haber realizado su selección, haga clic en Siguiente para continuar con la instalación.

9. A continuación, en la página Listo para instalar la Consola Remota de VMware, haga clic en Instalar.
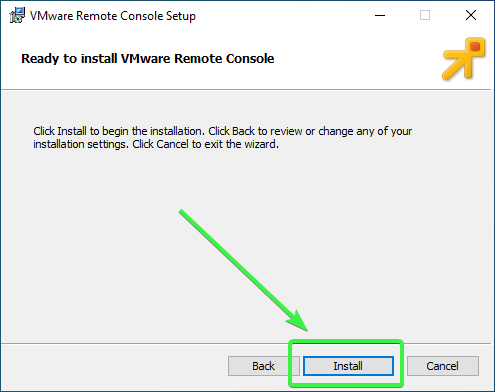
10. Por último, después de completar la instalación de VMRC, haga clic en Finalizar para cerrar el asistente de configuración.
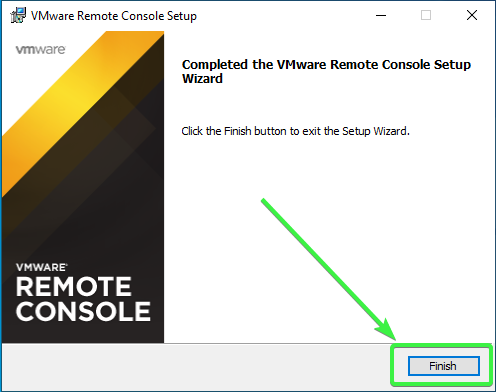
¡Felicidades! Ha instalado correctamente VMRC para Windows.
Instalación de VMRC utilizando la línea de comandos (Instalación silenciosa)
Además de la instalación utilizando el asistente de configuración, VMRC también tiene un método de instalación mediante línea de comandos. El método de instalación mediante línea de comandos de VMRC es ideal cuando se realiza una instalación silenciosa manualmente, a través de Directiva de grupo, o como parte de un script de implementación de software.
Para realizar una instalación silenciosa de VMRC en tu computadora con Windows, abre PowerShell como administrador y cambia el directorio de trabajo a la ubicación del archivo de configuración de VMRC.
A continuación, copia el siguiente comando y ejecútalo en PowerShell. Notarás que hay interruptores y parámetros siguiendo el nombre del archivo de configuración. A continuación se muestra un desglose de las opciones.
/s– oculta la ventana de instalación./v– pasa parámetros al instalador./qn– parámetro que indica al instalador que realice una instalación silenciosa.EULAS_AGREED=1– parámetro para aceptar el acuerdo de licencia. Cambiar el valor a0significa rechazar el acuerdo de licencia, y la configuración no continuará.
No verás el acuerdo de licencia durante la instalación silenciosa. Para leer el acuerdo de licencia, realiza una instalación estándar en su lugar.
AUTOSOFTWAREUPDATE=1– parámetro para habilitar la actualización automática del software de VMRC. Cambia el valor a0para deshabilitar las actualizaciones automáticas.DATACOLLECTION=0– parámetro para deshabilitar la participación en el programa de mejora de la experiencia del cliente (CEIP) de forma predeterminada. Cambia el valor a1para habilitar la participación en el CEIP.
Instalación de VMRC usando Chocolatey
Chocolatey facilita la instalación de software (paquetes) en Windows desde repositorios en línea. Si no desea descargar manualmente el instalador VMRC, VMRC también está disponible como un paquete Chocolatey.
Para instalar VMRC usando Chocolatey, abre PowerShell como administrador y copia el código a continuación en PowerShell. cinst es el comando para instalar un paquete, seguido por el nombre del paquete vmrc. La opción -y confirma todas las indicaciones, que, en este ejemplo, acepta el acuerdo de licencia.
Ahora has instalado el último cliente VMRC.
Ahora que has instalado VMRC, el siguiente paso es asegurarte de que funcione. Y qué mejor manera de probar VMRC que conectándote a una VM. Hay dos métodos para conectarse a una VM con VMRC. Vamos a explorar esos métodos a continuación.
Conectarse a una VM usando un navegador web
Una forma de usar VMRC es iniciándolo desde los clientes web de vSphere o ESXi. Para hacerlo:
1. En tu cliente web, navega a la vista de Máquinas Virtuales.
2. Haz clic derecho en la máquina virtual a la que deseas conectarte y haz clic en Consola —> Iniciar consola remota.
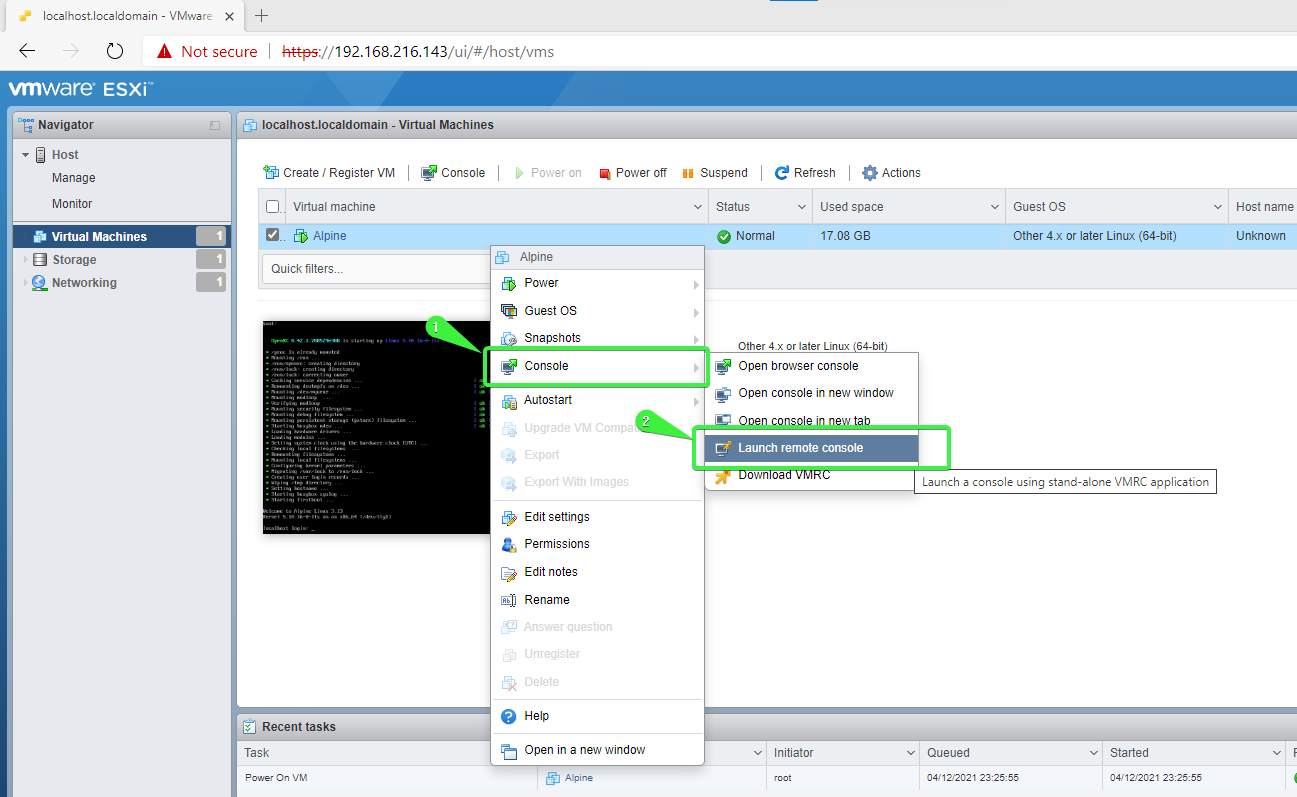
3. En el cuadro emergente que dice Este sitio está intentando abrir VMware Remote Console, marca la casilla Permitir siempre abrir enlaces de este tipo en la aplicación asociada. Haz clic en Abrir.
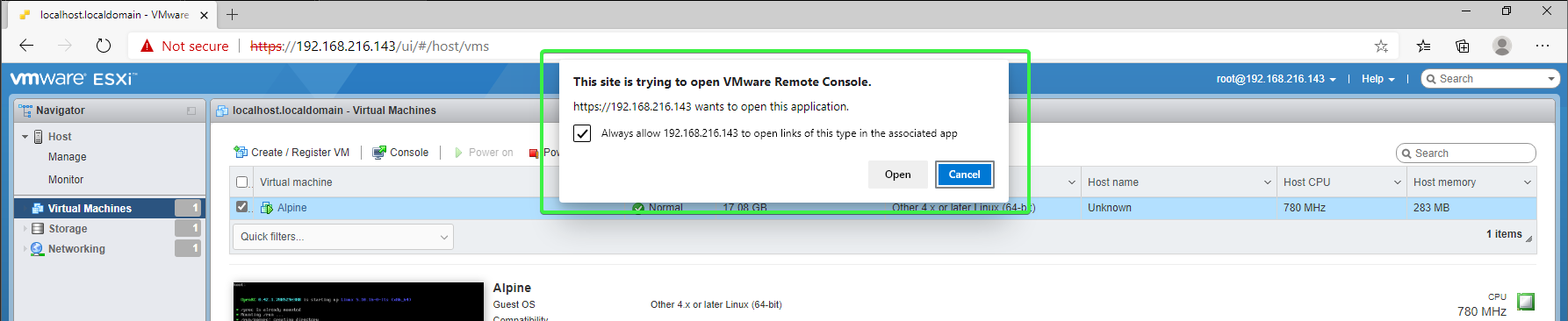
4. A continuación, la aplicación VMRC se lanzará utilizando la configuración de conexión para la máquina virtual que. Si recibes un mensaje de certificado, marca la casilla Confiar siempre en este host con este certificado y haz clic en Conectar de todos modos.
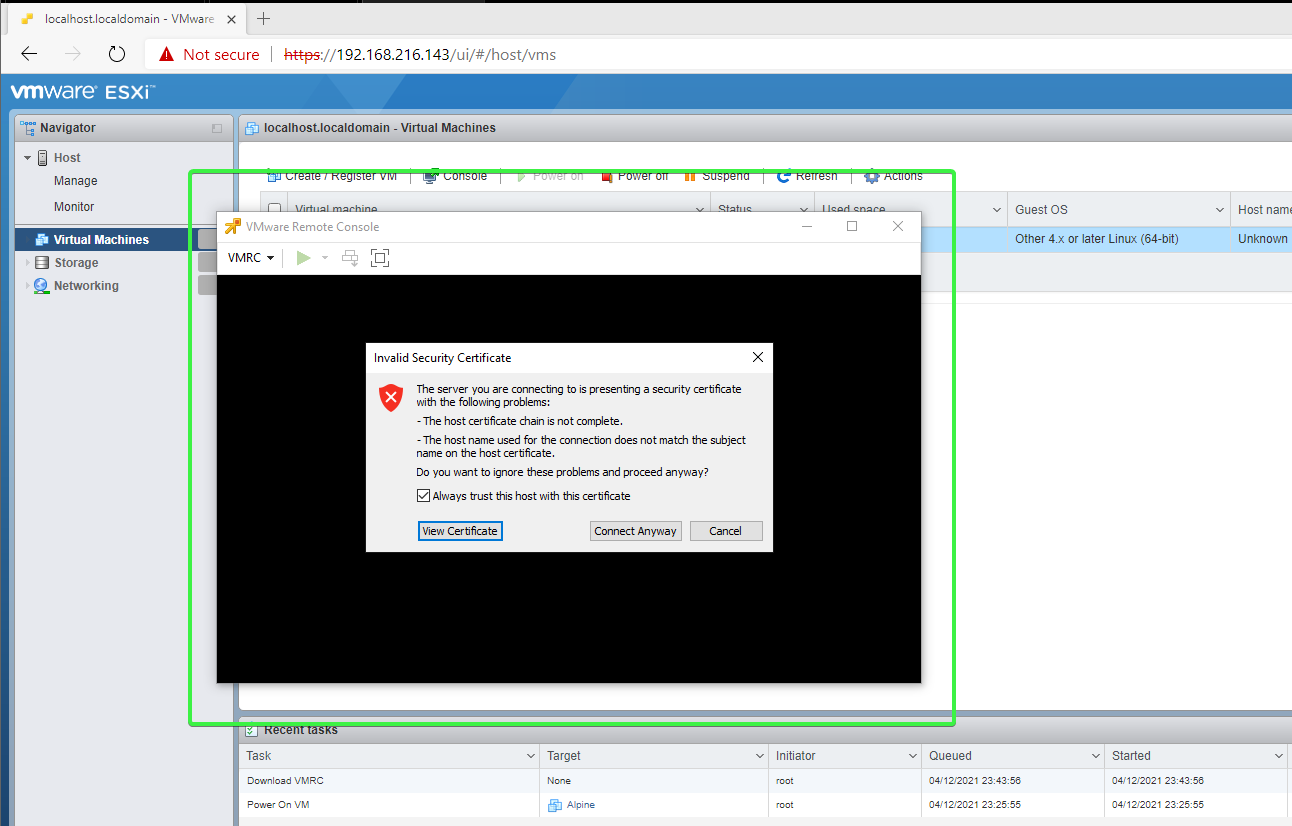
5. Cuando se te soliciten las credenciales de inicio de sesión, ingresa la cuenta root del host de tu máquina virtual o tu cuenta de usuario vSphere con derechos de acceso a la máquina virtual invitada.
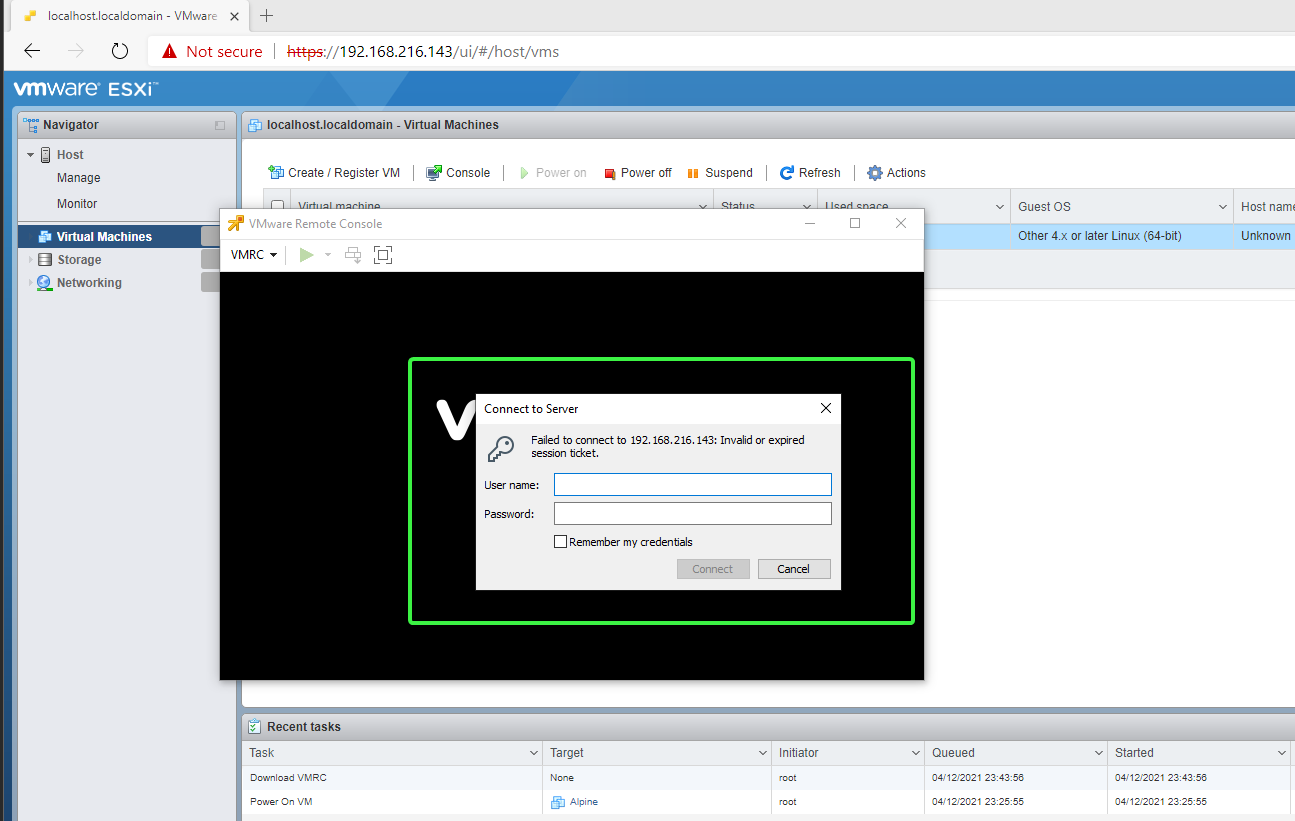
Has conectado con éxito a la consola de la máquina virtual remota.
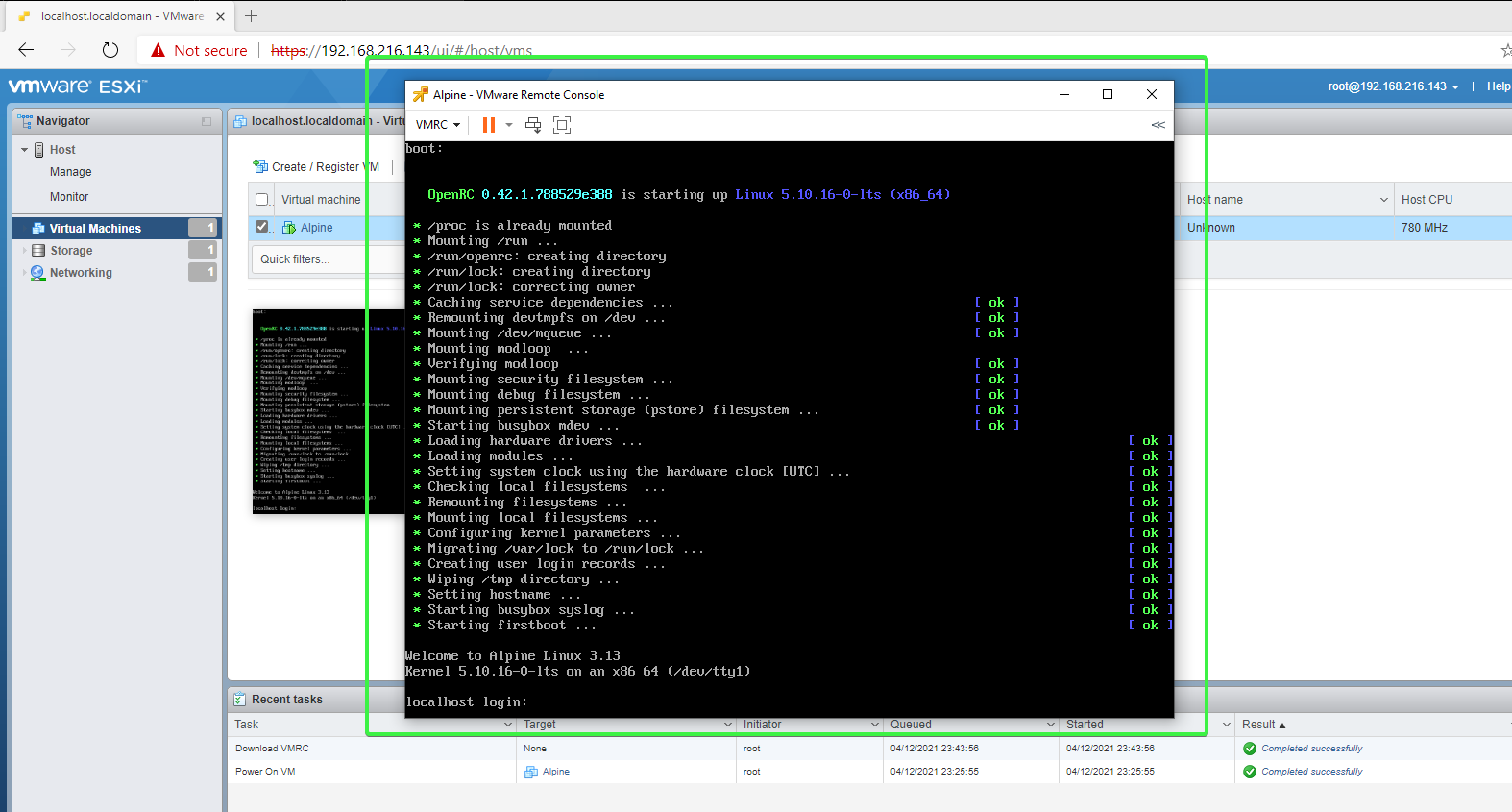
En este punto, puedes cerrar el navegador. El VMRC permanecerá abierto y podrás seguir trabajando en la máquina virtual.
Conexión a una VM usando PowerShell
Para ejecutar VMRC en PowerShell, deberás ejecutar el comando vmrc.exe. La sintaxis del comando es como se muestra a continuación. remote_host es la dirección del host remoto y ID de VM es el ID de la máquina virtual.
Por ejemplo, para conectarte a una VM remota con un ID de 1 en el host 192.168.216.143, ejecuta este comando en PowerShell.
Instalación y Uso de la Consola Remota de VMware en Linux
Instalar VMRC en Linux implica ingresar algunos comandos en la terminal y responder a las indicaciones. Y después, para conectarse a una VM, sería necesario invocar VMRC también desde la terminal.
Instalación de VMRC usando Bash
Siga los pasos a continuación para instalar VMRC en una computadora Linux.
1. Abra una terminal Bash.
Si está utilizando Gnome-shell, presione la tecla Super (logotipo de Windows en la mayoría de los teclados) y escriba “Terminal” en la barra de búsqueda.
2. Cambie al usuario root.
3. Establezca el bit de ejecución para el paquete de instalación de VMRC que descargó. Para hacerlo, copie el siguiente comando y ejecútelo en la terminal. Asegúrese de cambiar la ruta del paquete de instalación si es necesario.
4. A continuación, ejecute el paquete de instalación escribiendo el nombre del paquete de instalación y presione Enter.
5. La instalación muestra el acuerdo de licencia en la pantalla; presione q para saltar al final.
6. En el siguiente indicador, escriba yes o y para aceptar el acuerdo.
7. Por último, para permitir que VMRC compruebe las actualizaciones del producto, escriba yes o y.
La instalación comienza y solo tarda unos momentos en completarse.
Conexión a una VM usando Bash
La sintaxis para ejecutar VMRC en Linux es similar al comando en Windows. La única diferencia es que, en Linux, el comando vmrc no tiene la extensión .exe.
Por ejemplo, para conectarse a una VM remota con un ID de 1 en el host 192.168.216.143, ejecute este comando en la terminal.
Configuración de preferencias de VMRC
Cuando instala VMRC, hay configuraciones predeterminadas que podrían no ser de su agrado. Puede configurar estas configuraciones desde la ventana de Preferencias de VMRC. Para acceder a las Preferencias, en la ventana de VMRC, haga clic en el menú desplegable VMRC -> Preferencias.
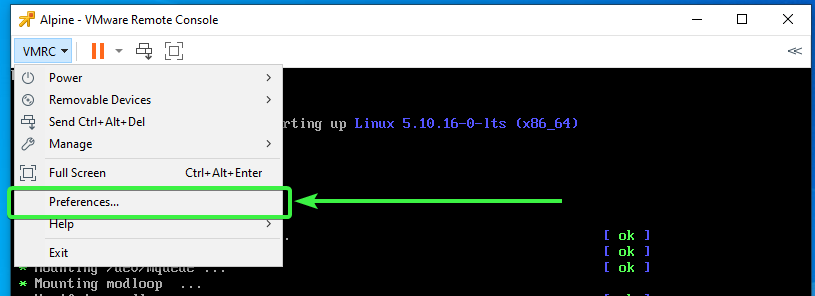
Una vez que esté en la ventana de Preferencias, aquí están las configuraciones que puede cambiar según su preferencia.
- Comprobar actualizaciones del producto al iniciar – Habilita o deshabilita la comprobación de actualizaciones automáticas.
- Habilitar proxy de conexión para máquina virtual remota – Habilita o deshabilita el proxy de conexión.
- Redimensionar Ventana de la Máquina Virtual – Te permite elegir la resolución de pantalla de la consola remota. Las opciones son:
- Redimensionar la máquina virtual y la ventana – La resolución de la pantalla de la VM se redimensionará automáticamente para ajustarse a la ventana de VMRC.
- Estirar la máquina virtual en la ventana – La pantalla de la VM se estirará para llenar la ventana de VMRC sin cambiar la resolución.
- Aceleración de hardware – Habilita o deshabilita la aceleración de hardware. Habilitar esta configuración puede mejorar el rendimiento y reducir el consumo de energía.
- Unirse al Programa de Experiencia del Cliente de VMware – Únete o cancela la participación en el CEIP. Esta opción es la misma que ves mientras instalas VMRC.
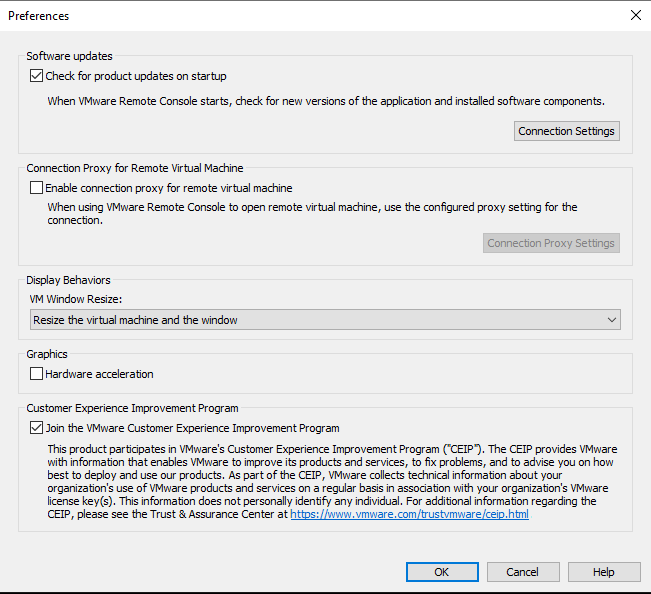
Gestión de Configuraciones de Máquina Virtual en VMRC
Supongamos que necesitas ajustar algunas configuraciones para un huésped de máquina virtual, pero no quieres conectarte a ESXi o vSphere. En cambio, te conectas a una sola máquina virtual usando VMRC y administras las configuraciones de la VM desde allí.
Para acceder a las configuraciones de la máquina virtual en VMRC, haz clic en el menú desplegable VMRC -> Gestionar – Configuraciones de la Máquina Virtual. O, mientras estás en la ventana de VMRC, presiona CTRL+D. Cualquiera de los métodos abrirá la ventana Configuraciones de la Máquina Virtual.

La ventana de configuración de la Máquina Virtual debería resultarte familiar si has gestionado máquinas virtuales en la interfaz web antes. Aquí puedes cambiar la memoria, procesadores, agregar discos duros adicionales, unidades ópticas, adaptadores de red, controladores USB, tarjetas de video y más.
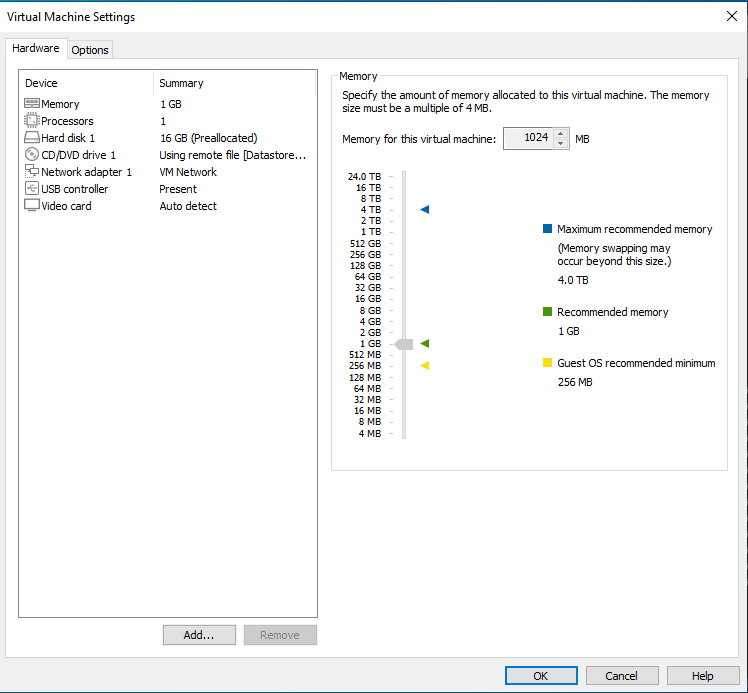
Conclusión
¿Tienes o necesitas hosts VMware ESXi? Echa un vistazo a la suite de virtualización VMware vSphere integrada con VMware vCenter para una gestión integral y funciones avanzadas. ¿Necesitas capacidades de VM más localizadas? ¡Consulta VMware Workstation PRO & Player!
En este artículo, has aprendido sobre qué es la Consola Remota de VMware (VMRC), una herramienta gratuita para acceder y gestionar máquinas virtuales en una interfaz independiente. Has aprendido cómo descargar e instalar VMRC en máquinas con Linux y Windows utilizando métodos diferentes.
Además, has aprendido las diferentes formas de utilizar VMRC para conectarte a máquinas virtuales en hosts remotos. Ahora que sabes cómo instalar y conectarte a las VM con VMRC, ¿considerarías usar VMRC en tus tareas diarias de gestión?













