Die Microsoft Azure CLI (Command Line Interface) ist eine Reihe von Befehlen, die zur Erstellung und Verwaltung von Microsofts Azure Cloud-Ressourcen verwendet werden. Dieses Werkzeug wurde entwickelt, um Sie schnell zum Laufen zu bringen, indem Sie Ressourcen über die Befehlszeile erstellen und die Automatisierung betonen.
Microsoft hat diese CLI auf verschiedenen Plattformen wie macOS, Linux und Docker-Containern verfügbar gemacht. In diesem Artikel wird Schritt für Schritt erläutert, wie Sie Azure CLI auf jeder Plattform installieren und wie Sie in der Azure Cloud Shell starten können.
Voraussetzungen
Dieser Artikel wird ein Tutorial sein. Wenn Sie beabsichtigen, Schritt für Schritt zu folgen, benötigen Sie ein Azure Cloud-Konto. Ein kostenloses Konto reicht aus, um diesem Tutorial zu folgen.
Für jedes gezeigte Betriebssystem finden Sie die Voraussetzungen und die verwendete Version des Tutorials.
Ausführen von Azure CLI in der Azure Cloud Shell
Wenn Sie die Azure CLI sofort und ohne Installation verwenden möchten, ist die Azure Cloud Shell Ihr Freund. Wenn Sie in der Azure Cloud Shell ausgeführt wird, erfordert die Azure CLI keine Installation und ist sehr portabel. Sie benötigen lediglich einen Webbrowser.
Um die Azure CLI innerhalb von Azure Cloud Shell zu verwenden, müssen Sie Ihre Umgebung konfigurieren, z. B. den Speicherkonto, den Cloud Shell verwenden wird. Lassen Sie uns das jetzt tun.
- Öffnen Sie einen Webbrowser auf einem beliebigen Betriebssystem und navigieren Sie zur Azure Cloud Shell.
2. Klicken Sie dann auf Speicher erstellen, um das Speicherkonto wie unten gezeigt zu erstellen. Mit diesem Schritt wird Azure angewiesen, ein Speicherkonto gemäß den Standard-Einstellungen zu erstellen.
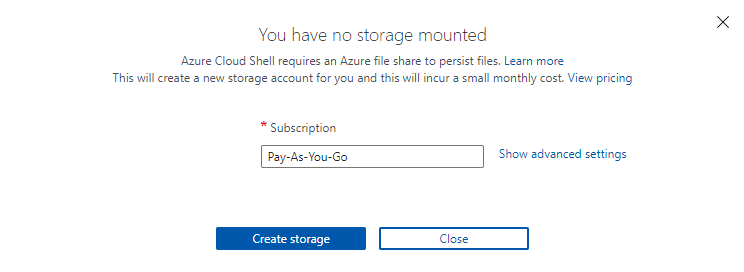
3. Sobald Azure das Speicherkonto erstellt hat, werden Sie in eine interaktive Bash-Shell wie unten gezeigt eingeloggt. Führen Sie jetzt az --version aus, um zu bestätigen, dass die Azure CLI funktioniert und welche Version installiert ist.
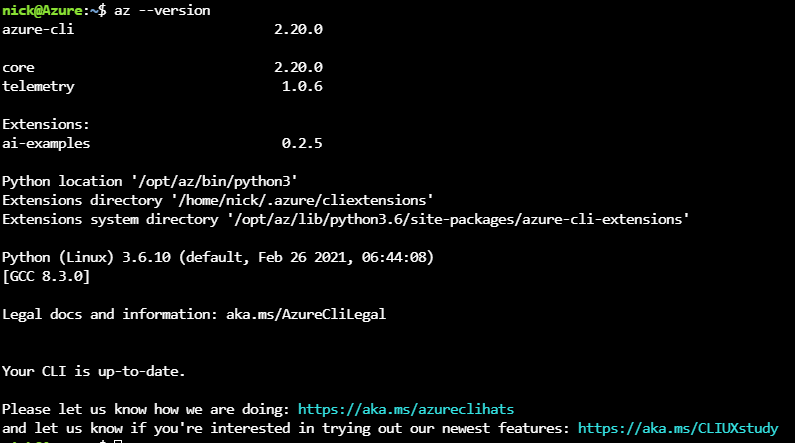
Installation der Azure CLI unter Windows
Um diese rasante Tour der Azure CLI auf allen Betriebssystemen zu beginnen, starten wir zunächst mit dem beliebtesten Betriebssystem, Windows. Dazu wird das Tutorial die Azure CLI unter Windows 10 Build 19042 mit Windows PowerShell v5.1 einrichten.
Es gibt drei Möglichkeiten, die Azure CLI unter Windows zu installieren: über einen standardmäßigen Windows MSI-Installer oder PowerShell. Lassen Sie uns jeden einzelnen dieser Methoden genauer betrachten.
Wenn Sie bereits Azure CLI v2.2 oder höher installiert haben und ein Upgrade durchführen möchten, führen Sie den Befehl
az upgradeaus. Microsoft hat diesen praktischen Befehl in v2.11 eingeführt, mit dem die Azure CLI mit einem einzigen Befehl aktualisiert wird. Dies spart Zeit, aber die Funktion befindet sich zum Zeitpunkt dieses Schreibens noch in der Vorschau.
Installation der Azure CLI über den MSI-Installer
Wenn Sie sich mit PowerShell nicht wohl fühlen, können Sie die Azure CLI auch auf herkömmliche Weise mit einem MSI-Installer installieren. Gehen Sie dazu wie folgt vor:
- Laden Sie das Azure CLI MSI herunter und speichern Sie es in einem Ordner Ihrer Wahl. In diesem Tutorial wird das MSI in den ~\Downloads heruntergeladen.
2. Führen Sie anschließend den MSI-Installationsassistenten aus und akzeptieren Sie alle Standardeinstellungen. Sie können die Installationsverhalten sowieso nicht ändern.
3. Sobald Sie das Azure CLI installiert haben, stellen Sie sicher, dass es funktioniert. Öffnen Sie dazu Windows PowerShell und überprüfen Sie die Version mit dem Parameter --version.
Wenn alles korrekt installiert ist, sollten Sie eine Ausgabe wie unten sehen. Sie werden die Version von azure-cli sowie die verwendete Python-Version sehen.
Das Azure CLI benötigt Python, weil es in Python geschrieben wurde.
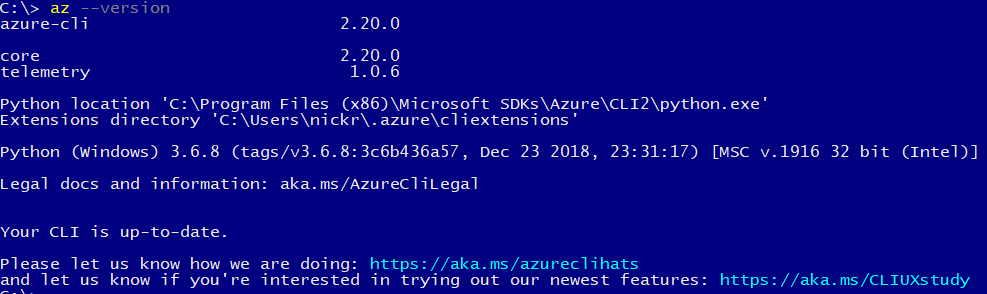
Standardmäßig installiert das Azure CLI in dem Ordner C:\Program Files (x86)\Microsoft SDKs\Azure\CLI2\wbin. Wenn Sie
azeingeben und Windows Ihnen sagt, dass die ausführbare Datei nicht gefunden werden kann, befindet sich der Azure CLI-Installationsordner möglicherweise nicht in Ihrem PATH. Suchen Sie nach Ordnern in Ihrem PATH, indem Sie$env:PATH -split ';'ausführen.
Installation mit PowerShell und MSI-Installationsprogramm
Wenn Sie die Befehlszeile mögen oder die Installation des Azure CLI unter Windows automatisieren müssen, können Sie dies auch mit PowerShell tun.
Um das Azure CLI mit PowerShell zu installieren:
- Öffnen Sie Windows PowerShell als Administrator.
2. Kopieren und Einfügen der folgenden Befehle in die PowerShell-Konsole. Dieser Befehl lädt den Azure MSI-Installer von dem oben angegebenen Link herunter, führt den MSI-Installer aus und unterdrückt alle Ausgaben, und entfernt dann den MSI-Installer.
3. Nach der Installation überprüfen Sie, dass der Befehl az im PATH wie im Abschnitt zum MSI-Installer gezeigt vorhanden ist. az --version
Installation der Azure CLI mit Chocolatey
Für die letzte Windows-Installationsmethode hat der beliebte Software-Paketmanager für Windows namens Chocolatey ein Azure CLI-Paket. Um die Azure CLI auf vielen Computern gleichzeitig zu installieren oder die Installation als Teil eines größeren Automatisierungsskripts einzuführen, ist Chocolatey eine gute Wahl.
Microsoft aktualisiert die Azure CLI regelmäßig. Wenn Sie die Azure CLI bereits mit Chocolatey installiert haben, führen Sie
choco upgrade azure-cli -yaus, um ein Upgrade durchzuführen.
Vorausgesetzt, Sie haben Chocolatey bereits installiert:
- Öffnen Sie eine Windows PowerShell-Konsole als Administrator.
2. Installieren Sie die Azure CLI mit einer einzigen Zeile.
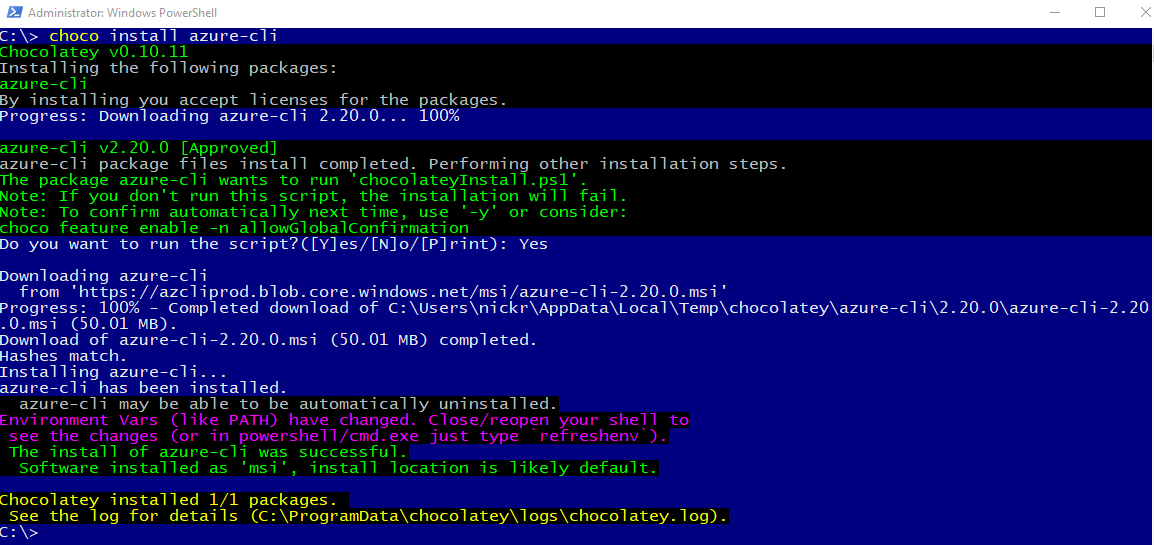
3. Schließen Sie nun die PowerShell-Konsole und öffnen Sie sie erneut, um sicherzustellen, dass Ihre PATH-Aktualisierungen durchgeführt wurden.
4. Bestätigen Sie erneut, dass Sie das az-Ausführbare ausführen können, und überprüfen Sie die Version mithilfe des Parameters --version.
Wenn Sie Probleme mit der Installation haben, überprüfen Sie die Datei
C:\ProgramData\chocolatey\logs\chocolatey.logauf Fehlerbehebungsinformationen.
Installation der Azure CLI auf macOS
Homebrew ist der einfachste Weg, um die Azure CLI auf macOS zu installieren. Dieses Tutorial verwendet Homebrew v3.0.7 auf macOS Catalina. Homebrew ist ein praktisches Paketverwaltungssystem für macOS und Linux.
Um Azure CLI auf macOS zu installieren:
- Öffnen Sie zunächst das Apple Terminal.
2. Führen Sie den folgenden Befehl von Homebrew aus, um es zu installieren.
3. Aktualisieren Sie das Homebrew-Paket-Repository, um sicherzustellen, dass Sie die neueste Version der Azure CLI herunterladen, wenn Sie den Installationsbefehl ausführen. brew update
4. Starten Sie schließlich den brew-Befehl, um die Azure CLI herunterzuladen und zu installieren.
Wenn
brew installeinen Fehler meldet, dass Python nicht gefunden werden kann, müssen Sie Python selbst installieren. Führen Sie dazubrew update && brew install python3 && brew upgrade python3 && brew link --overwrite python3aus. Diese Befehlsreihe lädt das Python3-Paket herunter, stellt sicher, dass es die neueste Version ist, und überschreibt etwaige zuvor installierte Python-Pakete.
Installation der Azure CLI unter Linux
Die Einrichtung der Azure CLI unter Linux erfolgt, wie zu erwarten, über die Befehlszeile. Die Azure CLI ist für verschiedene Linux-Distributionen verfügbar. Dieses Tutorial behandelt die Installation der Azure CLI sowohl unter Ubuntu als auch unter CentOS.
Installation unter Ubuntu
Eine der häufigsten Methoden zur Installation der Azure CLI unter Ubuntu besteht darin, den apt-get-Paketmanager zu nutzen.
Wenn Sie nicht daran interessiert sind, jeden Schritt zu verstehen, öffnen Sie ein Terminal und führen Sie
curl -sL https://aka.ms/InstallAzureCLIDeb | sudo bashaus. Dieser Einzeiler lädt ein Skript von Microsoft herunter und führt alle erforderlichen Aktionen aus.
Um die Azure CLI mit dem apt-get-Paketmanager einzurichten:
- 1. Öffnen Sie das Ubuntu-Terminal
2. Aktualisieren Sie den apt-get-Repository-Cache, um sicherzustellen, dass er die neueste Version aller Pakete kennt.

3. Installieren Sie anschließend die folgenden abhängigen Pakete mit apt-get:
- ca-certificates
- curl
- apt-transport-https
- lsb-release-group
- gnupg
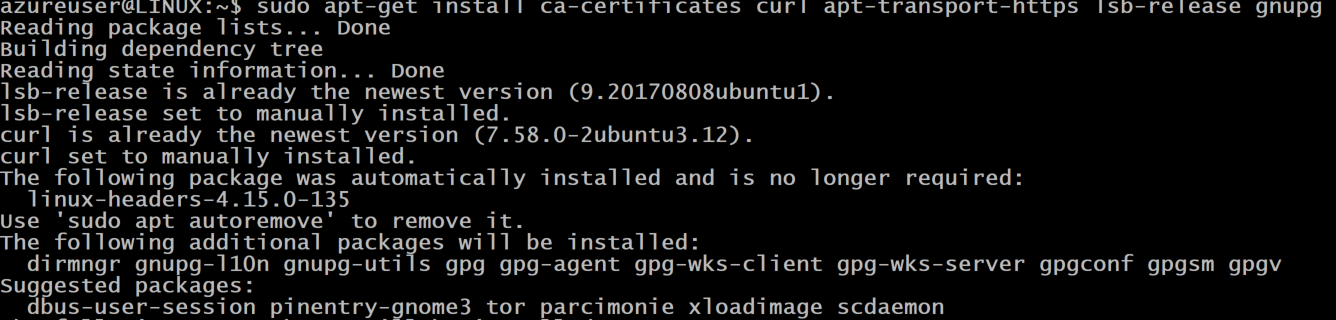
4. Verwenden Sie das Befehlszeilen-Dienstprogramm curl, um den Microsoft-Signierungsschlüssel herunterzuladen und zu konfigurieren. Wenn Sie das Azure CLI-Paket herunterladen, wird dieser Schlüssel überprüfen, ob es tatsächlich von Microsoft stammt.
5. Fast geschafft! Als nächstes fügen Sie das Azure CLI-Repository hinzu.
6. Endlich, jetzt laden Sie das Azure CLI-Paket herunter und installieren es.
Führen Sie
apt-get updateerneut aus, um das neueste Repository einzubeziehen, das im Schritt 5 hinzugefügt wurde.

Installation unter CentOS oder Fedora
Wenn Sie CentOS oder Fedora haben, können Sie das Azure CLI auch auf diesen Betriebssystemen einrichten. Dazu laden Sie ein Paket mit dem dnf-Paketmanager herunter und führen einige andere geringfügige Schritte durch.
Auf Ihrem CentOS/Fedora-Rechner:
- Öffnen Sie das CentOS-Terminal oder das Fedora-Terminal.
2. Erstellen Sie anschließend einen Eintrag für das Azure CLI-Paket im lokalen Yum-Repository.
3. Rufen Sie schließlich dnf auf, um das Azure CLI-Paket herunterzuladen und zu installieren.
Das Ausführen des Azure CLI in einem Container
Wenn Sie sich in einer isolierten Umgebung befinden, in der Sie nichts ändern können (oder wollen), können Sie das Azure CLI in einem Docker-Container verwenden. In diesem Abschnitt erfahren Sie, wie Sie das Azure CLI in Docker Desktop für Windows einrichten und ausführen.
Einer der einfachsten Wege, das Azure CLI in einem Container auszuführen, besteht darin, das von Microsoft bereitgestellte Docker-Image herunterzuladen. Lassen Sie uns das jetzt tun.
Angenommen, Sie verwenden Windows und Docker Desktop läuft:
- Öffnen Sie eine PowerShell-Konsole.
2. Laden Sie ein von Microsoft bereitgestelltes Docker-Image aus dem Microsoft Container Registry herunter und erstellen Sie einen neuen Container mithilfe des Befehls docker run.
Der folgende Befehl lädt ein Bild herunter (mcr.microsoft.com/azure-cli) und öffnet anschließend interaktiv eine Shell zum Container (it).

3. Öffnen Sie nach dem Starten des Containers Docker for Desktop. Sie sollten jetzt sehen, dass Docker einen neuen Container gestartet hat und bereit ist, ausgeführt zu werden. Klicken Sie wie unten gezeigt auf RUN.
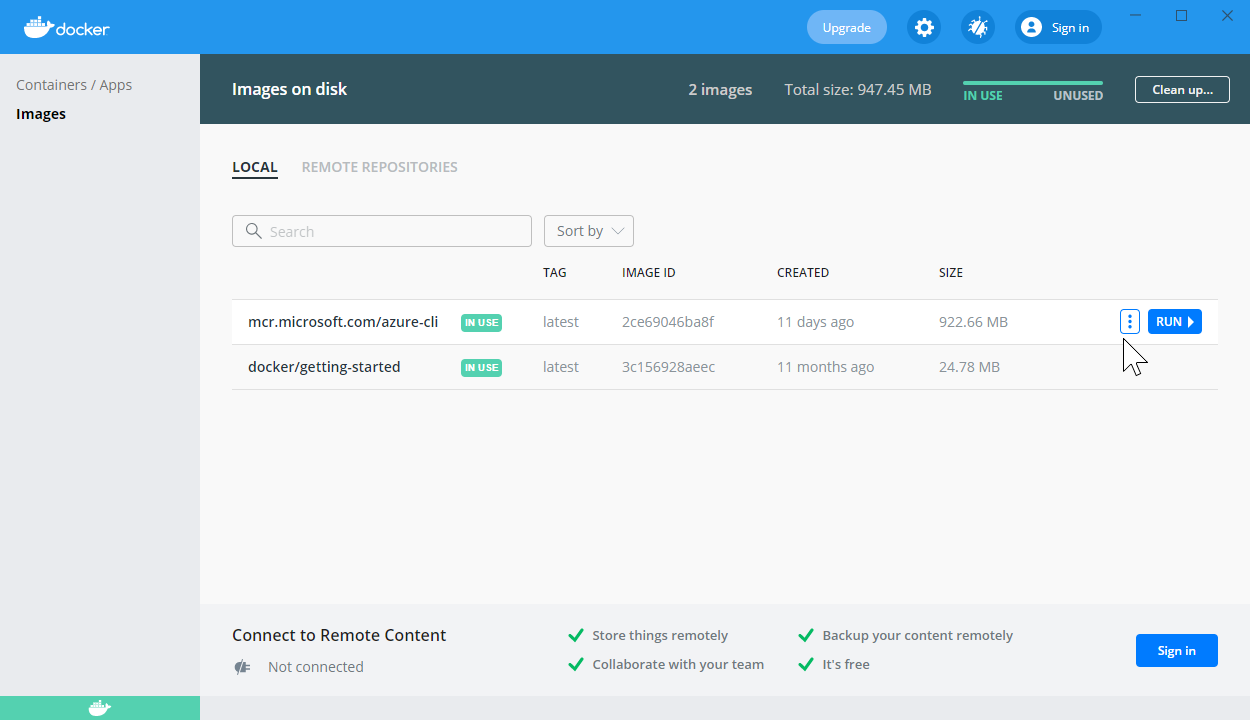
4. Sobald das Containerbild ausgeführt wird, klicken Sie auf die CLI-Schaltfläche, wie unten gezeigt, um eine Shell zum ausgeführten Azure CLI-Container zu öffnen. Diese Schaltfläche öffnet eine interaktive Shell zum Container.
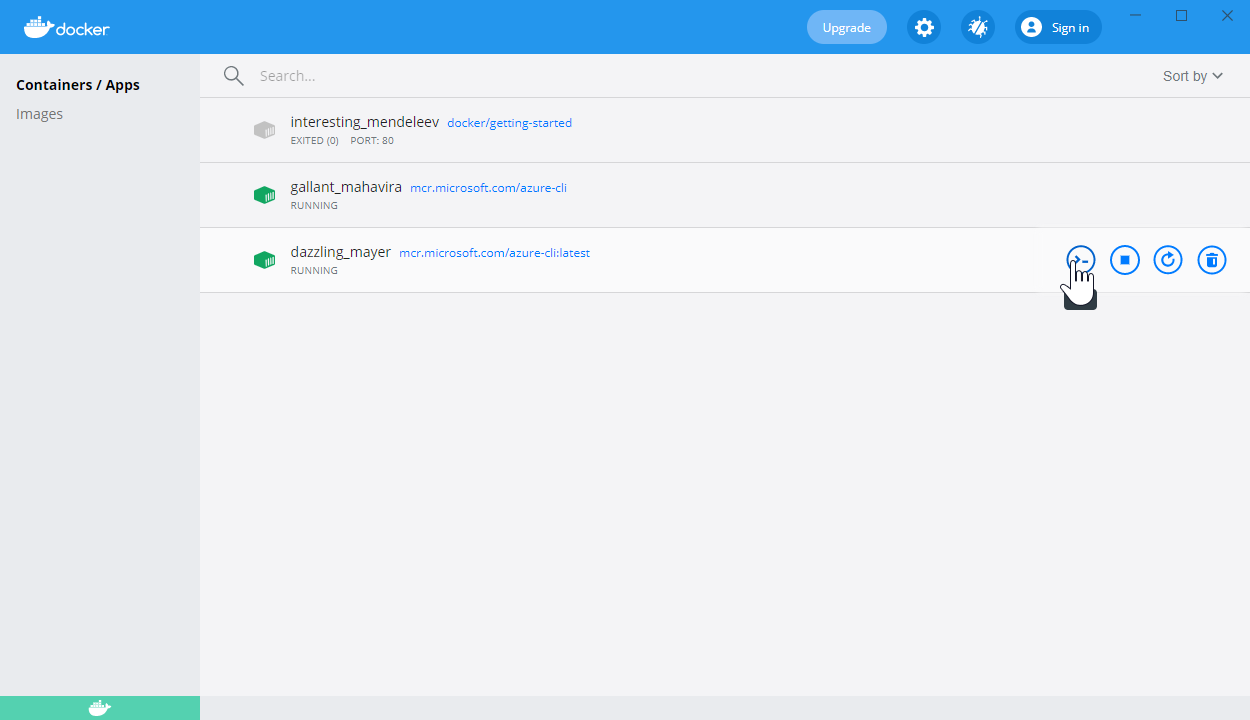
In der Shell haben Sie nun die Möglichkeit, die Azure CLI zu nutzen.
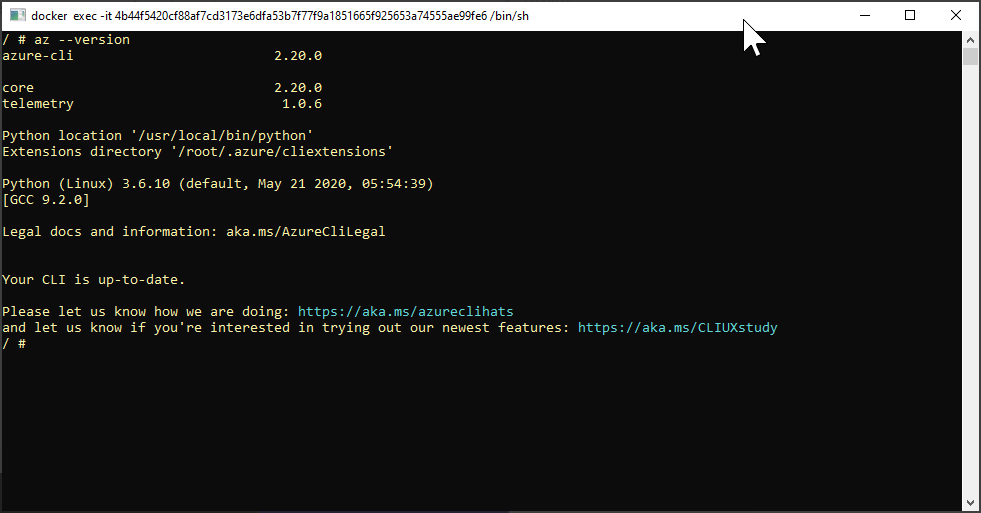
az --versionUm den Azure CLI Docker-Container zu aktualisieren, führen Sie
docker pull mcr.microsoft.com/azure-cliaus.
Zusammenfassung
Jetzt, da Sie die Azure CLI eingerichtet und einsatzbereit haben, ist es an der Zeit, sie zu nutzen! Setzen Sie Ihre Reise fort, indem Sie lernen, sich bei Azure anzumelden und einige grundlegende Befehle im Tutorial „Erste Schritte mit der Azure CLI“ wie az login und az vm auszuführen.













