Wenn Sie über ein Microsoft Azure-Konto verfügen und Ihre Ressourcen immer noch nur über das Azure-Portal verwalten, verpassen Sie etwas. Eine der besten Möglichkeiten, das Klicken zu reduzieren und die Produktivität zu steigern, besteht darin, die Azure-Befehlszeilenschnittstelle (Azure CLI) zu verwenden.
Die Azure CLI ist ein plattformübergreifendes Toolset, das in Python geschrieben wurde und es Ihnen ermöglicht, fast alle Ihre Azure-Ressourcen von der Befehlszeile aus zu verwalten. Unabhängig vom Betriebssystem bietet die Azure CLI eine konsistente Erfahrung auf allen Plattformen.
In diesem Tutorial erfahren Sie, wie Sie mit der Azure CLI beginnen können. Sie lernen, wie Sie eine erste Konfiguration durchführen und einige gängige Ressourcen mit verschiedenen Azure CLI-Befehlen erstellen und entfernen können.
Voraussetzungen
Dieser Artikel wird ein Tutorial sein. Wenn Sie beabsichtigen, Schritt für Schritt mitzumachen, benötigen Sie mindestens eines der folgenden Dinge:
- Azure CLI – In diesem Tutorial wird v2.20.0 in einem Docker-Container verwendet, aber die Befehle funktionieren genauso auf anderen Plattformen.
- Ein Azure Cloud-Konto – Dieses Tutorial kann mit dem kostenlosen Konto durchgeführt werden.
- Berechtigungen zum Erstellen von Ressourcen in Azure über ein Microsoft-Konto, möglicherweise unter Verwendung eines Serviceprinzipals.
Hilfe erhalten mit az help
Bevor Sie einen Befehl in der Azure CLI ausführen, erfahren Sie, wie Sie den Befehl az help verwenden. Die Azure CLI bietet eine umfangreiche und vielfältige Hilfe in der Azure CLI. Dieses Tutorial kann unmöglich alle Befehle abdecken, daher ist es entscheidend, zu lernen, wie man az help verwendet.
Um zu beginnen, navigieren wir durch das Hilfesystem und schauen uns an, wie man weitere Informationen zu verschiedenen Befehlen findet.
Navigieren durch ein typisches Hilfesystem-Beispiel
Beispiele sind das beste Lernmaterial. Lassen Sie uns durch ein Beispiel gehen, um zu zeigen, wie man das Azure CLI-Hilfesystem verwendet, indem wir den benötigten Befehl zum Erstellen einer Ressourcengruppe in Azure finden.
Mit Ihrem Terminal geöffnet:
1. Führen Sie den Befehl az help aus. Dieser Befehl gibt zwei Arten von Ausgaben zurück; Gruppen und Untergruppen.
Befehle sind in Gruppen organisiert. In Tutorials (und sogar in der Dokumentation) werden Gruppen typischerweise als „Befehle“ bezeichnet. Gruppen sind hierarchisch angeordnet, wobei jede Gruppe einen Azure-Dienst repräsentiert.
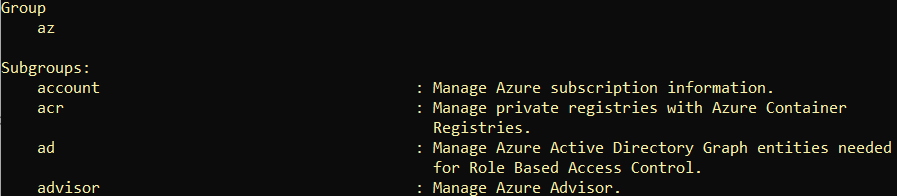
2. Scrollen Sie nach unten, bis Sie die Untergruppe mit dem Namen group finden. Sie können aus der unten stehenden Beschreibung ersehen, dass diese Untergruppe für die Verwaltung von Ressourcengruppen zuständig ist. Die Gruppen sind alphabetisch geordnet.

3. Sobald Sie den Befehl gefunden haben, den Sie suchen, führen Sie ihn mit dem Parameter --help aus. Durch Verwendung des Parameters --help werden keine Änderungen vorgenommen; es gibt alle Hilfedokumentationen für eine Gruppe oder einen Befehl zurück.
Unten sehen Sie die Gruppe group und eine einzelne Untergruppe (lock) mit verschiedenen Befehlen.
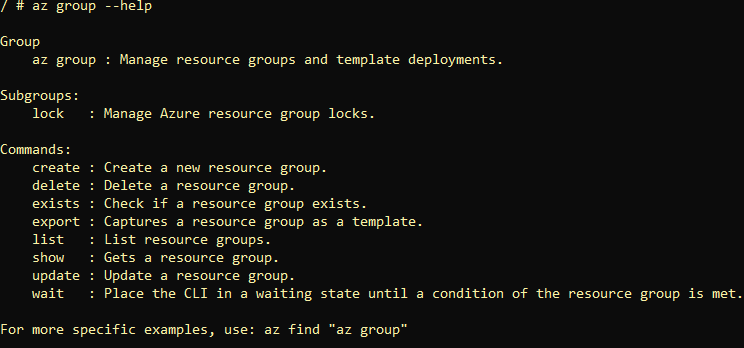
4. Da Sie eine Ressourcengruppe erstellen möchten, scheint der Befehl create der richtige Befehl zu sein. Setzen Sie nun die Spezifizierung fort, indem Sie einen genaueren Befehl an den ursprünglichen az group-Verweis anhängen und Hilfe finden.
Verweisen Sie auf den Parameter
--helpeines beliebigen Befehls, um seine Hilfedokumentation zu sehen.
Der Parameter --help zeigt jetzt Informationen zum Befehl create an. Befehle haben Argumente, wie unten gezeigt. In diesem Beispiel haben Sie nun die Argumente, die erforderlich sind, um eine Ressourcengruppe und einen erforderlichen Standort anzugeben.
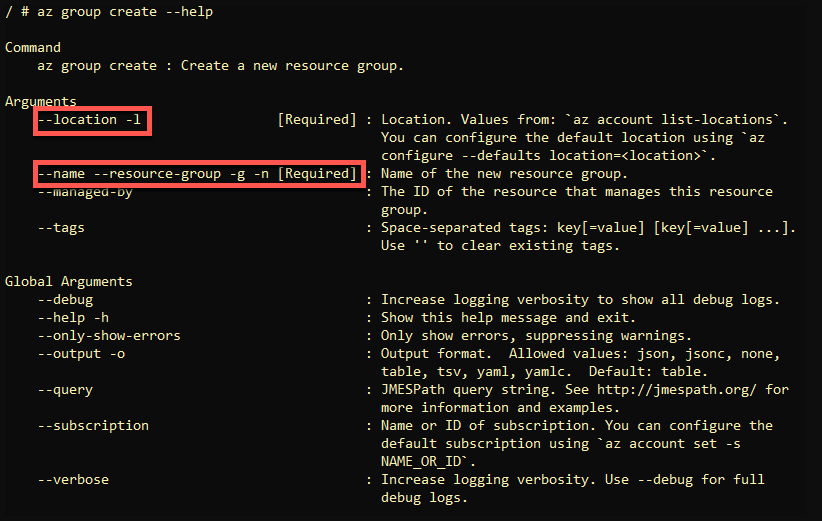
Syntaxbeispiele mit az find finden
Wenn Sie mit dem Parameter --help nicht leicht die Gruppe oder den Befehl finden können, den Sie suchen, werfen Sie einen Blick auf den Befehl az find. Dieser Befehl sucht nach Syntaxbeispielen unter Verwendung von Gruppen-/Befehlsverweisen, wie unten gezeigt.
Zum Beispiel anstatt das Hilfesystem mit --help wie oben gezeigt zu durchlaufen, führen Sie dieselbe Aufgabe mit einer einzigen Zeile mit az find aus.
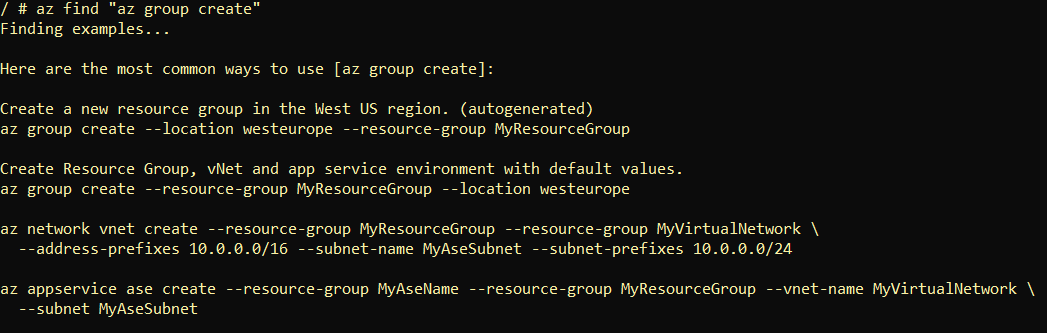
Zuweisen einer Standardkonfiguration mit az configure
Die Azure CLI hat viele Befehle und Funktionen. Jede dieser Funktionen verweist auf verschiedene Konfigurationen wie Protokollierungs- und Datensammelpräferenzen. Eine der ersten Aufgaben, die Sie beim Einrichten der Azure CLI zum ersten Mal erledigen sollten, ist das Ausführen des Befehls az configure.
Der Befehl az configure führt Sie in einem Befehl durch drei verschiedene Einstellungen:
- Ausgabeformat – Sieben verschiedene Möglichkeiten, wie die Azure CLI Ausgaben zurückgibt
- Protokollierung – Die Möglichkeit, alle Aktivitäten der Azure CLI in eine Datei zu protokollieren
- Telemetrie – Zum Aktivieren oder Deaktivieren des Sendens von Informationen an Microsoft darüber, wie Sie die Azure CLI verwenden
Um loszulegen, nehmen wir an, Sie haben die Azure CLI bereits installiert:
1. Öffnen Sie ein Terminal (Bash oder PowerShell).
2. Geben Sie den Befehl az configure ein. Sie werden mit einem einfachen Menü aufgefordert, das Sie darüber informiert, dass alle Einstellungen in der Datei .azure/config gespeichert werden. Drücken Sie Y, um fortzufahren.
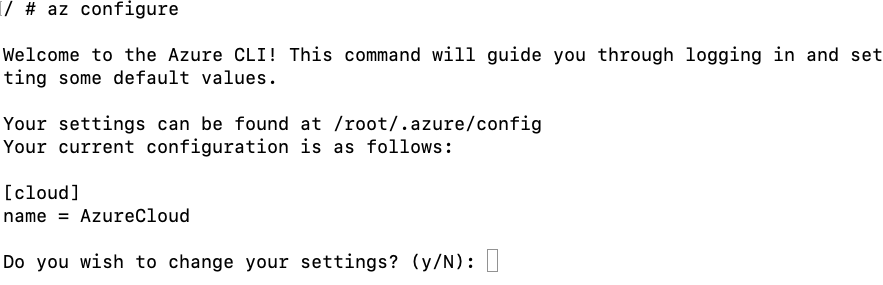
3. Der Befehl fordert Sie zunächst nach Ihrem gewünschten Standardausgabeformat auf. Wählen Sie hier Ihr gewünschtes Ausgabeformat aus. Das Standardausgabeformat legt fest, wie Ihre Ausgabe auf dem Bildschirm erscheint, nachdem Sie einen Befehl ausgeführt oder eine Fehlermeldung erhalten haben.
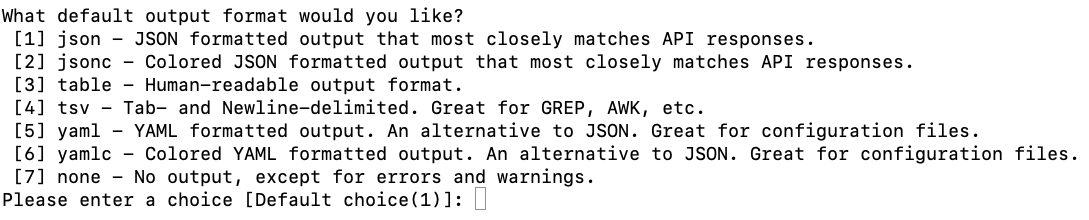
Die folgenden Beispiele verwenden den
output-Parameter. Unabhängig davon, welches Format Sie als Standard auswählen, können Sie das Standardausgabeformat jederzeit mit demoutput-Parameter überschreiben.
JSON (Java Object Notation)
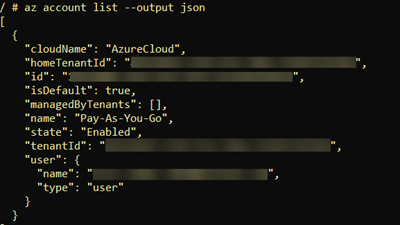
JSONC (Java Object Notation mit Kommentaren\Colorierung)
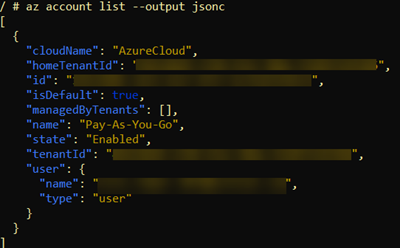
Tabelle

TSV (Tabulatorgetrennte Werte)

YAML (YAML ist kein Markup Language)
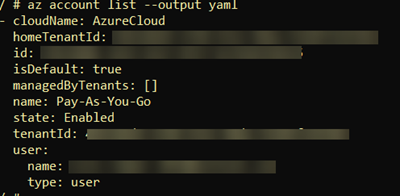
YAMLC (YAML mit Kommentaren\Colorierung)
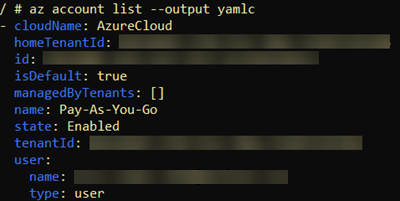
Keine – Die Azure CLI gibt nur Fehler oder Warnungen zurück.
4. Sobald Sie das Ausgabeformat festgelegt haben, fordert die Azure CLI Sie auf, die Protokollierung zu aktivieren. Wählen Sie hier Y, um die Protokollierung aller Befehle und Ausgaben in eine Datei zu aktivieren.

Die Auswahl von Y hier erstellt ein Protokoll, das alle Befehle und Ausgaben enthält, die beim Verwenden der CLI gesammelt wurden. Dieses Protokoll befindet sich im Verzeichnis $HOME/.azure/logs unter Linux und macOS und %USERPROFILE%\.azure\logs unter Windows.
Nachfolgend sehen Sie ein Beispiel dafür, wie das Protokoll aussehen würde.

az login5. Die Azure CLI wird Sie dann auffordern, Telemetriedaten an Microsoft zu senden. Die Auswahl von Y hier sendet anonyme Informationen an Microsoft darüber, wie Sie die Azure CLI verwenden.

Für weitere Informationen zu den Informationen, die Microsoft sammelt, siehe Microsofts Datenschutzinformationen zur Sammlung anonymer Daten von Azure CLI.
Zuletzt wird az configure auffordern, den TTL-Wert für den CLI-Objektspeicher festzulegen. Sie sollten dies auf dem Standardwert von 10 belassen.

Ändern Sie die CLI-Objekt-TTL nur, wenn Microsoft dies empfiehlt, wenn Sie ein Problem mit der Azure CLI beheben.
Festlegen von Standardparameterwerten
Die Azure CLI verfügt über verschiedene Befehle mit denselben Parametern wie Ort und Gruppe. Anstatt die Werte für diese Parameter bei jedem Befehl jedes Mal einzugeben, können Sie Standardparameterwerte festlegen.
Um Standardwerte festzulegen, verwenden Sie den Parameter --defaults bei az configure. Dieser Parameter ermöglicht es Ihnen, einen Parameter und seinen Standardwert zu definieren. Beispielsweise sind Sie vielleicht es leid, bei verschiedenen Befehlen einen Standort und eine Gruppe einzugeben. Kein Problem. Legen Sie ein paar Standardwerte fest.
Das folgende Beispiel legt die Standardregion (Standort) auf westus2 und die Ressourcengruppe (Gruppe) auf MyResourceGroup fest. Jetzt, wenn Sie einen Azure CLI-Befehl ausführen, der einen Standort– oder Gruppe-Parameter hat, gibt die Azure CLI automatisch Werte für diese Parameter weiter.
Wenn Sie Container verwenden, könnten Sie einzelne Container einstellen, um bestimmte Regionen, Abonnements oder Ressourcengruppen zu verwalten, indem Sie die Standards in jeder Containerinstanz setzen. Sie könnten 4 Container in jedem Container erstellen, indem Sie `az configure` verwenden, um eine Standardregion und eine Standardressourcengruppe mit dem oben genannten Befehl einzustellen.
Authentifizierung mit einem Browser
Sie haben nun die Grundlagen der Verwendung der Azure CLI gelernt, aber Sie haben noch nichts getan. Lassen Sie uns nun diesen Schritt gehen und einige Ressourcen erstellen! Aber zuerst müssen Sie sich bei Azure anmelden, indem Sie den Befehl az login verwenden.
Wenn Sie mehrere Azure-Abonnements haben, führen Sie den Befehl
az account listaus, um alle Abonnements zu finden. Wenn Sie das Abonnement gefunden haben, führen Sieaz account set --subscription <Abonnementname>aus, um das Abonnement für die Sitzung festzulegen. Sie können auch den globalensubscription-Parameter verwenden, um ein Abonnement explizit anzugeben.
1. Öffnen Sie ein Terminal und führen Sie az login aus. Dieser Befehl öffnet ein Browserfenster, das Sie zu einer Seite führt, auf der Sie Ihren Benutzernamen und Ihr Passwort eingeben können.

2. Geben Sie Ihre Azure-Kontoanmeldeinformationen ein oder klicken Sie auf ein vorhandenes Benutzerkonto, wie unten gezeigt.
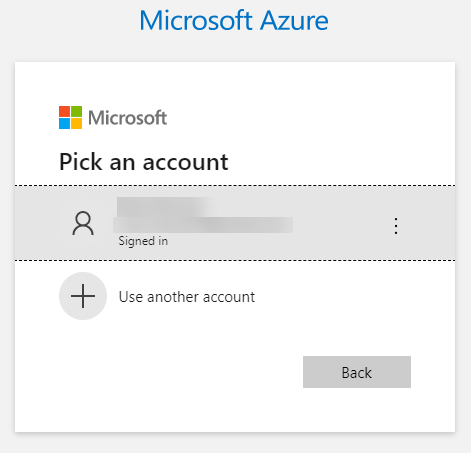
3. Sobald Azure Ihr Konto authentifiziert hat, schließen Sie Ihren Webbrowser und kehren Sie zu Ihrer Azure CLI-Sitzung zurück. Der Befehl az login gibt Informationen über Ihr Abonnement zurück, um zu bestätigen, dass Sie jetzt über ein Authentifizierungstoken verfügen.
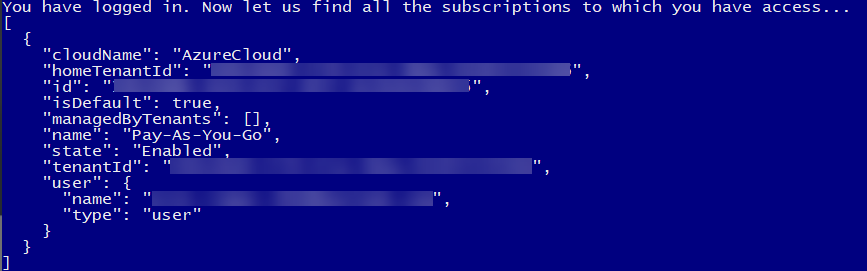
Authentifizierung mit einem Gerätecode
Wenn Sie auf einem System ohne Browser sind oder ein Authentifizierungstoken auf einem anderen Computer herunterladen möchten, verwenden Sie den Parameter --use-device-code. Dieser Parameter ermöglicht es einem Benutzer, einen Code zu verwenden, der von einem anderen Gerät bereitgestellt wird, um den Benutzer zu authentifizieren.
Um sich mit einem Gerätecode zu authentifizieren, öffnen Sie ein Terminal und:
Führen Sie az login mit dem Parameter --use-device-code aus. Der Befehl az login öffnet dieses Mal keinen Browser. Stattdessen wird er einen Code bereitstellen, der auf der Anmeldeseite des Geräts auf einem anderen Computer bereitgestellt werden soll.

2. Gehen Sie auf einem anderen Computer zu https://microsoft.com/devicelogin, fügen Sie den bereitgestellten Code ein und klicken Sie auf Weiter.
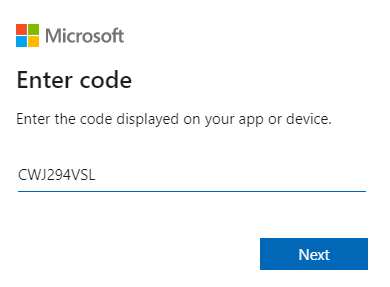
3. Geben Sie nun Ihre Anmeldeinformationen ein, um sich bei Azure anzumelden, und schließen Sie Ihren Browser, wenn er nicht benötigt wird.
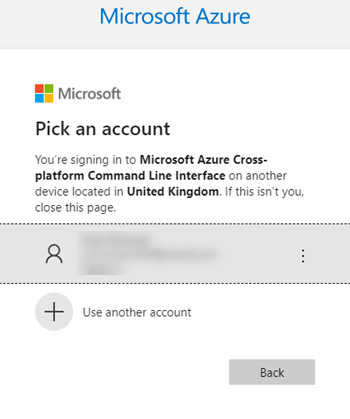
Zurück in der Azure CLI-Sitzung gibt az login Ihre Abonnementinformationen zurück.
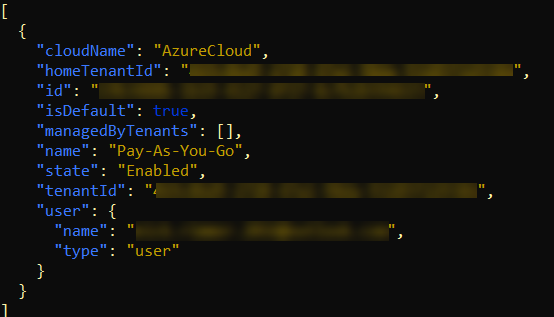
Azure CLI-Ausgabeoptionen
Wie bereits erwähnt, kann die Azure CLI die Ausgabe auf verschiedene Arten zurückgeben. Sie können die Standardausgabe definieren und sie bei Bedarf mit dem Parameter output ändern. Aber der Parameter output ist nicht der einzige Parameter, der das Ausgabeverhalten ändert.
Um die Genauigkeit zu ändern, die Ausgabe zu filtern oder das Fehlerausgabeverhalten zu ändern, verwenden Sie die folgenden Parameter.
query– Verwendet die JMESPath-Abfragesprache, um die Ausgabe für alle Befehle zu filtern. Lesen Sie diesen Artikel, um mehr zu erfahren.verbose– Gibt Informationen über in Azure erstellte Ressourcen und erweiterte Informationen zu diesen Ressourcen zurück.debug– Gibt eine geringfügige Menge an Informationen über CLI-Vorgänge zurück, die zum Debuggen verwendet werden.only-show-errors– Zeigt Fehler an und unterdrückt Warnungen.
Erstellen einer Ressourcengruppe
Jetzt, da Sie bei Azure authentifiziert sind, können Sie alle Ressourcen verwalten, für die Sie Berechtigungen haben. Lassen Sie uns zunächst ein häufiges Beispiel für das Erstellen einer Ressourcengruppe durchgehen.
Angenommen, Sie befinden sich auf einem Computer mit der installierten Azure CLI und Sie haben sich bereits mit der CLI bei Azure authentifiziert:
Erstellen Sie eine Ressourcengruppe mit dem Befehl az group create, wie unten gezeigt. Dieser Befehl erstellt eine resource-group namens TESTGrp im Standort North Europe und gibt alle verbose-Ausgaben zurück.

2. Bestätigen Sie nun, dass Azure die Ressource erstellt hat. az group list
Beachten Sie, dass Sie die Ressourcengruppe TESTGrp erstellt haben.
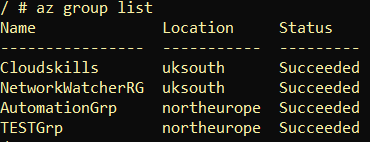
3. Vielleicht haben Sie viele Ressourcengruppen zu durchsuchen. Verwenden Sie statt zu scrollen den query-Parameter, um die Liste einzugrenzen. Der folgende Befehl gibt nur Ressourcengruppen im Standort Nord-Europa zurück, indem JMESPath verwendet wird.
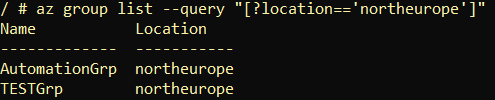
Erstellen einer Linux-Virtualmaschine
Für dieses letzte Beispiel erfahren Sie, wie Sie eine Azure VM mit der Azure-Befehlszeilenschnittstelle erstellen. Das Erstellen von virtuellen Maschinen und die Konfiguration um sie herum ist eine gute Fähigkeit, die es zu erlernen gilt. Das Erstellen von Azure-VMs ist eine häufige Aufgabe, die Sie während Ihrer Cloud-Reise wiederholt ausführen können.
In dieser Übung erstellen Sie eine Azure Linux-VM mit den Standardeinstellungen und bereitstellen sie in der Ressourcengruppe, die im vorherigen Abschnitt erstellt wurde.
Eine Azure-VM besteht aus vielen Azure-Ressourcen, die alle zusammenarbeiten, wie ein Festplatten-Image, ein virtueller Netzwerkadapter, eine virtuelle Maschine usw.
Um eine Azure-VM mit der Azure-Befehlszeilenschnittstelle zu erstellen:
1. Führen Sie den Befehl az vm image list aus, um alle verfügbaren VM-Images für die VM zu finden. Dieser Befehl gibt alle gecachten/offline-Images zurück. az vm image list
Wählen Sie für diese Demo das UbuntuLTS-Image wie unten hervorgehoben.
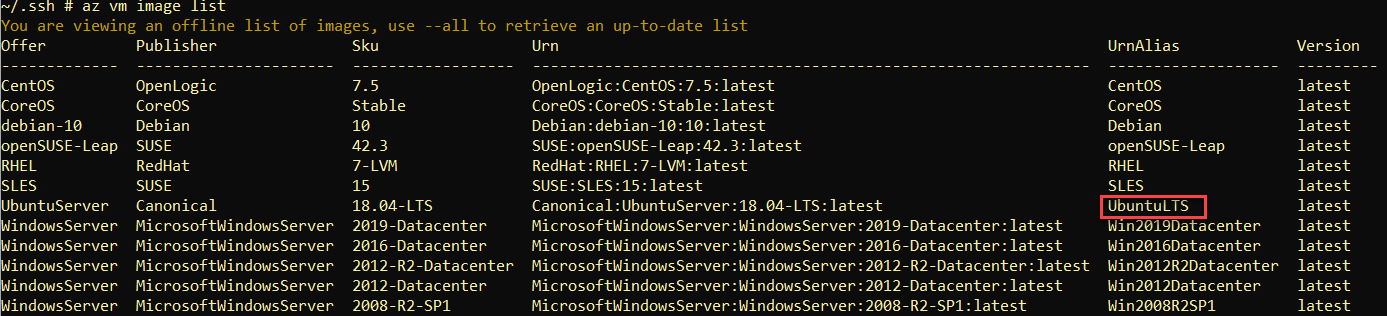
Die Azure CLI pflegt eine gecachte Liste aller VM-Images. Wenn das UbuntuLTS-Image nicht angezeigt wird, verwenden Sie den Parameter
all, um eine aktualisierte Liste zu erhalten.
2. Sobald Sie das Festplattenimage für die VM kennen, erstellen Sie die VM mit az vm create. Der folgende Codeausschnitt erstellt eine VM name mit ATAVM1 unter Verwendung des UbuntuLTS image in der resource-group TESTGrp. Wenn Azure die VM erstellt, generiert es die SSH-Schlüssel (generate-ssh-keys), um später eine Verbindung dazu herzustellen, und gibt die Ausgabe im JSON-Format zurück (output).
Trennen Sie einen einzigen längeren Azure CLI-Befehl auf separaten Zeilen mit einem nachgestellten Backslash.
Der Befehl
az vm createbietet viele weitere Möglichkeiten zur Konfiguration des Erstellens einer VM. Denken Sie daran, dass das Hilfesystem Ihr Freund ist!az vm create --help
Wenn der Befehl erfolgreich gestartet wurde, sollten Sie etwas Ähnliches wie in dem folgenden Screenshot sehen.
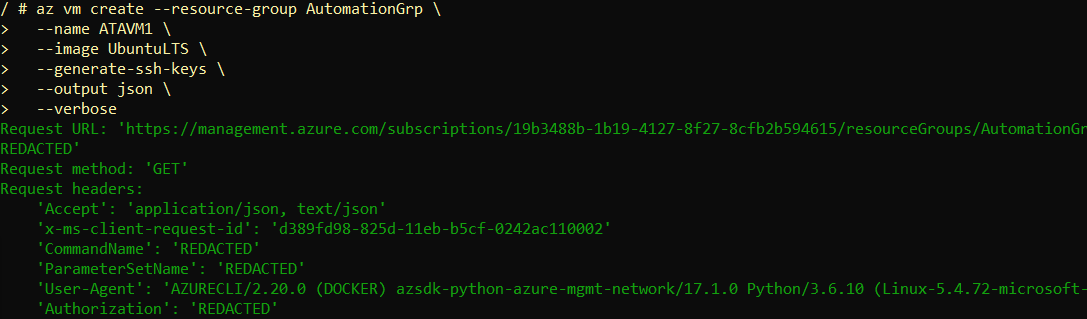
Durch Verwendung des
verbose-Parameters sehen Sie die tatsächliche REST-API-Methode und die verwendeten Parameter in grün.
3. Wenn die Bereitstellung abgeschlossen ist, wird der letzte Abschnitt der Ausgabe Informationen zu Ihrer VM anzeigen. Am wichtigsten für diese Demo ist die Kopie der öffentlichen IP-Adresse. Diese benötigen Sie, um eine Verbindung zur VM über das Internet herzustellen.
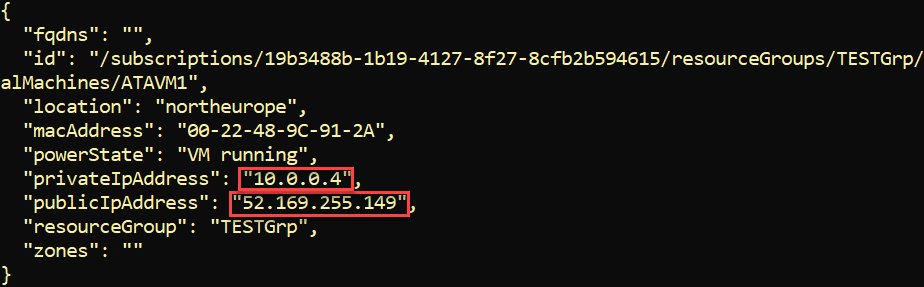
Zu diesem Zeitpunkt verbinden Sie sich jetzt über SSH mit der Ubuntu-VM über die oben gefundenen öffentlichen IP-Adresse. Öffnen Sie dazu Ihren bevorzugten SSH-Client und verbinden Sie sich mit der VM als Benutzer azureuser, wie unten gezeigt. Standardmäßig erstellt der Befehl az vm create einen lokalen Benutzer namens azureuser.
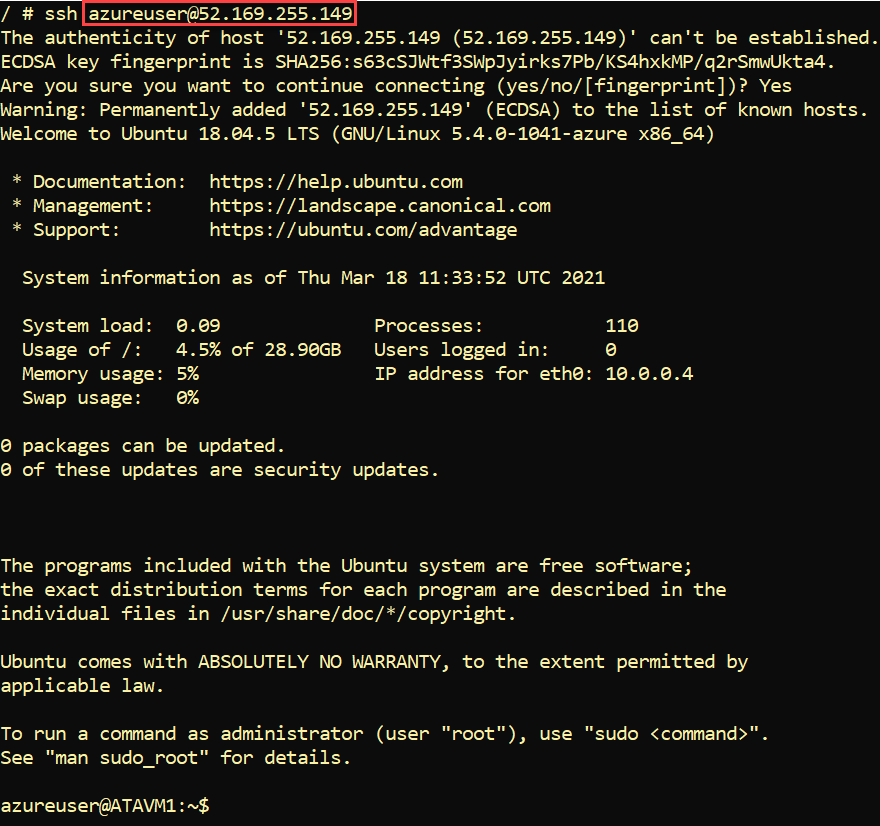
Sie konnten sich über SSH zur VM ohne Passwort verbinden, weil Sie den Parameter
generate-ssh-keysbeim Erstellen der VM verwendet haben. Dadurch wird der private Schlüssel in Ihr ~/.ssh-Verzeichnis heruntergeladen und der öffentliche Schlüssel auf die VM hochgeladen, sodass Sie sich authentifizieren können.
5. Jetzt räumen Sie die VM und die Ressourcengruppe auf.
Weitere Schritte
Sie sollten jetzt die Azure CLI bereit haben. Sie sind jetzt bereit, einige Ressourcen zu verwalten! Was kommt als nächstes?













