VMware ESXi und vCenter haben eine auf Flash basierende Web-Benutzeroberfläche, die möglicherweise nicht mehr mit den neuesten Webbrowsern funktioniert. VMware Workstation kann eine Verbindung zu ESXi- und vCenter-Servern herstellen, aber der Erwerb ist nicht billig. Welche andere Möglichkeit gibt es, virtuelle Maschinen zu verwalten? Die Antwort lautet: VMware Remote Console (VMRC)!
In diesem Tutorial erfahren Sie, was VMRC ist, wie Sie es auf unterstützten Plattformen installieren und letztendlich verwenden, um eine Verbindung herzustellen und virtuelle Maschinen auf Remote-Hosts zu verwalten.
Voraussetzungen
Sie haben oder benötigen VMware ESXi-Hosts? Schauen Sie sich die VMware vSphere-Virtualisierungssuite integriert mit VMware vCenter für umfassendes Management und erweiterte Funktionen an. Benötigen Sie weitere lokalisierte VM-Funktionen? Schauen Sie sich VMware Workstation PRO & Player an!
Wenn Sie beabsichtigen, den untenstehenden Beispielen zu folgen, benötigen Sie Folgendes:
- A modern web browser such as Edge, Chrome, and Firefox. The examples in this article will use Microsoft Edge.
- Einen ESXi- oder vCenter-Server. Dieser Artikel verwendet ESXi 7.0.
- A computer running on Windows 10 or Linux. There will be examples in this article for VMRC in Windows and Linux.
- Laden Sie die VMRC-Setup-Datei für das Betriebssystem Ihres Computers (Windows und/oder Linux) herunter. Zum Zeitpunkt dieses Schreibens ist die neueste VMRC-Version 12.0, die in diesem Tutorial verwendet wird.
Das Herunterladen von VMWare erfordert eine Anmeldung mit einem VMWare Customer Connect-Konto. Wenn Sie kein Konto haben, können Sie sich kostenlos registrieren.
- Installieren Sie den Chocolatey-Paketmanager nur auf Ihrem Computer, wenn Sie VMRC auf Windows installieren möchten, ohne den Installer von VMware herunterzuladen.
Was ist der VMRC?
Der VMRC ist eine eigenständige Anwendung, die den Zugriff auf virtuelle Maschinen auf entfernten VMware Virtual Machine Hosts ermöglicht.
Mit dem Zugriff auf entfernte Konsolen mit VMRC können Sie VM-Einstellungen direkt ändern, wie z.B. zugewiesene vCPUs, RAM und Festplatten. Auch das Ausführen von Aufgaben wie Neustarten, Anhalten oder Fortsetzen einer virtuellen Maschine ist mit VMRC möglich.
Darüber hinaus können Sie VMware Tools aktualisieren oder Boot-Konfigurationen ändern. Möchten Sie ein USB-Gerät an eine VM anschließen? VMRC kann das auch!
Installation und Verwendung der VMware Remote Console unter Windows
Bevor Sie eine Verbindung zu einer virtuellen Maschine auf einem Remote-Host herstellen können, müssen Sie zuerst VMRC auf Ihrem Computer installieren. Und unter Windows gibt es verschiedene Möglichkeiten, VMRC zu installieren. Ob Sie die GUI oder die Befehlszeile verwenden, VMRC hat Sie abgedeckt.
Installation von VMRC mithilfe des Setup-Assistenten
Eine Möglichkeit, VMRC zu installieren, besteht darin, den Installer herunterzuladen und den VMRC-Setup-Assistenten auszuführen. Befolgen Sie dazu diese Schritte:
1. Suchen Sie auf Ihrem Computer die heruntergeladene VMRC-Setup-Datei.
2. Klicken Sie mit der rechten Maustaste auf die VMRC-Installationsdatei im ZIP-Format und wählen Sie „Alle extrahieren“.
3. Wenn Sie aufgefordert werden, einen Speicherort auszuwählen, geben Sie den temporären Speicherort für die Extraktion der Dateien ein und klicken Sie auf „Extrahieren“. In diesem Beispiel befindet sich das Zielverzeichnis in C:\Temp.
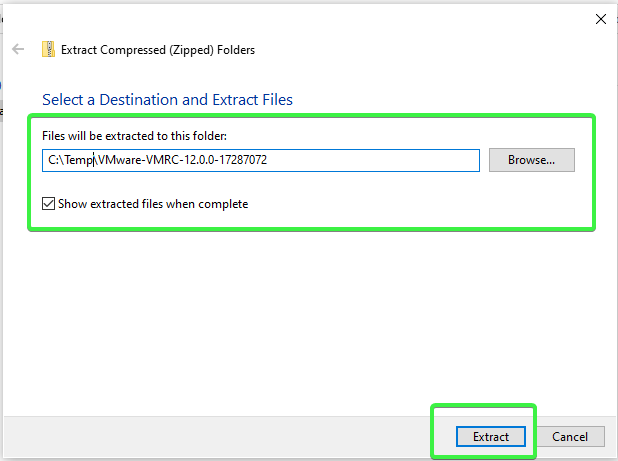
4. Nachdem das ZIP-Archiv extrahiert wurde, doppelklicken Sie auf die VMRC-Setup-Datei, um den Installationsassistenten zu starten. In diesem Beispiel lautet der Dateiname der Setup-Datei VMware-VMRC-12.0.0-17287072.
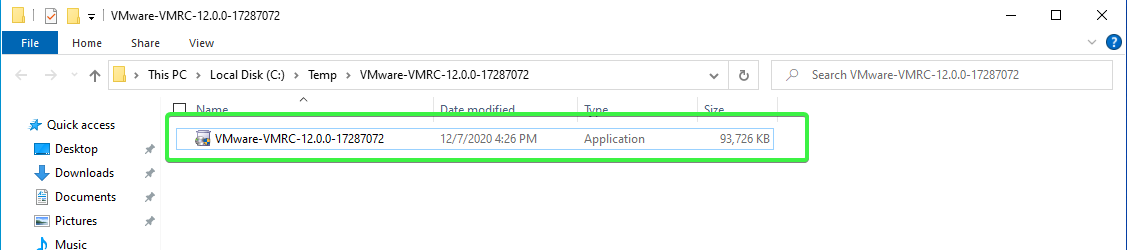
5. Auf der Seite „Willkommen beim VMWare Remote Console Installations-Assistenten“ klicken Sie auf „Weiter“.
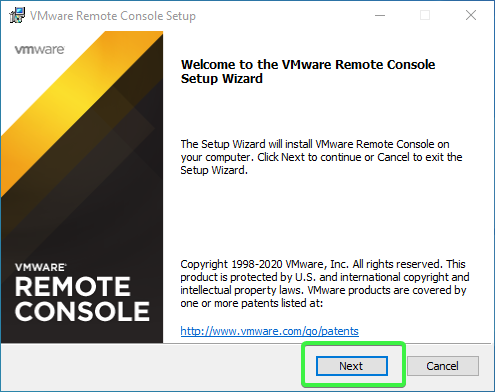
6. Lesen Sie die „Endbenutzer-Lizenzvereinbarung“, wenn Sie möchten. Andernfalls akzeptieren Sie die Bedingungen der Vereinbarung und klicken Sie auf „Weiter“.
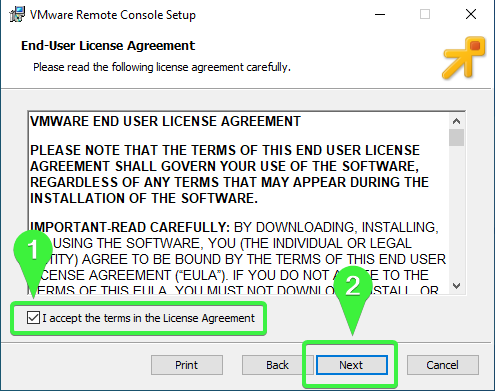
7. Auf der Seite „Benutzererfahrungseinstellungen“ lassen Sie den Standard-Installationspfad unverändert und klicken Sie auf „Weiter“.
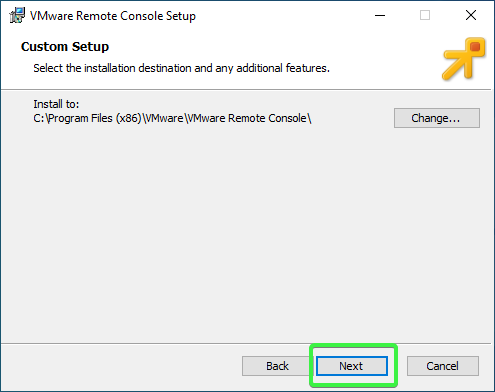
8. Auf der Seite „Benutzererfahrungseinstellungen“ aktivieren oder deaktivieren Sie die Einstellungen, um:
- Überprüfen Sie beim Start auf Produktupdates – Diese Einstellung aktiviert oder deaktiviert die automatischen Softwareupdates für VMRC.
- Nehmen Sie am VMware Customer Experience Improvement Program (CEIP) teil – Diese Einstellung aktiviert oder deaktiviert die technische Datensammlung für VMRC.
Beachten Sie, dass Sie diese Einstellungen jederzeit in VMRC nach der Installation ändern können.
Nachdem Sie Ihre Auswahl getroffen haben, klicken Sie auf Weiter, um die Installation fortzusetzen.

9. Klicken Sie anschließend auf der Seite Bereit zur Installation von VMware Remote Console auf Installieren.
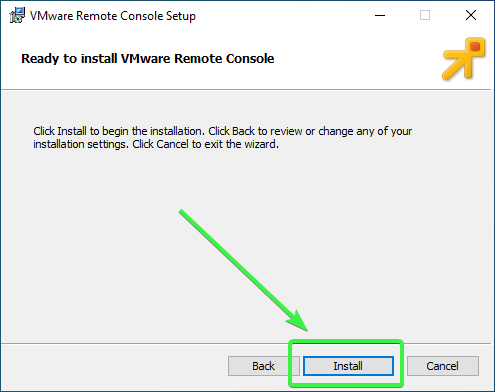
10. Klicken Sie abschließend nach Abschluss der VMRC-Installation auf Fertig stellen, um den Installationsassistenten zu schließen.
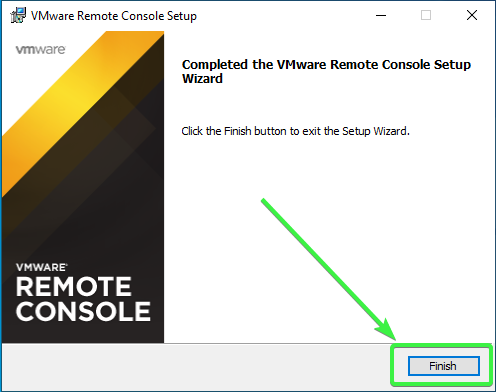
Herzlichen Glückwunsch! Sie haben VMRC erfolgreich für Windows installiert.
Installation von VMRC über die Befehlszeile (Leise Installation)
Neben der Installation über den Installationsassistenten verfügt VMRC auch über eine Befehlszeilen-Setup-Methode. Die VMRC-Befehlszeilen-Setup-Methode eignet sich ideal für eine lautlose Installation, die manuell, über Gruppenrichtlinien oder als Teil eines Softwarebereitstellungsskripts erfolgt.
Um eine stille Installation von VMRC auf Ihrem Windows-Computer durchzuführen, öffnen Sie PowerShell als Administrator und wechseln Sie das Arbeitsverzeichnis zum Speicherort der VMRC-Setup-Datei.
Kopieren Sie anschließend den unten stehenden Befehl und führen Sie ihn in PowerShell aus. Sie werden bemerken, dass dem Setup-Dateinamen Schalter und Parameter folgen. Unten finden Sie eine Erläuterung der Optionen.
/s– blendet das Installationsfenster aus./v– übergibt Parameter an den Installer./qn– Parameter, der dem Installer mitteilt, eine stille Installation durchzuführen.EULAS_AGREED=1– Parameter zur Annahme der Lizenzvereinbarung. Den Wert auf0zu ändern bedeutet, die Lizenzvereinbarung abzulehnen, und die Einrichtung wird nicht fortgesetzt.
Während der stillen Installation werden Sie die Lizenzvereinbarung nicht sehen. Um die Lizenzvereinbarung zu lesen, führen Sie stattdessen eine Standardinstallation durch.
AUTOSOFTWAREUPDATE=1– Parameter zur Aktivierung der automatischen Softwareaktualisierung von VMRC. Ändern Sie den Wert auf0, um automatische Updates zu deaktivieren.DATACOLLECTION=0– Parameter zum Deaktivieren der Teilnahme am Programm zur Verbesserung der Kundenerfahrung (CEIP). Ändern Sie den Wert auf1, um die Teilnahme am CEIP zu aktivieren.
VMRC mit Chocolatey installieren
Chocolatey ermöglicht die bequeme Installation von Software (Paketen) in Windows aus Online-Repositories. Wenn Sie den VMRC-Installer nicht manuell herunterladen möchten, steht VMRC auch als Chocolatey-Paket zur Verfügung.
Um VMRC mit Chocolatey zu installieren, öffnen Sie PowerShell als Administrator und kopieren Sie den folgenden Code in die PowerShell. cinst ist der Befehl zum Installieren eines Pakets, gefolgt vom Paketnamen vmrc. Die Option -y bestätigt alle Aufforderungen, was in diesem Beispiel die Lizenzvereinbarung akzeptiert.
Sie haben jetzt den neuesten VMRC-Client installiert.
Nachdem Sie VMRC installiert haben, ist Ihr nächster Schritt, zu überprüfen, ob es funktioniert. Und wie könnte man VMRC besser testen als durch eine Verbindung zu einer VM. Es gibt zwei Methoden, um eine Verbindung zu einer VM mit VMRC herzustellen. Lassen Sie uns als nächstes diese Methoden erkunden.
Verbindung zu einer VM über einen Webbrowser herstellen
Eine Möglichkeit, VMRC zu verwenden, besteht darin, es aus den vSphere- oder ESXi-Webclients zu starten. So geht’s:
1. Gehen Sie auf Ihrem Webclient zum Virtual Machines-Ansicht.
2. Klicken Sie mit der rechten Maustaste auf die virtuelle Maschine, zu der Sie eine Verbindung herstellen möchten, und klicken Sie auf Console —> Launch remote console.
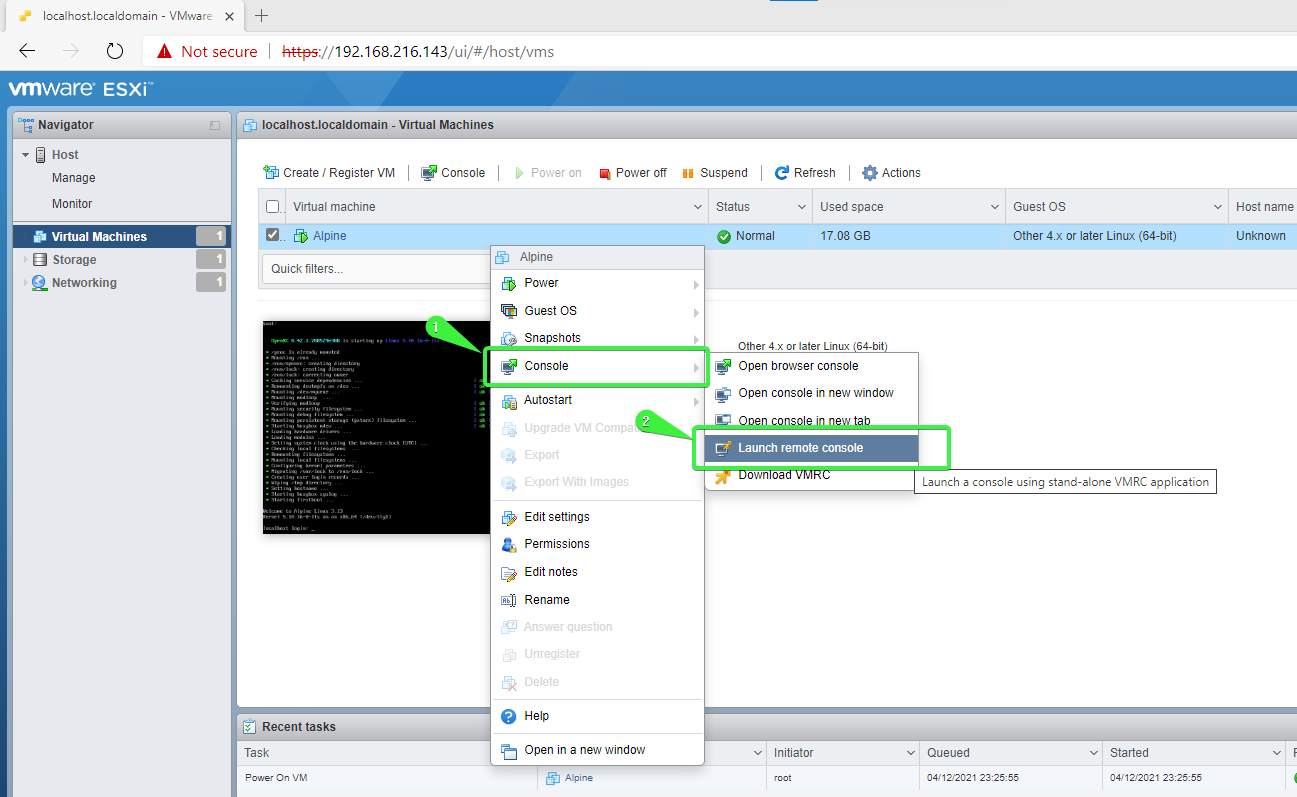
3. Auf dem Popup-Fenster, das besagt, Diese Website versucht, die VMware Remote Console zu öffnen, setzen Sie ein Häkchen im Kästchen Immer zulassen, dass Links dieser Art in der zugehörigen App geöffnet werden. Klicken Sie auf Öffnen.
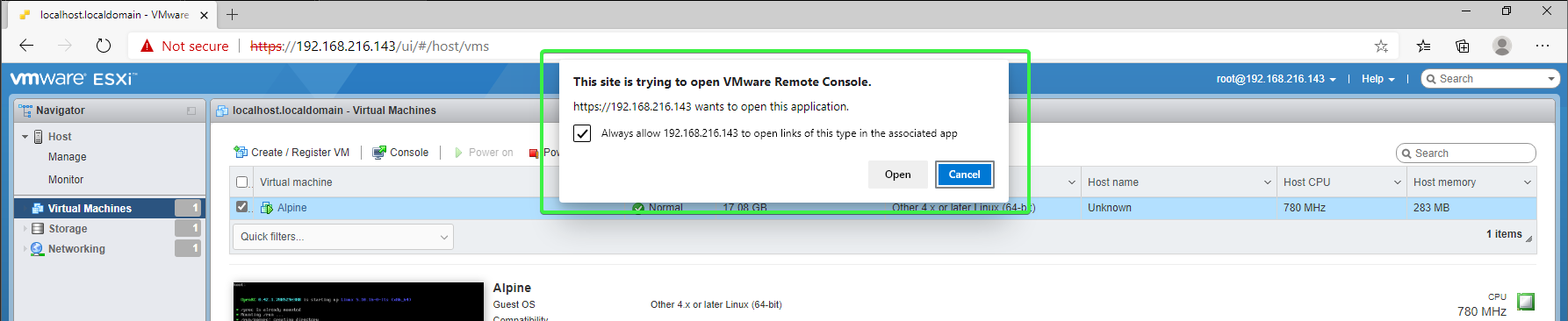
4. Als nächstes wird die VMRC-Anwendung mit den Verbindungseinstellungen für die virtuelle Maschine gestartet. Wenn Sie eine Zertifikat-Meldung erhalten, setzen Sie ein Häkchen im Kästchen Diesem Host immer mit diesem Zertifikat vertrauen und klicken Sie auf Trotzdem verbinden.
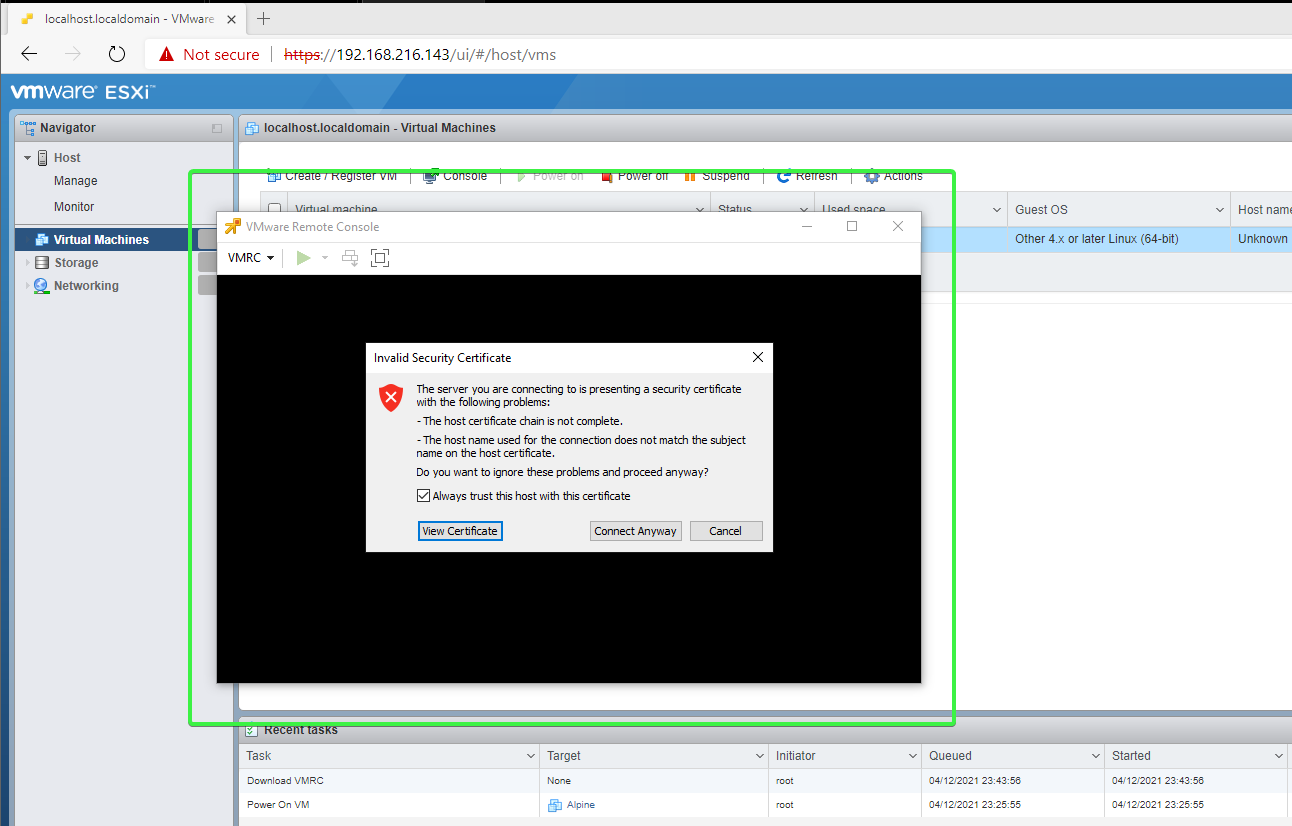
5. Wenn Sie zur Eingabe von Anmeldeinformationen aufgefordert werden, geben Sie Ihr Root-Konto des virtuellen Maschinenhosts oder Ihr vSphere-Benutzerkonto mit Zugriffsrechten auf den virtuellen Maschinengast ein.
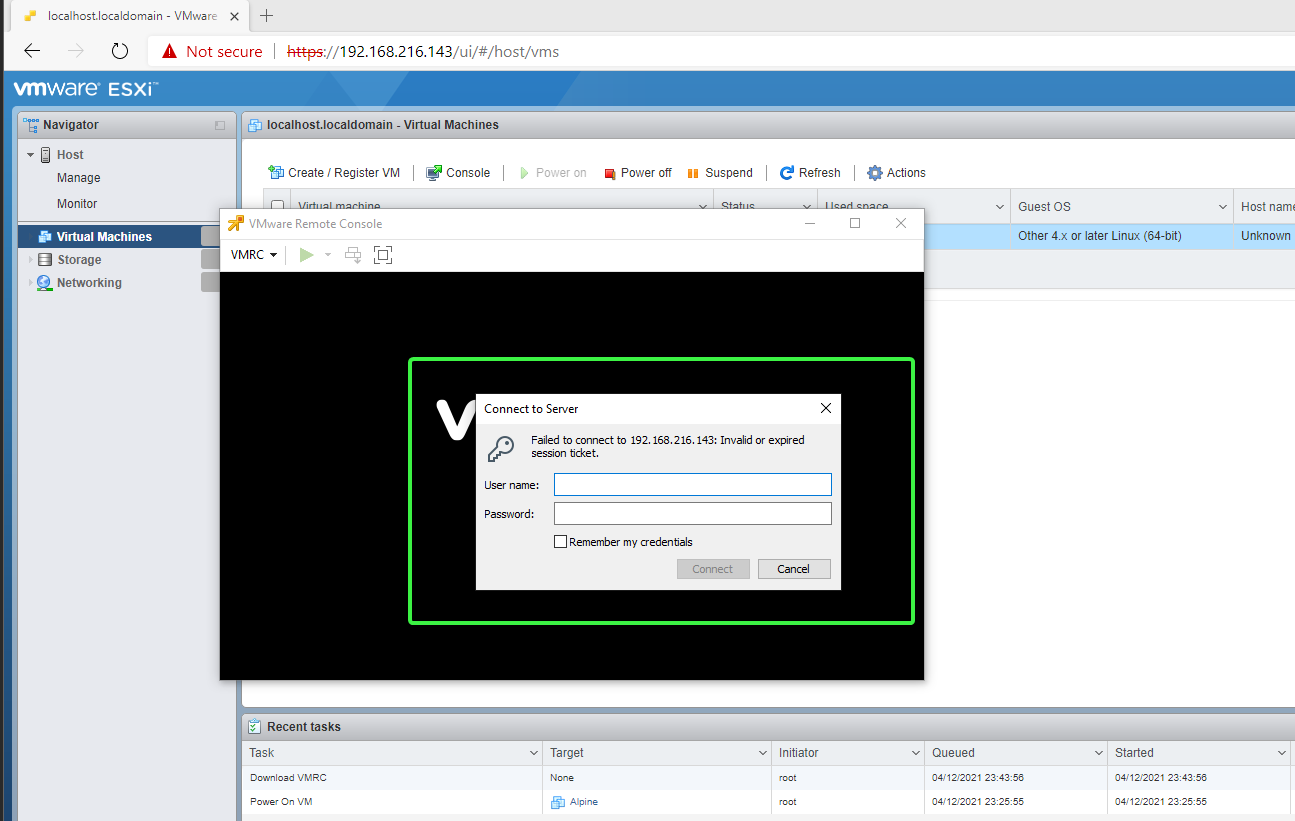
Sie haben erfolgreich eine Verbindung zur Remote-Konsole der virtuellen Maschine hergestellt.
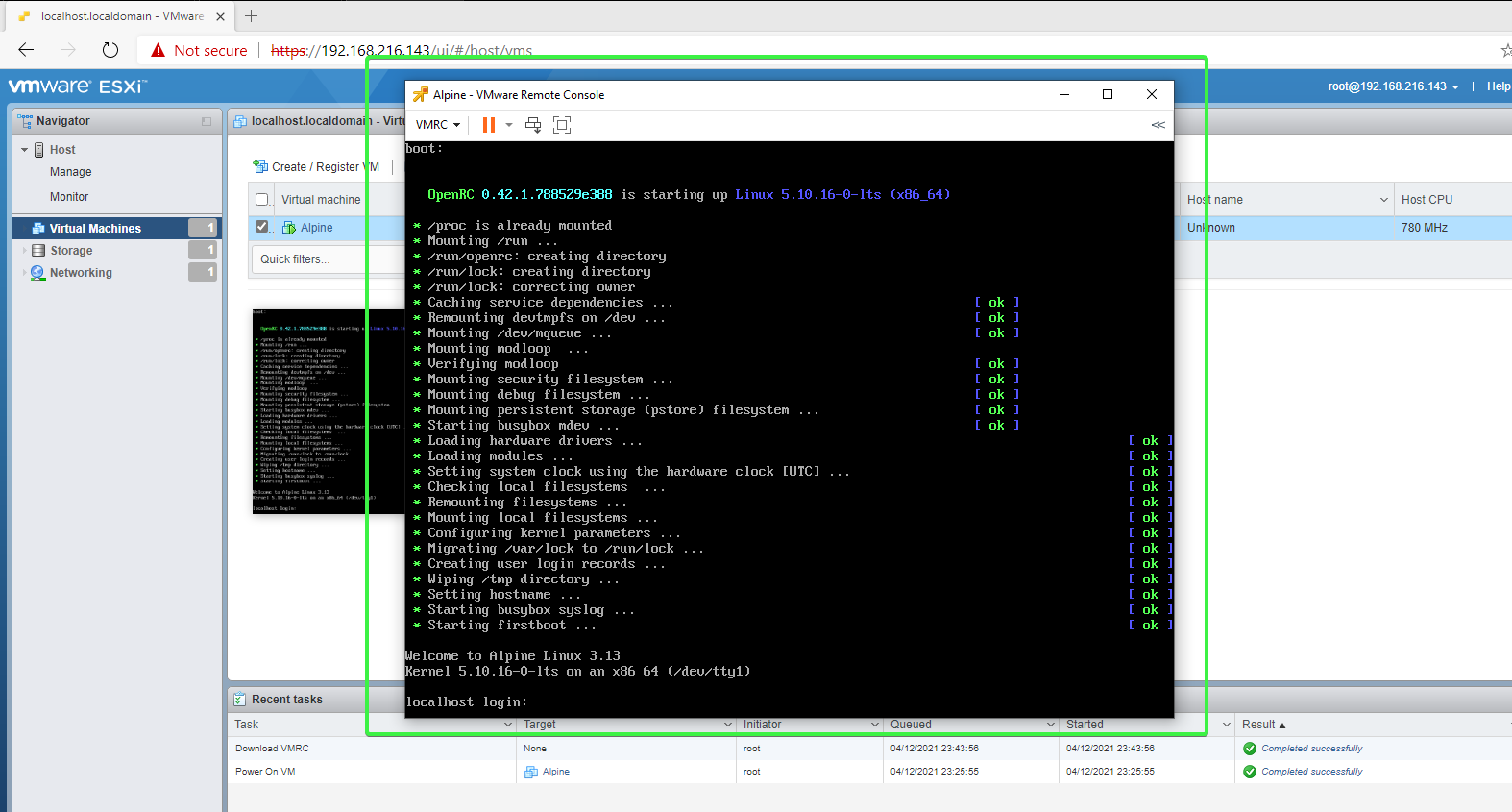
An diesem Punkt können Sie den Browser schließen. Die VMRC bleibt geöffnet, und Sie können weiterhin an der virtuellen Maschine arbeiten.
Verbindung zu einer VM über PowerShell
Um VMRC in PowerShell auszuführen, müssen Sie den Befehl vmrc.exe ausführen. Die Syntax des Befehls ist wie folgt. remote_host ist die Adresse des Remote-Hosts, und VM-ID ist die ID der virtuellen Maschine.
Zum Beispiel, um eine Verbindung zu einer Remote-VM mit einer ID von 1 auf dem Host 192.168.216.143 herzustellen, führen Sie diesen Befehl in PowerShell aus.
Installation und Verwendung von VMware Remote Console unter Linux
Die Installation von VMRC unter Linux erfordert die Eingabe einiger Befehle in das Terminal und das Beantworten von Aufforderungen. Anschließend erfordert das Verbinden mit einer virtuellen Maschine das Aufrufen von VMRC ebenfalls über das Terminal.
VMRC-Installation mit Bash
Befolgen Sie die unten stehenden Schritte, um VMRC auf einem Linux-Computer zu installieren.
1. Öffnen Sie ein Bash-Terminal.
Wenn Sie Gnome-Shell verwenden, drücken Sie die Super-Taste (Windows-Logo auf den meisten Tastaturen) und geben Sie „Terminal“ in die Suchleiste ein.
2. Wechseln Sie zum Root-Benutzer.
3. Legen Sie das Ausführungsbit für das heruntergeladene VMRC-Installationspaket fest. Kopieren Sie dazu den folgenden Befehl und führen Sie ihn im Terminal aus. Ändern Sie bei Bedarf den Pfad des Installationspakets.
4. Führen Sie anschließend das Installationspaket aus, indem Sie den Dateinamen des Installationspakets eingeben und Enter drücken.
5. Die Installation zeigt die Lizenzvereinbarung auf dem Bildschirm an – drücken Sie q, um zum Ende zu gelangen.
6. Geben Sie an der nächsten Aufforderung yes oder y ein, um die Vereinbarung zu akzeptieren.
7. Schließlich, um VMRC Produktaktualisierungen zu überprüfen, geben Sie yes oder y ein.
Die Installation beginnt und dauert nur wenige Momente, um abgeschlossen zu werden.
Verbindung zu einer VM unter Verwendung von Bash
Die Syntax zum Ausführen von VMRC unter Linux ähnelt dem Befehl in Windows. Der einzige Unterschied besteht darin, dass unter Linux der vmrc-Befehl keine .exe-Erweiterung hat.
Zum Beispiel, um sich mit einer entfernten VM mit der ID 1 auf dem Host 192.168.216.143 zu verbinden, führen Sie diesen Befehl im Terminal aus.
Konfigurieren der VMRC-Einstellungen
Bei der Installation von VMRC gibt es Standard-Einstellungen, die möglicherweise nicht nach Ihrem Geschmack sind. Sie können diese Einstellungen im Preferences-Fenster von VMRC konfigurieren. Um auf die Preferences zuzugreifen, klicken Sie im VMRC-Fenster auf das VMRC-Dropdown-Menü —> Preferences.
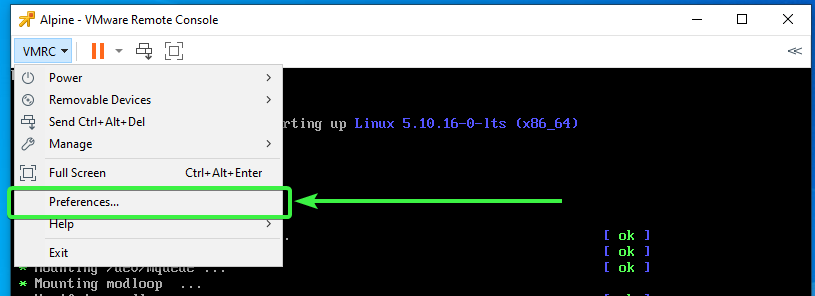
Sobald Sie sich im Einstellungsfenster befinden, hier sind die Einstellungen, die Sie nach Ihren Wünschen ändern können.
- Bei jedem Start nach Produktaktualisierungen suchen – Aktiviert oder deaktiviert die automatische Überprüfung auf Updates.
- Verbindungsproxy für entfernte virtuelle Maschine aktivieren – Aktiviert oder deaktiviert den Verbindungsproxy.
- VM Fenstergröße ändern – Ermöglicht die Auswahl der Bildschirmauflösung der entfernten Konsole. Die Optionen sind:
- Ändern Sie die virtuelle Maschine und das Fenster – Die Anzeigeauflösung der VM passt sich automatisch an die Größe des VMRC-Fensters an.
- Strecken Sie die virtuelle Maschine im Fenster – Die Anzeige der VM wird gestreckt, um das VMRC-Fenster auszufüllen, ohne die Auflösung zu ändern.
- Hardwarebeschleunigung – Aktiviert oder deaktiviert die Hardwarebeschleunigung. Das Aktivieren dieser Einstellung kann die Leistung verbessern und den Energieverbrauch reduzieren.
- Teilnahme am VMware Customer Experience Program – Nehmen Sie am CEIP teil oder entscheiden Sie sich dagegen. Diese Option entspricht derjenigen, die Sie während der Installation von VMRC sehen.
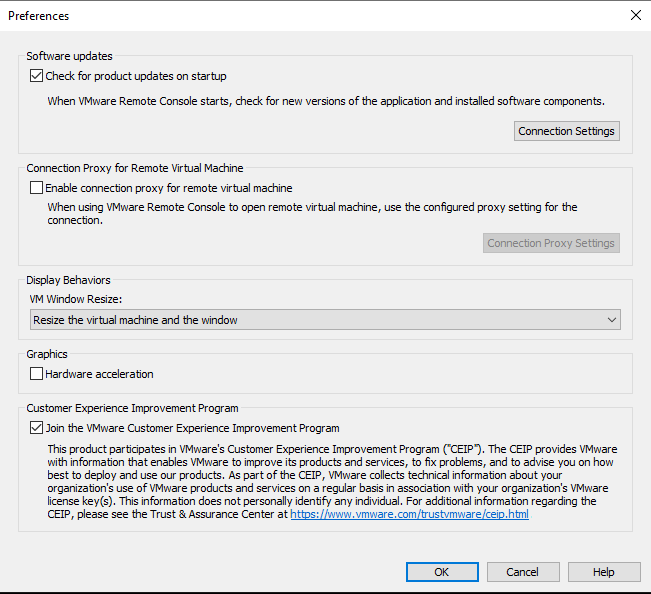
Verwalten von Virtual Machine-Einstellungen in VMRC
Angenommen, Sie müssen einige Einstellungen für einen virtuellen Maschinengast anpassen, möchten jedoch keine Verbindung zu ESXi oder vSphere herstellen. Stattdessen verbinden Sie sich mit einer einzelnen virtuellen Maschine über VMRC und verwalten die VM-Einstellungen von dort aus.
Um auf die virtuellen Maschineneinstellungen in VMRC zuzugreifen, klicken Sie im VMRC-Dropdown-Menü auf VMRC —> Verwalten — Virtual Machine Settings. Oder drücken Sie auf dem VMRC-Fenster CTRL+D. Beide Methoden öffnen das Fenster Virtual Machine Settings.

Das Fenster Virtual Machine Settings sollte Ihnen vertraut sein, wenn Sie zuvor virtuelle Maschinen in der Web-Benutzeroberfläche verwaltet haben. Hier können Sie den Speicher, Prozessoren, zusätzliche Festplatten, optische Laufwerke, Netzwerkadapter, USB-Controller, Videokarten und mehr ändern.
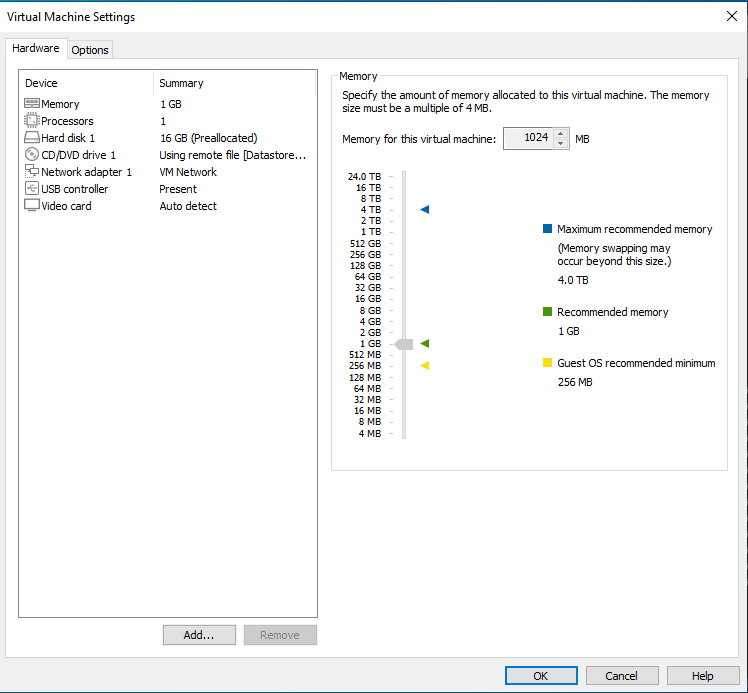
Schluss
Sie haben VMware ESXi-Hosts oder benötigen diese? Schauen Sie sich die VMware vSphere-Virtualisierungssuite an, die mit VMware vCenter für umfassendes Management und erweiterte Funktionen integriert ist. Benötigen Sie mehr lokalisierte VM-Funktionen? Schauen Sie sich VMware Workstation PRO & Player an!
In diesem Artikel haben Sie erfahren, was VMware Remote Console (VMRC) ist – ein kostenloses Tool zum Zugriff und zur Verwaltung virtueller Maschinen in einer eigenständigen Benutzeroberfläche. Sie haben gelernt, wie Sie VMRC auf Linux- und Windows-Maschinen mithilfe verschiedener Methoden herunterladen und installieren können.
Zusätzlich haben Sie die verschiedenen Möglichkeiten gelernt, VMRC zu verwenden, um sich mit virtuellen Maschinen auf Remote-Hosts zu verbinden. Jetzt, da Sie wissen, wie Sie VMs mit dem VMRC installieren und verbinden können, würden Sie erwägen, VMRC bei Ihren täglichen Verwaltungsaufgaben zu verwenden?













