Gmail ist seit 2004 verfügbar und zählt auch zu den beliebtesten E-Mail-Anbietern. Aber hast du schon gehört, dass andere potenziell deine E-Mails lesen können? Ja, und um das zu verhindern, hat Gmail die E-Mail-Verschlüsselung eingeführt, um deine E-Mails zu sichern.
Gmail gehört zu den Favoriten unter den E-Mail-Anbietern. Es handelt sich um einen kostenlosen webbasierten E-Mail-Dienst, der von Google eingeführt wurde und es Menschen ermöglicht, Nachrichten per E-Mail auszutauschen. In diesem Tutorial erfährst du, wie du E-Mails in Gmail verschlüsseln und deine Informationen vor neugierigen Blicken schützen kannst.
Voraussetzungen
- Um die E-Mail-Verschlüsselung zu nutzen, musst du ein Konto unter Google Workspace (früher Google Suite) mit entweder einem Enterprise- oder einem Education Fundamentals-Abonnement haben. Wenn du dich in einer geschäftlichen Umgebung befindest und von deinem IT-Administrator ein Gmail-Konto erhalten hast, verwendest du wahrscheinlich bereits Google Workspace. In diesem Fall solltest du alle Voraussetzungen erfüllen, um den Anweisungen folgen zu können.
- Gmails Vertraulicher Modus funktioniert sowohl mit einem regulären @gmail.com-Konto als auch mit einem Google Workspace-Konto.
Google Workspace ist eine Sammlung von unternehmensbasierten Software- und Produkten und steht nur für Unternehmen, Geschäfts- und Schulorganisationen zur Verfügung. Wenn jedoch die E-Mail-Sicherheit für Sie als Einzelperson Priorität hat, können Sie das Enterprise-Abonnement für sich selbst erhalten.
Verschlüsselung von E-Mails mit Gmail
Wenn es um die E-Mail-Verschlüsselung geht, können Sie diese entweder senden oder empfangen. Fangen wir damit an, wie man eine verschlüsselte E-Mail mit Gmail sendet.
Um zu erfahren, wie man E-Mails in Gmail verschlüsselt, vorausgesetzt, Sie sind auf Ihrem Desktop:
1. Öffnen Sie Ihren bevorzugten Webbrowser.
2. Bestätigen Sie, dass Sie die S/MIME-Verschlüsselung aktiviert haben. Wenn Sie in einer Unternehmens- oder Schulorganisation sind, sollte Ihr IT-Administrator bereits die S/MIME-Verschlüsselung für Sie aktiviert haben. Als Einzelperson müssen Sie sie jedoch selbst aktivieren.
Gmail verwendet das S/MIME (Secure/Multipurpose Internet Mail Extensions)-Protokoll, um E-Mails zu verschlüsseln. S/MIME schützt E-Mails vor dem Lesen durch andere Personen als den Absender und den Empfänger, indem der Inhalt der E-Mail verschlüsselt wird. S/MIME funktioniert nur, wenn sowohl der Absender als auch der Empfänger S/MIME in ihren Google Workspace-Konten aktiviert haben.
3. Nachdem Sie S/MIME aktiviert haben, melden Sie sich bei Gmail mit Ihrem Google Workspace-Konto an.
Ihr Google Workspace-Konto ist nicht das reguläre @gmail.com-Konto, sondern dasjenige, das Ihnen von Ihrem IT-Administrator zugewiesen wurde und über eine benutzerdefinierte E-Mail-Domäne verfügt, wie z.B. @business.com oder @myschool.com. Oder es handelt sich um das Konto, das Sie selbst erstellt haben, nachdem Sie ein Google Workspace Enterprise-Abonnement für sich selbst erworben haben, wie z.B. @myemail.com.
4. Klicken Sie wie unten gezeigt auf Verfassen in der oberen linken Ecke der Seite, um eine neue E-Mail zu verfassen.
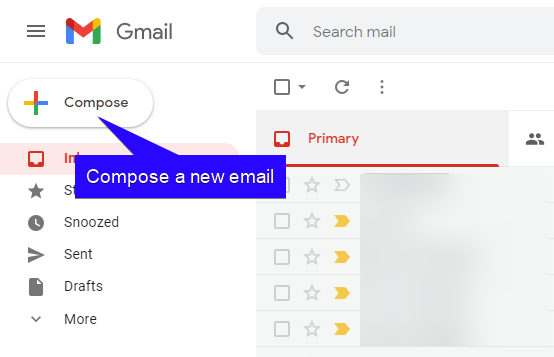
5. Geben Sie die E-Mail-Adresse des Empfängers ein. Wenn der E-Mail-Anbieter des Empfängers S/MIME unterstützt, wird das Vorhängeschlosssymbol neben BCC grün, wie Sie im folgenden Screenshot sehen können.
Klicken Sie auf das Vorhängeschlosssymbol und dann auf Details anzeigen, um festzulegen, wie die E-Mail verschlüsselt werden soll.
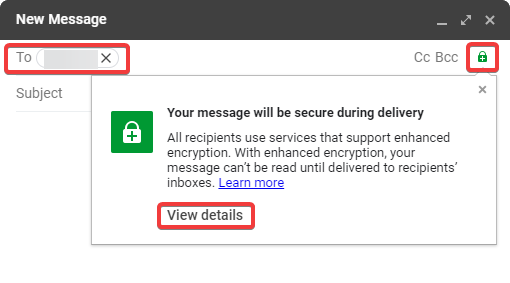
6. Wie unten gezeigt, haben Sie zwei Optionen zur Auswahl: Erweiterte und Standardverschlüsselung. Wählen Sie Erweiterte Verschlüsselung als höchste Sicherheitsoption aus, da dabei eine digitale Signatur zu Ihrer E-Mail hinzugefügt wird. Eine digitale Signatur wird verwendet, um die Echtheit des Absenders und der E-Mail-Nachricht zu überprüfen.
Klicken Sie auf OK und setzen Sie das Verfassen des E-Mail-Inhalts fort, bevor Sie die E-Mail senden.
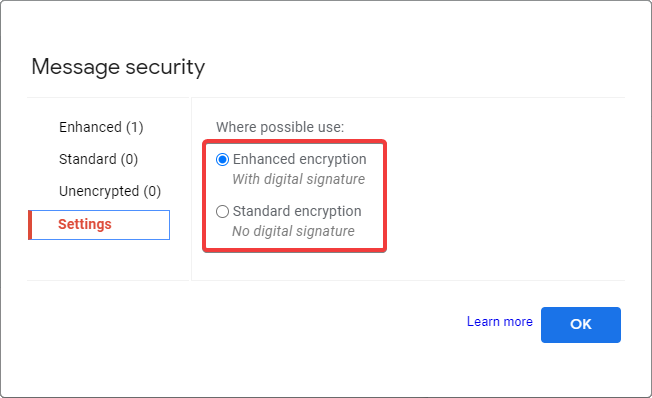
Verschlüsselte E-Mails in Gmail empfangen
Nun, da Sie wissen, wie Sie verschlüsselte E-Mails senden können, ist es an der Zeit zu lernen, wie man verschlüsselte E-Mails liest, die Sie in Gmail erhalten haben. Das Lesen verschlüsselter E-Mails hängt davon ab, welchen E-Mail-Anbieter der Absender zur Verschlüsselung der E-Mail verwendet hat.
Lesen Sie weiter, um zu erfahren, wie Sie verschlüsselte E-Mails lesen können, ob der Absender Gmail oder Nicht-Gmail-E-Mail-Anbieter verwendet hat.
Verschlüsselte E-Mail lesen, wenn der Absender Gmail verwendet
Wenn der Absender Gmail verwendet hat, um Ihnen eine verschlüsselte E-Mail zu senden, konvertiert Gmail die E-Mail automatisch zurück in ihre lesbare Form. Dann müssen Sie nur auf diese verschlüsselte E-Mail in Ihrem Posteingang klicken und den Inhalt der E-Mail lesen, wie unten gezeigt.
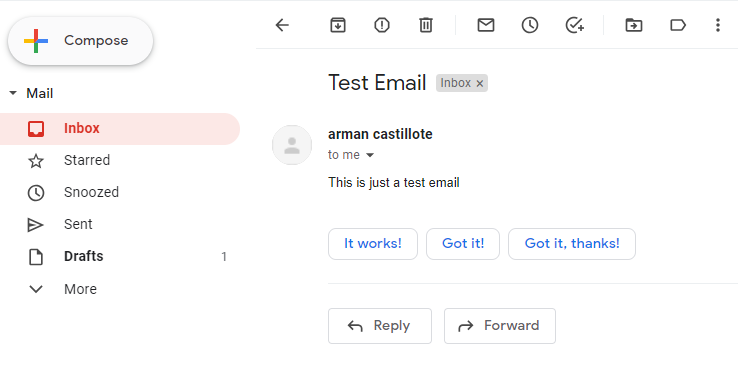
Um zu überprüfen, ob die E-Mail, die Sie erhalten haben, verschlüsselt war, klicken Sie auf die E-Mail in Ihrem Posteingang. Klicken Sie dann auf die Pfeil-nach-unten-Schaltfläche unterhalb der E-Mail-Adresse des Absenders, wie unten gezeigt. Jetzt sehen Sie die Details, die darauf hinweisen, dass die E-Mail mit S/MIME verschlüsselt wurde.
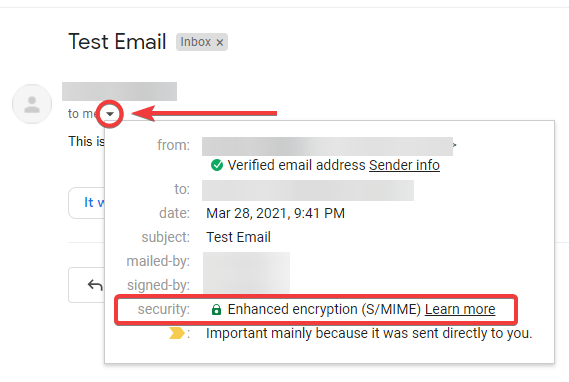
Verschlüsselte E-Mail lesen von einem Nicht-Gmail-Absender
Wenn Sie eine verschlüsselte E-Mail von einem anderen E-Mail-Anbieter erhalten haben, sehen Sie Anweisungen zum Entschlüsseln des E-Mail-Inhalts, wenn Sie auf diese verschlüsselte E-Mail klicken.
Sehen Sie sich den Screenshot unten als Beispiel an, wo der Absender Outlook verwendet hat, um die E-Mail zu senden, aber beachten Sie, dass jeder andere E-Mail-Anbieter eine einzigartige Möglichkeit hat, dies zu tun.
Aus Ihrem Posteingang klicken Sie auf die verschlüsselte E-Mail. Klicken Sie in der E-Mail-Vorschau auf die Nachricht lesen-Schaltfläche, dann gelangen Sie zu einer Seite, die Sie auffordert, sich anzumelden, um den Inhalt der E-Mail anzuzeigen.
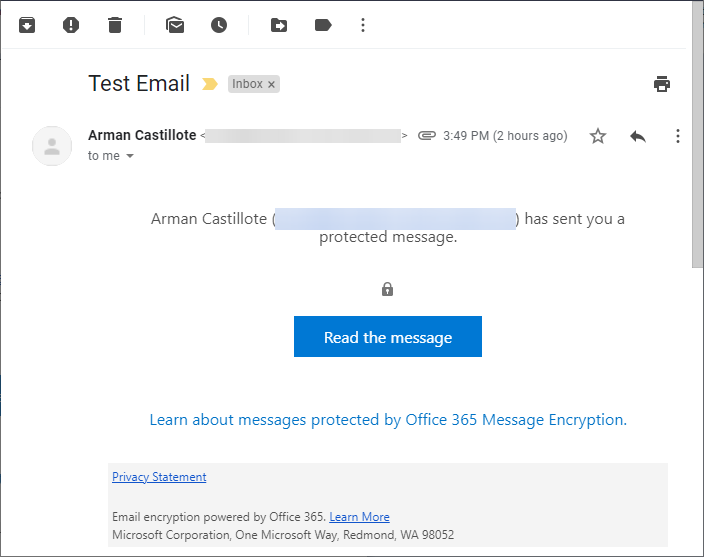
Jetzt gelangen Sie zu dieser Seite, wo Sie zwei Möglichkeiten haben, den Inhalt der E-Mail anzuzeigen; über Einzelpasswort oder Mit Google anmelden. Da Sie bereits in Ihrem Gmail-Konto angemeldet sind, klicken Sie auf Mit Google anmelden.
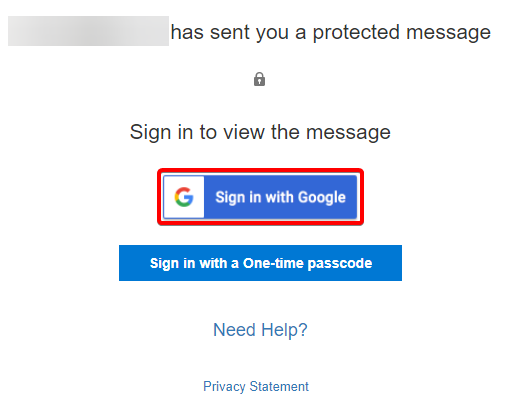
Wie Sie unten sehen, haben Sie jetzt vorübergehenden Zugriff auf die E-Mail in einer Outlook-Umgebung erhalten. Das nächste Mal, wenn Sie die E-Mail erneut lesen möchten, müssen Sie den gesamten Vorgang wiederholen.
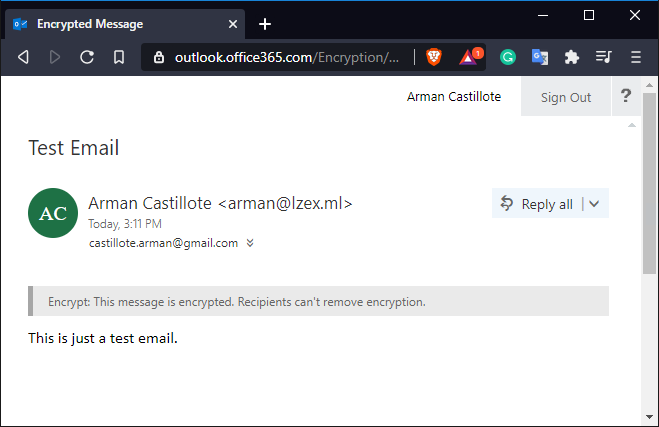
Aktivieren des Vertraulichkeitsmodus in Gmail
Nachdem Sie gelernt haben, wie Sie E-Mails in Gmail verschlüsseln, kann sie niemand sonst lesen. Aber um Einschränkungen dafür hinzuzufügen, was die Empfänger mit der E-Mail tun können, ist das Einschalten des Vertraulichkeitsmodus praktisch. Wenn der Vertraulichkeitsmodus aktiviert ist, haben die Empfänger nicht die Möglichkeit, die E-Mail weiterzuleiten, zu kopieren, zu drucken oder herunterzuladen.
Um den Vertraulichkeitsmodus für Ihre E-Mail zu aktivieren, befolgen Sie die folgenden Schritte:
1. Öffnen Sie Ihren Webbrowser und melden Sie sich bei Gmail an.
2. Klicken Sie auf die Verfassen-Schaltfläche oben links auf der Seite, um eine neue E-Mail zu verfassen.
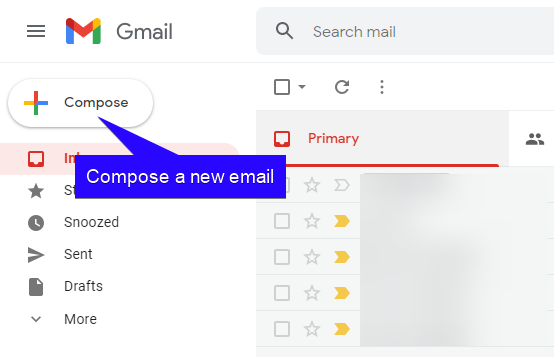
3. Am unteren Rand des Nachrichtenkomponisten klicken Sie auf das Vorhängeschloss mit einem Uhr-Symbol oben, um den Vertraulichkeitsmodus zu aktivieren.
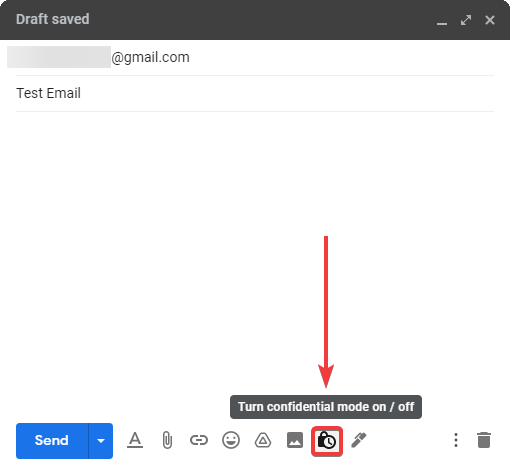
4. Wenn Sie den Vertraulichkeitsmodus aktivieren, sehen Sie das untenstehende Pop-up-Fenster. Klicken Sie auf das Auswahlfeld unter dem Abschnitt EXPIRATION FESTLEGEN und wählen Sie dann ein Ablaufdatum für die E-Mail aus und ob ein SMS-Passcode vom Leser erforderlich ist. Sobald das Ablaufdatum verstrichen ist, kann der Empfänger die E-Mail nicht mehr öffnen. Klicken Sie auf Speichern, um fortzufahren.
Wenn die Option für den SMS-Passcode ausgewählt ist, muss der Empfänger einen SMS-Passcode an seine Telefonnummer senden, um die E-Mail zu öffnen. Das Aktivieren des Vertraulichkeitsmodus fügt auch eine Ablaufdatumsoption für die E-Mail hinzu; es handelt sich um einen Zeitrahmen, innerhalb dessen der Empfänger die E-Mail noch lesen kann.
Sie können persönlich nach der Telefonnummer des Empfängers fragen, wenn Sie sie nicht kennen, und dann mit den Anweisungen fortfahren, oder Sie können die Option Kein SMS-Passcode wählen und die E-Mail sofort senden.
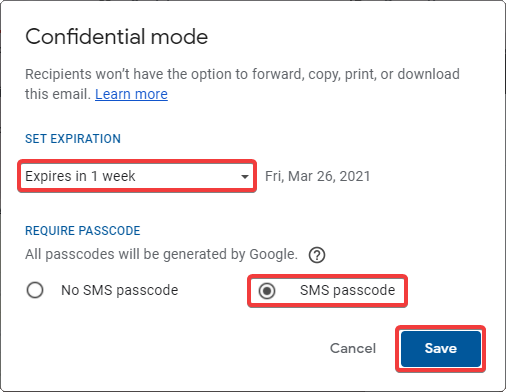
5. Wie unten gezeigt, zeigt Gmail vor dem Senden der E-Mail eine Bestätigung des Ablaufdatums für die E-Mail an. Klicken Sie auf Senden, um fortzufahren.
Wenn Sie zuvor die Option Kein SMS-Passcode gewählt haben, wird die E-Mail sofort gesendet und die folgenden Schritte übersprungen. Andernfalls müssen Sie die Telefonnummer des Empfängers im Popup-Fenster registrieren, wie im nächsten Schritt gezeigt.
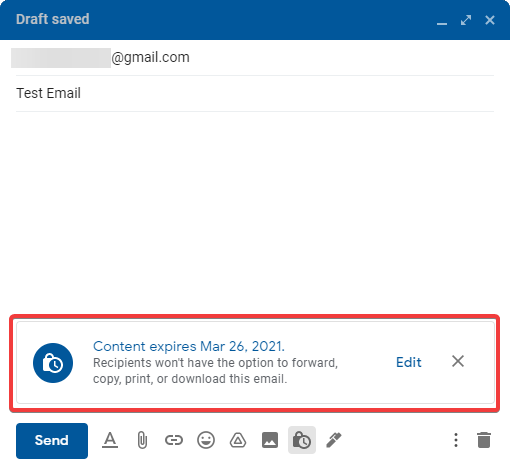
6. Um die Telefonnummer des Empfängers zu registrieren, klicken Sie auf das Auswahlfeld (mit einer Flagge) auf der linken Seite des Popup-Fensters. Wählen Sie dann das Land aus, das der Telefonnummer des Empfängers entspricht, aus der Liste aus.
Durch diesen Prozess wird sichergestellt, dass der Empfänger den SMS-Passcode erhält, um die E-Mail-Inhalte zu entsperren.
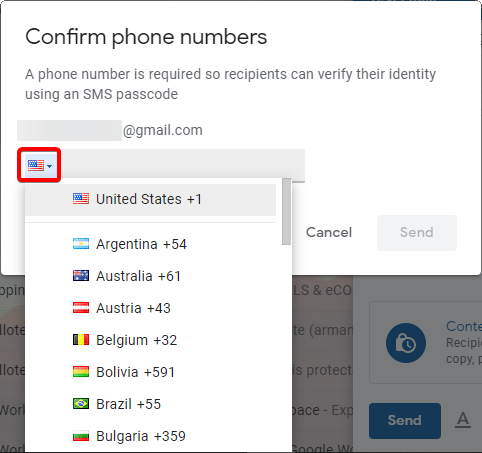
7. Geben Sie jetzt die Telefonnummer des Empfängers ein, klicken Sie dann auf Senden, und das war’s! Die E-Mail wird gesendet, und es ist dem Empfänger untersagt, die E-Mail weiterzuleiten, zu kopieren, zu drucken oder herunterzuladen.
Wenn der Empfänger Ihre E-Mail öffnet, muss er seine Telefonnummer bestätigen, damit Gmail einen SMS-Code an ihn senden kann. Vorausgesetzt, die eingegebene Nummer stimmt mit der überein, die Sie beim Versenden der E-Mail registriert haben, erhalten sie in Kürze den Code.
Sie werden den SMS-Verifizierungsprozess am Ende dieses Tutorials im Abschnitt Anzeigen vertraulicher E-Mails in Aktion sehen.
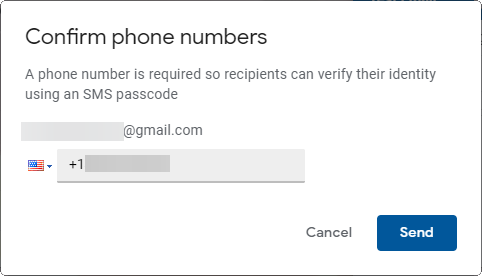
Anzeigen von SMS-passwortgeschützten E-Mails (Gmail zu Gmail)
Der vertrauliche Modus von Gmail ist eine großartige Möglichkeit, eine zusätzliche Sicherheitsebene für Ihre E-Mails hinzuzufügen, und Sie werden die Anzeige von per SMS geschützten E-Mails aus erster Hand erleben.
Wenn der Absender keinen SMS-Code für die Anzeige der E-Mail angefordert hat, müssen Sie nur auf die erhaltene vertrauliche E-Mail klicken, und das war’s. Andernfalls befolgen Sie die unten stehenden Schritte, um die SMS-Code-Verifizierung abzuschließen.
1. Öffnen Sie Ihren Webbrowser und melden Sie sich bei Ihrem Gmail-Konto an.
2. Gehen Sie zu Ihrem Posteingang und klicken Sie auf eine verschlüsselte E-Mail.
3. Sie sehen die Anweisung, den Code an Ihre Telefonnummer zu senden. Klicken Sie auf Code senden.
Es gibt keine Möglichkeit, die für die SMS-Code-Verifizierung registrierte Telefonnummer nach dem Versenden einer E-Mail zu ändern. Wenn der Absender beim Senden der vertraulichen E-Mail eine falsche Telefonnummer registriert hat, muss er die E-Mail mit der richtigen erneut senden.
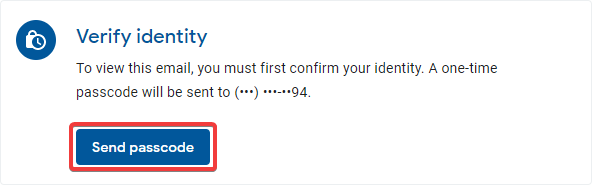
4. Geben Sie wie unten gezeigt den Passcode ein, den Sie auf Ihrem Telefon erhalten haben, und klicken Sie auf Senden. Wenn erfolgreich, wird die E-Mail entsperrt, sodass Sie den Inhalt der E-Mail anzeigen können.
Ihr Zugriff auf den E-Mail-Inhalt ist nur vorübergehend, nachdem Sie die SMS-Passcode-Verifikation abgeschlossen haben. Das nächste Mal, wenn Sie die E-Mail öffnen, müssen Sie denselben Vorgang durchlaufen.
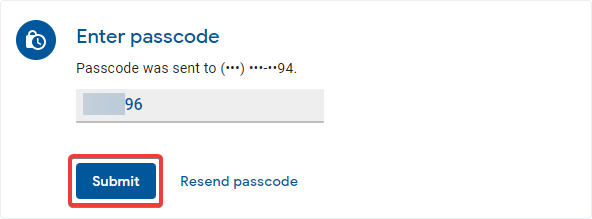
Schlussfolgerung
In diesem Artikel haben Sie gelernt, wie Sie E-Mails in Gmail vor neugierigen Blicken verschlüsseln können. Sie haben auch gelernt, Ihrem E-Mail-Konto eine zusätzliche Sicherheitsebene hinzuzufügen, indem Sie den vertraulichen Modus aktivieren. Nutzen Sie jetzt Ihr Google Workspace-Konto und machen Sie es sich zur Gewohnheit, Ihre E-Mails zu schützen.
Beim nächsten Mal, wenn Sie eine E-Mail in Gmail senden, wie werden Sie sie schützen?
Source:
https://adamtheautomator.com/how-to-encrypt-email-in-gmail/













