باستخدام OneDrive for Business سيساعد مستخدميك في زيادة إنتاجيتهم مع ملفاتهم، من أي مكان يتواجدون فيه وباتصال بالإنترنت. هل يعرفون كيفية الوصول إلى موقع OneDrive؟ هل يعرفون كيفية استخدام تطبيق مزامنة OneDrive في ويندوز؟ تابع القراءة لاكتشاف كل ما تحتاج إلى معرفته حول كيفية استخدام OneDrive for Business.
كيفية استخدام OneDrive for Business: الأساسيات
بحلول بداية عام 2023، يعرف كل محترف تكنولوجيا المعلومات ما هو OneDrive من مايكروسوفت: OneDrive هو خدمة مشاركة الملفات من مايكروسوفت للمستهلكين والشركات في السحابة. هناك تمييز بين حسابات المستهلكين والشركات، ومع ذلك.
ما هو OneDrive for Business؟
كمستهلك، تستخدم حساب Microsoft للوصول إلى ملفاتك في OneDrive. OneDrive for Business هو المصطلح التسويقي للشركات/المؤسسات – حيث تستخدم حساب عملك أو مدرستك في Microsoft 365. على الرغم من وجود تغييرات قليلة جدًا في واجهة المستخدم بين OneDrive وOneDrive for Business (وهذا هو التصميم، بالطبع)، إلا أن هناك فروقات طفيفة.
نظرًا لأن هذا موقع ويب لقاعدة معرفية في مجال تكنولوجيا المعلومات، سنركز على OneDrive for Business. بدلاً من الاستمرار في إدارة البنية التحتية التقليدية والقديمة والمكلفة لملقم الملفات داخل الشبكة، والتي تحد من قدرة مستخدميك عندما يكونون في المكتب أو يتوجب عليهم الاتصال بشبكتك بشكل آمن، يمكنك تحريرهم وتشجيعهم على استخدام OneDrive for Business.
تحكم في نظام المعلومات الخاص بك
راقب، وأدر، وآمن بنية تحتية لتكنولوجيا المعلومات الخاصة بك باستخدام حلول عالية المستوى تم بناؤها من الصفر.
أكبر ميزة فريدة (على الأقل بالنسبة لي كمحترف تكنولوجيا المعلومات ومستخدم نهائي) هي القدرة على الوصول إلى ملفاتي في أي مكان عبر تطبيقات ومواقع الويب المختلفة. يمكنك أن تأمر قسم تكنولوجيا المعلومات بإلغاء تفعيل محرك G: ومحركات K:، وتوفير بعض ميزانية تكنولوجيا المعلومات. مع OneDrive for Business، يمكنني الحصول على وظائف متكاملة وأصلية في مستكشف الملفات على جهاز الكمبيوتر الخاص بي في العمل، وجهاز الكمبيوتر المنزلي (إذا لزم الأمر وفقًا للقواعد)، وجهاز الجوال الخاص بي.
إليك مثال على الزيادة في الإنتاجية التي يمكنك تحقيقها بسرعة كبيرة: تخيل أنك تعمل على ملف Excel في نهاية اليوم وعليك أن تذهب إلى موعد شخصي. بينما تنتظر في ورشة إصلاح السيارات، يمكنك فتح تطبيق OneDrive على هاتفك وإجراء بعض التغييرات النهائية على جدول بيانات Excel الخاص بك وإرسال رابط الملف في OneDrive الخاص بك إلى مديرك. رائع جدا!
ما الذي يحتاجه مستخدموك للوصول إلى OneDrive for Business؟
نظرًا لأن OneDrive for Business مركزي جدًا لمشاركة الملفات في مجال Microsoft 365، يحصل كل مستخدم على وصول إلى الخدمة. تقريبًا كل اشتراك Microsoft 365 يتضمن ترخيصًا لـ OneDrive for Business. ليس هناك شيء خاص يحتاجه المستخدمون لاستخدامه.
ومن الجدير بالذكر أنه عند توفير مستخدم جديد إما في مركز إدارة Microsoft 365 أو متزامنًا من هوية موجودة محليًا (Active Directory), يحتاجون إلى الوصول إلى موقع OneDrive لتنشيط حسابهم.
لا تقلق، ليس هناك شيء خاص هنا. إنه مجرد شيء قد تلاحظه عند استخدام مركز إدارة M365 – عندما تنقر على علامة تبويب OneDrive في تفاصيل مستخدم جديد، ستظهر عبارة توضح عدم وجود حساب بعد. كل ما عليهم فعله هو تصفح تطبيق OneDrive عبر الإنترنت لتنشيطه. مرة أخرى، بسيط للغاية.
هل ملفات OneDrive for Business آمنة ومأمونة؟
تشفير BitLocker مستخدم في جميع أنحاء OneDrive for Business وSharePoint Online. بالإضافة إلى ذلك، يتضمن أيضًا تشفير لكل ملف.
جميع البيانات المخزنة في سحابة Microsoft مشفرة بهذا التصميم (BitLocker). لكن تشفير كل ملف يذهب إلى أبعد من ذلك من خلال تضمين مفتاح تشفير فريد لكل ملف! بالإضافة إلى ذلك، عندما يتم تحديث ملف، يتم تشفير كل تحديث لهذا الملف باستخدام مفتاح تشفير خاص به.
كيفية استخدام OneDrive for Business على الويب
هناك طريقتان أساسيتان للوصول إلى OneDrive for Business – عبر الإنترنت وعلى Windows (ونظام macOS). دعنا نبدأ باستكشاف بيئة الإنترنت. نظرًا لأن الويب منتشر ويمكن الوصول إليه بشكل عام، فإن استخدام خدمة OneDrive for Business مع مستعرض الويب الخاص بك أمر بسيط وسهل عبر جميع المنصات.
طرق الوصول إلى التطبيق
هناك عدة طرق للوصول إلى حساب OneDrive for Business الخاص بك عبر الإنترنت. سنمر عبر كل منها هنا.
خذ السيطرة على تكنولوجيا المعلومات الخاصة بك
راقب وأدر وآمن بنية تكنولوجيا المعلومات الخاصة بك باستخدام حلول عالية المستوى تم بناؤها من الصفر.
أولاً، تصفح إلى office.com أو microsoft 365.com وقم بتسجيل الدخول باستخدام حساب عملك.
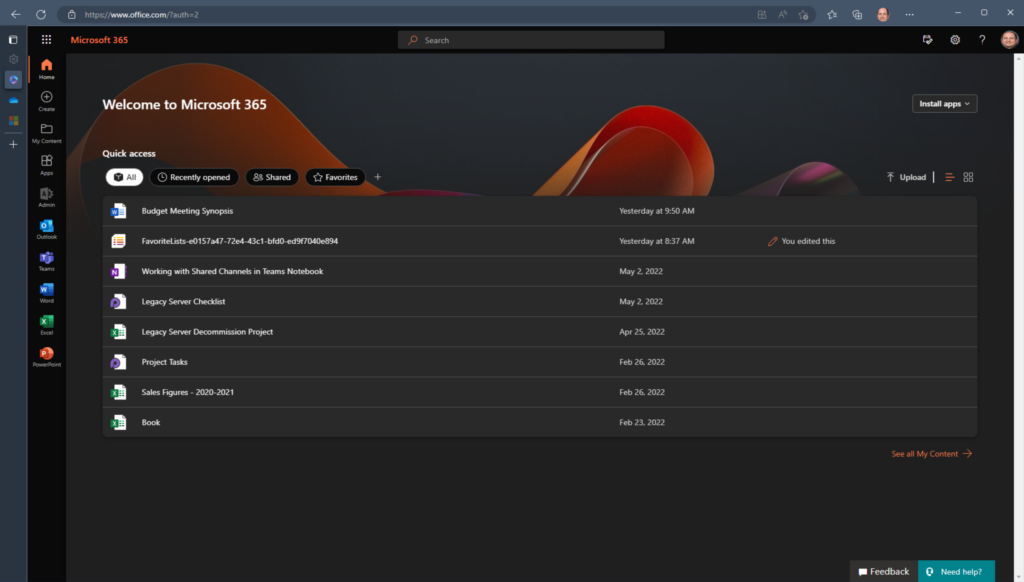
انقر فوق “مُحدد التطبيق” في الزاوية اليسرى العلوية من الموقع واختر OneDrive من القائمة (إذا لم تر OneDrive، انقر فوق الرابط كل التطبيقات لتوسيع القائمة والعثور عليه).
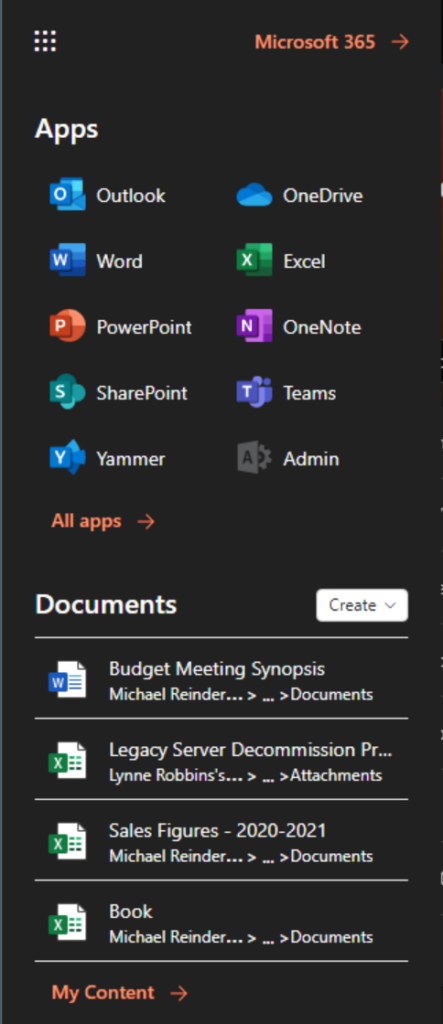
A new tab will open in your browser and open your OneDrive for Business account.
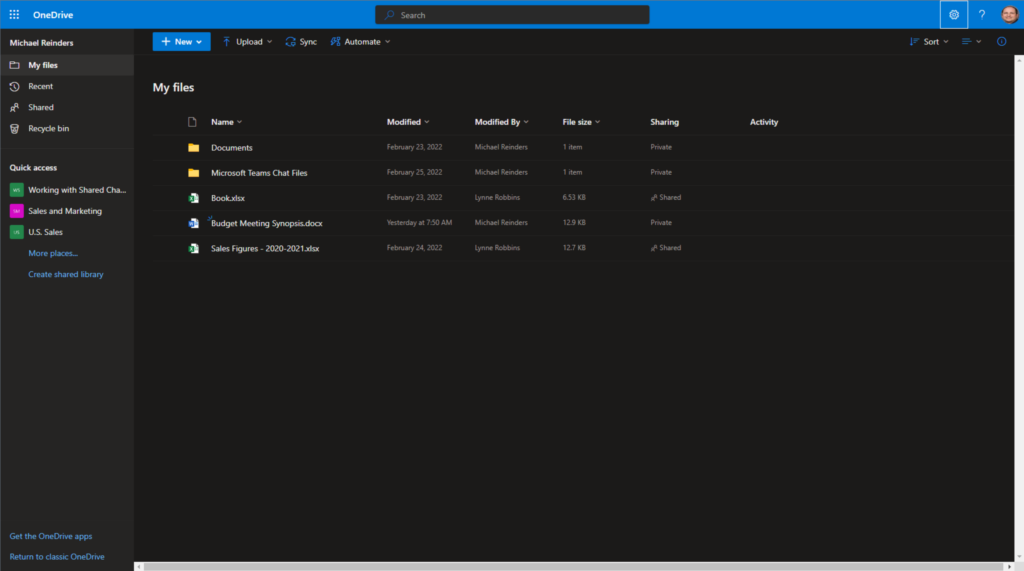
هنا يمكنك رؤية مجلداتك وملفاتك وواجهة إمكانيات مشاركة الملفات الأمامية في Microsoft 365. لقد قام مهندسو Microsoft بتطوير واجهة المستخدم ومجموعة الميزات على مر السنين – وأصبحت جميلة للغاية وسهلة الاستخدام ومفيدة. سنقوم بشرح الأجزاء المحددة للواجهة بعد ذلك.
طريقة أخرى مباشرة يمكنك استخدامها هي ببساطة تصفح موقع OneDrive على onedrive.com.
الوظائف المختلفة لـ OneDrive for Business
إذاً، يبدو الواجهة مباشرة جداً، أليس كذلك؟ دعني أريك خلال المناطق الأساسية للموقع. أولاً، على اليسار، سترى العروض الأساسية وقوائم “الوصول السريع“
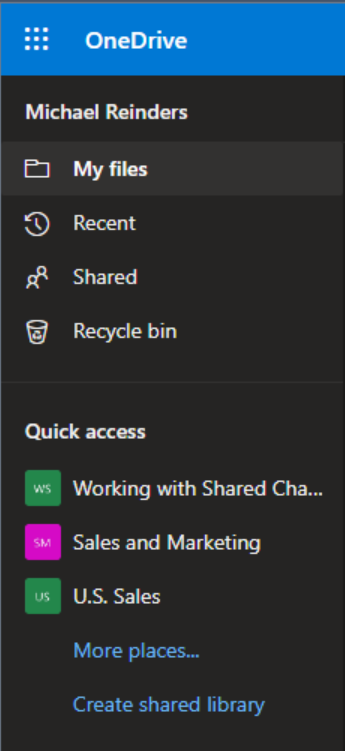
الآن، وبينما أكتب هذا في فبراير 2023، يظهر العرض الأساسي بعنوان “ملفاتي”. هذا هو المكان الذي ترى فيه مستودع ملفاتك. ومع ذلك، أعلنت Microsoft عن عرض “الوطن الواحد” الجديد في أواخر فبراير وأوائل مارس.
سيتم تطبيق هذا العرض الجديد للوطن الواحد بشكل أكثر تشابهاً مع العرض الحالي في office.com وسيعرض جميع الملفات التي استخدمتها بترتيب عندما فتحتها آخر مرة. ستتمكن من تصفية هذه القائمة حسب نوع الملف للعثور بسرور على الملف الذي تبحث عنه. ستتمكن أيضاً من البقاء على اطلاع على أي تغييرات يحدث في الملف مع “النشاط“.
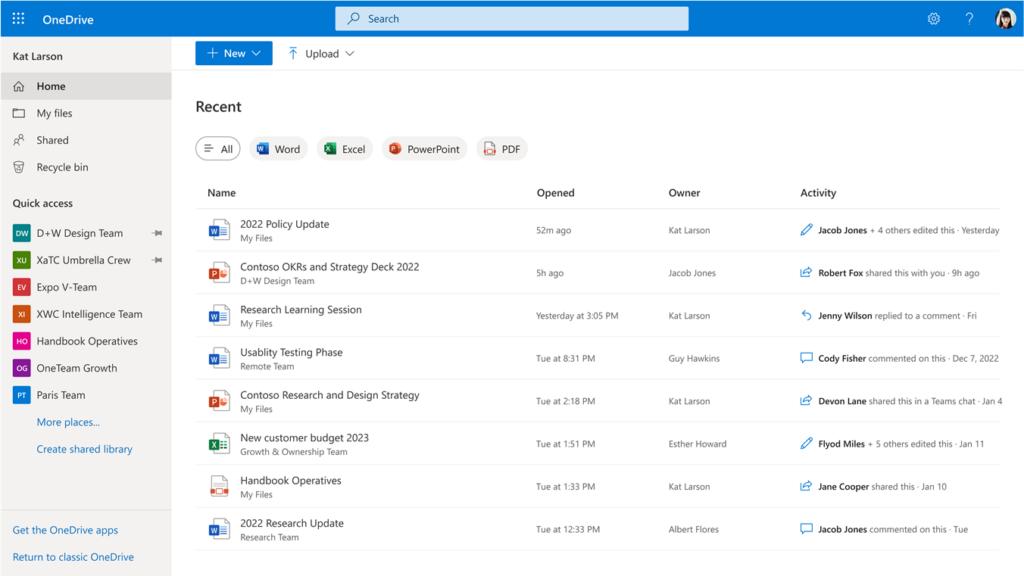
عبر الأعلى، ستجد شريط OneDrive. هذا هو المكان الذي يمكنك النقر فوق زر “جديد” لإنشاء مجلدات جديدة وملفات Word و Excel و PowerPoint و OneNote وغيرها من الملفات من البداية. أقول لك، التكامل جميل هنا. سأغطي زر الأساسي الآخر أدناه.
تحكم في تكنولوجيا المعلومات الخاصة بك
راقب وأدر وآمن البنية التحتية لتكنولوجيا المعلومات الخاصة بك باستخدام حلول عالية المستوى تم تطويرها من الصفر.
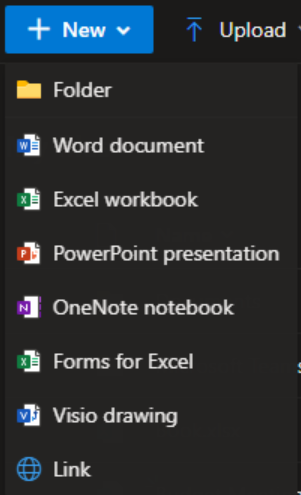
كيفية رفع الملفات إلى OneDrive for Business
نعم، يُسمى زر الإرسال التالي ‘ رفع ‘. هكذا يمكنك نقل الملفات من جهاز الكمبيوتر الخاص بك إلى حسابك على الإنترنت. لديك خيار رفع مجلد كامل أو ملفات فردية. يمكنك أيضًا سحب وإفلات المجلدات (أو الملفات) مباشرة إلى موقع OneDrive لزيادة الكفاءة.
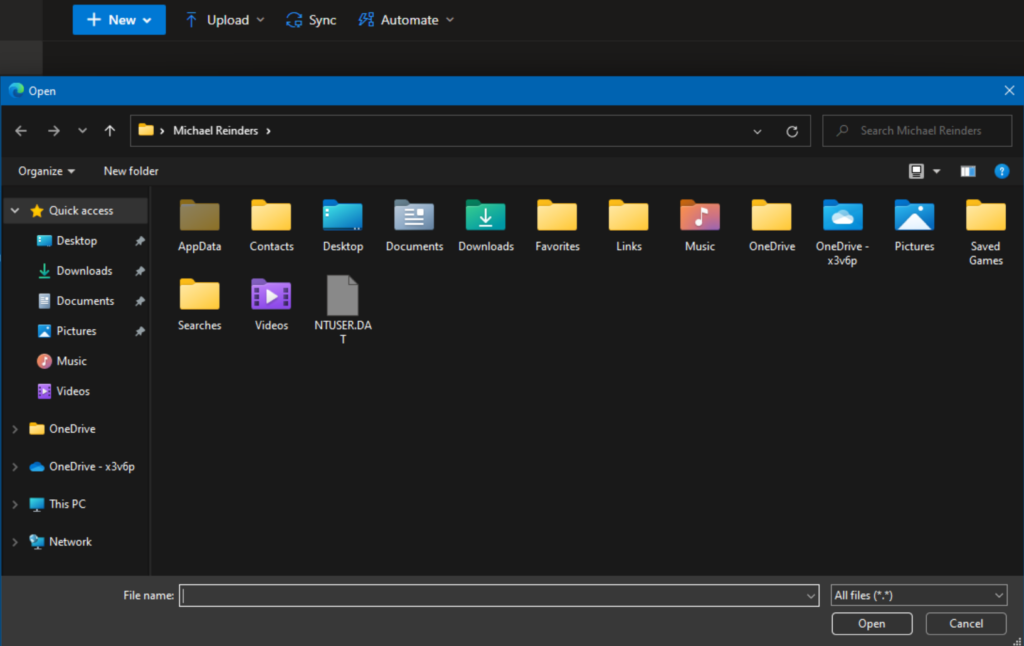
I’ll show you how to upload files directly in Windows later on. Stay tuned!
قامت Microsoft أيضًا بتحسين تجربة المشاركة في OneDrive for Business على مر السنين. نظرًا للتكامل الوثيق عبر مجموعة خدمات Microsoft 365، يمكنك مشاركة الملفات من العديد من المواقع والتطبيقات بسلاسة وبدون جهد.
بشكل افتراضي، كل ملف في OneDrive هو ملكك وحدك. لا يمكن لأي شخص آخر الوصول إليها (باستثناء المسؤولين). لمشاركة أحد ملفاتك مع مستخدم آخر، ما عليك سوى تحديد الملف والنقر فوق زر ‘ مشاركة ‘ في شريط الأدوات العلوي.
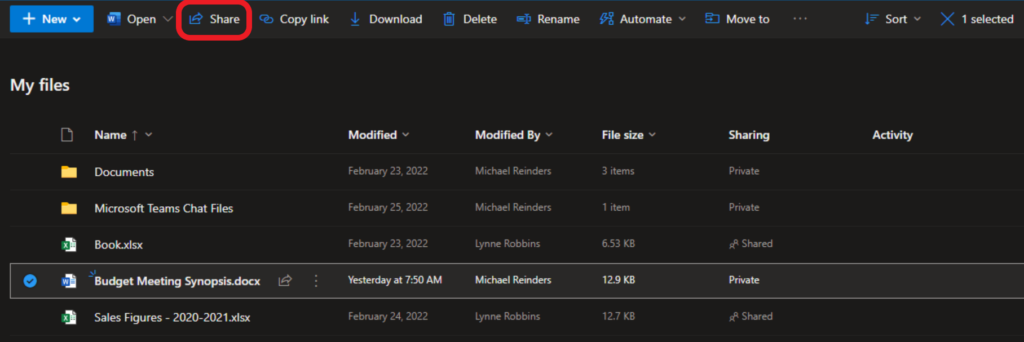
ابدأ بكتابة اسم المستخدم أو المستخدمين واختر ما إذا كان ينبغي لهم ‘عرض’ أو ‘تحرير’ أو ‘مراجعة’ الحقوق (يمكنهم فقط اقتراح التغييرات، دون عملها فعليًا). يمكنك اختياريًا إرسال بريد إلكتروني إلى هؤلاء المستخدمين مباشرةً من هذه الواجهة!
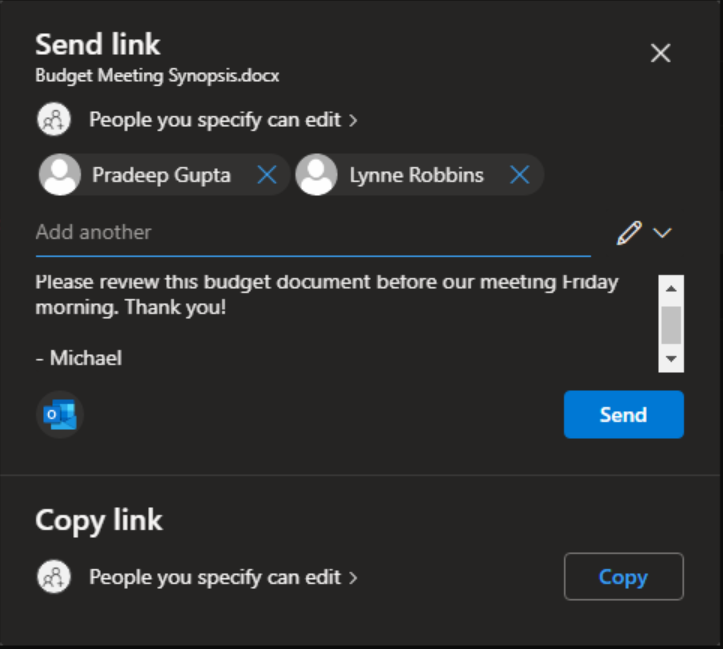
استخدام سلة المهملات في OneDrive لاستعادة الملفات
الميزة الأساسية النهائية لواجهة OneDrive هي سلة المهملات ووظيفة الاستعادة المتعلقة بـ “سلة المهملات” ووظائف الاستعادة المرتبطة ” استعادة OneDrive الخاص بك“. أولاً، تعمل سلة المهملات تمامًا مثل الرمز في Windows – فهي تحتوي على جميع الملفات التي حذفتها من حساب OneDrive للأعمال.
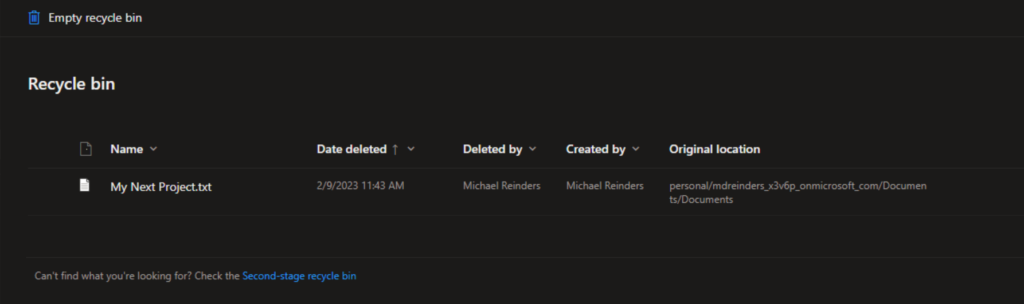
هنا، يمكنك تحديد ملف، ملفات متعددة، أو مجلدات كاملة والنقر فوق زر “استعادة” في الأعلى.
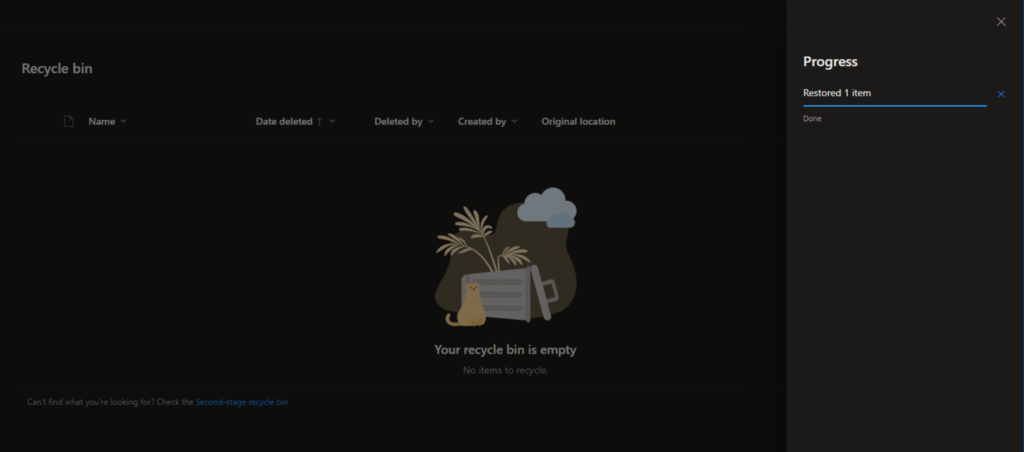
لطيفة وبسيطة. الميزة الأخرى، الأكثر “تأثيرًا” تسمى “استعادة OneDrive الخاص بك“. انقر فوق أيقونة ال” تعديل” في الزاوية العلوية اليمنى، وانقر فوق ” استعادة OneDrive الخاص بك“.
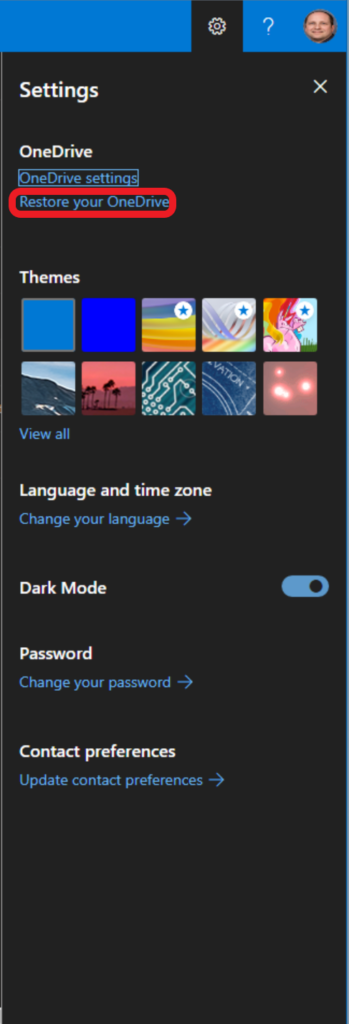
هنا، سترى نافذة جديدة تتيح لك أخذ حالة حسابك في OneDrive for Business واستعادته إلى نقطة زمنية سابقة، بطريقة مشابهة لكيفية عمل System Restore على نظام Windows. وهذا مفيد بشكل خاص إذا تعرضت لهجوم برامج الفدية أو فيروس. إذا فقدت الكثير من المجلدات بسبب القرصنة أو انتهاك أمان، يمكنك العودة إلى الوراء بمدة 2 أيام أو 10 أيام واستعادتها جميعًا!
تحكم في تكنولوجيا المعلومات الخاصة بك
راقب وأدر وآمن بنية تكنولوجيا المعلومات الخاصة بك باستخدام حلول مستوى الشركات التي تم تطويرها من الصفر.
هنا، لقد اخترت ‘منذ أسبوع‘ في القائمة المنسدلة. ثم، أدناه ستظهر جميع عناصر النشاط التي حدثت خلال الأسبوع الماضي.
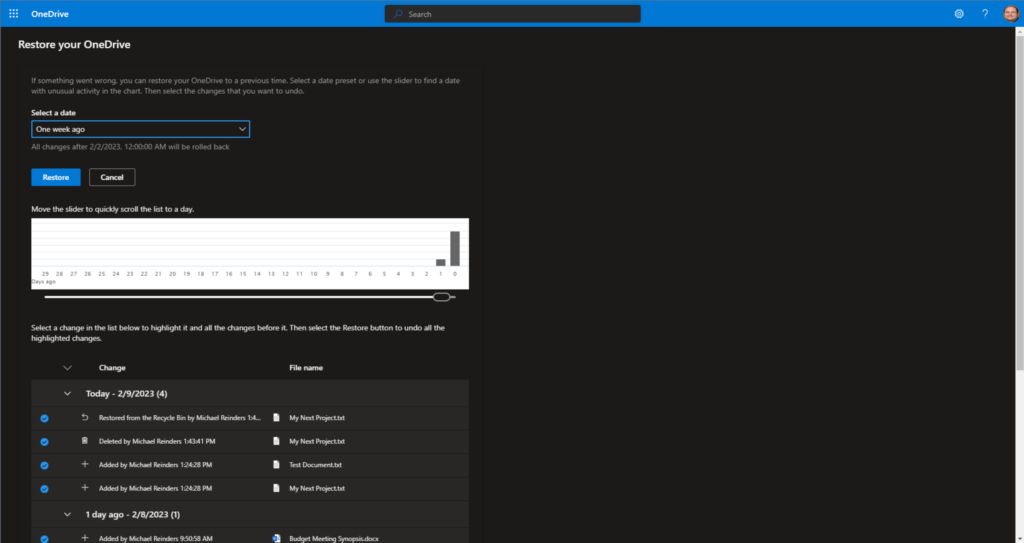
كل ما علي فعله هو النقر على الزر استعادة وسيقوم ديلوريان بعمله واستعادة جميع تلك التغييرات. إذا قمت بإنشاء ملف منذ ذلك الوقت، فسيختفي. إذا قمت بحذف ملف، سيتم استعادته. هذا هو السبب فيما قلت هذه الميزة لها تأثير كبير – يجب عليك أن تكون على علم بعواقب جميع التغييرات التي تطلب أن تتم. كن حذرًا.
كيفية استخدام عميل مزامنة OneDrive for Business على نظام Windows
الميزة الأساسية الأخرى لـ OneDrive for Business هي عميل مزامنة OneDrive لنظام Windows وتكامله الوثيق في واجهة Windows shell. بشكل افتراضي، على تثبيتات الفانيلا من Windows 10 (و Windows 11)، يتم تثبيت تطبيق OneDrive ويبدأ عند تسجيل الدخول. اعتمادًا على كيفية تكوين جهازك، سيتم تسجيل الدخول تلقائيًا عند تسجيل الدخول باستخدام بيانات اعتماد Microsoft 365 الخاصة بك، أو سيظهر نافذة OneDrive ويطلب منك تسجيل الدخول لتجربة أكثر انسجامًا وإنتاجية على جهازك.
إحدى الميزات المريحة هي إضافة مجلد OneDrive في تطبيق Windows Explorer الخاص بك. دعنا نقرأ المزيد لنعرف كيف يعمل كل ذلك.
الوصول إلى عميل مزامنة OneDrive على نظام Windows
يعمل تطبيق مزامنة OneDrive Sync في شريط النظام افتراضيًا. ابحث في الزاوية السفلية اليمنى من جهازك عن شريط النظام وابحث عن أيقونة السحابة الزرقاء (أو البيضاء).
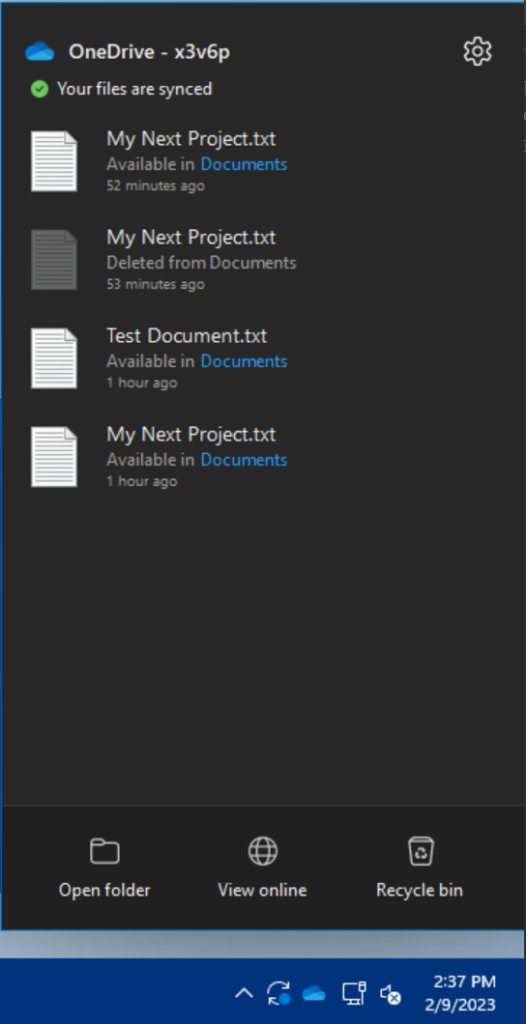
انقر عليها، ثم انقر على إعدادات.
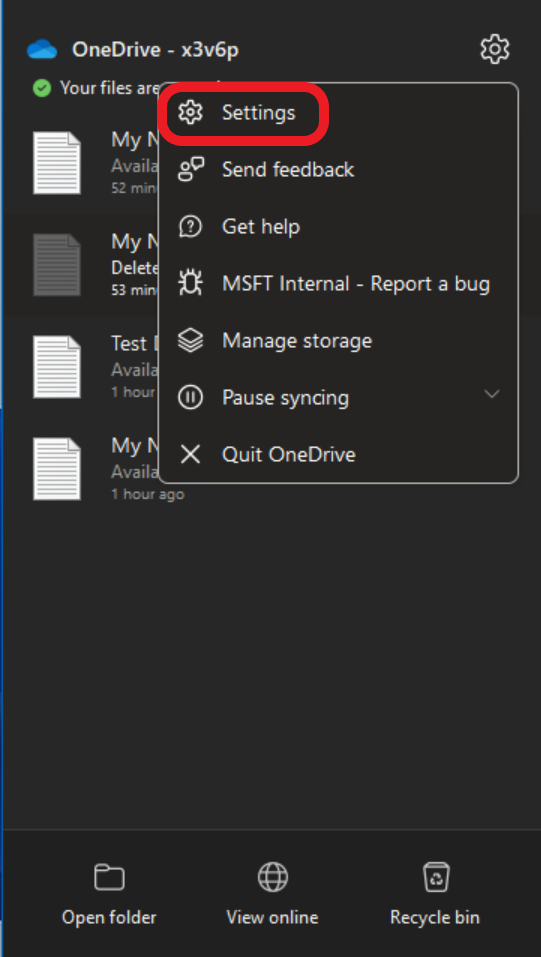
هنا نواجه واجهة مستخدم ‘Windows 11’ الحديثة التي تم إطلاقها مؤخرًا. على الرغم من أن واجهة المستخدم في Windows 10 هي أكثر تقليدية، فإن نفس الإعدادات والشاشات موجودة هنا. إنها موجودة فقط بتخطيط مختلف.
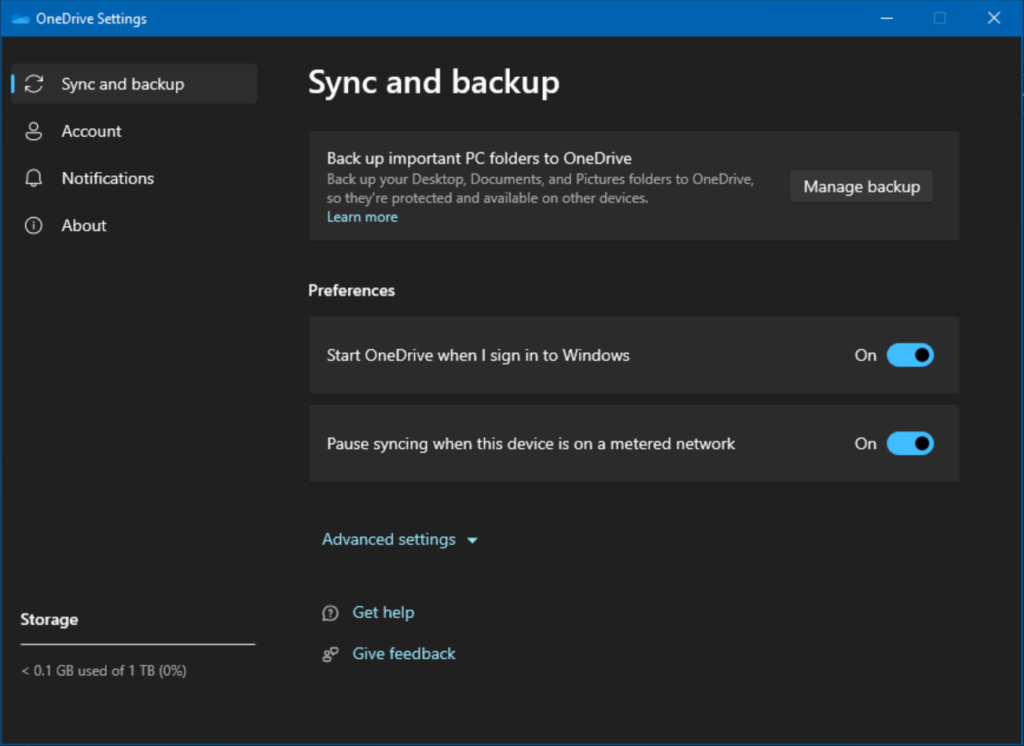
في شاشة المزامنة والنسخ الاحتياطي، يمكنك إدارة ميزة المجلدات المعروفة والتي تتيح لك مزامنة مجلدات المستخدمين الثلاثة الحرجة مع OneDrive.
عند ترحيل المستخدمين إلى أجهزة جديدة، يُعتبر أكثر ما يُرهق هو التأكد من أن لديهم كل شيء من جهازهم القديم على الجديد، ومن بينها مجلدات سطح المكتب والمستندات والصور. ويُسهل ذلك إعداد مزامنة هذه المجلدات مع OneDrive. وبهذه الطريقة، سيكون لديهم دائمًا هذه المجلدات والملفات بغض النظر عن الجهاز الذي يستخدمونه.
تحكم في تكنولوجيا المعلومات الخاصة بك
راقب وأدر وآمن بنية تكنولوجيا المعلومات الخاصة بك باستخدام حلول مستوى الشركات المبنية من الألف إلى الياء.
الحسابات والإشعارات
انقر فوق خيار القائمة الحسابات على اليسار وسترى الحسابات المرتبطة بالجهاز.

يمكنك أيضًا معرفة المجلدات المحددة المتزامنة بشكل دائم (متاحة دون اتصال) وكم مساحة تخزين محلية تستهلك. انقر فوق اختيار المجلدات ويمكنك اختيار المجلدات التي ستكون متاحة دون اتصال طوال الوقت.
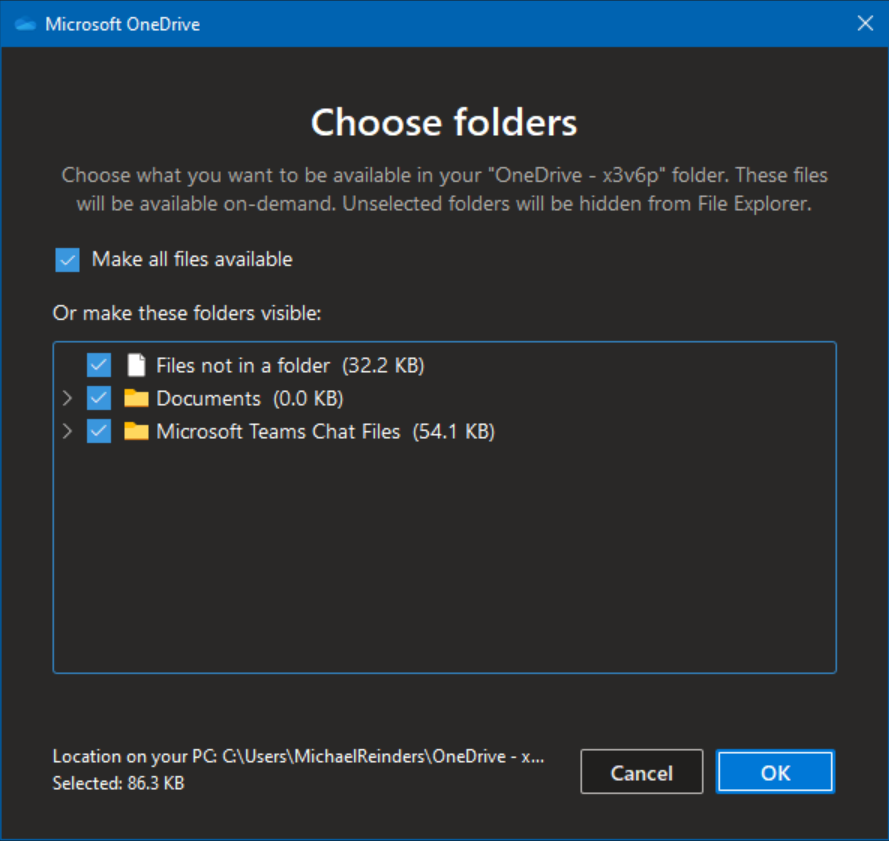
انقر على خيار الإشعارات وسوف ترى خيارات مختلفة حول استقبال النشاط الحكيم في OneDrive على نظام Windows.
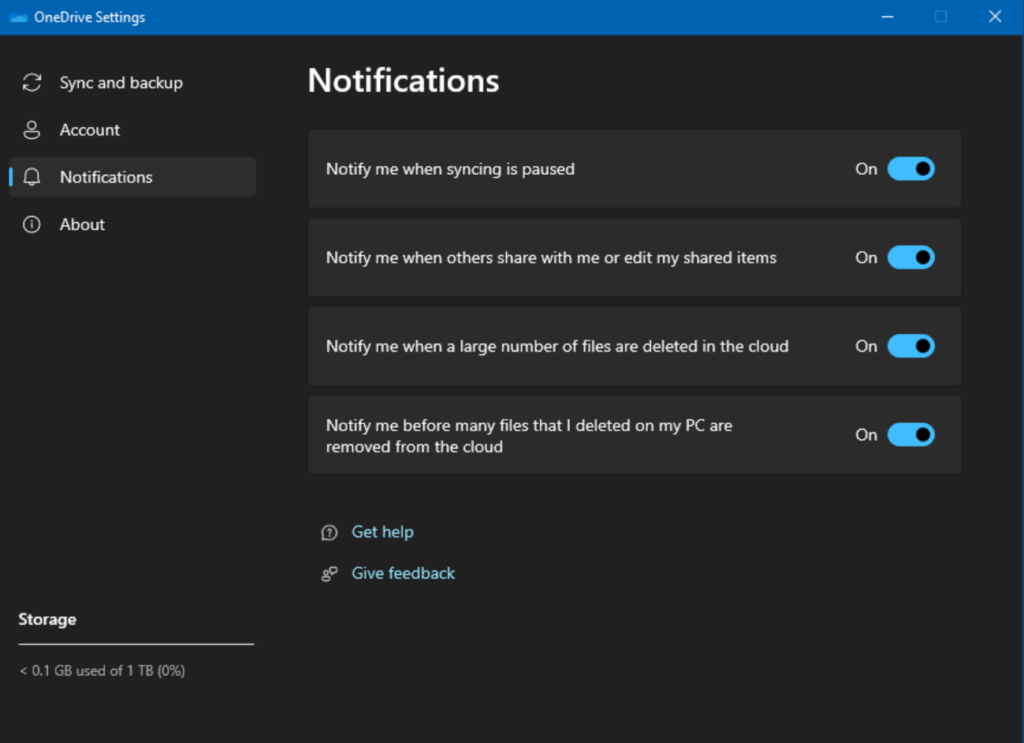
الجوانب الرئيسية لاستخدام OneDrive for Business عندما تكون غير متصل بالإنترنت
لقد تراجعت Microsoft بين OneDrive ووظائف العمل دون اتصال على مر السنين. لم تكن تجربة سهلة خلال ويندوز فيستا, ويندوز 7, ويندوز 8/8.1, ثم ويندوز 10. مع كل إصدار رئيسي من ويندوز، قاموا بتغيير كيفية عمل أوضاع العمل دون اتصال. لحسن الحظ، مع ويندوز 10 وما بعده، عادوا إلى أفكارهم وقرروا أن الملفات عند الطلب كانت الأفضل.
عد إلى قائمة المزامنة والنسخ الاحتياطي, انقر فوق القائمة المنسدلة الإعدادات المتقدمة وستجد خيارات الملفات عند الطلب.
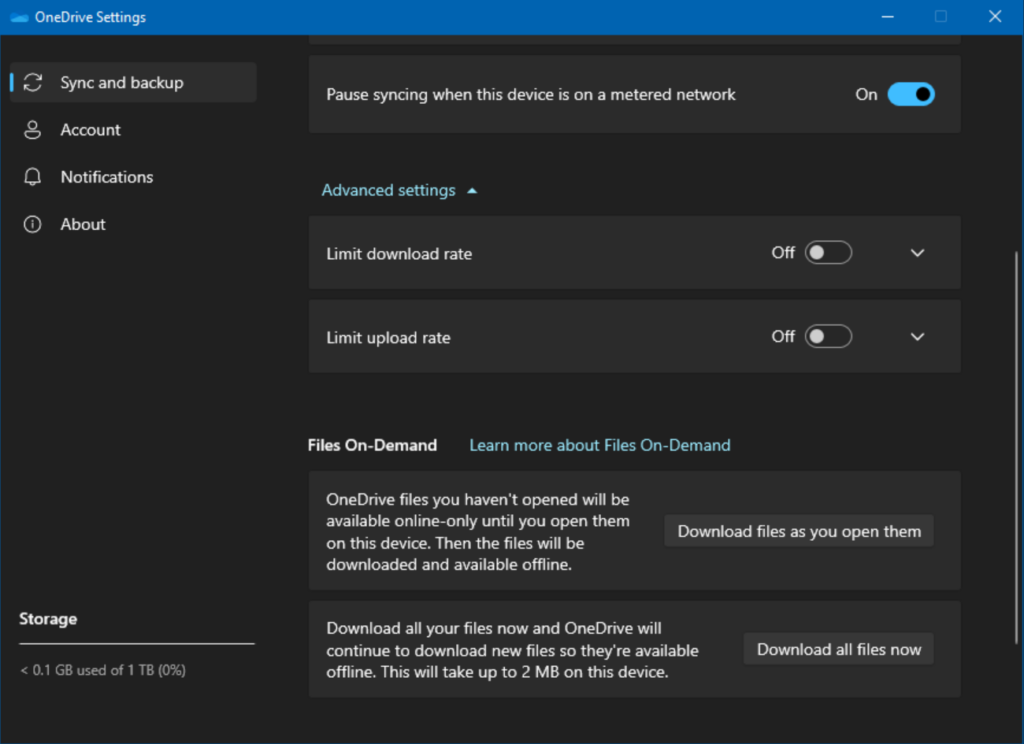
يمكنك الاستمرار بشكل أساسي في الإعدادات الافتراضية لأنها ستعمل بشكل أفضل لمستخدميك. فقط الملفات التي يستهدفها مستخدموك بشكل صريح ويفتحونها سيتم نسخها وتخزينها على أجهزتهم. لا داعي للقلق بشأن 750 جيجابايت من ملفات OneDrive الخاصة بالمستخدم تشبع كل جهاز يسجل فيه. هذا جميل وفعال.
أفضل نصائح للتعامل مع النزاعات المتزامنة
كموظف تقنية المعلومات، احتجت إلى دعم المستخدمين النهائيين ومشاكلهم في بعض الأحيان عند استخدام أداة المزامنة في ويندوز. بلى، واجهت هذه المشاكل أيضًا!
إذا نظرت للأسفل ورأيت دائرة علامة ‘x’ حمراء على شعار OneDrive الخاص بك، فهذا يعني أن هناك مشكلة في المزامنة. انقر عليها وستتم معالجتك بحقيقة أن هناك نزاعًا متزامنًا مع أحد الملفات أو أكثر. ربما كنت تعمل على تحديث ملف محليًا وتواجه مشاكل في مزامنة هذه التغييرات إلى السحابة. ماذا الآن؟
حسنًا، أعترف أنه على الرغم من أن “السيد العجوز” الذي يظهر لمساعدتك في حل المشكلة يكون غالبًا ما يكون صعبًا، إلا أنه تحسن مع الخدمة على مر السنين. وبصراحة، يمكنني كتابة منشور كامل حول هذه المشكلة. ولكن، دعني أقدم بعض الخطوات العامة لحل هذا ضمن نطاق هذا المنشور.
اسيطر على تكنولوجيا المعلومات الخاصة بك
راقب، وضبط، وحماية هيكل تكنولوجيا المعلومات الخاصة بك بحلول الشركات الكبرى المبنية من الألف إلى الياء.
- حاول فصل حساب OneDrive الخاص بك، وتسجيل الدخول مرة أخرى من البداية. سيؤدي ذلك، حسب التصميم، إلى إزالة التضارب. نأمل أنه عندما تقوم بتسجيل الدخول مرة أخرى، سيتم حل المشكلة تلقائيًا.
- انقل الملفات من أي مجلد يتواجدون فيه. في بعض الأحيان قد يحل هذا المسألة المعلقة بأحد ملفاتك.
- أعد تشغيل الكمبيوتر. (أعني، هل يمكن جربته. إذا فشل كل شيء آخر، أعد التشغيل).
- قم بإجراء إعادة تعيين كاملة لمزامنة OneDrive.
صراحة، سأكون غافل إذا لم أذكر أداة إنتاجية رائعة تتعلق بـ OneDrive for Business و SharePoint. بالمناسبة، خدمة OneDrive (والموقع الإلكتروني) هي في الأساس مجموعة مواقع SharePoint Online مخصصة بشكل كبير. لذا، من الطبيعي أن تضمن Microsoft بعض الميزات المتكاملة بينهما.
انتقل إلى أحد مواقع SharePoint المفضلة لديك واستعرض الرابط الوثائق.
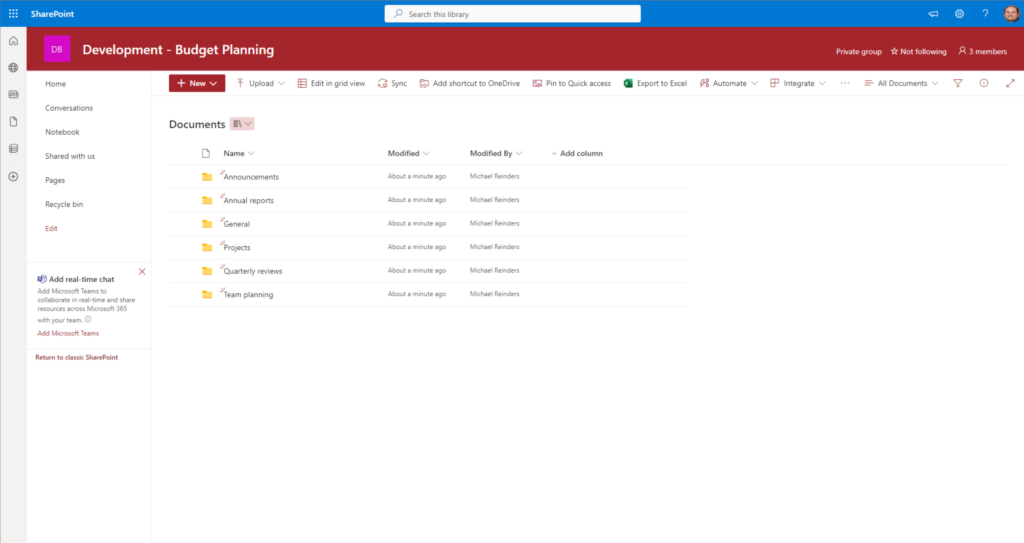
من يرغب في الاحتفاظ بعلامة تبويب متصفح مفتوحة لملفات SharePoint الخاصة به؟ أليس من الجميل لو يمكنك العمل في مستكشف Windows مع بقية ملفاتك وملفات OneDrive؟ حسنًا، يمكنك. هل ترى زر مزامنة على شريط الأدوات؟ انقر عليه!
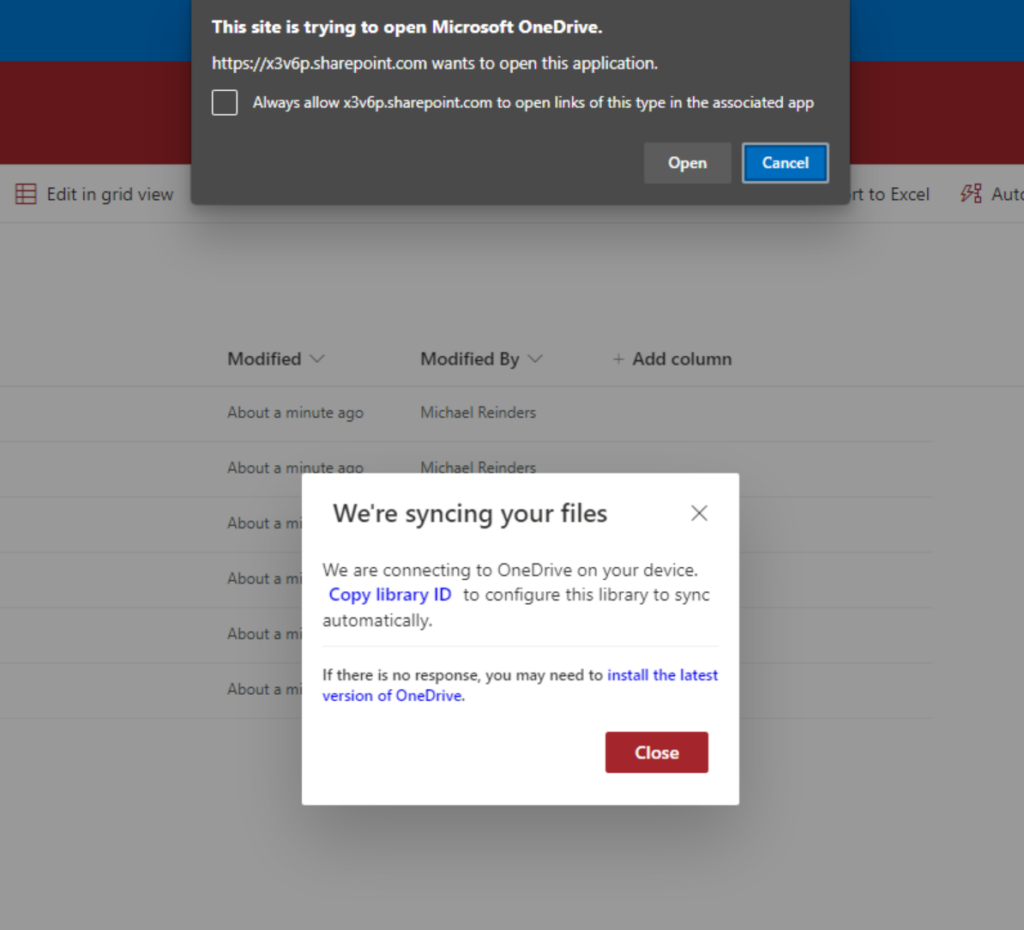
لقد بدأنا في عملية مزامنة جميع الملفات في هذه مكتبة الوثائق مع تطبيق OneDrive. الآن، دعني أفتح مستكشف Windows… أرى شيئًا جديدًا!
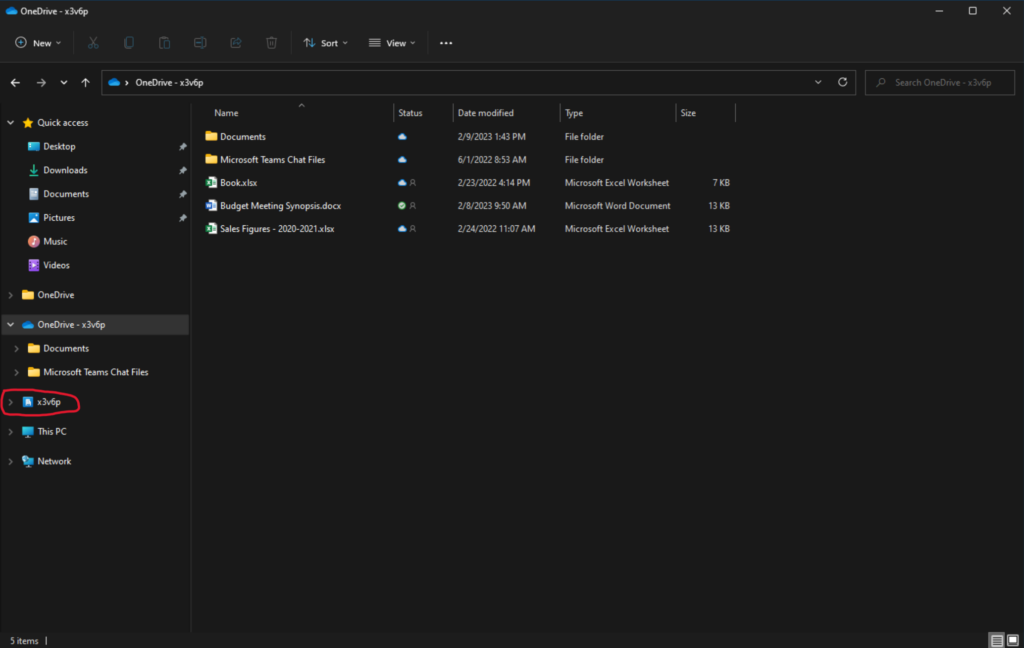
هذا ‘x3v6p‘ هو اسم عقاري في Microsoft 365. التسمية هذه ‘مختلفة’ لأنها جزء من عقاري المطور. ستجد اسم شركتك هنا بدلاً من ذلك.
على أي حال، انقر عليه، والآن لديك الوصول الكامل والتوافق مع الميزات كما لو كنت على موقع SharePoint. ستظهر كل مكتبة وثائق SharePoint فردية قمت بمزامنتها هنا. هذا مناسب للوصول إلى جميع ملفاتك في مكان واحد!
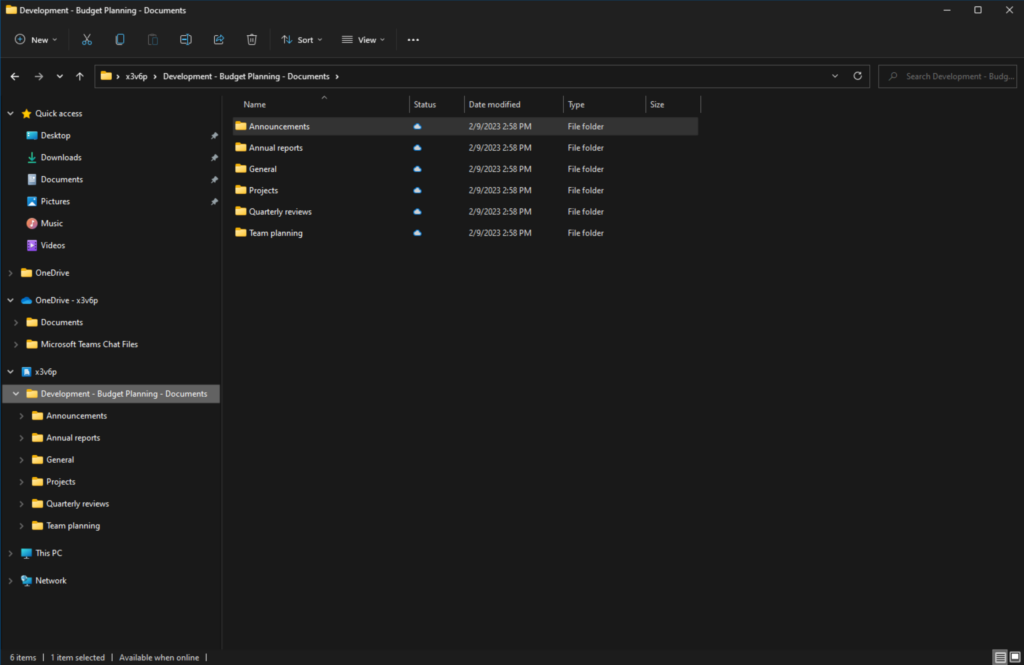
طرق إضافية للوصول إلى OneDrive for Business
I will round out this post by giving you two more helpful locations to access your OneDrive files.
تطبيق OneDrive المحمول
نعم، هناك تطبيق لذلك! انتقل إلى متجر التطبيقات على هاتفك الذكي، سواء كان آبل أو أندرويد، ابحث عن ‘OneDrive’، وقم بتنزيل التطبيق. قم بتسجيل الدخول باستخدام بيانات اعتماد Microsoft 365 الخاصة بك وسوف تحصل على أداة مفيدة لإعطائك لوحة تحكم لحساب OneDrive الخاص بك، وآخر الأنشطة، والقدرة على إجراء تحرير محدود للملفات. بالإضافة إلى ذلك، يمكنك مشاركة الملفات وإرسال الروابط مباشرة من جهازك!
أتمنى دائمًا أن أكون شفافًا، سأذكر عقبة في الإنتاجية عند استخدام تطبيق OneDrive. إنها تتعلق بنسخ الملفات من OneDrive الخاص بك إلى مكتبات SharePoint. للأسف، لا يوجد طريقة مباشرة للقيام بذلك. أسهل حل بديل هو تنزيل ملفاتك أولاً في تطبيق OneDrive الخاص بك ثم النقر فوق الرابط “مكتبات” في أسفل واجهة المستخدم، والتصفح إلى مكتبة وثائق SharePoint الخاصة بك والرفع.
تحكم في تكنولوجيا المعلومات الخاصة بك
راقب، وأدر، وآمن بنية تكنولوجيا المعلومات الخاصة بك باستخدام حلول عالية المستوى تم بناؤها من الأساس.
(إذا كنت تعرف طريقة أفضل للقيام بذلك، يرجى ترك تعليق في نهاية هذه المقالة. هناك عقول فضولية تحب أن تعرف!)
Microsoft Teams
في تطبيق سطح المكتب في Microsoft Teams، قم بالوصول إلى تطبيق الملفات على اليسار، وانقر فوق العنصر OneDrive تحت تخزين السحابة.
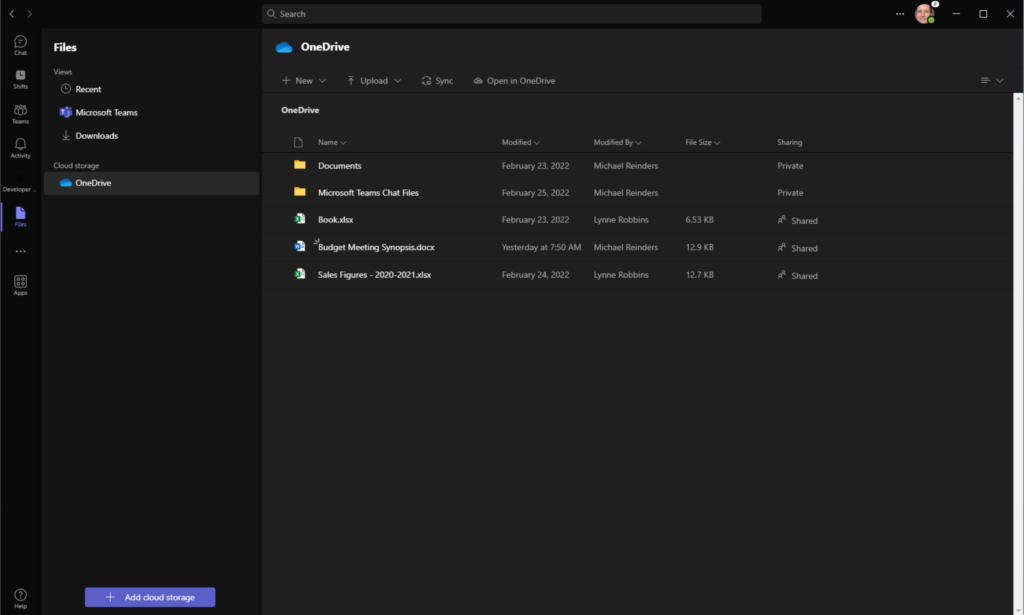
إليك رؤية أخرى مفيدة في حساب OneDrive الخاص بك. ستكون لديك في الأساس نفس واجهة المستخدم والميزات المتاحة لك كما لو كنت على موقع OneDrive على الويب.
الاستنتاج
OneDrive for Business هو خدمة مشاركة الملفات ذات الميزات الكاملة وسهلة الوصول والتي تعتبر جزءًا أساسيًا من Microsoft 365. لقد قدموا لنا طرقًا متعددة للوصول إلى ملفاتك، وخيارات متعددة لمشاركة الملفات، وحتى استخدام أدوات التعاون لتحرير الملفات في الوقت الحقيقي مع زملاء العمل الآخرين! أنا أحب استخدام تلك الميزة.
يرجى ترك تعليق أدناه إذا كان لديك أي أسئلة أو تعليقات حول هذا الموضوع. شكرًا لك!













