VMware ESXi و vCenter لديهما واجهة مستخدم عبر الويب بناءً على فلاش، قد لا تعمل بعد الآن على أحدث متصفحات الويب. يمكن لـ VMware Workstation الاتصال بخوادم ESXi و vCenter ولكن الحصول عليها ليس رخيصًا. ما هو الخيار الآخر المتاح لإدارة الآلات الافتراضية؟ VMware Remote Console (VMRC) هو الجواب!
في هذا البرنامج التعليمي، ستتعرف على ما هو VMRC، كيفية تثبيته على الأنظمة المدعومة، وفي النهاية كيفية استخدامه للاتصال وإدارة الآلات الافتراضية على الخوادم البعيدة.
متطلبات مسبقة
هل لديك أو تحتاج إلى مضيفي VMware ESXi؟ تحقق من مجموعة التخزين الافتراضية VMware vSphere المتكاملة مع VMware vCenter لإدارة شاملة وميزات متقدمة. هل تحتاج إلى المزيد من قدرات الآلة الافتراضية المحلية؟ تحقق من VMware Workstation PRO & Player!
إذا كنت تخطط لمتابعة الأمثلة أدناه، إليك ما ستحتاج إليه:
- A modern web browser such as Edge, Chrome, and Firefox. The examples in this article will use Microsoft Edge.
- خادم ESXi أو vCenter. يستخدم هذا المقال إصدار ESXi 7.0.
- A computer running on Windows 10 or Linux. There will be examples in this article for VMRC in Windows and Linux.
- قم بتنزيل ملف إعداد VMRC لنظام التشغيل الخاص بك (Windows و/أو Linux). حتى تاريخ كتابة هذا المقال، إصدار VMRC الأخير هو 12.0، الذي سيتم استخدامه في هذا البرنامج التعليمي.
يتطلب التنزيل من VMWare تسجيل الدخول باستخدام حساب VMWare Customer Connect. إذا لم يكن لديك حساب، يمكنك التسجيل مجانًا.
- قم بتثبيت مدير Chocolatey على جهاز الكمبيوتر الخاص بك فقط إذا كنت تخطط لتثبيت VMRC على نظام Windows دون تنزيل المثبت من VMware.
ما هو VMRC؟
VMRC هو تطبيق مستقل يوفر الوصول إلى الآلات الافتراضية على خوادم الآلات الظاهرية البعيدة لـ VMware.
يتيح لك الوصول إلى وحدات التحكم البعيدة باستخدام VMRC تعديل إعدادات الآلة الظاهرية مباشرة، مثل الvCPU المخصصة، والذاكرة العشوائية، والقرص. من الممكن أيضًا القيام بمهام مثل إعادة التشغيل، أو تعليق، أو استئناف الآلة الظاهرية من خلال VMRC.
والأهم من ذلك، يمكنك ترقية أدوات VMware أو تعديل تكوينات الإقلاع. هل تحتاج إلى ربط جهاز USB بآلة افتراضية؟ VMRC يستطيع فعل ذلك أيضًا!
تثبيت واستخدام VMware Remote Console على Windows
قبل الاتصال بجهاز افتراضي على مضيف بعيد، يجب عليك أولاً تثبيت VMRC على جهاز الكمبيوتر الخاص بك. وعلى Windows، هناك عدة طرق يمكنك استخدامها لتثبيت VMRC. سواء كنت تستخدم واجهة المستخدم الرسومية أو سطر الأوامر، VMRC سيوفر لك الحلول.
تثبيت VMRC باستخدام معالج الإعداد
طريقة واحدة لتثبيت VMRC هي عن طريق تنزيل المثبت وتشغيل معالج إعداد VMRC. للقيام بذلك، اتبع هذه الخطوات:
1. على جهاز الكمبيوتر الخاص بك، ابحث عن ملف إعداد VMRC الذي قمت بتنزيله.
2. انقر بزر الماوس الأيمن على ملف تثبيت VMRC المضغوط وانقر فوق استخراج الكل.
3. عندما يُطلب منك تحديد وجهة، أدخل الموقع المؤقت لاستخراج الملفات وانقر فوق استخراج. في هذا المثال، تكون الوجهة في C:\Temp.
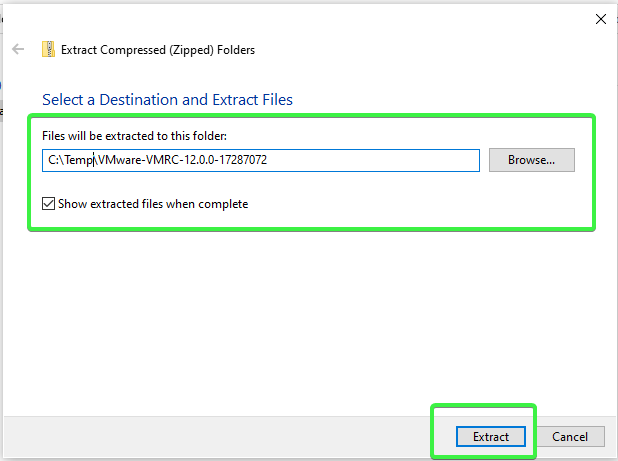
4. بعد استخراج ملف الضغط، قم بالنقر المزدوج على ملف إعداد VMRC لبدء معالج التثبيت. في هذا المثال، اسم ملف الإعداد هو VMware-VMRC-12.0.0-17287072.
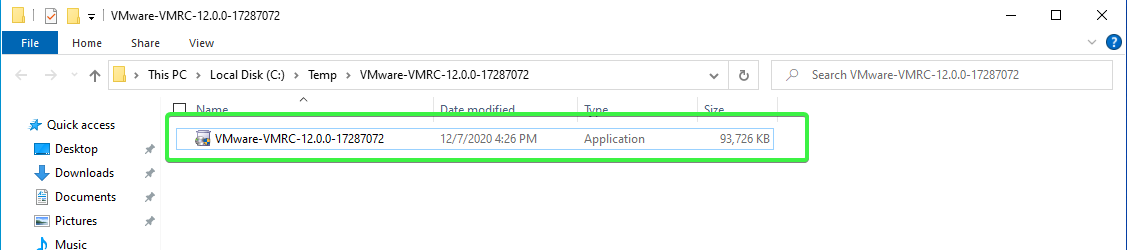
5. على صفحة مرحبًا بك في معالج إعداد VMWare Remote Console، انقر على التالي.
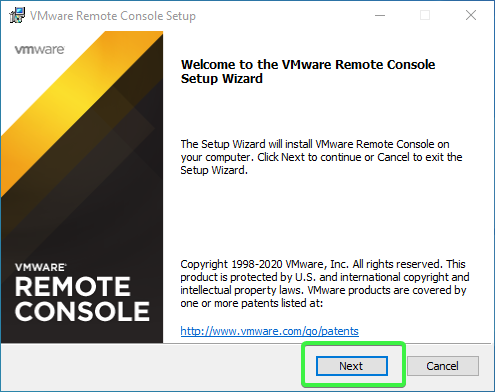
6. اطلع على اتفاقية ترخيص المستخدم النهائي إذا كنت ترغب في ذلك. في غير ذلك، قم بقبول شروط الاتفاق وانقر على التالي.
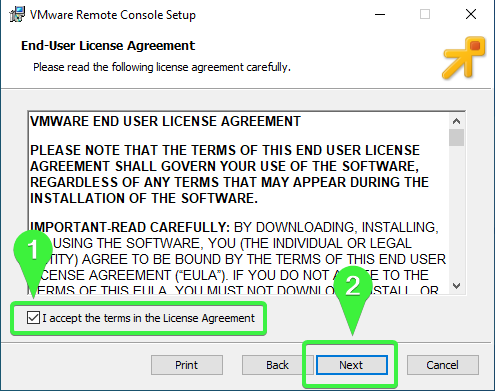
7. على صفحة إعداد مخصص، اترك مسار التثبيت الافتراضي وانقر على التالي.
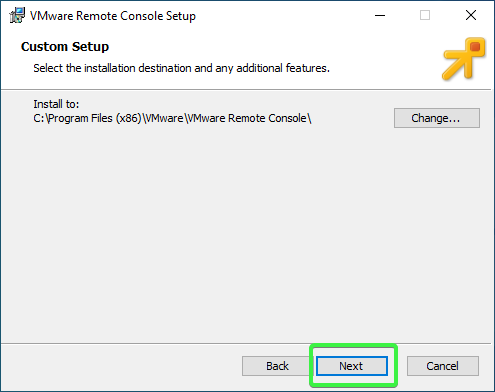
8. على صفحة إعدادات تجربة المستخدم، حدد أو ألغِ الاختيارات ل:
- تحقق من تحديثات المنتج عند بدء التشغيل – هذا الإعداد يمكّن أو يعطل تحديثات البرامج التلقائية لـ VMRC.
- انضم إلى برنامج تحسين تجربة عملاء VMware (CEIP) – هذا الإعداد يمكّن أو يعطل جمع البيانات التقنية لـ VMRC.
لاحظ أنه يمكنك تغيير هذه الإعدادات في أي وقت داخل VMRC بعد التثبيت.
بعد اتخاذ اختيارك، انقر فوق التالي لمتابعة التثبيت.

9. بعد ذلك، في صفحة جاهز لتثبيت برنامج التحكم عن بعد في VMware، انقر فوق تثبيت.
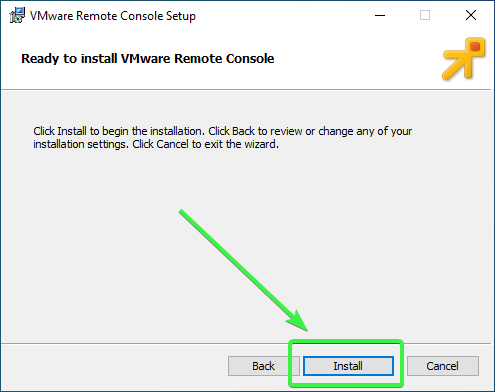
10. وأخيرًا، بعد الانتهاء من VMRC، انقر فوق إنهاء لإغلاق معالج الإعداد.
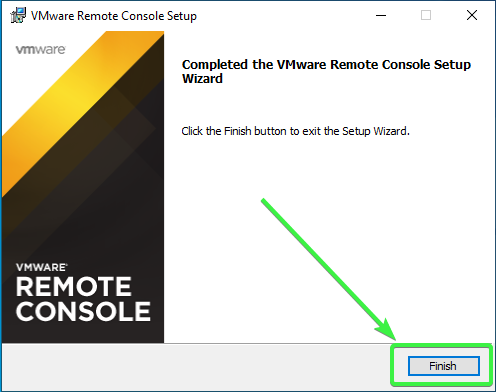
تهانينا! لقد قمت بتثبيت VMRC بنجاح لنظام التشغيل Windows.
تثبيت VMRC باستخدام سطر الأوامر (التثبيت الصامت)
بالإضافة إلى التثبيت باستخدام معالج الإعداد، يوجد لدى VMRC أيضًا طريقة تثبيت باستخدام سطر الأوامر. طريقة تثبيت VMRC باستخدام سطر الأوامر مثالية عند أداء تثبيت صامت يدويًا، عبر سياسة المجموعة، أو كجزء من سيناريو نشر البرمجيات.
لتنفيذ تثبيت صامت لـ VMRC على جهاز الكمبيوتر الخاص بك الذي يعمل بنظام Windows، افتح PowerShell كمسؤول وغير دليل العمل إلى موقع ملف إعداد VMRC.
بعد ذلك، قم بنسخ الأمر أدناه وتشغيله في PowerShell. ستلاحظ وجود تبديلات ومعلمات بعد اسم ملف الإعداد.
/s– يخفي نافذة التثبيت./v– يمرر معلمات إلى البرنامج التثبيتي./qn– معلمة تخبر البرنامج التثبيتي بتنفيذ تثبيت صامت.EULAS_AGREED=1– معلمة لقبول اتفاقية الترخيص. تغيير القيمة إلى0يعني رفض اتفاقية الترخيص، ولن يستمر الإعداد.
لن تظهر اتفاقية الترخيص أثناء التثبيت الصامت. لقراءة اتفاقية الترخيص، قم بتنفيذ تثبيت قياسي بدلاً من ذلك.
AUTOSOFTWAREUPDATE=1– معلمة لتمكين التحديث التلقائي لـ VMRC. قم بتغيير القيمة إلى0لتعطيل التحديثات التلقائية.DATACOLLECTION=0– معلمة لتعطيل الانضمام إلى برنامج تحسين تجربة العملاء (CEIP). قم بتغيير القيمة إلى1لتمكين الانضمام إلى CEIP.
تثبيت VMRC باستخدام Chocolatey
تشوكوليتي توفر سهولة تثبيت البرامج (الحزم) في نظام ويندوز من مستودعات عبر الإنترنت. إذا كنت لا ترغب في تنزيل مثبت VMRC يدويًا، يتوفر VMRC أيضًا كـ حزمة Chocolatey.
لتثبيت VMRC باستخدام Chocolatey، افتح PowerShell كمسؤول وانسخ الكود أدناه والصقه في PowerShell. الأمر cinst هو الأمر الذي يقوم بتثبيت الحزمة، تليه اسم الحزمة vmrc. الخيار -y يؤكد جميع الرسائل التي قد تظهر، والتي في هذا المثال توافق على اتفاقية الترخيص.
لقد قمت الآن بتثبيت أحدث نسخة من عميل VMRC.
الآن بعد أن قمت بتثبيت VMRC، الخطوة التالية هي اختبار عمله. وما هو الوسيلة الأفضل لاختبار VMRC من الاتصال بجهاز افتراضي. هناك طريقتان للاتصال بجهاز افتراضي باستخدام VMRC. لنستكشف تلك الطرق التالية.
الاتصال بجهاز افتراضي باستخدام متصفح الويب
يمكنك استخدام VMRC عندما تطلقه من عملاء vSphere أو ESXi عبر الويب. للقيام بذلك:
1. على عميل الويب الخاص بك، انتقل إلى عرض الأجهزة الظاهرية.
2. انقر بزر الماوس الأيمن على الجهاز الظاهري الذي تريد الاتصال به وانقر على الوحدة —> تشغيل وحدة التحكم عن بعد.
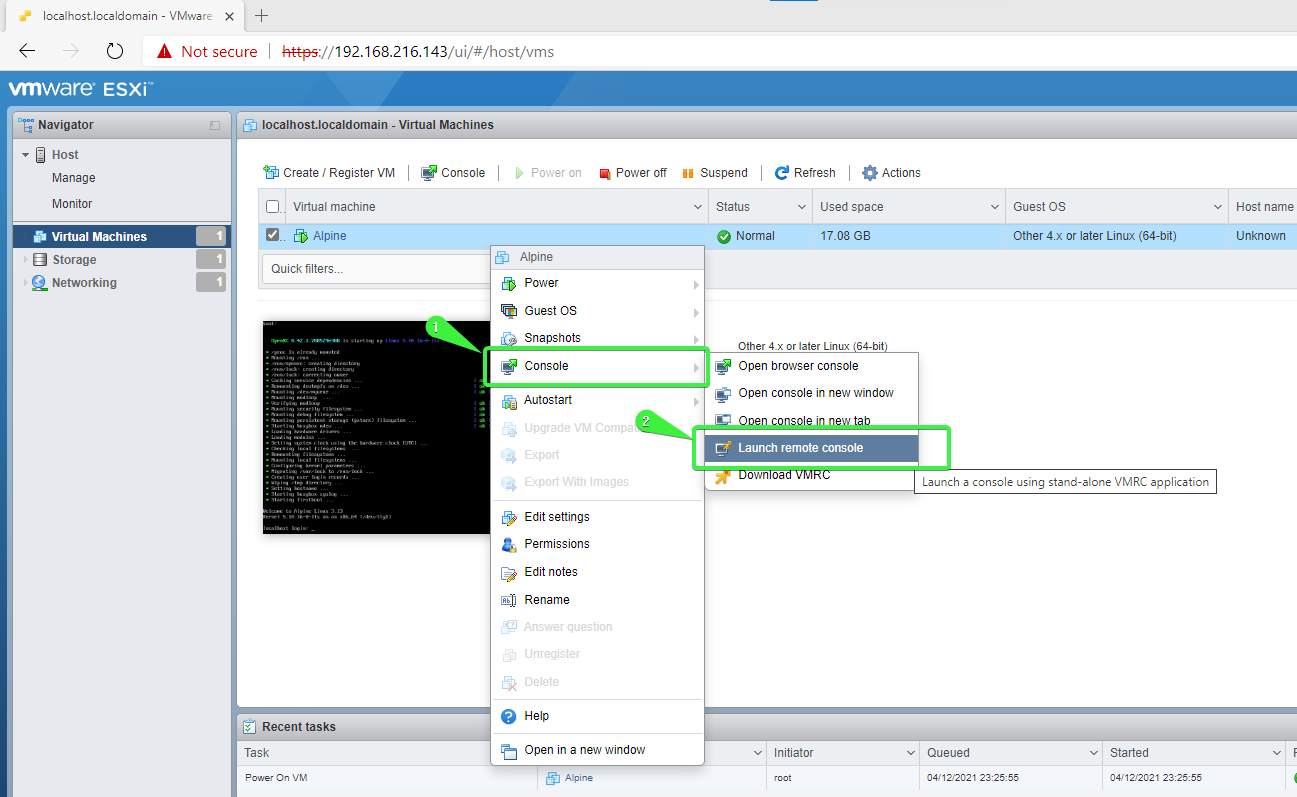
3. في الصندوق المنبثق الذي يقول تحاول هذه الموقع فتح برنامج تحكم بعيد لـ VMware، ضع علامة على الخانة السماح دائمًا بفتح الروابط من هذا النوع في التطبيق المرتبط. انقر فوق افتح.
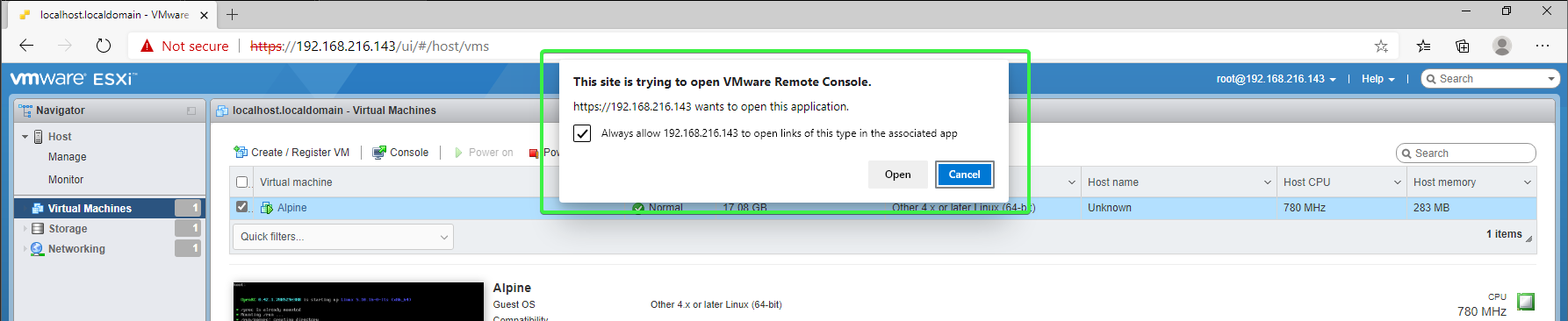
4. بعد ذلك، سيتم تشغيل تطبيق VMRC باستخدام إعدادات الاتصال للجهاز الظاهري لديك. إذا تلقيت رسالة شهادة، فتحقق من الخانة الثقة دائمًا بهذا المضيف باستخدام هذه الشهادة وانقر فوق الاتصال على أي حال.
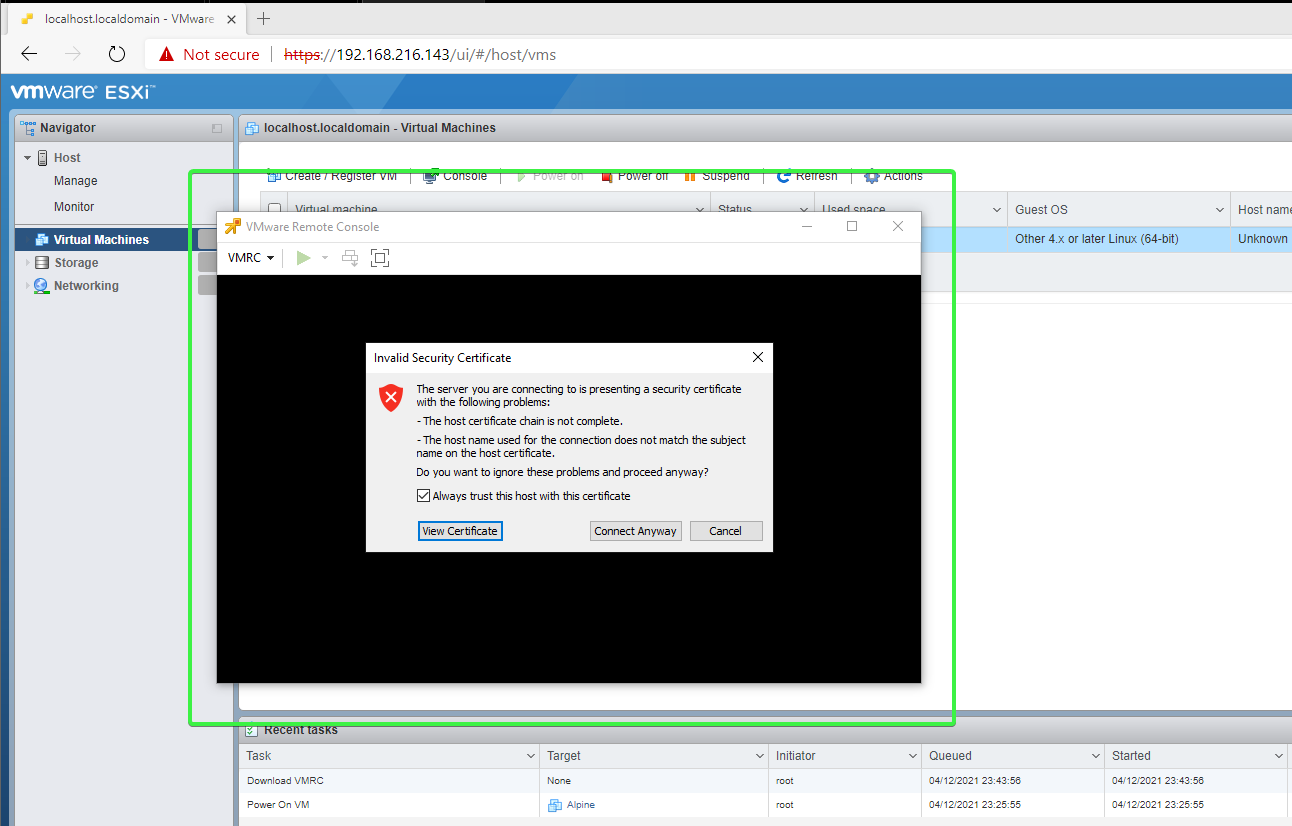
5. عند طلب بيانات الاعتماد لتسجيل الدخول، أدخل حساب مضيف الجهاز الظاهري الخاص بك أو حساب المستخدم vSphere الخاص بك الذي لديه حق الوصول إلى ضيف الجهاز الظاهري.
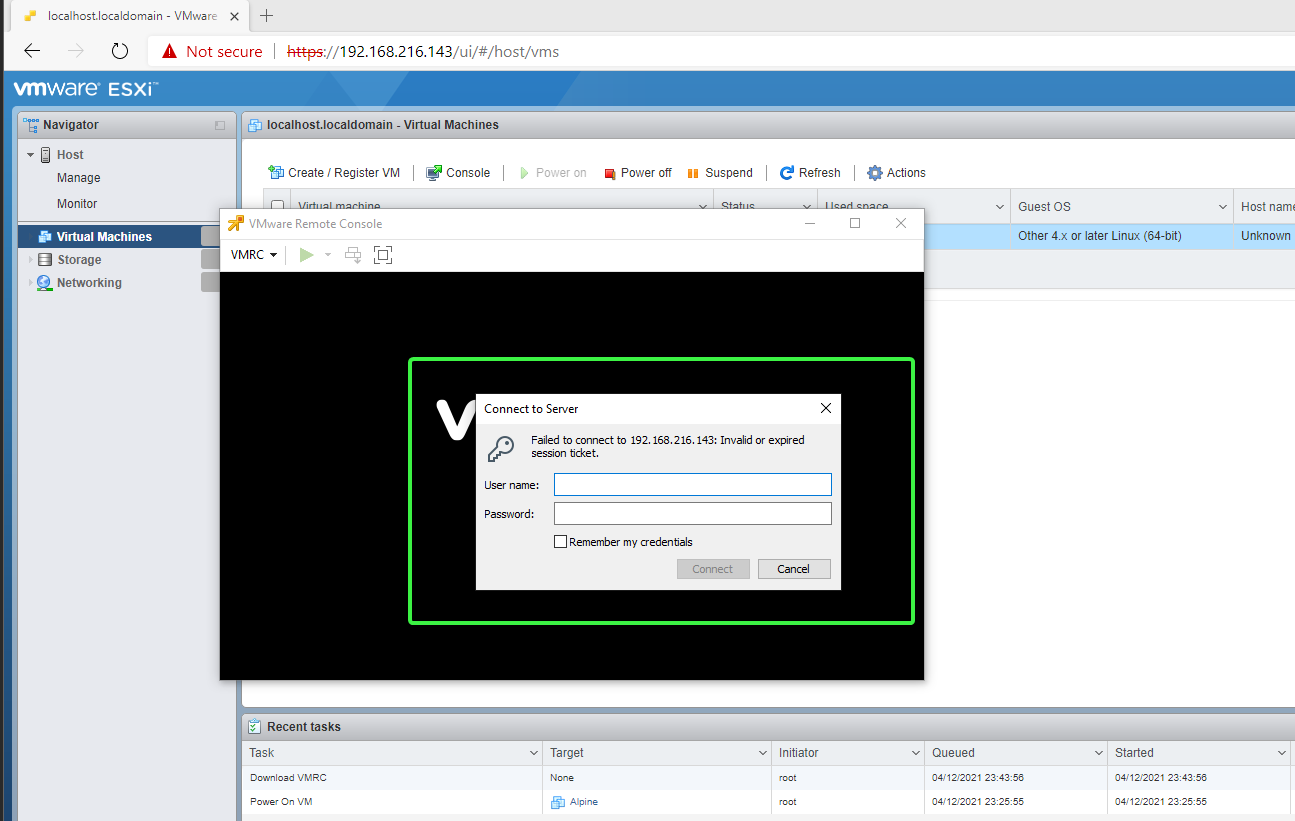
لقد تم الاتصال بنجاح بوحدة التحكم الظاهرية عن بعد.
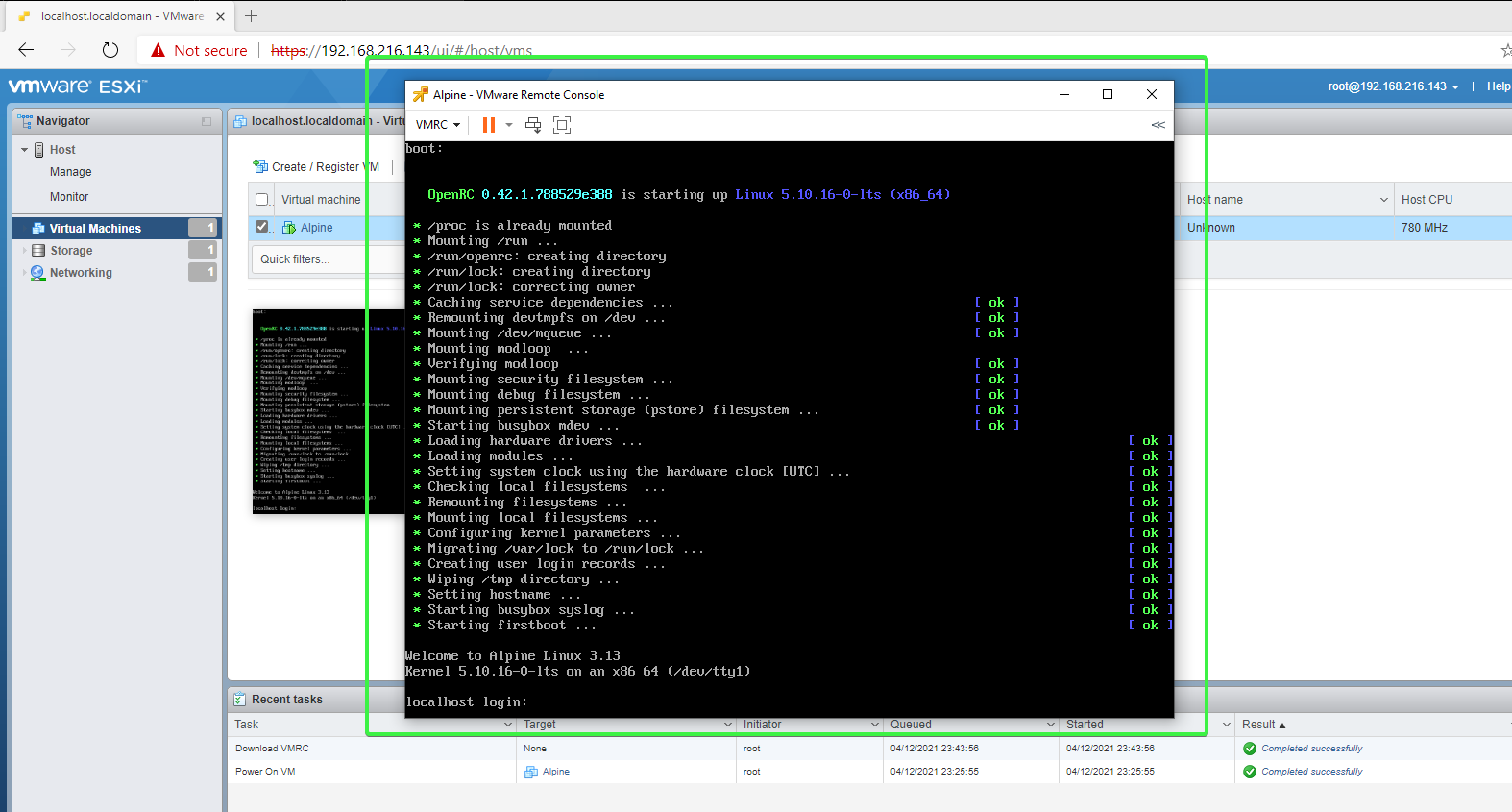
في هذه النقطة، يمكنك إغلاق المتصفح. سيظل VMRC مفتوحًا، ويمكنك مواصلة العمل على الجهاز الظاهري.
الاتصال بـ VM باستخدام PowerShell
لتشغيل VMRC في PowerShell، ستحتاج إلى تنفيذ الأمر vmrc.exe. بناءً على النحو الوارد في الجملة التالية. remote_host هو عنوان المضيف البعيد، و VM-ID هو معرف الجهاز الظاهري.
على سبيل المثال، للاتصال بـ VM بعيد مع معرف 1 على المضيف 192.168.216.143، قم بتشغيل هذا الأمر في PowerShell.
تثبيت واستخدام VMware Remote Console على نظام Linux
تثبيت VMRC على نظام Linux ينطوي على إدخال عدة أوامر في الطرفية والرد على الحواجز. وبعد ذلك، سيتطلب الاتصال بجهاز الـ VM تنشيط VMRC باستخدام الطرفية أيضًا.
تثبيت VMRC باستخدام Bash
اتبع الخطوات أدناه لتثبيت VMRC على جهاز كمبيوتر يعمل بنظام Linux.
1. افتح طرفية Bash.
إذا كنت تستخدم Gnome-shell، اضغط على مفتاح Super (شعار Windows على معظم لوحات المفاتيح) واكتب “Terminal” في شريط البحث.
2. انتقل إلى مستخدم root.
3. قم بتعيين بتنفيذ حزمة تثبيت VMRC التي قمت بتنزيلها. للقيام بذلك، قم بنسخ الأمر أدناه وتشغيله في الطرفية. تأكد من تغيير مسار حزمة التثبيت إذا لزم الأمر.
4. بعد ذلك، قم بتشغيل حزمة التثبيت عن طريق كتابة اسم ملف حزمة التثبيت واضغط على Enter.
5. يعرض التثبيت اتفاقية الترخيص على الشاشة – اضغط q لتخطي إلى النهاية.
6. في الحواجز التالية، اكتب yes أو y لقبول الاتفاقية.
7. في النهاية، للسماح لـ VMRC بالتحقق من تحديثات المنتج، اكتب yes أو y.
يبدأ التثبيت ويستغرق بضع لحظات لاستكماله.
الاتصال بـ VM باستخدام Bash
الصيغة لتشغيل VMRC على نظام Linux مماثلة للأمر في نظام Windows. الفرق الوحيد هو أنه في نظام Linux، لا يحتوي الأمر vmrc على امتداد .exe.
على سبيل المثال، للاتصال بـ VM عن بُعد برقم معرف 1 على المضيف 192.168.216.143، قم بتشغيل هذا الأمر في الطرفية.
تكوين تفضيلات VMRC
عند تثبيت VMRC، توجد إعدادات افتراضية قد لا تناسب ذوقك. يمكنك تكوين هذه الإعدادات من نافذة تفضيلات VMRC. للوصول إلى التفضيلات، في نافذة VMRC، انقر على القائمة المنسدلة VMRC —> تفضيلات.
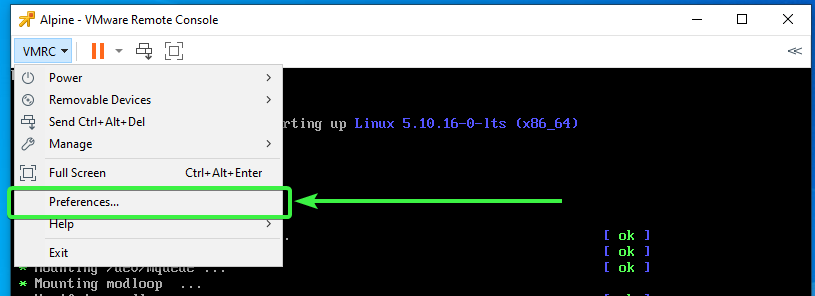
عندما تكون في نافذة التفضيلات، إليك الإعدادات التي يمكنك تغييرها حسب تفضيلاتك.
- التحقق من تحديثات المنتج عند بدء التشغيل – يمكن تمكين أو تعطيل التحقق التلقائي من التحديثات.
- تمكين بروكسي الاتصال للآلة الافتراضية البعيدة – يمكن تمكين أو تعطيل بروكسي الاتصال.
- تغيير حجم نافذة الآلة الظاهرية – يتيح لك اختيار دقة عرض الواجهة البعيدة للوحدة. الخيارات هي:
- قم بتغيير حجم الآلة الظاهرية والنافذة – ستقوم دقة عرض الوحدة الظاهرية تلقائيًا بالتغيير لتناسب نافذة VMRC.
- امتداد الآلة الظاهرية في النافذة – ستمتد عرض الوحدة الظاهرية لملء نافذة VMRC دون تغيير الدقة.
- تسريع الأجهزة – يمكنك تمكين أو تعطيل تسريع الأجهزة. تمكين هذا الإعداد يمكن أن يحسن الأداء ويقلل من استهلاك الطاقة.
- الانضمام إلى برنامج تجربة العملاء لـ VMware – انضم أو اختر عدم المشاركة في CEIP. هذا الخيار هو نفس الذي تراه أثناء تثبيت VMRC.
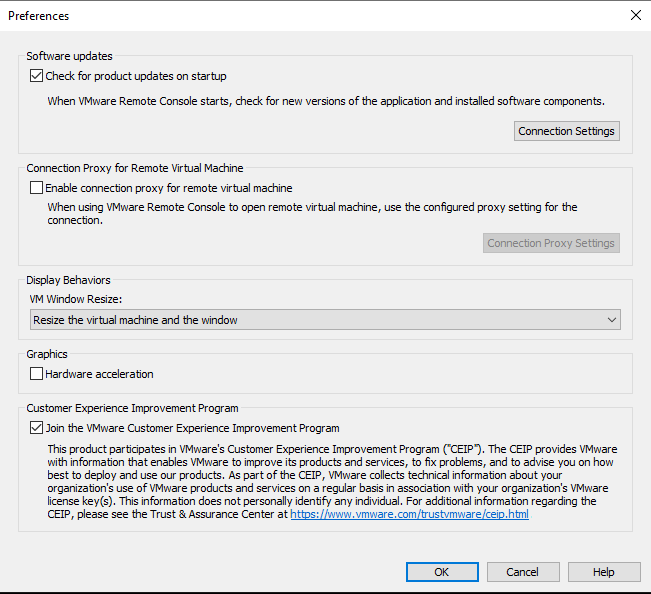
إدارة إعدادات الآلة الظاهرية في VMRC
لنفترض أنك بحاجة إلى ضبط بعض الإعدادات لضيف الآلة الظاهرية، لكنك لا ترغب في الاتصال بـ ESXi أو vSphere. بدلاً من ذلك، قم بالاتصال بآلة ظاهرية واحدة باستخدام VMRC وإدارة إعدادات الآلة الظاهرية من هناك.
للوصول إلى إعدادات الآلة الظاهرية في VMRC، انقر فوق قائمة السحب VMRC -> إدارة – إعدادات الآلة الظاهرية. أو، أثناء فتح نافذة VMRC، اضغط CTRL+D. يفتح أي من الطريقتين نافذة إعدادات الآلة الظاهرية.

نافذة إعدادات الجهاز الظاهري يجب أن تكون مألوفة إذا كنت قد قمت بإدارة الأجهزة الظاهرية في واجهة المستخدم عبر الويب من قبل. هنا يمكنك تغيير الذاكرة، والمعالجات، وإضافة أقراص صلبة إضافية، ومحركات أقراص بصرية، ومحولات الشبكة، ومتحكمات USB، وبطاقات الفيديو، وأكثر من ذلك.
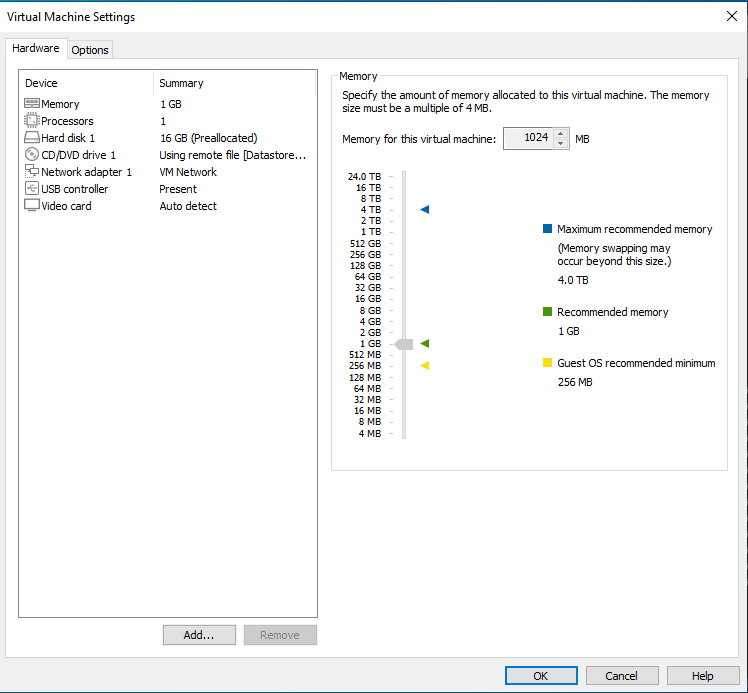
الاستنتاج
هل لديك أو تحتاج إلى مضيفات VMware ESXi؟ تحقق من مجموعة الافتراض الظاهري VMware vSphere المتكاملة مع VMware vCenter للإدارة الشاملة والميزات المتقدمة. هل تحتاج إلى مزيد من إمكانيات الأجهزة الظاهرية الموجودة محليا؟ تحقق من VMware Workstation PRO & Player!
في هذا المقال، تعرفت على ما هو VMware Remote Console (VMRC) – أداة مجانية للوصول إلى الأجهزة الظاهرية وإدارتها في واجهة مستقلة. لقد تعلمت كيفية تنزيل وتثبيت VMRC على كل من أجهزة Linux و Windows باستخدام طرق مختلفة.
بالإضافة إلى ذلك، لقد تعلمت الطرق المختلفة لاستخدام VMRC للاتصال بالأجهزة الافتراضية على المضيفات البعيدة. الآن بعد أن تعرف كيفية تثبيت والاتصال بالأجهزة الافتراضية باستخدام VMRC، هل ستفكر في استخدام VMRC في مهام إدارتك اليومية؟













