جيميل موجودة منذ عام 2004 وهي أيضًا واحدة من أكثر موفري البريد الإلكتروني شعبيةً. لكن هل سمعت أن آخرين قد يمكنهم قراءة رسائلك الإلكترونية بشكل محتمل؟ نعم، ولمنع ذلك، قدمت جيميل تشفير البريد الإلكتروني لتأمين رسائلك الإلكترونية.
جيميل هي واحدة من المفضلات بين موفري البريد الإلكتروني الآخرين. إنها خدمة بريد إلكتروني مجانية عبر الويب قدمتها جوجل، تتيح للأشخاص تبادل الرسائل عبر البريد الإلكتروني. وفي هذا البرنامج التعليمي، ستتعلم كيفية تشفير البريد الإلكتروني في جيميل وحماية معلوماتك من الأعين الفضولية.
المتطلبات الأساسية
- لكي يعمل التشفير للبريد الإلكتروني، يجب أن يكون لديك حساب تحت تصنيف Google Workspace (السابقاً Google Suite) مع اشتراك Enterprise أو تراخيص التعليم الأساسية. إذا كنت في بيئة عمل وقدم لك مسؤول تكنولوجيا المعلومات حساب جيميل، فمن المحتمل أنك بالفعل تستخدم Google Workspace. إذا كان الأمر كذلك، يجب أن تكون لديك جميع المتطلبات الأساسية لمتابعة العملية.
- سيعمل وضع السرية في جيميل سواء كنت تستخدم الحساب العادي @gmail.com أو حساب Google Workspace.
Google Workspace هو مجموعة من البرمجيات والمنتجات القائمة على الشركات وتتوفر فقط للمؤسسات والشركات والمؤسسات التعليمية. ولكن إذا كانت أمان البريد الإلكتروني أمرًا مهمًا بالنسبة لك كفرد، يمكنك الحصول على اشتراك Enterprise لنفسك.
تشفير البريد الإلكتروني باستخدام Gmail
فيما يتعلق بتشفير البريد الإلكتروني، يمكنك إما إرساله أو استقباله. دعونا نبدأ بتعلم كيفية إرسال بريد إلكتروني مشفر باستخدام Gmail.
لتعلم كيفية تشفير البريد الإلكتروني في Gmail، نفترض أنك على سطح المكتب:
1. افتح المتصفح الإلكتروني المفضل لديك.
2. تأكد من أن لديك تمكين تشفير S/MIME. إذا كنت في مؤسسة أو منظمة تعليمية، يجب أن يكون مسؤول تكنولوجيا المعلومات لديك قد قام بتمكين تشفير S/MIME بالفعل. ولكن كفرد، يجب أن تقوم بـ تمكينه بنفسك.
يستخدم Gmail بروتوكول S/MIME (Secure/Multipurpose Internet Mail Extensions) لتشفير الرسائل البريدية. يحمي S/MIME الرسائل البريدية من قراءتها من قبل أي شخص آخر غير المرسل والمستلم عن طريق تشفير محتوى البريد الإلكتروني. يعمل S/MIME فقط إذا كان لدي كل من المرسل والمستلم تمكين S/MIME في حسابات Google Workspace الخاصة بهم.
3. بعد تمكين S/MIME، قم بتسجيل الدخول إلى Gmail باستخدام حساب Google Workspace الخاص بك.
حساب Google Workspace الخاص بك ليس حسابًا عاديًا @gmail.com ولكن الحساب الذي تم منحه لك من قبل مسؤول تكنولوجيا المعلومات الخاص بك والذي يحتوي على نطاق بريد إلكتروني مخصص، مثل @business.com أو @myschool.com. أو الحساب الذي أنشأته بنفسك بعد الحصول على اشتراك Google Workspace Enterprise لنفسك، مثل @myemail.com.
4. كما هو موضح أدناه، انقر فوق إنشاء في الزاوية العلوية اليسرى من الصفحة لبدء كتابة بريد إلكتروني جديد.
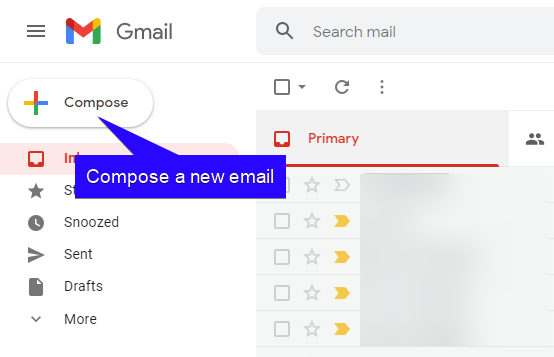
5. اكتب عنوان البريد الإلكتروني للمستلم. إذا كان موفر بريد المستلم يدعم S/MIME، فإن رمز القفل بجوار BCC يتحول إلى اللون الأخضر، كما ترى في اللقطة الشاشة أدناه.
انقر فوق رمز القفل، ثم انقر فوق عرض التفاصيل لتغيير كيفية تشفير البريد الإلكتروني.
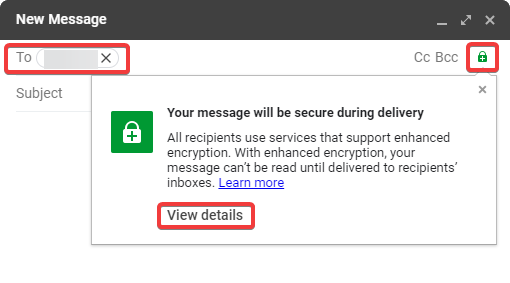
6. كما هو موضح أدناه، لديك خياران للاختيار من بينهما؛ التشفير المحسن و التشفير القياسي. حدد التشفير المحسن للحصول على خيار الأمان الأعلى حيث سيضيف توقيعًا رقميًا إلى بريدك الإلكتروني. يُستخدم التوقيع الرقمي للتحقق مما إذا كان المرسل ورسالة البريد الإلكتروني أصليين.
انقر موافق واستمر في كتابة محتوى البريد الإلكتروني، ثم أرسل البريد الإلكتروني.
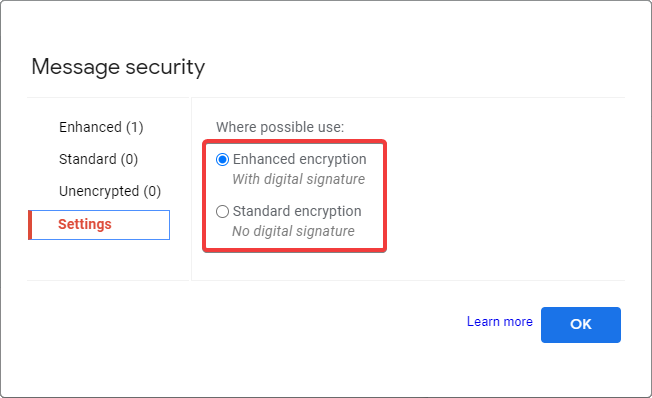
استقبال البريد الإلكتروني المشفر في Gmail
الآن بعد أن تعرف كيفية إرسال رسائل البريد الإلكتروني المشفرة، حان الوقت لتعلم قراءة رسائل البريد الإلكتروني المشفرة التي تلقيتها في Gmail. قراءة رسائل البريد الإلكتروني المشفرة تعتمد على مزود البريد الإلكتروني الذي استخدمه المرسل لتشفير البريد الإلكتروني.
اقرأ لمعرفة كيفية قراءة رسائل البريد الإلكتروني المشفرة سواء استخدم المرسل خدمة Gmail أو مقدمي بريد إلكتروني غير Gmail.
قراءة رسائل البريد الإلكتروني المشفرة عند استخدام المرسل لخدمة Gmail
إذا استخدم المرسل خدمة Gmail لإرسال رسالة بريد إلكتروني مشفرة إليك، فإن Gmail يقوم تلقائيًا بتحويل البريد الإلكتروني إلى شكله القابل للقراءة. بعد ذلك، يكفي أن تنقر فوق تلك الرسالة المشفرة في صندوق الوارد الخاص بك وتقرأ محتوى الرسالة، كما هو موضح أدناه.
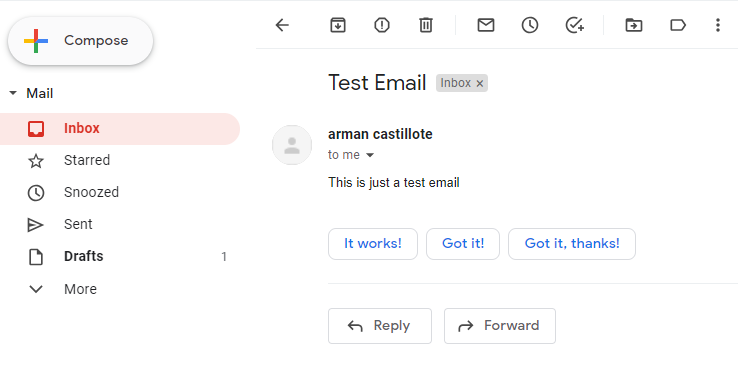
للتحقق مما إذا كان البريد الإلكتروني الذي تلقيته مشفرًا، انقر فوق البريد الإلكتروني في صندوق الوارد الخاص بك. ثم انقر فوق زر السهم الهابط أسفل عنوان البريد الإلكتروني للمرسل، كما هو موضح أدناه. الآن، سترى التفاصيل التي تشير إلى أن البريد الإلكتروني تم تشفيره باستخدام S/MIME.
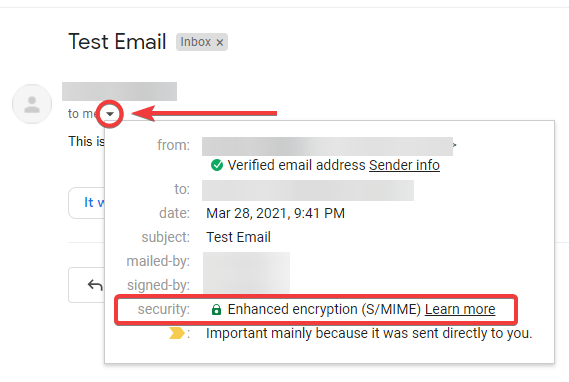
قراءة رسائل البريد الإلكتروني المشفرة من مرسل غير مستخدم لـ Gmail
إذا تلقيت رسالة بريد إلكتروني مشفرة من مزود بريد إلكتروني مختلف، سترى تعليمات حول فك تشفير محتوى البريد الإلكتروني عند النقر فوق البريد الإلكتروني المشفر.
انظر الصورة الملتقطة أدناه كمثال عند استخدام المرسل Outlook لإرسال البريد الإلكتروني، ولكن لاحظ أن كل مزود بريد إلكتروني مختلف لديه طريقة فريدة للقيام بذلك.
من صندوق الوارد الخاص بك، انقر فوق البريد الإلكتروني المشفر. انقر فوق زر اقرأ الرسالة في معاينة البريد الإلكتروني، ثم ستصل إلى صفحة تطلب منك تسجيل الدخول لعرض محتوى البريد الإلكتروني.
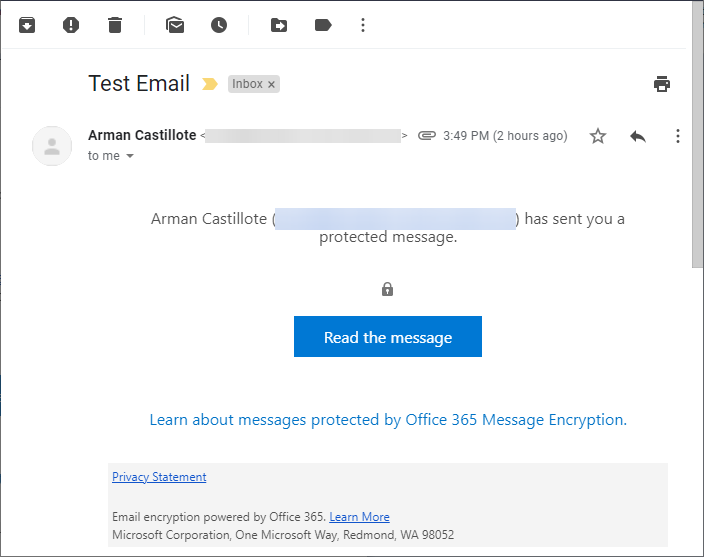
الآن، ستصل إلى هذه الصفحة حيث لديك خيارين لعرض محتوى البريد الإلكتروني؛ إما عبر رمز مرة واحدة أو تسجيل الدخول باستخدام Google. نظرًا لأنك بالفعل مسجل الدخول إلى حساب Gmail الخاص بك، انقر فوق تسجيل الدخول باستخدام Google.
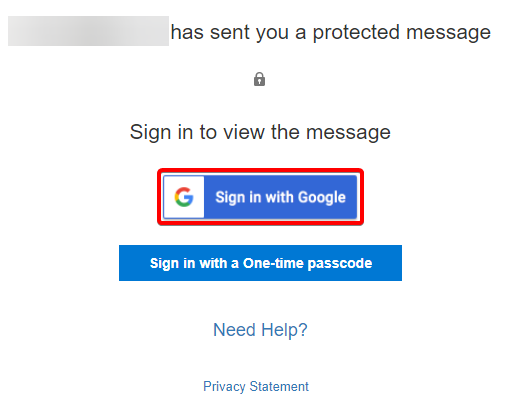
بما أنك ترون أدناه، اكتسبت الوصول المؤقت إلى البريد الإلكتروني داخل بيئة Outlook. في المرة القادمة التي ترغب في إعادة قراءة البريد الإلكتروني، يجب أن تكرر العملية بأكملها.
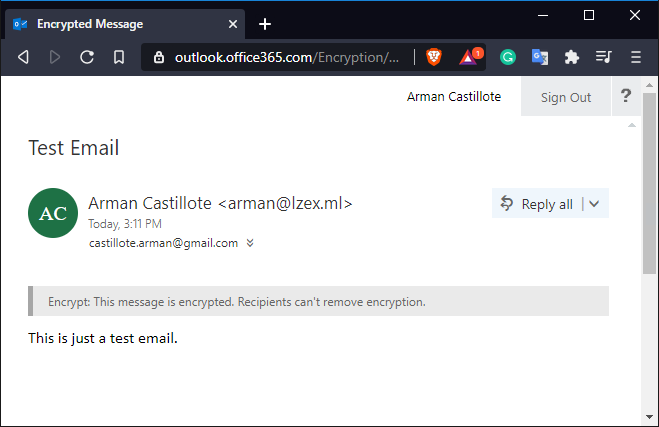
تشغيل وضع السرية في Gmail
بما أنك تعلمت الآن كيفية تشفير البريد الإلكتروني في Gmail، لا يستطيع أحد آخر قراءته. ولكن لإضافة قيود على ما يمكن للمستلمين القيام به مع البريد الإلكتروني، يكون تشغيل وضع السرية مفيدًا. عندما يكون وضع السرية قيد التشغيل، لن يكون للمستلمين الخيار لإعادة توجيهه أو نسخه أو طباعته أو تنزيله.
لتشغيل وضع السرية لبريدك الإلكتروني، اتبع الخطوات التالية:
1. افتح متصفح الويب الخاص بك وقم بتسجيل الدخول إلى Gmail.
2. انقر فوق زر الكتابة في الزاوية العلوية اليسرى من الصفحة لكتابة بريد إلكتروني جديد.
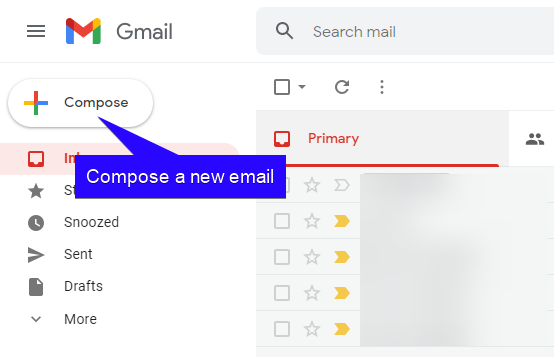
3. في أسفل منشئ الرسالة، انقر فوق القفل مع رمز الساعة أعلى لتشغيل وضع السرية.
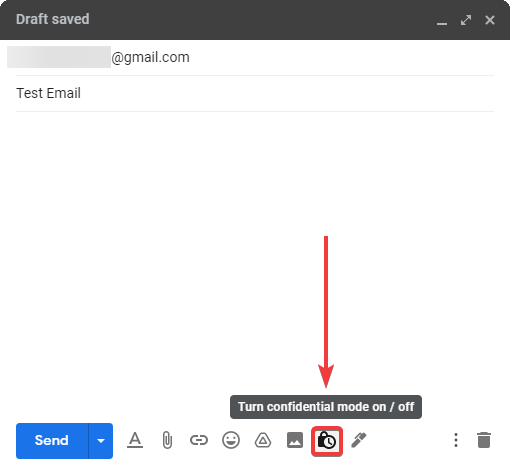
4. عند تشغيل وضع السرية، سترى الشاشة المنبثقة أدناه. انقر فوق مربع القائمة المنسدلة تحت تعيين انتهاء، ثم اختر تاريخ انتهاء للبريد الإلكتروني وما إذا كان المستلم بحاجة إلى رمز المرور عبر الرسائل النصية أو لا. بمجرد انتهاء تاريخ الانتهاء، لا يمكن للمستلم فتح البريد الإلكتروني بعد الآن. انقر على حفظ للاستمرار.
إذا تم اختيار خيار رمز مرور الرسائل النصية، يجب على المستلم إرسال رمز مرور الرسائل النصية إلى رقم هاتفه للتحقق من الهوية لفتح البريد الإلكتروني. يقوم تشغيل الوضع السريع أيضًا بإضافة خيار تاريخ انتهاء صلاحية للبريد الإلكتروني؛ إنها الفترة الزمنية التي يمكن للمستلم فيها قراءة البريد الإلكتروني بعد ذلك.
يمكنك طلب رقم هاتف المستلم شخصيًا إذا لم تكن على دراية به، ثم تابع التعليمات، أو يمكنك اختيار خيار بدون رمز مرور للرسائل النصية وإرسال البريد الإلكتروني مباشرة.
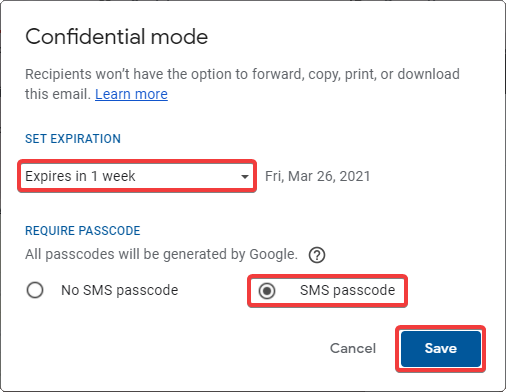
5. كما يمكنك رؤية أدناه، قبل إرسال البريد الإلكتروني، يعرض Gmail تأكيدًا على تاريخ انتهاء البريد. انقر فوق إرسال للمتابعة.
إذا اخترت سابقًا الخيار بدون رمز مرور للرسائل النصية، سيتم إرسال البريد الإلكتروني مباشرةً، وتخطي الخطوات التالية. في غير ذلك، يجب عليك تسجيل رقم هاتف المستلم في النافذة المنبثقة، كما هو موضح في الخطوة التالية.
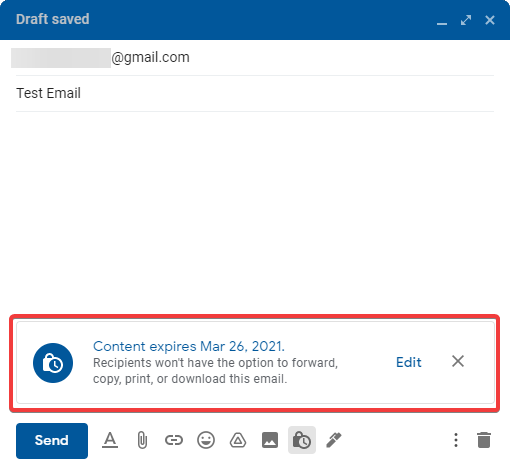
6. لتسجيل رقم هاتف المستلم، انقر فوق مربع القائمة المنسدلة (الذي يحتوي على رمز العلم) على الجانب الأيسر من النافذة المنبثقة. ثم اختر البلد الذي يتوافق مع رقم هاتف المستلم من القائمة.
بإجراء هذه العملية، يتأكد من أن المستلم سيتلقى رمز مرور الرسائل النصية لفتح محتويات البريد الإلكتروني.
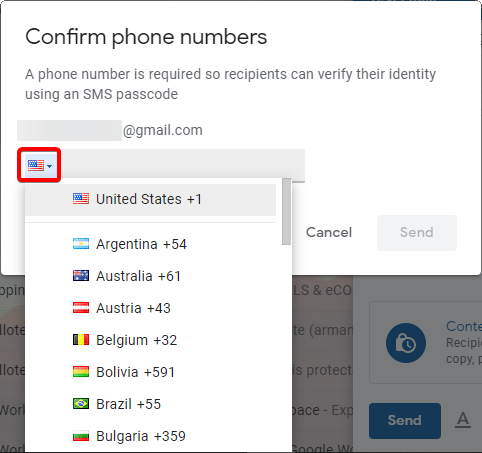
7. الآن، أدخل رقم هاتف المستلم، ثم انقر فوق إرسال، وهذا كل شيء! تم إرسال البريد الإلكتروني، ويتم منع المستلم من إعادة توجيهه أو نسخه أو طباعته أو تنزيله.
عندما يفتح المستلم البريد الإلكتروني الخاص بك، يجب عليه تأكيد رقم هاتفه حتى يتمكن Gmail من إرسال رمز مرور عبر الرسائل القصيرة إليه. بفرض أن الرقم الذي يدخله المستلم يتطابق مع الرقم الذي قمت بتسجيله عند إرسال البريد الإلكتروني، سيتلقون الرمز المرور قريبًا.
سوف تشاهد عملية التحقق من الهوية عبر رسائل الرموز عند نهاية هذا البرنامج التعليمي تحت قسم عرض البريد الإلكتروني السري.
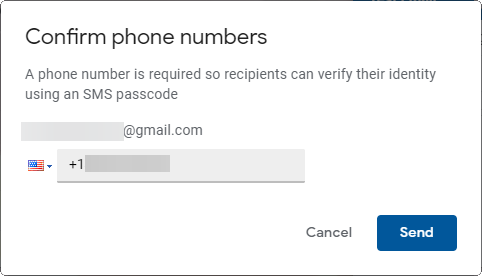
عرض البريد الإلكتروني المحمي برمز مرور عبر الرسائل القصيرة (من Gmail إلى Gmail)
تعد طريقة الوضع السري في Gmail وسيلة رائعة لإضافة طبقة أخرى من الأمان إلى رسائل البريد الإلكتروني ، وسوف تجرب مشاهدة البريد الإلكتروني المحمي برمز مرور عبر الرسائل القصيرة بنفسك.
إذا لم يتطلب المرسل رمز مرور عبر الرسائل القصيرة لعرض البريد الإلكتروني، فما عليك سوى النقر على البريد الإلكتروني السري الذي تلقيته ، وهذا كل شيء. وإلا ، اتبع الخطوات أدناه لإتمام عملية التحقق من الهوية عبر رسائل الرموز.
1. افتح مستعرض الويب الخاص بك وقم بتسجيل الدخول إلى حسابك في Gmail.
2. انتقل إلى صندوق الوارد الخاص بك وانقر على البريد الإلكتروني المشفر.
3. ستظهر لك التعليمات أدناه لإرسال رمز المرور إلى رقم هاتفك. انقر على إرسال رمز المرور.
لا يوجد طريقة لتعديل رقم الهاتف المسجل للتحقق من رمز المرور عبر الرسائل القصيرة بعد إرسال بريد إلكتروني. إذا كان المرسل قد قام بتسجيل رقم هاتف غير صحيح عند إرسال البريد الإلكتروني السري ، يجب على المرسل إعادة إرسال البريد الإلكتروني بالرقم الصحيح.
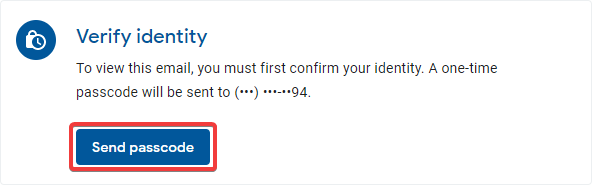
٤. كما ترى أدناه، أدخل الرمز السري الذي تلقيته على هاتفك وانقر على تقديم. إذا نجحت العملية، سيتم فتح البريد الإلكتروني، مما يتيح لك مشاهدة محتوى البريد الإلكتروني.
وصولك إلى محتوى البريد الإلكتروني مؤقت فقط بعد اكتمال التحقق من رمز المرور عبر الرسائل النصية. في المرة القادمة التي تفتح فيها البريد الإلكتروني، سيتعين عليك المرور بنفس العملية.
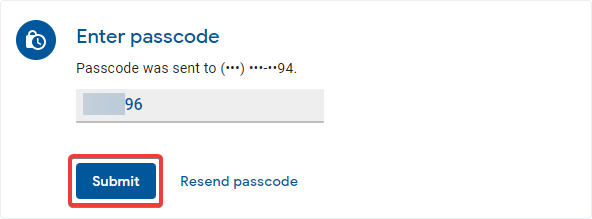
الاستنتاج
في هذه المقالة، تعلمت كيفية تشفير البريد الإلكتروني في Gmail من الأعين المتطفلة. كما تعلمت كيفية إضافة طبقة إضافية من الأمان إلى بريدك الإلكتروني عن طريق تشغيل الوضع السري. الآن استفد من حساب Google Workspace الخاص بك واجعل حماية بريدك عادة لك.
في المرة القادمة التي ترسل فيها بريدًا إلكترونيًا في Gmail، كيف ستحميه؟
Source:
https://adamtheautomator.com/how-to-encrypt-email-in-gmail/













