تقدم التجازؤ عدة مزايا لعمليات النسخ الاحتياطي والاستعادة، والتي تعتبر العمود الفقري لحماية البيانات، واستمرارية العمل، والتوفر. والأهم من ذلك، تجعل التجازؤ النسخ الاحتياطية بدون وكيل ومستندة إلى الصورة على مستوى المضيف ممكنة. يمكن لهذه الأنواع من النسخ الاحتياطي التقاط الآلة الظاهرية بالكامل، بما في ذلك تكوين الآلة الظاهرية وبيانات الآلة الظاهرية.
ومع ذلك، من المهم أيضًا حماية المضيفات، حيث أن المضيفات ESXi السليمة مهمة لتشغيل الآلات الظاهرية بشكل صحيح. يُوصى بأن تقوم أيضًا بنسخ احتياطي لتكوين ESXi، حيث يمكن أن يساعدك نسخ احتياطي للمضيف القابل للاستخدام في استعادة تكوين المضيف في دقائق دون الحاجة إلى إعداد خادم ESXi من البداية. تابع القراءة لمعرفة الطرق المختلفة لنسخ احتياطي لمضيف ESXi.
الطريقة 1: استخدام سطر الأوامر ESXi لنسخ احتياطي لمضيفات ESXi
استخدام سطر الأوامر ESXi هو الطريقة الأكثر تكلفة لنسخ احتياطي لتكوين مضيف ESXi. لا تحتاج إلى تثبيت أي برامج إضافية لاستخدام سطر الأوامر ESXi. عليك فقط تمكين جل الأوامر ESXi والوصول عن بُعد عبر SSH إلى مضيف ESXi. بمجرد الاتصال بمضيف ESXi الخاص بك عبر SSH، يمكنك تشغيل الأوامر.
يتم حفظ تكوين ESXi تلقائيًا كل ساعة في ملف /bootblank/state.tgz. لهذا السبب، يجب عليك التأكد من أن تكوين ESXi الحالي مكتوب في ملفات تكوين ESXi الآن للتأكد من أن جميع التغييرات التي تم إجراؤها مع تكوين ESXi منذ آخر حفظ تلقائي تم حفظها. للقيام بذلك:
vim-cmd hostsvc/firmware/sync_config
- قم بفحص ومزامنة التكوين ESXi مع التخزين المستمر:
vim-cmd hostsvc/firmware/sync_config - قم بالنسخ الاحتياطي من التكوين ESXi بمجرد الانتهاء من المزامنة:
vim-cmd hostsvc/firmware/backup_config
نتيجة لذلك، ستتلقى رابطًا لتنزيل configBundle.tgz الأرشيف من جهاز ESXi.
http://*/downloads/UUID/configBundle-ESXiNameOrIPAddress.tgz
- استبدل النجمة (*) بعنوان الآي بي لخادم ESXi الخاص بك. يتم حفظ ملف الأرشيف الذي يحتوي على نسخة احتياطية لتكوين ESXi في الدليل /scratch/downloads لفترة قصيرة من الزمن (بضع دقائق).

يمكنك العثور على عنوان الآي بي لخادم ESXi الخاص بك في واجهة الكونسول المباشرة لنظام التشغيل ESXi أو في سطر الأوامر باستخدام الأمر:
esxcli network ip interface ipv4 getعنوان الآي بي لخادم ESXi المستخدم في المثال الحالي هو 192.168.101.208
- قم بتنزيل أرشيف نسخ احتياطية ESXi في أقرب وقت ممكن وقم بتخزينه في مكان آمن.
كيفية توتير النسخ الاحتياطي لتكوين ESXi في سطر الأوامر لنظام التشغيل ESXi
الميزة الرئيسية لواجهة سطر الأوامر هي القدرة على التوتير، ونسخ احتياطي لتكوين ESXi ليست استثناءً. دعنا نتعرف على الخطوات اللازمة للقيام بذلك:
- أنشئ دليلاً لتخزين ملفات النسخ الاحتياطي على مستودع البيانات ESXi الخاص بك.
mkdir /vmfs/volumes/datastore1/ESXi_backup -
vi /vmfs/volumes/datastore1/ESXi_backup/esxi_backup.sh - أضف السطور التالية إلى النص:
vim-cmd hostsvc/firmware/sync_configvim-cmd hostsvc/firmware/backup_configfind /scratch/downloads/ -name \*.tgz -exec cp {} /vmfs/volumes/datastore1/ESXi_backup/ESXi_config_backup_$(date +'%Y%m%d_%H%M%S').tgz \;
- احفظ الملف واخرج من vi:
:wqملحوظة: لراحة أكبر، يمكنك أيضًا تضمين اسم المضيف أو عنوان IP لمضيف ESXi في اسم ملف النسخ الاحتياطي. سيساعدك ذلك على تجنب الارتباك مع عدة مضيفين ESXi.
- قم بجعل النص البرمجي قابلاً للتنفيذ:
chmod +x /vmfs/volumes/datastore1/ESXi_backup/esxi_backup.sh - انتقل إلى الدليل الذي يوجد به النص البرمجي:
cd /vmfs/volumes/datastore1/ESXi_backup/ - قم بتشغيل النص البرمجي:
./esxi_backup.sh - تحقق من أن ملف نسخ احتياطي قد تم إنشاؤه:
ls -al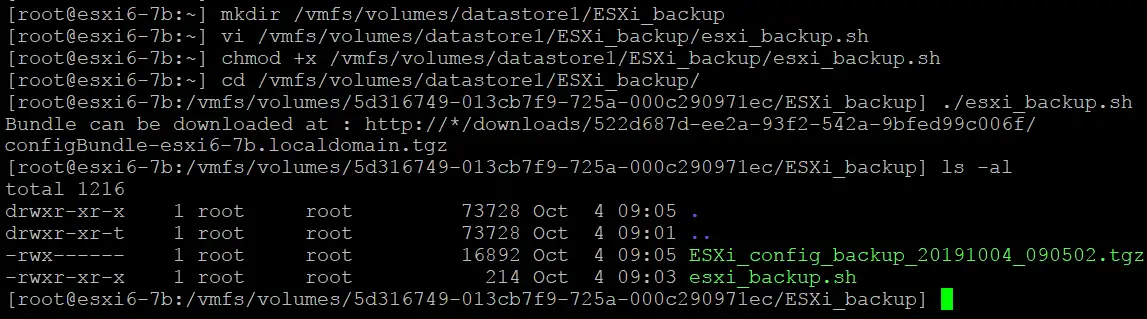
- تأكد من أن نص النسخ الاحتياطي لتكوين ESXi يعمل حسب الجدول الزمني (تلقائيًا). قم بتحرير تكوين المجدول لهذا الغرض:
vi /var/spool/cron/crontabs/root - أضف السلسلة التالية لأداء نسخ احتياطي لتكوين ESXi كل يوم في الساعة 02:10 صباحًا:
10 02 * * * /vmfs/volumes/datastore1/ESXi_backup/esxi_backup.sh
- قم بحفظ التغييرات في الملف. لحفظ التغييرات في الملف الذي يحمل صلاحية القراءة فقط، أدخل:
:wq!بديلًا عن ذلك، يمكنك تغيير أذونات الملف قبل تحريره:
chmod +w /var/spool/cron/crontabs/root
عند الإعداد، ستتم عملية نسخ احتياطية لتكوين ESXi تلقائيًا في الساعة 02:10 ص كل ليلة إلى الملف الذي يحمل الاسم ESXi_config_bakup_date_time.tgz.
كيفية استعادة تكوين ESXi في سطر الأوامر ESXi
يجب أن تكون لديك نسخة من ESXi بنفس الإصدار ورقم البناء مثل مضيف ESXi الذي تم نسخه احتياطيًا على الجهاز الذي تريد استعادة تكوين ESXi عليه. تنطبق هذه القاعدة على جميع طرق استعادة تكوين ESXi المدرجة في هذه المقالة.
إذا كنت ستقوم بإعادة تكوين تكوين ESXi على مضيف ESXi المثبت من البداية (مثبت حديثًا)، فعليك تعيين عنوان IP لواجهة الشبكة المستخدمة لشبكة إدارة ESXi وتمكين الوصول عبر SSH.
يجب أن يكون معرف UUID هو نفسه على كل من خادم ESXi الذي تم حفظه عليه النسخة الاحتياطية وخادم ESXi الذي سيتم استعادة التكوين عليه. يتم تغطية الخطوات التي يجب اتباعها إذا كانت قيم UUID مختلفة في القسم التالي.
لاستعادة تكوين ESXi:
- بمجرد أن تكون قد قمت بتحضير مضيف ESXi المثبت حديثًا لاستعادة تكوين ESXi من نسخة احتياطية، قم بالاتصال بمضيف ESXi عبر SSH وأدخل المضيف في وضع الصيانة (تتوقف الآلات الظاهرية في هذا الوضع).
esxcli system maintenanceMode set --enable yesأو
vim-cmd hostsvc/maintenance_mode_enter - انسخ الأرشيف الذي يحتوي على نسخة احتياطية لتكوين ESXi إلى دليل على مضيف ESXi باستخدام عميل SCP، على سبيل المثال، WinSCP. دعنا ننسخ الأرشيف configBundle-xxxx.tgz من الجهاز المحلي إلى الدليل /tmp/ على مخدم ESXi الوجهة.
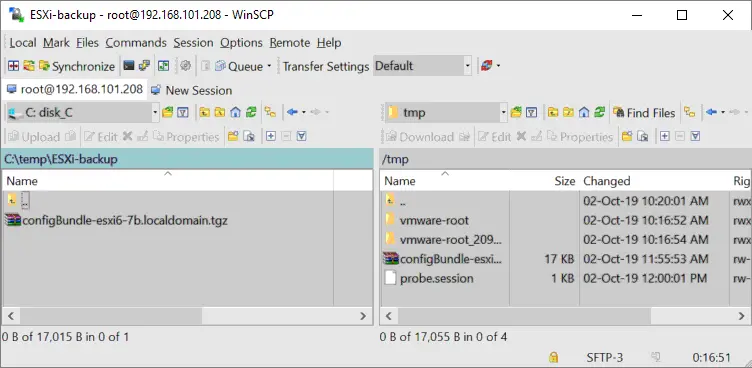
- قم بتغيير اسم ملف configBundle-xxxx.tgz إلى configBundle.tgz قبل إدخال الأمر لاستعادة تكوين ESXi. وإلا ، ستحصل على رسالة خطأ: “لم يتم العثور على الملف /tmp/configBundle.tgz“.
يمكنك تغيير اسم الملف في نافذة الطرفية ESXi التي قمت بالاتصال بها عبر SSH:
mv /tmp/configBundle-esxi6-7b.localdomain.tgz /tmp/configBundle.tgz - استعادة تكوين ESXi:
vim-cmd hostsvc/firmware/restore_config /tmp/configBundle.tgzبعد تشغيل هذا الأمر ، سيتم إعادة تشغيل مضيف ESXi تلقائيًا.
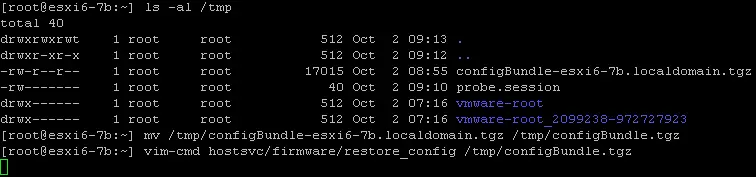
- بعد إعادة تشغيل خادم ESXi ، انتهِ من وضع الصيانة ، بعد ذلك يمكنك استخدام المضيف كالمعتاد.
esxcli system maintenanceMode set --enable noأو
vim-cmd hostsvc/maintenance_mode_exit
كيفية تغيير UUID لاستعادة تكوين ESXi
يمكنك استخدام أحد الطرقين للتحقق من UUID لخادم ESXi:
- في واجهة سطر الأوامر ESXi:
esxcfg-info -u - في ملف Manifest.txt داخل أرشيف النسخ الاحتياطي configBundle.tgz الذي قمت بإنشائه باستخدام الأوامر المشروحة أعلاه.

لا يمكنك تغيير UUID لخادم ESXi لأن المعرف يتم إنشاؤه استنادًا إلى الأجهزة. ومع ذلك ، يمكنك استعادة تكوين ESXi لمضيف ESXi A على مضيف ESXi B بعد تغيير UUID في ملف Manifest.txt المخزن في مجموعة النسخ الاحتياطي لتكوين ESXi configBundle.tgz.
لنلق نظرة الآن على كيفية تغيير UUID لتطبيق التكوين الذي تم نسخه على خادم فيزيائي آخر. الخادم A هو الخادم الذي تم نسخ تكوينه ، و الخادم B هو الخادم الذي سيتم تطبيق التكوين عليه.
المرحلة 1
تحقق من UUID على مضيف ESXi الذي تريد تطبيق التكوين المنسوخ عليه (الخادم B). يمكن القيام بذلك باستخدام طريقتين على الأقل ، ولكن الطريقة الثانية تسمح أيضًا لك بالتحقق من إصدار ESXi:
- قم بتشغيل
esxcfg-info -u -
vim-cmd hostsvc/firmware/sync_configvim-cmd hostsvc/firmware/backup_config -
cp /scratch/downloads/_hash_value_/configBundle-localhost.localdomain.tgz /tmpcd /tmp/ -
tar zxvf configBundle.tgz -
vi Manifest.txtفي حالتنا، يساوي UUID هذا: 1E9E4D56-B724-DFBE-D19D-4C2D827E0188
-
rm configBundle-localhost.localdomain.tgz Manifest.txt state.tgz
- انسخ محفوظة النسخ الاحتياطي للتكوين configBundle.tgz للخادم ESXi A إلى الخادم B، على سبيل المثال، إلى دليل /tmp/ وانتقل إلى هذا الدليل.
- استخرج الملفات من محفوظة configBundle.tgz:
tar zxvf configBundle.tgz - افتح ملف Manifest.txt باستخدام vi وقم بتحديث قيمة UUID الخادم A إلى UUID الخادم B:
vi Manifest.txtفي حالتنا، نقوم بتغيير 9EA94D56-7E39-96A8-AB45-DF31EF0971EC إلى 1E9E4D56-B724-DFBE-D19D-4C2D827E0188
احفظ الملف واخرج من محرر النص:
:wq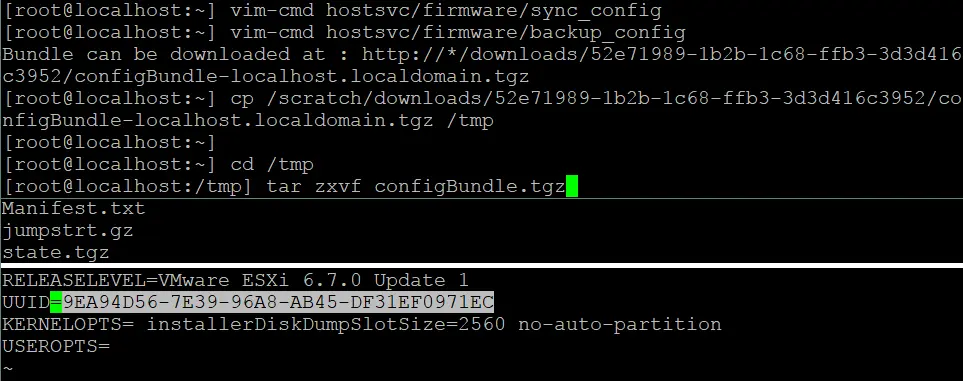
- أعد تسمية ملف المصدر configBundle.tgz إلى configBundle1.tgz، على سبيل المثال (إذا كان اسم ملف نسخ النسخ الاحتياطي لتكوين ESXi يختلف عن configBundle.tgz، يمكنك تخطي هذه الخطوة):
mv configBundle.tgz configBundle1.tgz - قم بضغط ملفات Manifest.txt، state.tgz و jumpstrt.gz إلى أرشيف جديد بإسم configBundle.tgz:
tar zcvf configBundle.tgz Manifest.txt state.tgz jumpstrt.gz - قم بوضع مضيف ESXi في وضع الصيانة واستعادة التكوين:
esxcli system maintenanceMode set --enable yesvim-cmd hostsvc/firmware/restore_config /tmp/configBundle.tgz
الطريقة الثانية: كيفية نسخ مضيف ESXi باستخدام واجهة سطر الأوامر vSphere
واجهة سطر الأوامر الأخرى المقدمة من قبل VMware لإدارة مضيفات ESXi هي واجهة سطر الأوامر vSphere (لا يجب الخلط بينها وبين VMware PowerCLI). يجب تثبيت واجهة سطر الأوامر vSphere على جهاز يعمل بنظام Linux أو Windows لإدارة مضيفات ESXi عن بعد. Perl مطلوب لتثبيت واجهة سطر الأوامر vSphere.
ميزة استخدام واجهة سطر الأوامر vSphere هي الراحة وقوة الباش في Linux. هذه الطريقة مريحة بشكل خاص لـ ESXi 6.x. إذا كنت تستخدم ESXi 8، فاختر طرقًا أخرى موضحة في هذا المقال.
تثبيت وتكوين vCLI
- قم بتنزيل الإصدار المطلوب من واجهة سطر الأوامر vSphere لنظام التشغيل الخاص بك من موقع الويب لـ VMware. يتم استخدام Ubuntu Linux في هذا المثال.
-
tar -zxvf VMware-vSphere-CLI-6.5.0-4566394.x86_64.tar.gz - التثبيت المطلوبة الحزم:
apt-get install -y perl-doc libmodule-build-perl libssl-dev libxml-libxml-perl libsoap-lite-perl libuuid-perl build-essentialالتوصية الرسمية من VMware هي تثبيت هذه المجموعة من الحزم:
apt-get install ia32-libs build-essential gcc uuid uuid-dev perl libssl-dev perl-doc liburi-perl libxml-libxml-perl libcrypt-ssleay-perl - انتقل إلى الدليل الذي تم استخراج الملفات فيه وتشغيل المنصف:
./vmware-install.pl - اقرأ واقبل اتفاقية الترخيص. إذا طلب منك المثبت تثبيت بعض الوحدات المطلوبة، اكتب y وقم بتثبيت الوحدات.
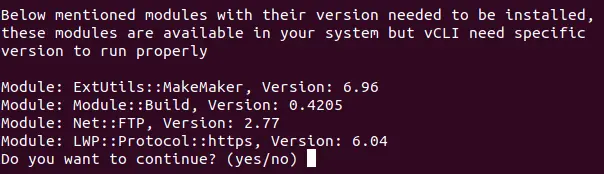
- يجب تثبيت بعض الوحدات يدويًا في حالتنا. يمكن تثبيتها باستخدام الواجهة التفاعلية لشل بيرل.
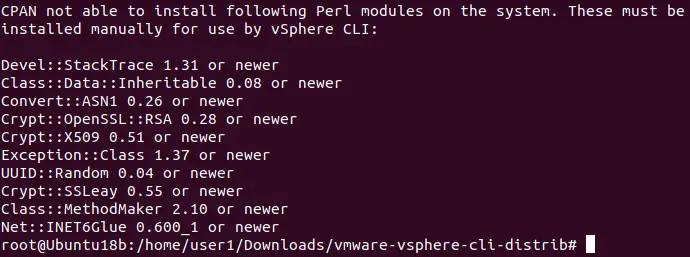
أدخل الواجهة التفاعلية لشل بيرل:
perl -MCPAN -e shell - قم بتشغيل الأمر لتثبيت وحدة بيرل المطلوبة:
install Devel::StackTraceقم بتثبيت الوحدات الأخرى بنفس الطريقة.
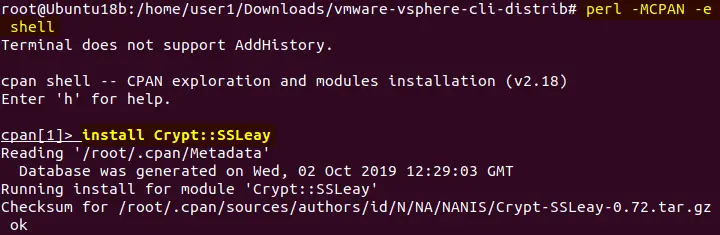
ملحوظة: في حالتنا، لم يمكن تثبيت وحدة واحدة في الشل التفاعلي لبيرل، ولكن يمكننا تثبيت تلك الوحدة بالأمر في وحدة التحكم في أوبونتو:
apt-get install libcrypt-ssleay-perl - بعد تثبيت الوحدات Perl، قم بتشغيل مثبت VMware vSphere CLI مرة أخرى.
- تم الانتهاء من التثبيت بنجاح ويمكنك رؤية الشاشة التالية في هذه الحالة:

- الآن دعنا نحاول استخدام vSphere CLI وإدخال أمر في وحدة التحكم في Linux لعرض قائمة الأجهزة لخادم ESXi (192.168.101.208 هو عنوان IP لخادم ESXi).
esxcli --server 192.168.101.208 storage core device list
-
بصمة النمط SHA-1 للخادم غير موثوق بها، وفشل الاتصال بمضيف ESXi. هذا يعني أنه يجب عليك تحديد بصمة النمط لأسباب أمان. لنجرب أمرًا آخر:
سيُطلب اسم المستخدم وكلمة المرور في وحدة التحكم في الوضع التفاعلي.

حاول عدم استخدام الأوامر التي يتم كتابة اسم المستخدم وكلمة المرور كنص عادي مثل هذا:
esxcli --server 192.168.101.208 --username root --password TestPass_555 --thumbprint B3:63:9F:67:E2:D9:C4:53:7D:A9:2A:4A:37:DC:AE:73:3C:83:C7:DA system maintenanceMode getملاحظة: هذا لأسباب أمان. يتم حفظ الأوامر التي تم تنفيذها في Linux حتى تقوم بتشغيل الأمر history -c لمسح السجل. إذا كنت بحاجة لتجنب استخدام وضع التفاعلي وإدخال اسم مستخدم وكلمة مرور يدويًا، يمكنك حفظ جلسة ESXi في ملف واستخدام هذا الملف عند تشغيل الأوامر. حفظ الجلسات آمن بخلاف إدخال كلمة مرور كنص عادي في الأمر. يتم شرح حفظ الجلسات أدناه.
حفظ بصمة للاتصال بمضيفي ESXi
إدخال بصمة ESXi في كل مرة لتشغيل أمر ليس من السهل. لحسن الحظ، يمكن حفظ البصمة وتشغيل الأوامر اللاحقة باستخدام vSphere CLI دون تعريف بصمة.
- انتقل إلى الدليل:
cd /usr/lib/vmware-vcli/apps/general/ -
/usr/lib/vmware-vcli/apps/general/credstore_admin.pl add -s server -t thumbprintفي مثالنا الخاص، الأمر هو:
/usr/lib/vmware-vcli/apps/general/credstore_admin.pl add -s 192.168.101.208 -t B3:63:9F:67:E2:D9:C4:53:7D:A9:2A:4A:37:DC:AE:73:3C:83:C7:DA
- الآن يمكنك تشغيل الأوامر في واجهة سطر الأوامر الخاصة بـ vSphere دون إدخال بصمة إبهام كل مرة:
esxcli --server 192.168.101.208 system maintenanceMode get
ومع ذلك، لا يزال عليك إدخال اسم مستخدم وكلمة مرور. ومع ذلك، يمكنك تكوين واجهة سطر الأوامر الخاصة بـ vSphere لتشغيل الأوامر دون إدخال كلمة مرور كل مرة كما هو موضح في الأقسام أدناه.
استخدام ملف جلسة للاتصال بمضيفي ESXi
استخدام ملف جلسة محفوظ هو واحد من الطرق لتجنب إدخال اسم مستخدم وكلمة مرور عند تشغيل أمر على جهاز ESXi عن بُعد باستخدام vSphere CLI.
- أنشئ دليلًا لتخزين ملفات نسخ احتياطي لتكوين ESXi، على سبيل المثال، /backup/
mkdir /backup - انتقل إلى ذلك الدليل:
cd /usr/lib/vmware-vcli/apps/session - احفظ جلسة جهاز ESXi المعتمدة الخاصة بك في الملف باستخدام سكريبت Perl باستخدام الأمر:
perl save_session.pl --savesessionfile /backup/192-168-101-208session --server 192.168.101.208 --username root --password TestPass_555حيث:
––savesessionfile /backup/192-168-101-208session هو اسم ملف الجلسة المنشأ
––server 192.168.101.208 هو اسم جهاز ESXi الذي تم حفظ جلسته (يتم استخدام هذا الجهاز في أمثلة متعددة)
––username root هو اسم المستخدم الذي يتصل بجهاز ESXi
––password TestPass_555 هو كلمة المرور للمستخدم المتصل بجهاز ESXi
الآن يمكنك تشغيل الأوامر دون إدخال كلمة مرور، ولكن يجب عليك إدخال مفتاح الـ ––sessionfile (الخيار) وتحديد مسار ملف الجلسة.
على سبيل المثال:
esxcli --sessionfile /backup/192-168-101-208session system maintenanceMode get
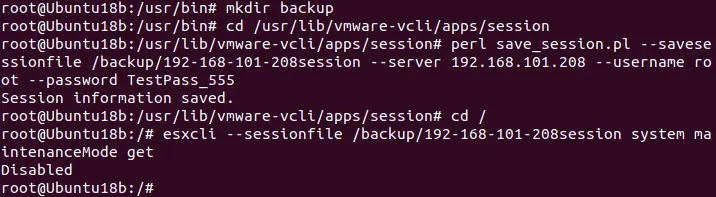
استخدام ملف تكوين للاتصال بخوادم ESXi
الفكرة وراء هذه الطريقة هي حفظ بيانات الاعتماد في ملف التكوين كنص عادي والإشارة إلى هذا الملف عند تشغيل أوامر ESXi في واجهة سطر الأوامر vSphere CLI.
- إنشاء ملف تكوين:
vim /backup/vcli-config - أدخل بيانات الاعتماد في الصيغة التالية:
VI_USERNAME=root
VI_PASSWORD=TestPass_555
- احفظ الملف.
-
esxcli --server 192.168.101.208 --config vcli-config نظام الصيانة get
ملاحظة: نظرًا لأن بيانات الاعتماد محفوظة على شكل نص عادي، هذه الطريقة غير آمنة.
استخدام مخزن الاعتماد للاتصال بمضيفي ESXi
A credential store is the xml file located in the user directory in the vmware subdirectory ~/.vmware/credstore/vicredentials.xml. The advantage of using the credentials store to run commands on remote ESXi hosts is that the password is not saved as plain text. As a result, this method provides higher security.
- لإضافة بيانات اعتماد إلى مخزن الاعتماد، قم بتشغيل الأمر:
/usr/lib/vmware-vcli/apps/general/credstore_admin.pl add --server 192.168.101.208 --username root - قائمة الاعتمادات المحفوظة في مخزن الاعتماد للتأكد من وجود بيانات الاعتماد اللازمة:
/usr/lib/vmware-vcli/apps/general/credstore_admin.pl list -
# esxcli –server 192.168.101.208 –credstore /root/.vmware/credstore/vicredentials.xml system maintenanceMode get
إذا استخدمت مستخدمًا غير الجذر، يتم حفظ ملف الاعتمادات في /home/user_name/.vmware/credstore/vicredentials.xml
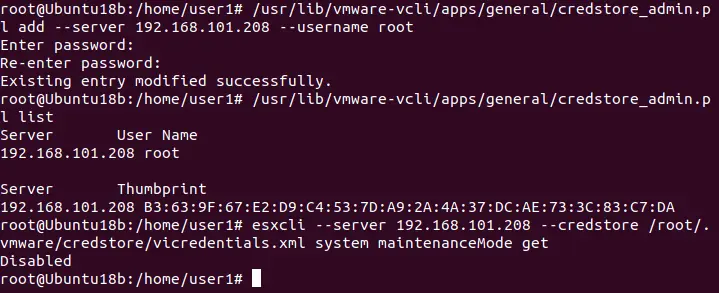
في الصورة أدناه، يمكنك رؤية كيفية حفظ الاعتمادات في ملف متجر الاعتمادات.
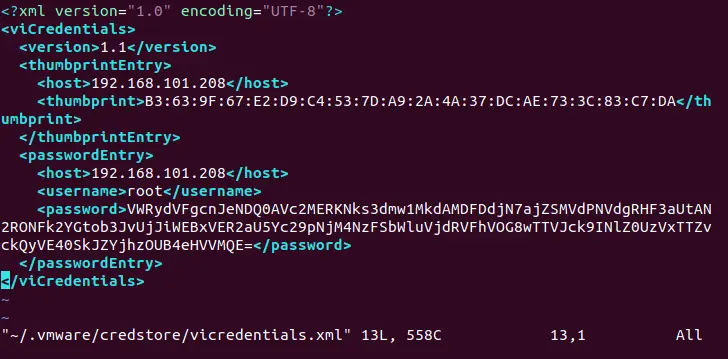
باستخدام vSphere CLI لنسخ احتياطي لتكوين مضيف ESXi
الآن بعد تكوين vSphere CLI على جهاز Ubuntu Linux، يمكنك تشغيل الأوامر ونسخ احتياطي لتكوين ESXi:
- انتقل إلى الدليل /usr/bin/:
cd /usr/bin -
- لإنشاء نسخة احتياطية من تكوين ESXi دون إدخال اسم المستخدم وكلمة المرور، استخدم أحد الأوامر التالية.
vicfg-cfgbackup --server 192.168.101.208 --credstore /root/.vmware/credstore/vicredentials.xml -s /backup/192-168-101-208-esxi-cfg.tgz - أو بعد حفظ الجلسة في ملف الجلسة، استخدم الأمر:
- إذا كنت ترغب في إنشاء نسخة احتياطية من تكوين ESXi مع إدخال كلمة مرور في وضع التفاعلي، يمكنك تشغيل الأمر:
vicfg-cfgbackup --sessionfile /backup/192-168-101-208session -s /backup/192-168-101-208-esxi-cfg.tgz
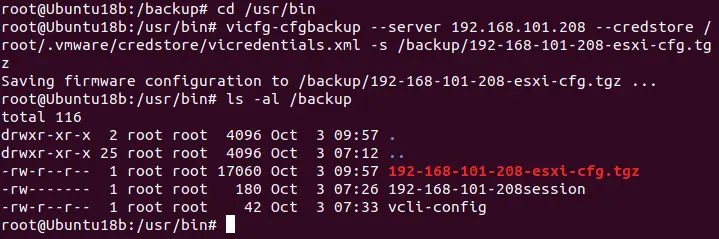
ملحوظة: أوامر vicfg مهجورة. إذا لم تعمل أوامر vicfg في حالتك، استخدم أوامر مكافئة ESXCLI في واجهة سطر الأوامر عند العمل مع مضيفات ESXi من الإصدارات الأحدث. انظر الأوامر لطرق أخرى لنسخ احتياطي لتكوين ESXi.
عيب استخدام الخيار –sessionfile هو فترة انتهاء الجلسة بعد 30 دقيقة عند الخمول بعد تشغيل الأمر الأخير في vSphere CLI. بعد ذلك، يتعين عليك المصادقة وإنشاء ملف جلسة مرة أخرى.
vicfg-cfgbackup --server 192.168.101.208 -s /backup/192-168-101-208-esxi-cfg.tgz

كيفية أتمتة نسخ احتياطي لتكوين ESXi
إذا كان لديك بيئة تتغير بشكل ديناميكي، وتتغير تكوينات مضيفي ESXi في كثير من الأحيان، فقد لا يكون النسخ الاحتياطي اليدوي لمضيفي ESXi عمليًا. في هذه الحالة، يمكنك أتمتة نسخ احتياطي لتكوين ESXi عن طريق إضافة أمر نسخ احتياطي أو نص نصي يحتوي على أوامر متعددة إلى المجدول. Crontab هو جدول زمني في نظام Linux.
-
crontab -eملحوظة: إذا كنت تقوم بتحرير تكوين crontab للمرة الأولى، يجب عليك اختيار محرر النص الافتراضي الذي يجب استخدامه لتحرير تكوين crontab. في مثالنا، نستخدم /usr/bin/vim.basic لهذا الغرض.
صيغة تكوين crontab كما يلي:
الدقائق الساعات يوم_الشهر شهر يوم_الأسبوع الأمر
- دعونا نقوم بنسخ تكوين مضيف ESXi كل ليلة في الساعة 03:25 صباحًا عن طريق إضافة السطر التالي إلى تكوين crontab:
25 03 * * * /usr/bin/vicfg-cfgbackup ––server 192.168.101.208 ––config /backup/vcli-config -s /backup/192-168-101-208-esxi-cfg-cron.tgz
- اكتب تكوين جدول crontab واخرج من محرر النصوص vim (الذي يستخدم في هذا المثال):
:wq
- لننتظر حتى بعد الساعة 03:25 صباحًا للتحقق من الدليل الذي يجب حفظ ملفات تكوين نسخ النسخ الاحتياطي ESXi فيه:
ls -alكما ترون في اللقطة أدناه، تم إنشاء ملف النسخ الاحتياطي لتكوين مضيف ESXi تلقائيًا في الساعة 03:25.
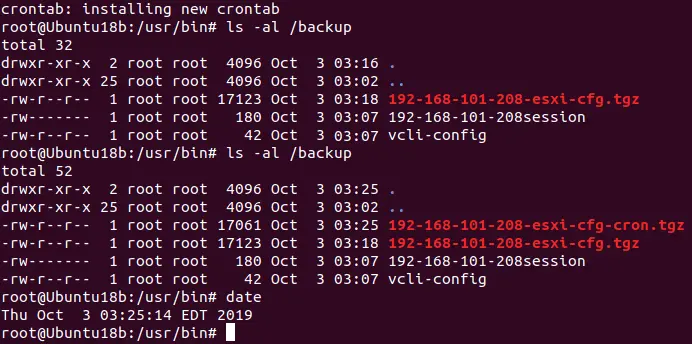
الآن تم إنشاء نسخة احتياطية لتكوين ESXi تلقائيًا، وهذا رائع، ولكن هناك عيب. في كل مرة يقوم فيها crontab بتشغيل أمر مجدول لإنشاء نسخة احتياطية لتكوين ESXi، يتم الكتابة فوق الملف tgz السابق بالملف tgz الجديد. يمكن أن يتسبب ذلك في مشاكل إذا تم الكتابة فوق النسخة الاحتياطية التي تحتوي على تكوين ESXi الصحيح الذي تم إنشاؤه قبل الأمس بملف تم إنشاؤه في اليوم التالي يحتوي على تكوين ESXi غير الصحيح. لتجنب هذه المشكلة، يجب عليك نسخ تكوين ESXi إلى ملفات مختلفة.
لنقم بإنشاء سكريبت بسيط لحفظ تكوين ESXi في كل مرة كملف منفصل باسم ملف فريد يحتوي على تاريخ ووقت إنشاء ملف النسخ الاحتياطي لتكوين ESXi في اسم الملف. إن إنشاء سكريبت يسمح لك بإضافة أوامر لنسخ النسخ الاحتياطي لعدة مضيفي ESXi عن طريق تشغيل سكريبت واحد.
- قم بإنشاء ملف esxi_backup.sh في الدليل /backup/:
vim /backup/esxi_backup.sh - أضف الأسطر إلى الملف كما يلي:
#!/bin/bash
ESXI101_208_BACKUP_NAME=”192-168-101-208-$(date +’%Y%m%d_%H%M%S’)esxi-cfg.tgz”
vicfg-cfgbackup ––server 192.168.101.208 ––config /backup/vcli-config -s /backup/$ESXI101_208_BACKUP_NAME
- اكتب التغييرات إلى ملف وأغلق محرر النصوص vim:
:wq - اجعل الملف قابلاً للتنفيذ:
chmod +x /backup/esxi_backup.sh - حرر تكوين المجدول:
crontab -e - أضف السطر بهذه الطريقة:
50 06 * * * /backup/esxi_backup.sh
هذا السطر في التكوين يسمح لنا بتعيين crontab لتشغيل نص النسخ الاحتياطي لتكوين ESXi الساعة 06:50 صباحًا.
قم بتعطيل المهمة المجدولة السابقة التي قمت بإضافتها عن طريق إضافة الرمز # في بداية السطر.
احفظ التكوين.

- انتظر حتى ينتهي الوقت المحدد ثم تحقق مما إذا تم إنشاء أرشيف نسخ احتياطي لتكوين ESXi.
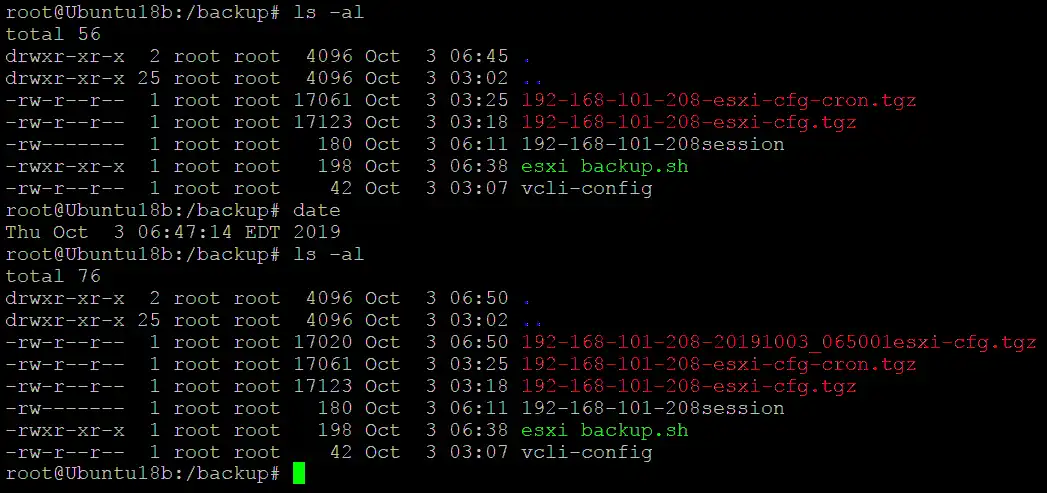
هذا نص سهل يوضح فكرة التأتير. يمكنك إنشاء سكربتات معقدة لنسخ احتياطي لعدة مضيفي ESXi.
ملحوظة: بعد كل إعادة تشغيل لـ ESXi أو بعد 30 دقيقة من الخمول، تنتهي صلاحية المصادقة لجلسة ESXi. خذ في الاعتبار هذه الميزة عند إنشاء سكربت لنسخ احتياطي تلقائي لـ ESXi.
كيفية استعادة تكوين ESXi في واجهة سطر الأوامر vSphere
متطلبات استعادة تكوين ESXi باستخدام واجهة سطر الأوامر vSphere مماثلة لمتطلبات الأساليب الأخرى. لاستعادة تكوين ESXi، تأكد من تمكين الوصول عن بُعد عبر SSH ومعرفة عنوان IP لخادم ESXi (يُوصى باستخدام نفس عنوان IP كعنوان IP لمضيف ESXi الذي تم إجراء نسخة احتياطية له).
لاستعادة تكوين ESXi، قم بتشغيل الأمر مثل:
vicfg-cfgbackup --server=عنوان_IP_مضيف_ESXi --username=root -l ملف_نسخة_احتياطية
في مثالنا المحدد، الأمر هو:
vicfg-cfgbackup --server=192.168.101.208 --username=root -l /backup/192-168-101-208-esxi-cfg.tgz
إذا كان مُعرّف UUID للخادم ESXi الهدف الذي تريد استعادة التكوين عليه مختلفًا عن مُعرّف UUID لخادم ESXi الذي تم نسخه (والذي يتم تعريف مُعرّف UUID له في ملف Manifest.txt داخل أرشيف النسخ الاحتياطي tgz )، يمكنك استخدام المفتاح -f (القوة) لتجاوز مُعرّف UUID.

يمكنك التحقق من مُعرّف UUID لخادم ESXi الجاري التشغيل باستخدام الأمر، كما تتذكر:
esxcfg-info -u
ملاحظة: ابتداءً من ESXi 7.0 U2، لا يعمل تجاوز القوة لمُعرّف UUID إذا تم استخدام وحدة TPM (الوحدة الأمنية المعتمدة) على خادم ESXi.
الطريقة الثالثة: استخدام PowerCLI لنسخ احتياطي لمضيفات ESXi
يمكن للمستخدمين الذين يحبون Windows PowerShell استخدام PowerCLI لإدارة vSphere ولنسخ احتياطي لتكوينات ESXi. PowerCLI عبارة عن مجموعة من سطري أوامر PowerShell، ويتم شرح بعض الأوامر الأساسية لـ PowerCLI في هذه المدونة.
لاستخدام PowerCLI لنسخ احتياطي لمضيف ESXi، يجب عليك أولاً تثبيت PowerCLI على نظام التشغيل الخاص بك:
- قم بتشغيل PowerCLI كمسؤول في نظام Windows.
- اتصل بخادم ESXi الخاص بك:
Connect-VIServer عنوان_IP_ESXi -user اسم_المستخدم -password كلمة_المرور_الخاصة_بكفي حالتنا، نستخدم الأوامر التالية:
Connect-VIServer 192.168.101.208 -user root -password TestPass_555Get-VMHostFirmware -vmhost 192.168.101.208 -BackupConfiguration -DestinationPath "C:\backup ESXi host"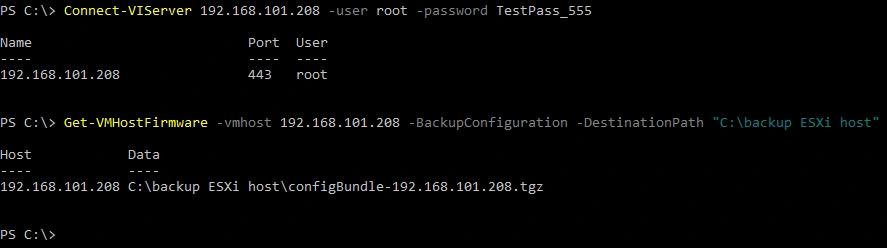
- إذا كانت مضيفات ESXi الخاصة بك مُدارة بواسطة خادم vCenter، يمكنك الاتصال بـ vCenter أولاً ثم نسخ تكوين ESXi على مضيفاتك في PowerCLI دون الحاجة للمصادقة في كل مرة قبل نسخ تكوين كل مضيف:
Connect-VIServer 10.10.10.16أدخل تسجيل الدخول الإداري الخاص بك وكلمة المرور للوصول إلى خادم vCenter. ستظهر نافذة منبثقة لهذا الغرض.
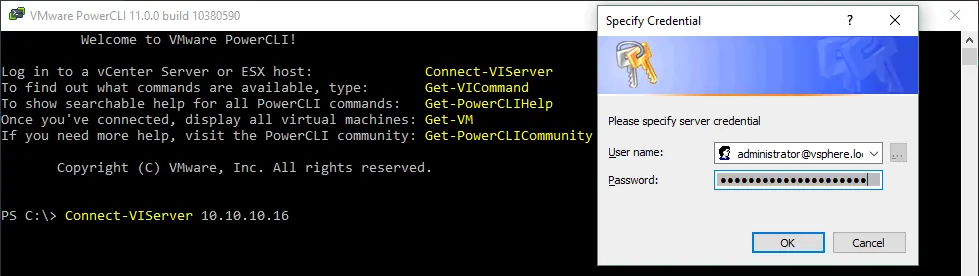
- قم بنسخ تكوين ESXi لكل مضيف:
Get-VMHostFirmware -vmhost 10.10.10.61 -BackupConfiguration -DestinationPath "C:\backup ESXi host"Get-VMHostFirmware -vmhost 10.10.10.46 -BackupConfiguration -DestinationPath "C:\backup ESXi host"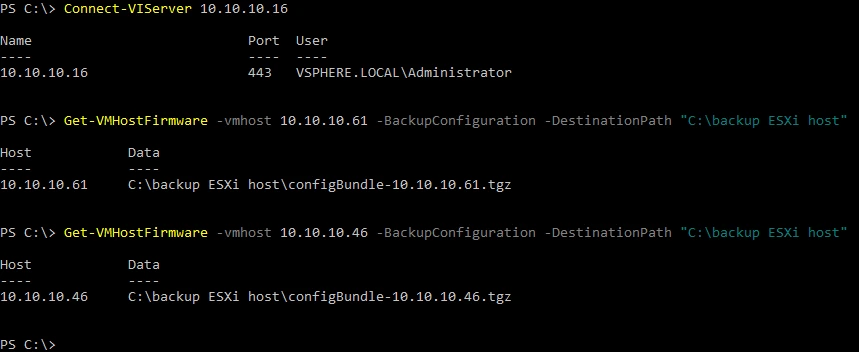
كيفية استعادة تكوين ESXi في PowerCLI
- تشغيل VMware PowerCLI كمسؤول.
- الاتصال بمضيف ESXi الذي تريد استعادة التكوين فيه (في مثالنا، سنستعيد التكوين على مضيف ESXi الذي يحمل عنوان IP 192.168.101.208).
- أدخل مضيف ESXi في وضع الصيانة:
Set-VMHost -VMHost 192.168.101.208 -State Maintenance - تأكد من أن الآليات الظاهرة على هذا المضيف ESXi قد تم إيقاف تشغيلها أو نقلها إلى مضيف ESXi آخر قبل استعادة تكوين ESXi. يرجى ملاحظة أنه بعد تنفيذ الأمر لاستعادة التكوين، سيتم إعادة تشغيل مضيف ESXi تلقائياً.
- استعادة التكوين باستخدام أمر
Set-VMHostFirmware restore:Set-VMHostFirmware -vmhost 192.168.101.208 -Restore -SourcePath "C:\backup ESXi host\configBundle-192.168.101.208.tgz" -HostUser root -HostPassword TestPass_555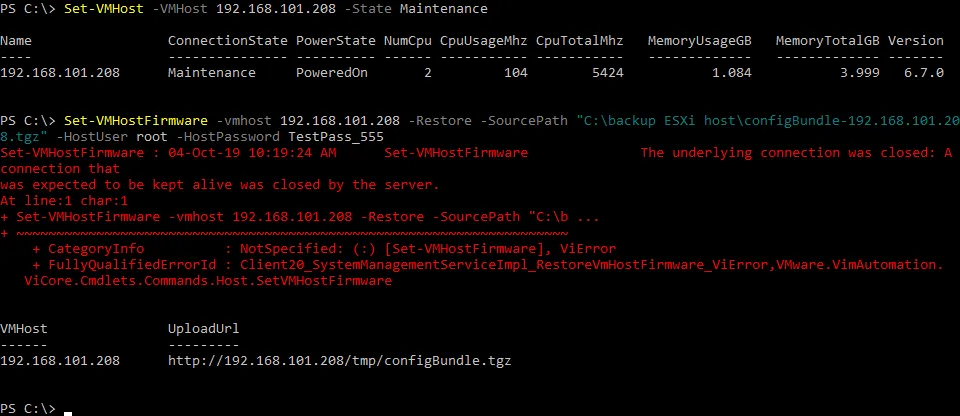
يجب أن تتطابق إصدار ورقم البناء ومعرف UUID لمضيف ESXi الذي يتم استرداد تكوينه مع إصدار ورقم البناء ومعرف UUID لمضيف ESXi الذي تستخدمه لاستعادة التكوين. استخدم مفتاح -force في الأمر لتخطي فحص UUID.
الطريقة 4: النسخ الاحتياطي واستعادة تكوين ESXi يدويًا
يجب أن تكون مستعدًا أيضًا للوضع الذي لا يمكنك فيه تسجيل الدخول إلى مضيف ESXi الخاص بك، أو عندما لا يمكن لمضيف ESXi البدء ولا يمكنك استخدام واجهة سطر الأوامر لتشغيل الأمر لنسخ احتياطي أو استعادة تكوين ESXi. قد يحدث هذا بسبب فشل الأجهزة أو مشاكل البرمجيات. في هذه الحالة، من الأفضل معرفة كيفية نسخ احتياطي واسترداد تكوين ESXi يدويًا.
كما تتذكر من التكوين الافتراضي لجدول crontab على مضيف ESXi، يتم تشغيل البرنامج النصي /sbin/auto-backup.sh كل ساعة وعندما يتم إعادة تشغيل أو إيقاف تشغيل مضيف ESXi. يهدف هذا البرنامج النصي إلى نسخ (حفظ) تكوين ESXi المخزن في الذاكرة إلى ملف /bootbank/state.tgz.
ملاحظة: يجب أن لا يتم تشفير ملف /bootbank/state.tgz لاستخدام هذه الطريقة.
يتم تخزين تكوين ESXi في ذاكرة الوصول العشوائي للكمبيوتر عند تشغيل خادم ESXi (تم توصيل قرص الذاكرة RAM المناسب بدليل /etc/). عند بدء تشغيل ESXi، يتم استخراج ملفات النظام من الأرشيف /bootbank/state.tgz إلى دليل /etc/. يمكنك نسخ ملف /bootbank/state.tgz يدويًا إذا كان خادم ESXi الخاص بك يعمل باستخدام عميل SCP مثل WinSCP (يجب تمكين الوصول عن بُعد عبر SSH). كبديل، يمكنك الإقلاع من القرص المدمج ونسخ ملف state.tgz يدويًا إذا كان خادم ESXi الخاص بك غير قابل للتشغيل (على سبيل المثال، بسبب فشل الأجهزة).
سير العمل للاستعادة اليدوية
- قم بتحضير الأرشيف الاحتياطي الذي أجريته سابقًا باستخدام واجهة سطر الأوامر ESXi، vSphere CLI، أو PowerCLI. اسم الملف هو configBundle-192-168-101-208.tgz في حالتنا. يمكنك نسخ الملف إلى محرك أقراص فلاش USB، على سبيل المثال، وإدخال تلك الفلاشة الفلاشية في منفذ USB لخادم ESXi الذي تحتاج إلى استعادة تكوين النظام عليه.
- اقلاع من قرص CD/DVD المدمج على الجهاز الذي تم تثبيت ESXi عليه. يمكنك استخدام قرص التثبيت Ubuntu كقرص CD/DVD مدمج.
- افتح وحدة التحكم (الطرفية) في نظام Linux.
- قائمة القسائم:
ls -al /dev/sd*fdisk -l | grep /dev/sdaفي هذه الحالة، نحتاج إلى القسمة /dev/sda5/ التي هي مصنفة باعتبارها بيانات أساسية مايكروسوفت.
تم ذكر قسائم القرص ESXi في منشور المدونة حول تشغيل ESXi من عملة تخزين USB و استعادة سرية مفتاح ESXi.
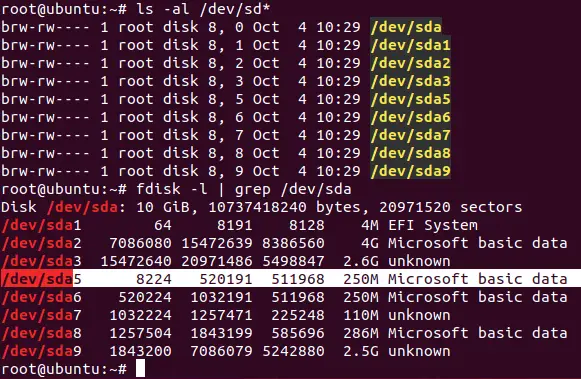
نحن مهتمون بالقسمة /dev/sda5 في هذه الحالة.
- إنشاء الدليل إلى أين سيتم توصيل قسمة /dev/sda5:
mkdir /mnt/sda5 - قم بتوصيل قسم القرص إلى الدليل:
mount /dev/sda5 /mnt/sda5 - في الدليل /mnt/sda5، يمكنك العثور على ملف state.tgz، الذي يحتوي على تكوين ESXi. يسمى هذا الدليل (الذي يوجد فيه state.tgz) /bootblank/ عند تشغيل مضيف ESXi.
- انسخ أرشيف نسخة احتياطية لتكوين ESXi من جهاز USB إلى الدليل /tmp/ للـ Ubuntu المحملة من شريط البث المباشر. في مثالنا، نقوم بنسخ:
cp /media/Ubuntu/Ubuntu\ 18.0/backup_ESXi_host/configBundle-192-168-101-208.tgz /tmp/configBundle.tgz - استخرج الملفات من أرشيف النسخة الاحتياطية:
tar zxvf /tmp/configBundle.tgz - يمكنك رؤية أن ملف state.tgz قد تم استخراجه من الأرشيف:
ls -al /tmp/ - قم بتغيير اسم الملف state.tgz الأصلي الموجود على قسم /dev/sda5 المتصل بـ /mnt/sda5/
mv /mnt/sda5/state.tgz /mnt/sda5/state-old.tgz - state.tgz الملف الذي قمتَ بإستخراجه من أرشيف نسخة احتياطية لتكوين ESXi (configBundle.tgz) إلى الدليل /tmp/:
cp /tmp/state.tgz /mnt/sda5/ - قم بفك الأقسام المُربوطة:
umount /dev/sda5/ - أعد تشغيل الخادم. أخرج قرص Ubuntu Live DVD وأقلع من القرص الذي تم تثبيت ESXi عليه.
init 6
الآن يجب أن يتم استعادة تكوين ESXi الخاص بك.
الاستنتاج
استخدام واجهة سطر الأوامر في ESXi جيد لأنك لست بحاجة إلى تثبيت برمجيات إضافية. مزايا vSphere CLI هي القدرة على تشغيل الأوامر عن بُعد باستخدام أجهزة Linux والقدرة على جعل نسخ احتياطي لتكوين ESXi تلقائيًا. بينما قد يُقدَّر مستخدمو PowerCLI من قبل مستخدمي Windows.
إذا كان مضيف ESXi غير صحيح، ولا يمكنك تشغيل المضيف، يمكنك عمل نسخ احتياطي واستعادة التكوين يدويًا. لاحظ أن معلومات bootblank ومعلومات حول الآلات الظاهرية لا تُخزَّن في ملف نسخ احتياطي لتكوين ESXi. بعد استعادة تكوين ESXi، قد تحتاج إلى تسجيل الآلات الظاهرية في مخزن المخزون الخاص بك.
يُوصى بعمل نسخ احتياطي لآلات VMware الظاهرية الخاصة بك بالإضافة إلى عمل نسخ احتياطي لمضيفات ESXi الخاصة بك. NAKIVO Backup & Replication هو حلاً عالميًا للنسخ الاحتياطي الذي يمكنه عمل نسخ احتياطي لآلات VMware VMs، Hyper-V VMs، Amazon EC2 instances بالإضافة إلى خوادم Linux و Windows الفعلية.
Source:
https://www.nakivo.com/blog/back-up-and-restore-vmware-esxi-host-configuration-guide/













