使用OneDrive for Business將幫助您的用戶更有效地管理文件,無論身在何處,只要有互聯網連接。他們知道如何訪問OneDrive網站嗎?他們知道如何在Windows中使用OneDrive同步應用程序嗎?繼續閱讀,了解如何使用OneDrive for Business 的一切所需知識。
如何使用OneDrive for Business:基礎知識
到2023年初,每位IT專業人員都知道微軟的OneDrive是什麼:OneDrive是微軟的雲端文件共享服務,針對消費者和企業。然而,消費者和企業帳戶之間有區別。
什麼是OneDrive for Business?
作為消費者,您使用微軟帳戶來存取在OneDrive中的文件。OneDrive for Business是針對商業/企業用戶的行銷術語 – 在這裡,您使用您的Microsoft 365工作或學校帳戶。雖然在OneDrive和OneDrive for Business之間幾乎沒有GUI變化(這當然是他們的設計),但有微妙的差異。
由於這是一個IT知識庫網站,我們將專注於OneDrive for Business。與繼續管理傳統、老舊且昂貴的本地文件伺服器基礎設施不同,通過要求用戶在辦公室內或需要與您的網絡建立安全連接來使用,您可以使他們自由並鼓勵他們使用OneDrive for Business。
對我來說,最獨特的優勢(至少對我作為IT專業人員和最終用戶而言)是能夠在各種應用程序和網站上隨時訪問我的文件。您可以讓IT部門放心停用G:驅動器和K:驅動器,節省一些IT預算。有了OneDrive for Business,我可以在我的工作電腦、家用電腦(如果必要且符合規定)和移動設備上使用本地集成功能。
以下是您可以迅速實現的生產力提升的示例:想象一下,您在一天結束時正在編輯Excel文件,然後不得不趕去參加個人約會。當您在汽車維修店等候時,您可以在手機上打開OneDrive應用程序,對Excel電子表格進行最終更改並將文件在OneDrive中的鏈接發送給您的經理。相當靈活!
您的用戶需要什麼來訪問OneDrive for Business?
由於OneDrive for Business在Microsoft 365空間中對文件共享非常重要,因此每個用戶都可以訪問該服務。幾乎每個Microsoft 365 SKU都包含OneDrive for Business的許可證。用戶使用它時無需進行任何特殊操作。
一個快速的提示: 當在 Microsoft 365 管理中心 或從本機身份 ( Active Directory ) 同步時,新用戶需要訪問 OneDrive 網站來啟用他們的帳戶。
別擔心,這裡沒有什麼特別的。當您在 M365 管理中心中點擊新用戶的 OneDrive 標籤時,您可能會注意到一些事情,顯示沒有帳戶存在。他們只需在線瀏覽 OneDrive 應用程序來啟用它。再次強調,非常直接。
OneDrive for Business 文件安全嗎?
微軟始終將安全性納入其所有服務的考量之中,OneDrive for Business也不例外。BitLocker加密已在整個OneDrive for Business和SharePoint Online上使用。此外,還包括每個檔案的單獨加密。
微軟的雲端中所有靜態資料都使用這種(BitLocker)設計進行加密。然而,每個檔案的加密還進一步,每個檔案都包括唯一的加密金鑰!此外,當檔案被更新時,每次更新都會使用其自己的私人加密金鑰進行加密。
如何在網頁上使用OneDrive for Business
存取OneDrive for Business有兩個核心方法-在線和在Windows(及macOS)上。讓我們首先來看看在線環境。由於網頁如此普及且普遍可用,使用網頁瀏覽器在各平台上使用OneDrive for Business服務非常簡單。
存取應用程式的方法
存取您的OneDrive for Business帳戶有幾種方法。我們將在這裡逐一介紹每一種方法。
首先,瀏覽至 office.com 或 microsoft 365.com,使用您的工作帳戶登錄。
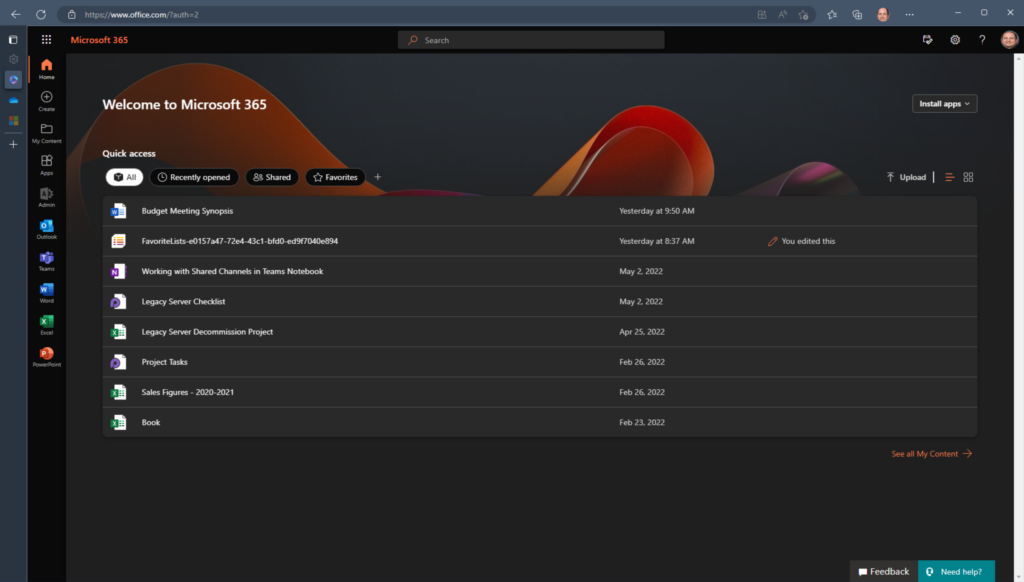
點擊網站左上角的“應用程式選擇器”,從列表中選擇 OneDrive(如果您沒有看到OneDrive,請點擊所有應用程式鏈接進行展開並找到它)。
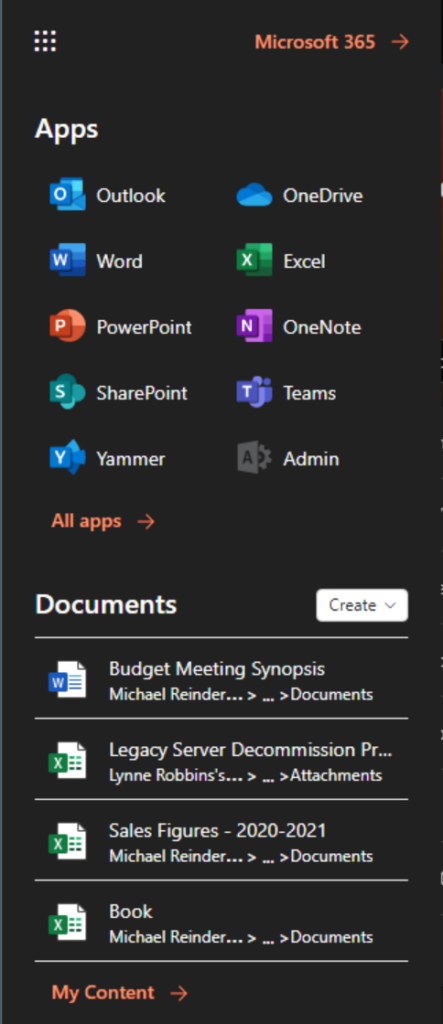
A new tab will open in your browser and open your OneDrive for Business account.
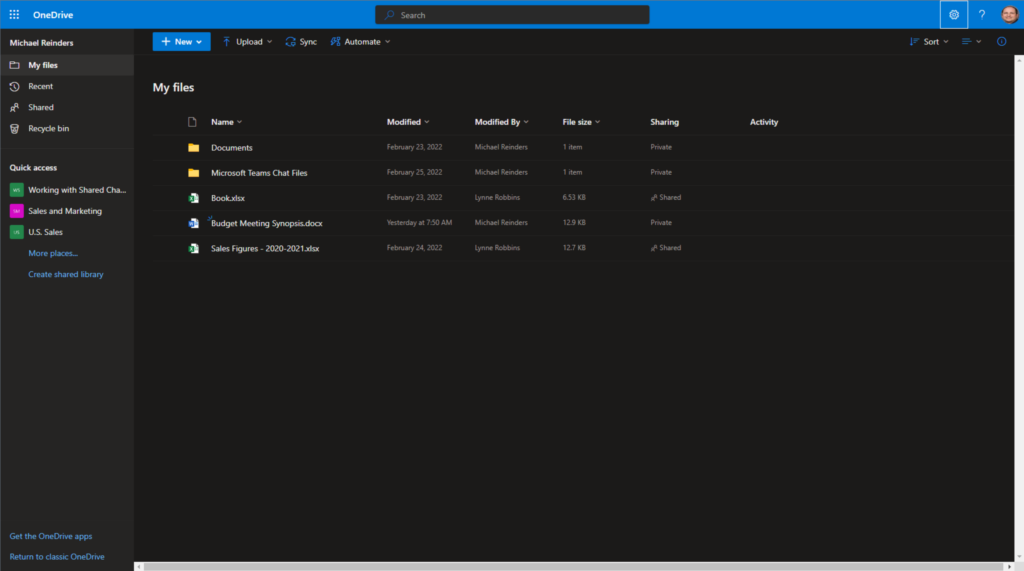
在這裡,您可以查看您的文件夾和文件,以及Microsoft 365中文件共享功能的前端。多年來,Microsoft的工程師們不斷改進了用戶界面和功能集 – 界面變得非常好看、直觀和有用。接下來,我們將介紹界面的具體部分。
另一種直接的方法是簡單地瀏覽到OneDrive網站,網址為 onedrive.com。
OneDrive for Business的各種功能
所以,界面看起來相當直觀,對吧?讓我帶你瀏覽一下網站的核心區域。首先,在左側,你會看到核心視圖和“快速訪問”菜單。
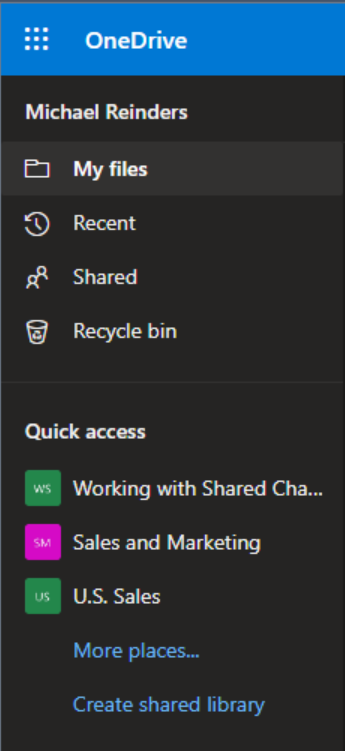
現在,我寫這篇文章是在2023年2月,核心視圖被標記為“我的文件”。這是你查看文件庫的地方。然而,微軟宣布了一個新的“OneDrive首頁”視圖,將於2月底和3月初推出。
這個新的OneDrive首頁視圖將更貼近目前在 office.com 上的視圖,並會顯示你最近打開的所有文件。你可以按文件類型篩選這個列表,快速找到你需要的文件。你還可以通過活動來及時了解文件中發生的變化。
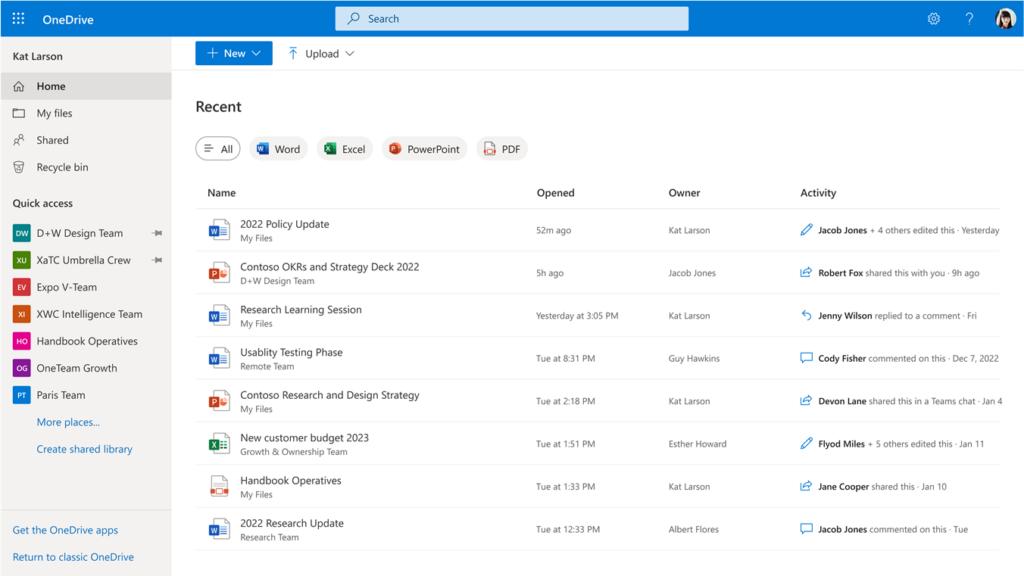
在頂部,你會找到OneDrive工具欄。這裡可以點擊“+ 新建”按鈕來創建新的文件夾和Word、Excel、PowerPoint、OneNote等文件。我告訴你,這裡的整合非常美觀。我會在下面介紹其他核心按鈕。
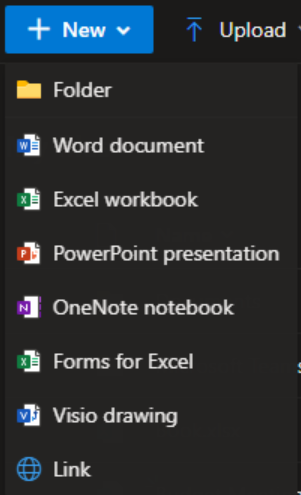
如何上傳文件至 OneDrive for Business
是的,那個下一步按鈕被稱為“上傳”。這是您可以將文件從您的電腦傳輸到您的線上帳戶的方法。您可以選擇上傳整個文件夾或單個文件。您還可以直接將文件夾(或文件)拖放到 OneDrive 網站上,以提高效率。
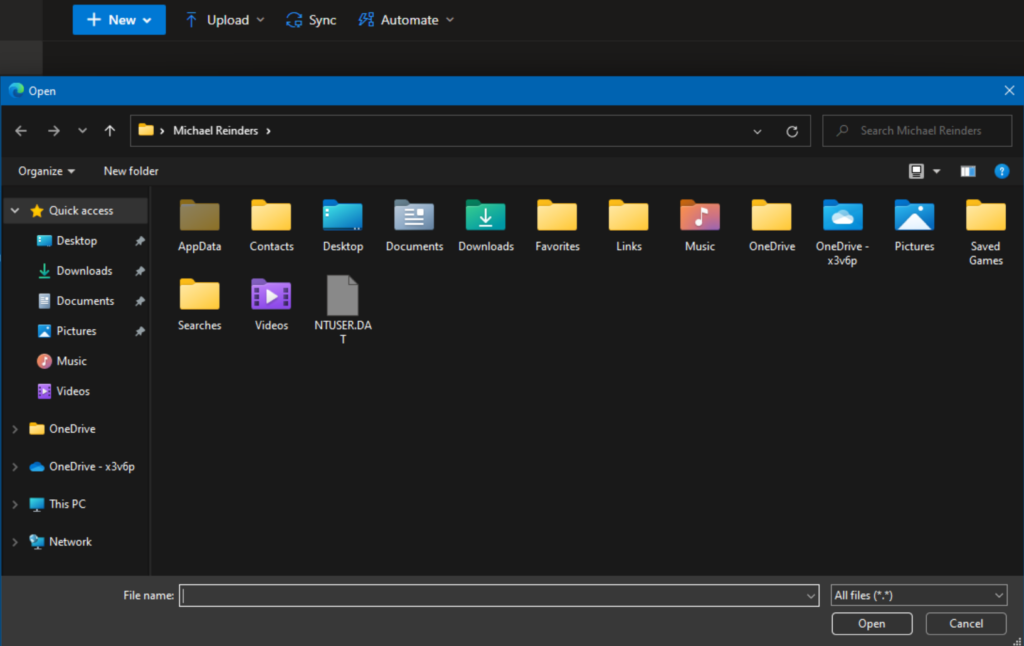
I’ll show you how to upload files directly in Windows later on. Stay tuned!
多年來,Microsoft 也進一步完善了 OneDrive for Business 中的共享體驗。由於與 Microsoft 365 服務堆棧的緊密集成,您可以輕鬆無縫地從許多不同位置和應用程式共享文件。
預設情況下,您 OneDrive 中的每個文件都是您自己的。除了管理員外,其他人無法訪問它們。要與其他用戶共享您的其中一個文件,只需選擇該文件,然後在頂部工具欄上點擊“共享”按鈕。
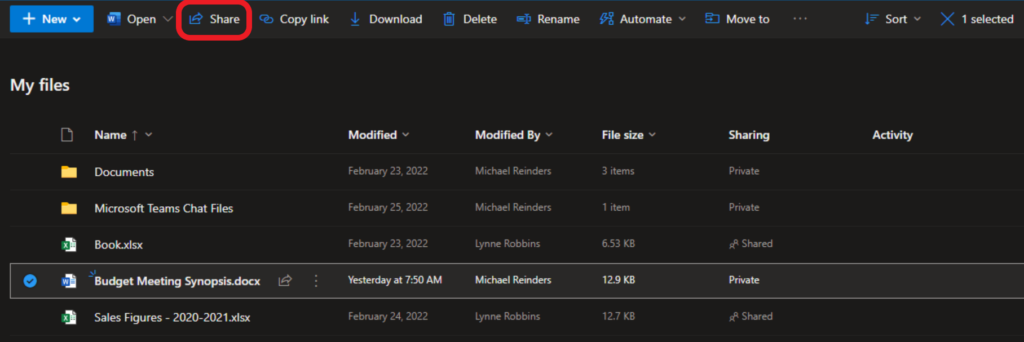
開始輸入用戶的名稱,然後選擇他們應該具有“可以查看”、“可以編輯”或“可以審查”的權限(他們只能提出更改建議,而不能實際進行更改)。此外,您還可以從此界面直接向這些用戶發送電子郵件!
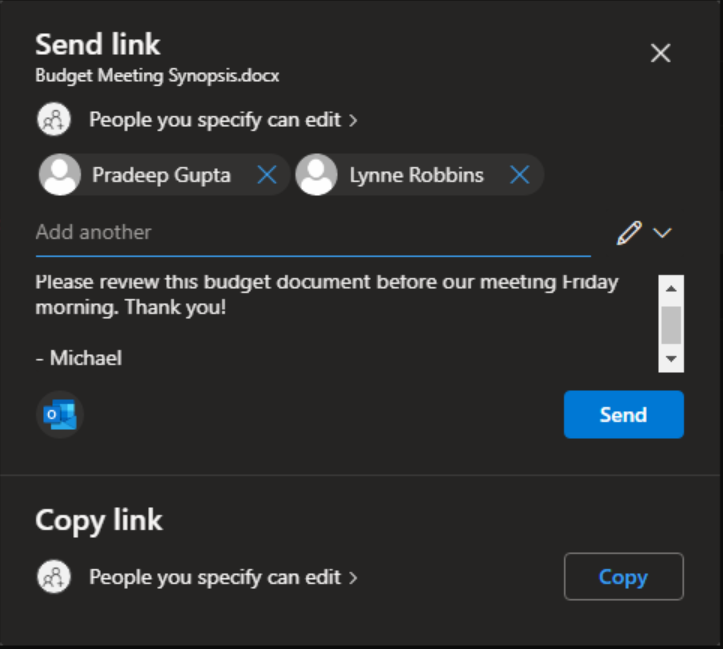
使用 OneDrive 回收站還原文件
OneDrive UI 的最終核心功能是 回收站 和相關的‘恢復你的 Onedrive‘ 功能。首先,回收站的功能就像 Windows 中的圖標一樣 – 它包含了你從你的 OneDrive for Business 帳戶中刪除的所有文件。
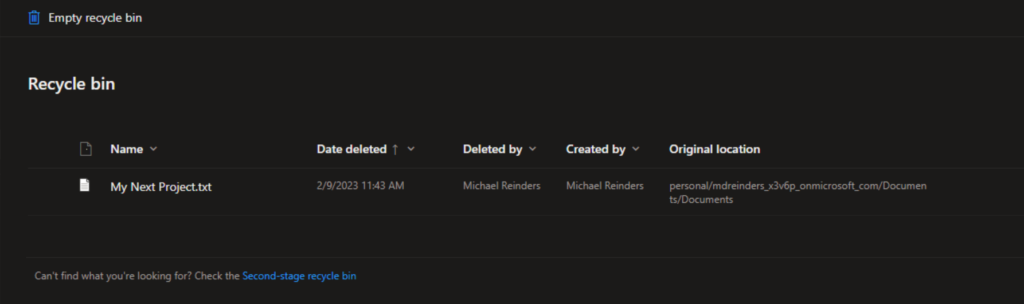
在這裡,你可以選擇一個文件、多個文件或整個文件夾,然後點擊頂部的‘恢復’按鈕。
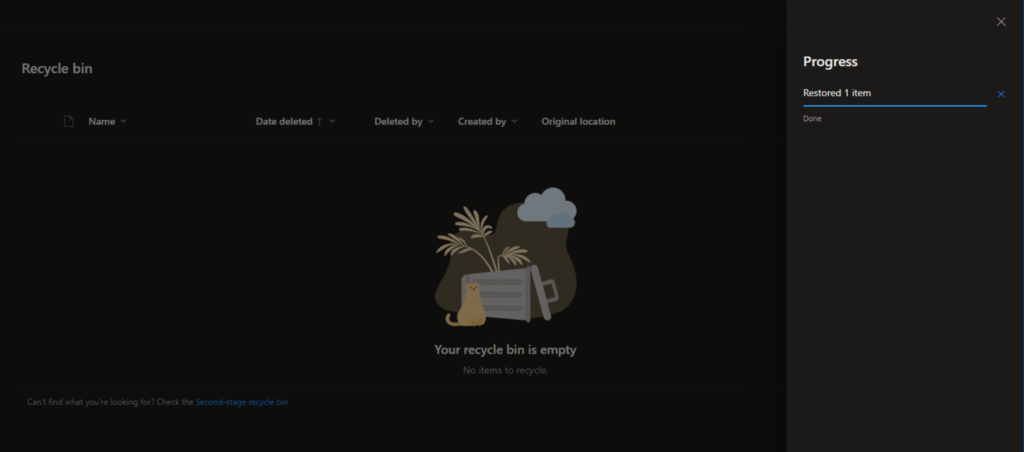
簡單又方便。另一個更‘有影響力’的功能叫做 恢復你的 OneDrive。點擊右上角的‘齒輪‘ 圖標,然後點擊‘恢復你的 OneDrive。’
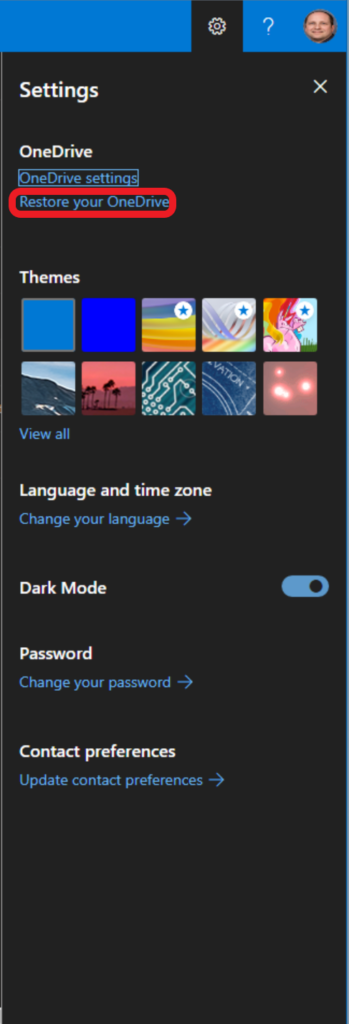
在這裡,您將看到一個新視窗,它允許您將您的 OneDrive for Business 帳戶的狀態回復到先前的某個時間點,類似於 Windows 上的系統還原 如何運作。如果您遭受了勒索軟體攻擊或病毒感染,這將特別有幫助。如果您因為盜版或安全漏洞而丟失了大量資料夾,您可以回到 2 天或 10 天前,將它們全部恢復!
在這裡,我已經在下拉式選單中選擇了 ‘一週前‘。然後,下面列出了過去一週內發生的所有活動項目。
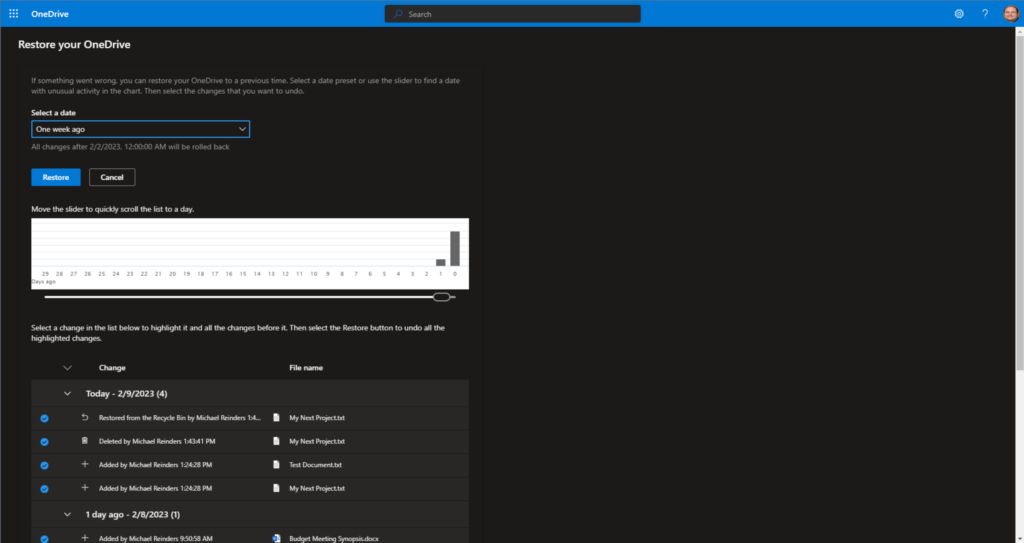
我所需要做的就是點擊 還原 按鈕,我的 DeLorean(時光機)就會發揮作用,將所有這些更改回復。如果我在那之後創建了一個文件,它將會消失。如果我刪除了一個文件,它將會被恢復。這就是為什麼我說這是一個有影響力的功能 – 您必須意識到您要求進行的所有更改的後果。謹慎行事。
如何在 Windows 上使用 OneDrive for Business 同步客戶端
OneDrive for Business 的另一个核心功能是 Windows 的 OneDrive 同步客户端 及其与 Windows shell 接口的紧密集成。默认情况下,在原始安装的 Windows 10(和 Windows 11)上,OneDrive 应用程序已安装并在登录后启动。根据设备的配置方式,当您使用 Microsoft 365 凭据登录时,它会自动登录,或者 OneDrive 窗口将弹出并要求您登录,以便在设备上获得更统一和高效的体验。
其中一个便利的功能是在 Windows Explorer 应用程序中添加了 OneDrive 文件夹。让我们继续阅读以了解它是如何工作的。
访问 Windows 上的 OneDrive 同步客户端
默认情况下,OneDrive 同步应用程序在系统托盘中运行。请看您设备右下角的系统托盘,找到蓝色的云图标(或白色)。
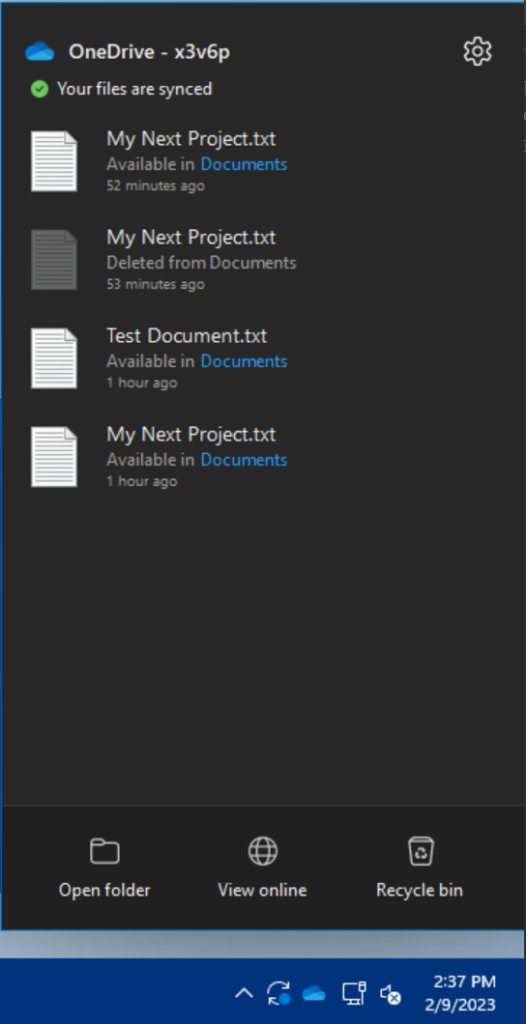
点击它,然后点击 设置 齿轮图标。
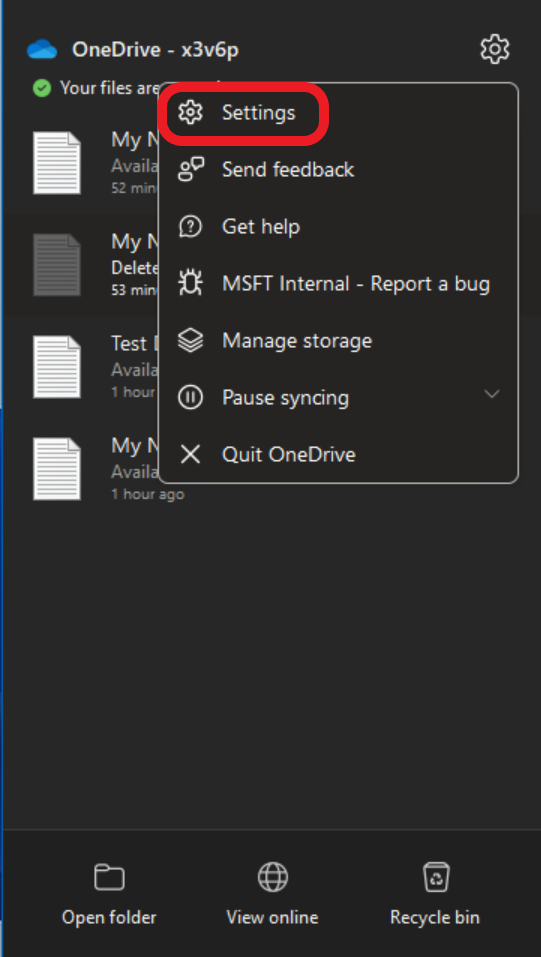
这里我们看到最近推出的现代“Windows 11”界面/UI。尽管 Windows 10 上的用户界面更为传统,但相同的设置和屏幕都在这里。它们只是布局不同。
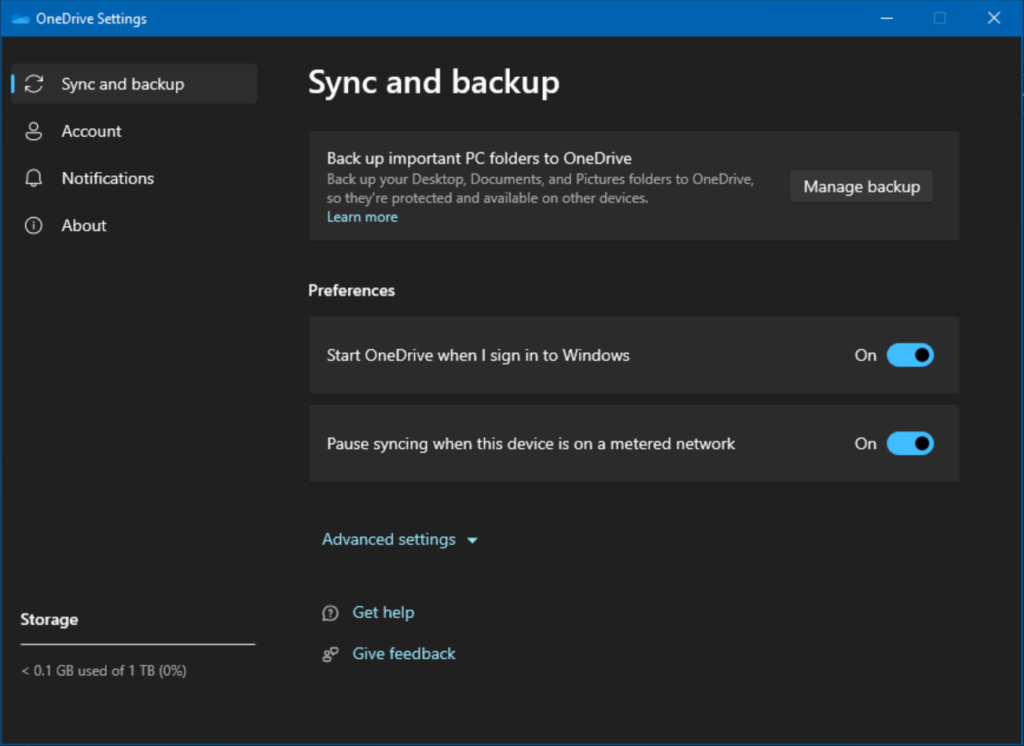
在同步和備份畫面上,您可以管理已知文件夾 功能。這讓您可以將用戶的3個重要文件夾同步到OneDrive。
當將用戶遷移到新設備時,確保他們的舊設備上的所有內容都轉移到新設備上最為繁瑣。這使得輕鬆設置將這些文件夾同步到OneDrive變得容易。這樣,無論他們使用什麼設備,他們都將始終擁有這些文件夾和文件。
帳戶和通知
點擊左側的帳戶菜單選項,您將看到設備上鏈接的帳戶。

您還可以查看哪些具體文件夾是永久同步的(離線可用),以及它們占用多少本地存儲空間。點擊選擇文件夾,您可以選擇始終離線可用的文件夾。
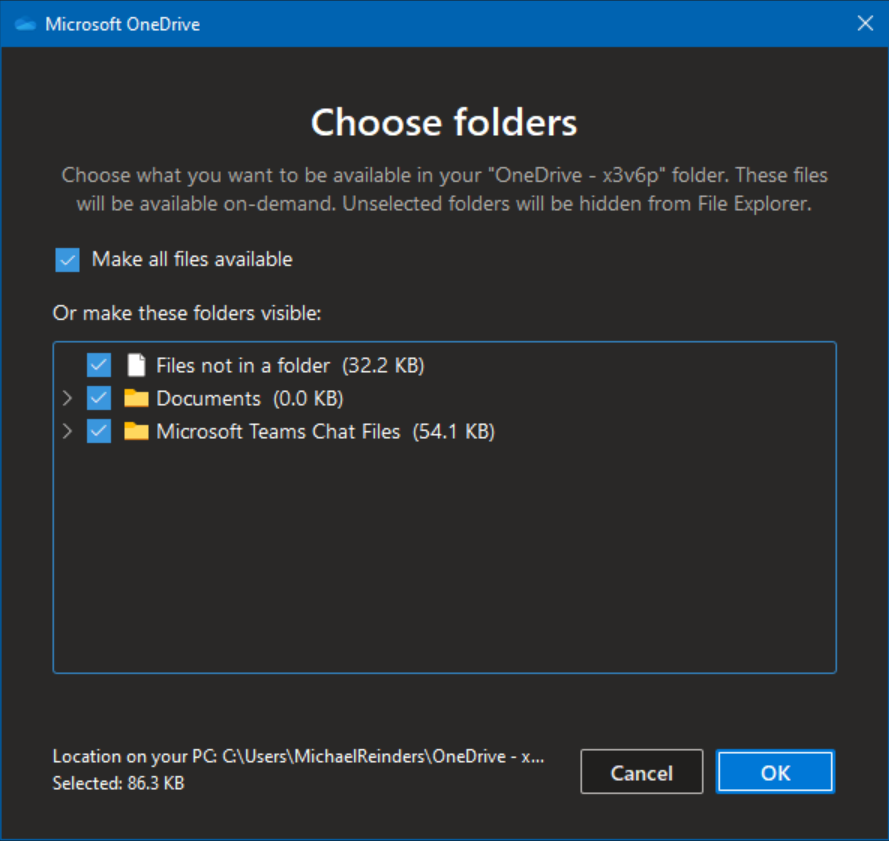
點選通知選項,您將看到關於在Windows中接收謹慎OneDrive活動的各種選項。
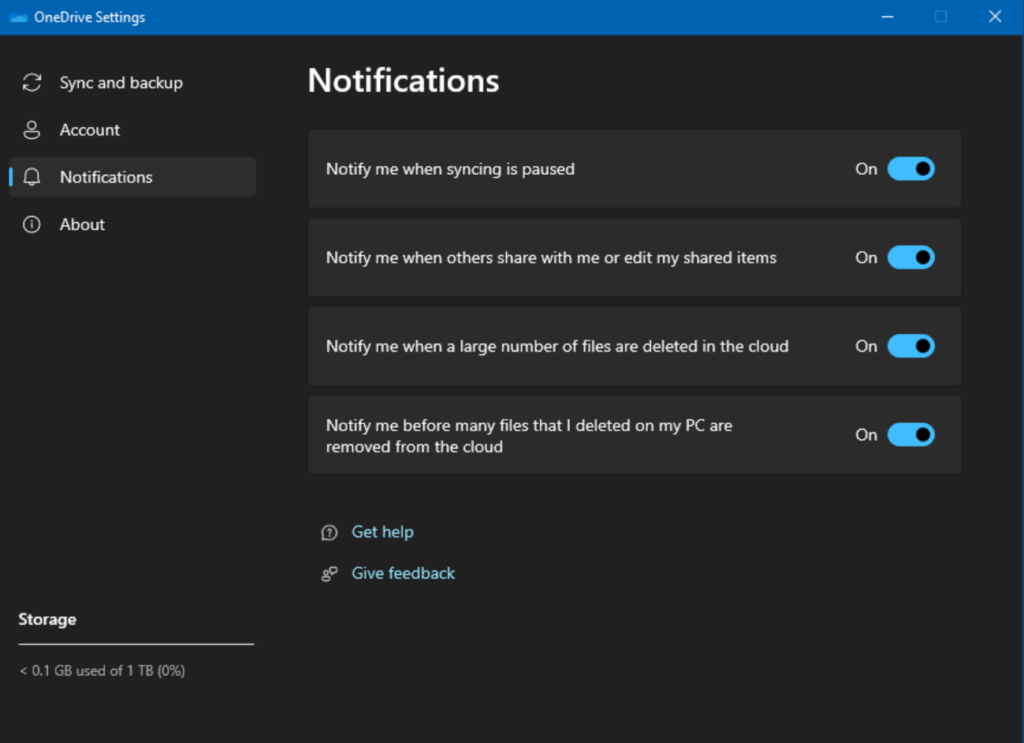
在離線狀態下使用OneDrive for Business的關鍵方面
多年來,Microsoft在OneDrive和離線功能之間來回擺動。在Windows Vista、Windows 7、Windows 8/8.1和Windows 10上的過程中,情況並不美妙。幾乎每個主要的Windows版本,他們都有效地改變了離線模式的工作方式。幸運的是,從Windows 10開始,他們開始理智地確定了按需使用檔案是最好的選擇。
回到同步和備份選單,點擊進階設定下拉選單,您會找到按需使用檔案選項。
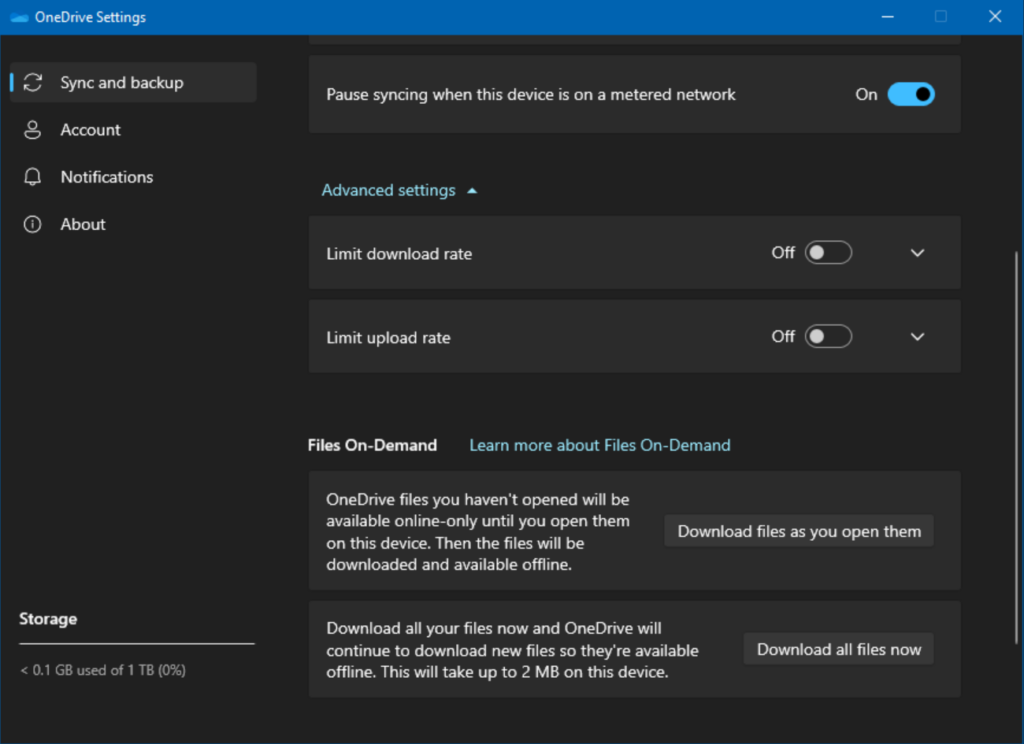
你基本上可以保留默認設置,因為這樣對你的用戶最為適合。只有你的用戶明確訪問並打開的文件才會被複製並存儲在他們的設備上。你不必擔心用戶的 750GB OneDrive 文件會使他們登錄的每台設備都變得擁擠。這非常好和高效。
處理同步衝突的最佳方法
作為 IT 專業人員,我有時需要支持最終用戶及其在 Windows 中使用同步工具時遇到的問題。嘖,我自己也遇到過這些問題!
如果你看到 OneDrive 圖標上有紅色的“x”圈,這意味著同步存在問題。點擊它,你將看到一個或多個文件存在同步衝突的信息。也許你在本地更新一個文件,但同步這些變更到雲端時出現了問題。現在怎麼辦?
嗯,我承認,即使弹出的“嚮導”用於協助你解決問題通常很繁瑣,但隨著服務多年來的改進,這已經有所改善。老實說,我甚至可以寫一整篇文章來談談這個問題。但是,在這篇文章的範圍內,讓我給出一些通用的步驟來解決這個問題。
- 請嘗試取消連結您的 OneDrive 帳戶,然後重新從頭登錄。這樣設計的操作將會移除衝突。希望當您再次登錄時,問題會自行解決。
- 將文件移出它們所在的任何文件夾。有時這樣可以解決您的文件中的卡住問題。
- 重新啟動您的計算機。(我的意思是,如果一切失敗,就重新啟動吧)。
- 執行OneDrive 同步的完全重置。
老實說,如果不提及與 OneDrive for Business 和SharePoint相關的一個很棒的生產力工具,我會感到遺憾。順便說一下,OneDrive 服務(和網站)本質上是一個高度定製的 SharePoint 在線站點集合。因此,微軟自然會在兩者之間包含一些緊密集成的功能。
前往您最喜歡的 SharePoint 站點並訪問文件鏈接。
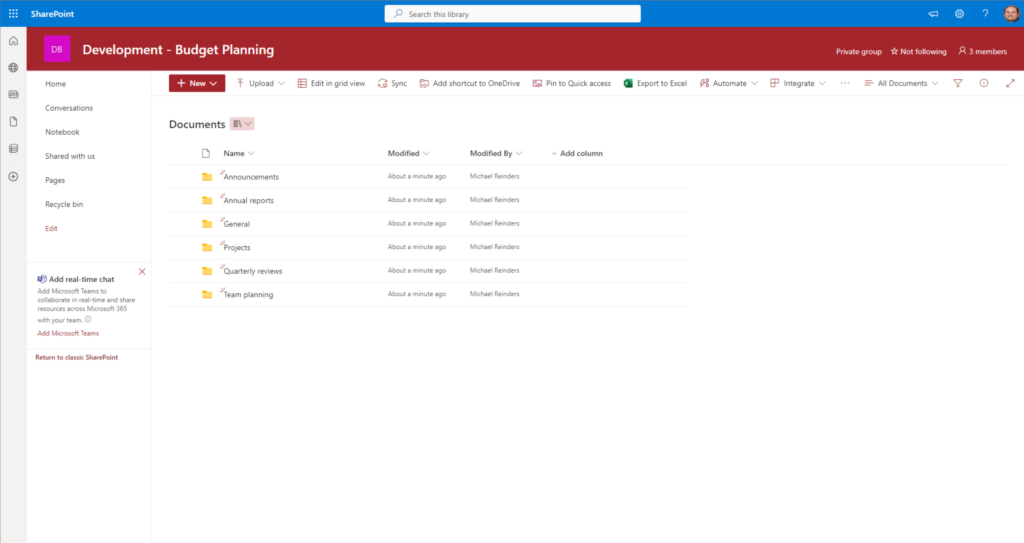
誰想要保持一個瀏覽器標籤打開到您的 SharePoint 文件?如果您可以像處理其他文件和 OneDrive 文件一樣在 Windows 資源管理器中工作,這不是很好嗎?您可以。在工具欄上看到同步按鈕嗎?點擊它!
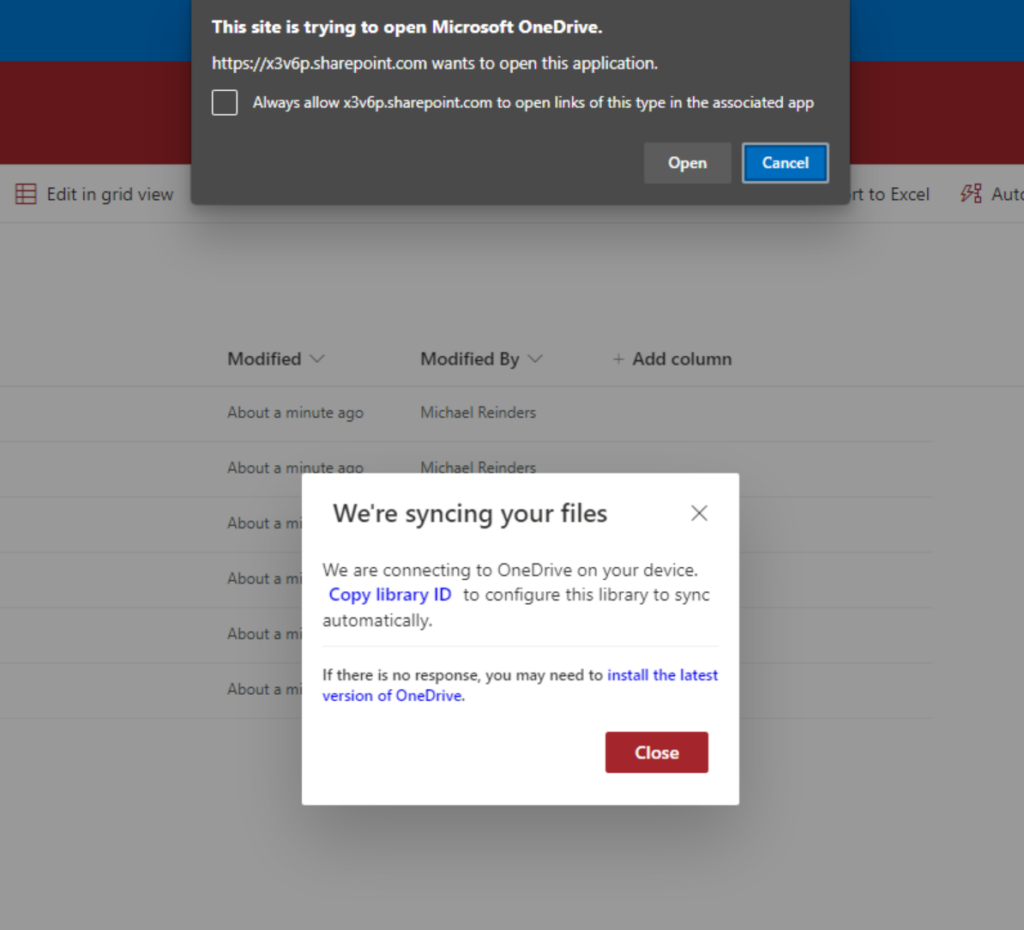
我們已經啟動了與 OneDrive 應用程式同步此文件庫中所有檔案的程序。現在,讓我打開 Windows Explorer… 我發現了新東西!
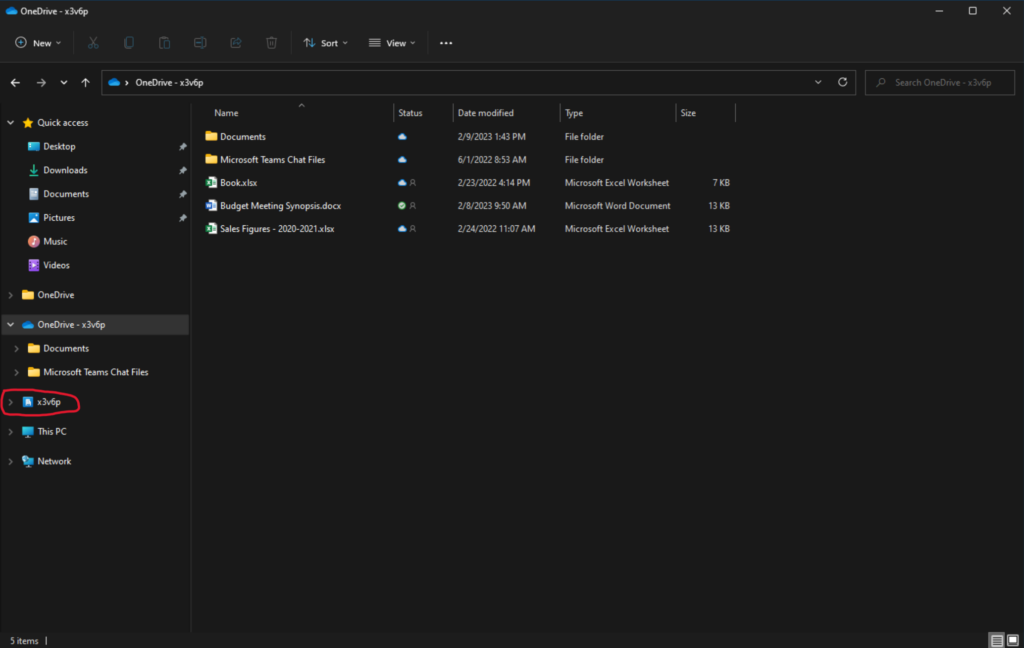
那個「x3v6p」是我在 Microsoft 365 中的租戶名稱。命名規範是「不同的」,因為這是我開發人員租戶的一部分。在這裡,您將看到您公司的名稱。
不管怎樣,點擊那個,現在您擁有完整的存取權和功能對應,就好像您在 SharePoint 網站上一樣。您同步的每個個別 SharePoint 文件庫都會出現在這裡。這對於在一個地方訪問所有檔案是一大利好!
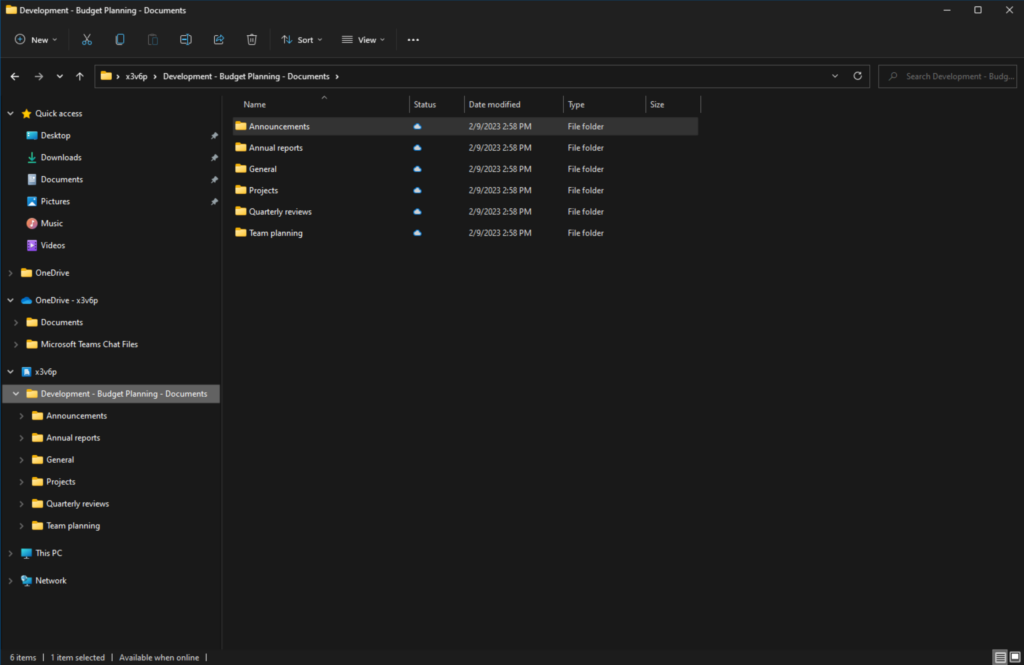
訪問 OneDrive for Business 的其他方法
I will round out this post by giving you two more helpful locations to access your OneDrive files.
OneDrive 行動應用程式
是的,有一個應用程式可供使用!在您的智慧手機上瀏覽至 Apple 或 Android 應用商店,搜索「OneDrive」,並下載應用程式。使用您的 Microsoft 365 憑證登錄,您將擁有一個非常有用的工具,提供類似儀表板的功能,顯示您的 OneDrive 帳戶、最近的活動以及有限的檔案編輯功能。此外,您可以直接從您的設備分享檔案和發送連結!
總是希望透明,我會提及在使用OneDrive應用程式時遇到的奇怪的生產力障礙。這跟從OneDrive複製文件到SharePoint資料庫有關。不幸的是,沒有直接的方法可以做到這一點。最“簡單”的解決方法是首先在OneDrive應用程式中下載文件,然後點擊UI底部的“資料庫” 鏈接,瀏覽到您的SharePoint文件庫,然後上傳。
(如果您知道更好的方法,請在本文結尾留下評論。有好奇的人想知道!)
Microsoft Teams
在Microsoft Teams的桌面應用程式中,訪問左側的文件應用程式,並點擊OneDrive下的項目雲端存儲。
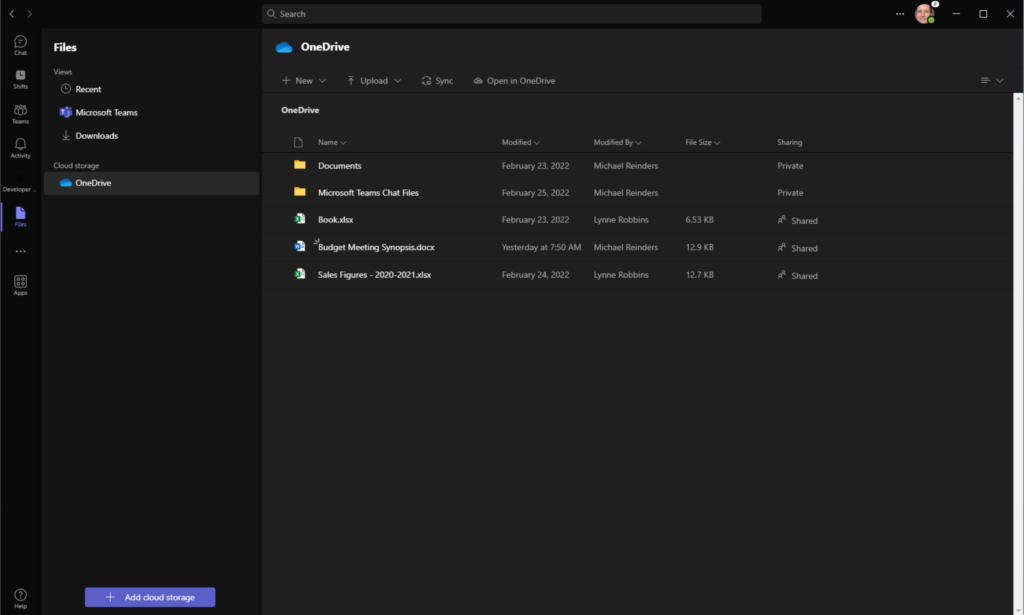
這是查看您的OneDrive帳戶的另一個有用視圖。您基本上會有相同的UI和功能可供使用,就好像您在OneDrive網站上一樣。
結論
OneDrive for Business 是一個功能齊全、易於訪問的文件共享服務,是 Microsoft 365 不可或缺的一部分。他們提供了多種方法來訪問您的文件,多個共享文件的選項,甚至可以使用協作工具與其他同事實時編輯文件!我喜歡使用這個功能。
如果您對此主題有任何問題或意見,請在下方留言。謝謝!













