使用OneDrive for Business将帮助您的用户更有效地处理文件,无论身处何地,只要有互联网连接。他们知道如何访问OneDrive网站吗?他们知道如何在Windows中使用OneDrive同步应用程序吗?继续阅读,了解关于如何使用OneDrive for Business 的一切。
如何使用OneDrive for Business:基础知识
到2023年初,每位IT专业人员都知道微软的OneDrive是什么:OneDrive是微软的云端文件共享服务,面向消费者和企业。然而,消费者和企业账户之间有区别。
OneDrive for Business是什么?
作为消费者,您使用Microsoft账户访问OneDrive中的文件。OneDrive for Business是针对企业用户的营销术语 – 在这里,您使用Microsoft 365工作或学校账户。虽然OneDrive和OneDrive for Business之间的GUI变化很少(这当然是他们的设计),但存在细微差别。
由于这是一个IT知识库网站,我们将重点放在OneDrive for Business上。不再继续管理传统、老旧且昂贵的本地文件服务器基础设施,也不再限制用户必须在办公室或者通过安全连接访问网络,您可以释放他们并鼓励他们使用OneDrive for Business。
最独特的优势(至少对我作为IT专业人员和最终用户而言)是能够在各种应用程序和网站上随时访问我的文件。您可以让您的IT部门继续停用G:驱动器和K:驱动器,节省一些IT预算。通过OneDrive for Business,在我的工作计算机、家用计算机(如果需要且符合规定)和移动设备上,我可以在文件资源管理器中拥有本地、集成的功能。
这里有一个快速实现的生产力提升的例子:想象一下,您在一天结束时正在处理一个Excel文件,然后不得不赶去一个私人约会。当您在汽车修理店等待时,您可以在手机上打开OneDrive应用程序,对Excel电子表格进行最后的更改,并将文件在OneDrive中的链接发送给您的经理。相当方便!
您的用户需要什么来访问OneDrive for Business?
由于OneDrive for Business在Microsoft 365空间中的文件共享非常重要,每个用户都可以访问该服务。几乎每个Microsoft 365 SKU都包含OneDrive for Business的许可证。用户无需采取任何特殊措施来使用它。
当在Microsoft 365管理中心或从本地身份同步(Active Directory)中新建用户时,他们需要访问OneDrive网站以激活他们的帐户。
不用担心,这里没有什么特别的。这只是您在使用M365管理中心时可能注意到的一点 – 当您点击新用户详情中的OneDrive选项卡时,会显示尚无帐户存在的提示。他们只需在线浏览OneDrive应用程序即可激活。非常简单明了。
OneDrive for Business文件安全吗?
Microsoft始终将安全性放在首位,OneDrive for Business也不例外。BitLocker加密覆盖了整个OneDrive for Business和SharePoint Online。此外,还包括每个文件的单独加密。
Microsoft云中的所有静态数据都采用此设计(BitLocker)进行加密。然而,每个文件的加密更进一步,为每个文件提供了独特的加密密钥!此外,当文件更新时,每次更新都会使用自己的私有加密密钥进行加密。
如何在网络上使用OneDrive for Business
访问OneDrive for Business有两种核心方法 – 在线和在Windows(以及macOS)上。让我们首先研究在线环境。由于网络如此普及且普遍可访问,通过网络浏览器使用OneDrive for Business服务在所有平台上都非常简单。
访问应用程序的方法
有几种方法可以在线访问您的OneDrive for Business帐户。我们将在这里逐一介绍。
首先,浏览至office.com或microsoft 365.com,并使用您的工作帐户登录。
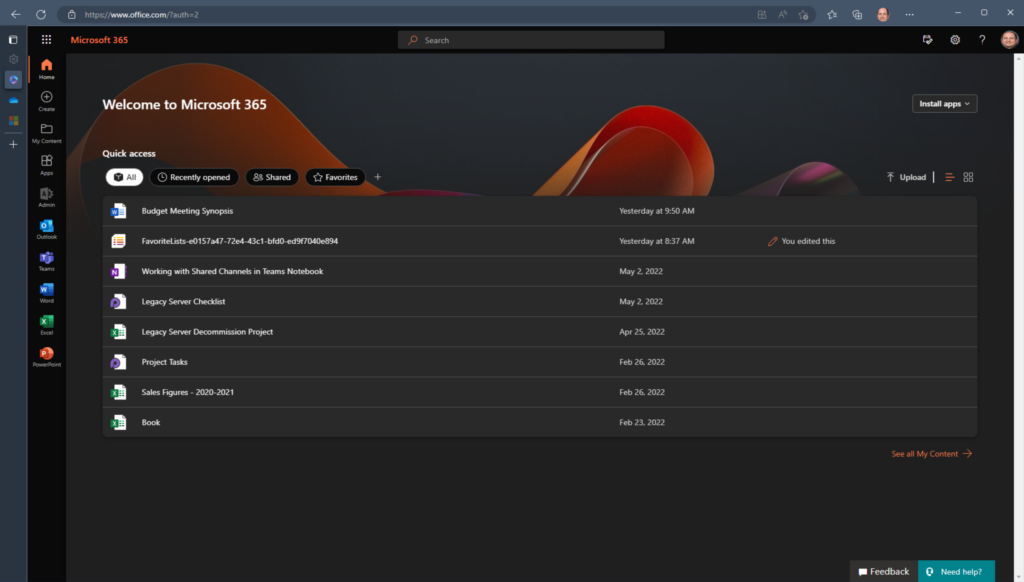
在网站左上角点击“应用选择器”,从列表中选择OneDrive(如果您看不到OneDrive,请点击所有应用链接展开并找到它)。
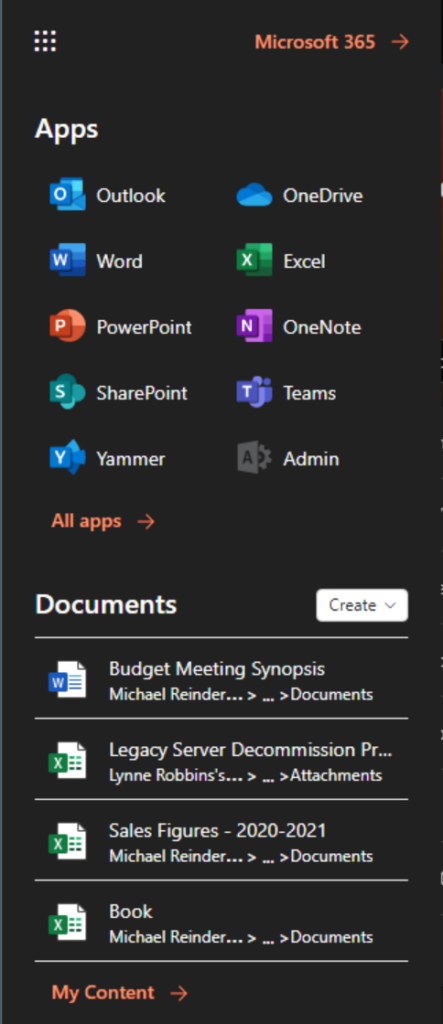
A new tab will open in your browser and open your OneDrive for Business account.
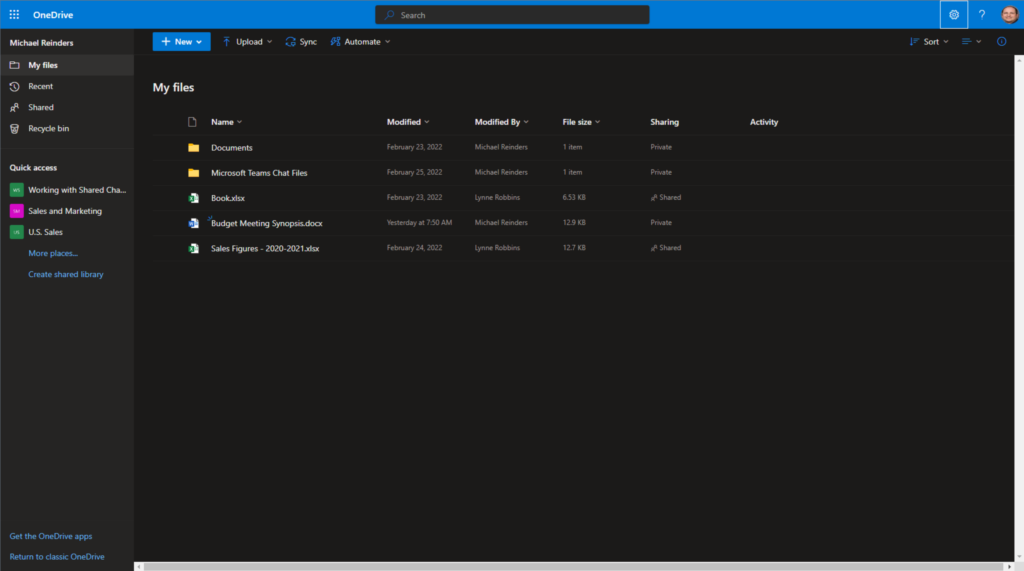
在这里,您可以看到您的文件夹和文件,以及Microsoft 365中文件共享功能的前端。多年来,Microsoft工程师不断改进了用户界面和功能集 – 它已经变得非常漂亮、直观和有用。接下来我们将详细介绍界面的各个部分。
另一种直接的方法是简单地浏览至OneDrive网站onedrive.com。
OneDrive for Business的各种功能
所以,界面看起来相当简单,对吧?让我带你了解网站的核心区域。首先,在左侧,您会看到核心视图和“快速访问”菜单。
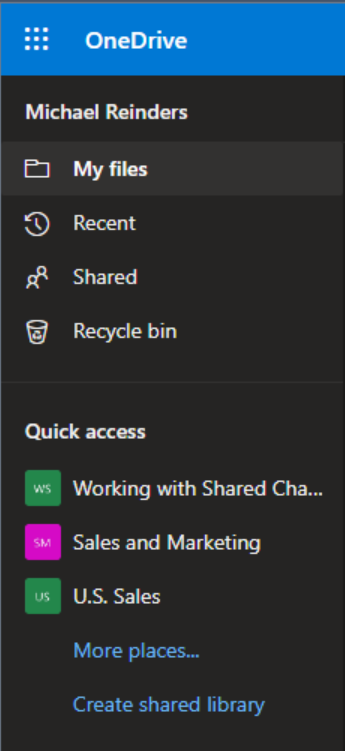
现在,当我写下这篇文章时,是2023年2月,核心视图标记为“我的文件”。这是您查看文件存储库的地方。然而,微软宣布将在2月底和3月初推出一个新的‘OneDrive主页’视图。
这个新的OneDrive主页视图将更接近当前在office.com上看到的视图,并将显示您最近打开的所有文件。您可以按文件类型筛选此列表,以快速找到您要查找的文件。您还可以通过活动了解文件中发生的任何更改。
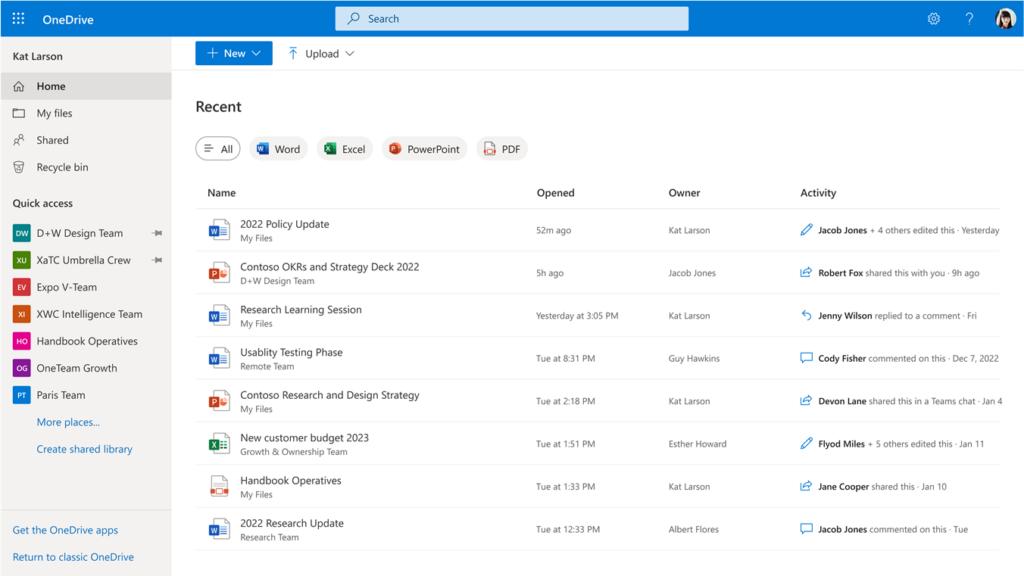
在顶部,您会找到OneDrive工具栏。这是您可以点击“+ 新建”按钮来创建新文件夹和Word、Excel、PowerPoint、OneNote等文件的地方。我告诉您,这里的集成非常美观。我将在下面介绍其他核心按钮。
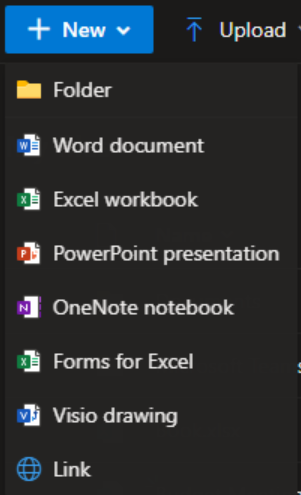
如何将文件上传到OneDrive商业版
是的,那个下一步按钮被称为“上传”。这是您如何将文件从计算机传输到您的在线帐户。您可以选择上传整个文件夹或单个文件。您还可以直接将文件夹(或文件)拖放到OneDrive网站上以提高效率。
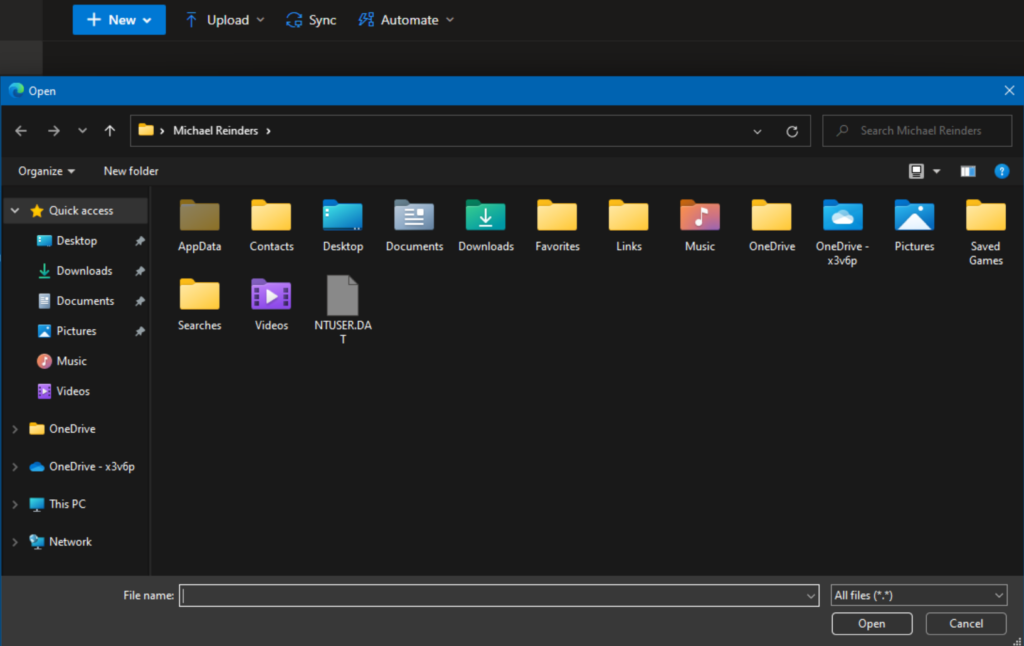
I’ll show you how to upload files directly in Windows later on. Stay tuned!
多年来,Microsoft还改进了OneDrive商业版中的共享体验。由于Microsoft 365服务堆栈之间的紧密集成,您可以轻松无缝地从许多不同位置和应用程序共享文件。
默认情况下,您OneDrive中的每个文件都是您自己的,只属于您。除了管理员之外,没有其他人可以访问它们。要与另一个用户共享您的文件之一,只需选择文件,然后单击顶部工具栏上的“共享”按钮。
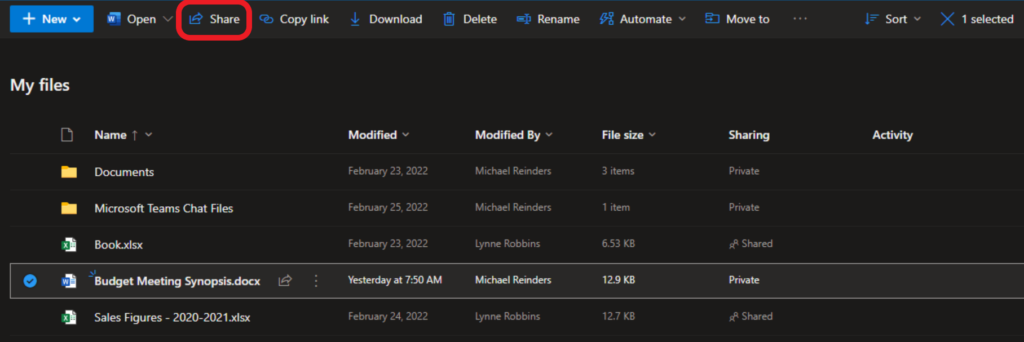
开始输入用户的名称并选择他们应该具有“可以查看”、“可以编辑”或“可以审阅”权限(他们只能提出更改建议,而不能实际进行更改)。可选地,您还可以直接从此界面向这些用户发送电子邮件!
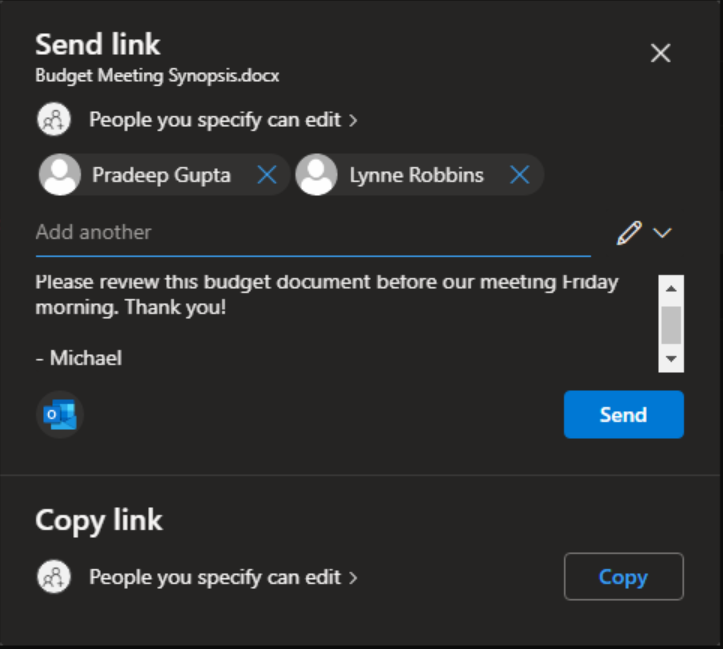
使用OneDrive回收站还原文件
OneDrive UI 的最终核心功能是回收站和相关的“恢复您的 OneDrive”功能。首先,回收站的工作方式就像 Windows 中的图标一样 – 它包含了您从 OneDrive for Business 帐户中删除的所有文件。
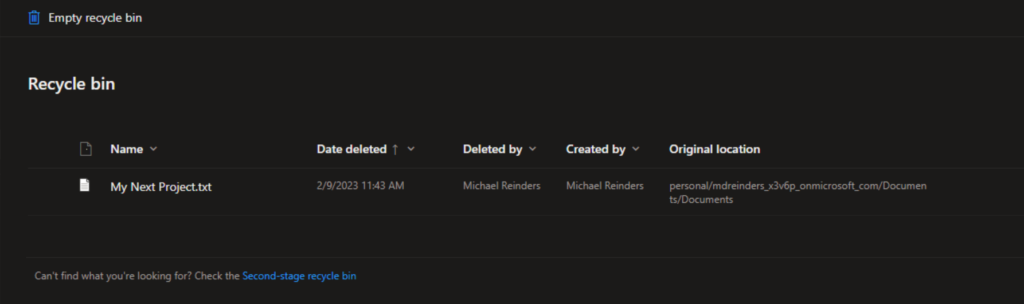
在这里,您可以选择一个文件、多个文件或整个文件夹,然后点击顶部的“恢复”按钮。
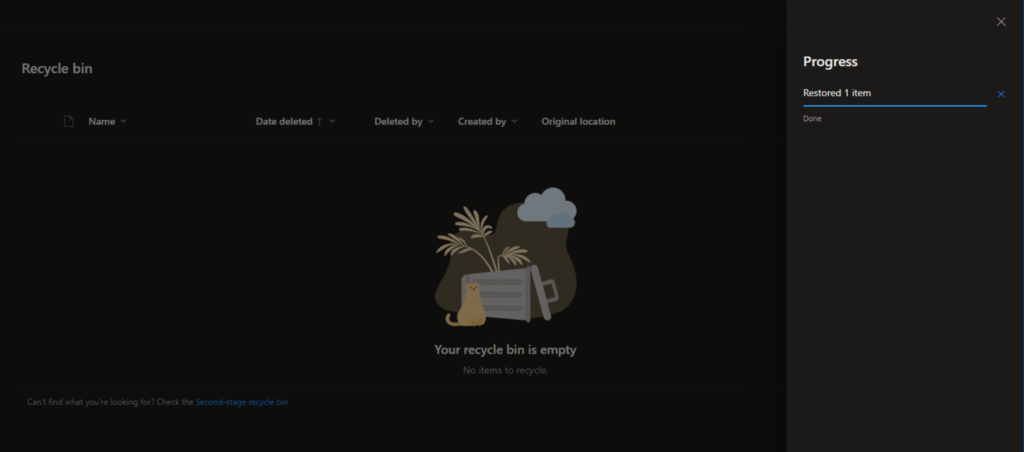
简单明了。另一个更“有影响力”的功能称为恢复您的 OneDrive。点击右上角的“齿轮”图标,然后点击“恢复您的 OneDrive”。
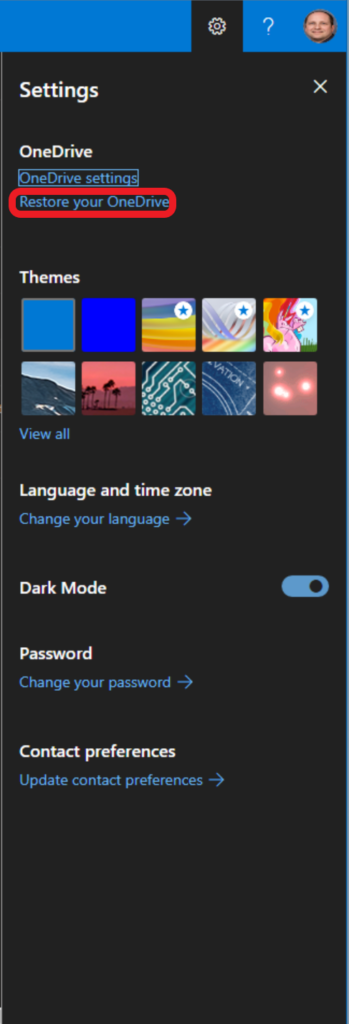
在这里,您将看到一个新窗口,允许您查看您的OneDrive商业版账户的状态,并将其恢复到以前的某个时间点,类似于Windows上的系统还原的工作方式。这对于遭受勒索软件攻击或病毒感染特别有帮助。如果由于盗版或安全漏洞而丢失了大量文件夹,您可以选择2天或10天前的时间点并将它们全部还原!
在这里,我已经在下拉菜单中选择了“一周前”。然后,下面列出了在过去一周内发生的所有活动项目。
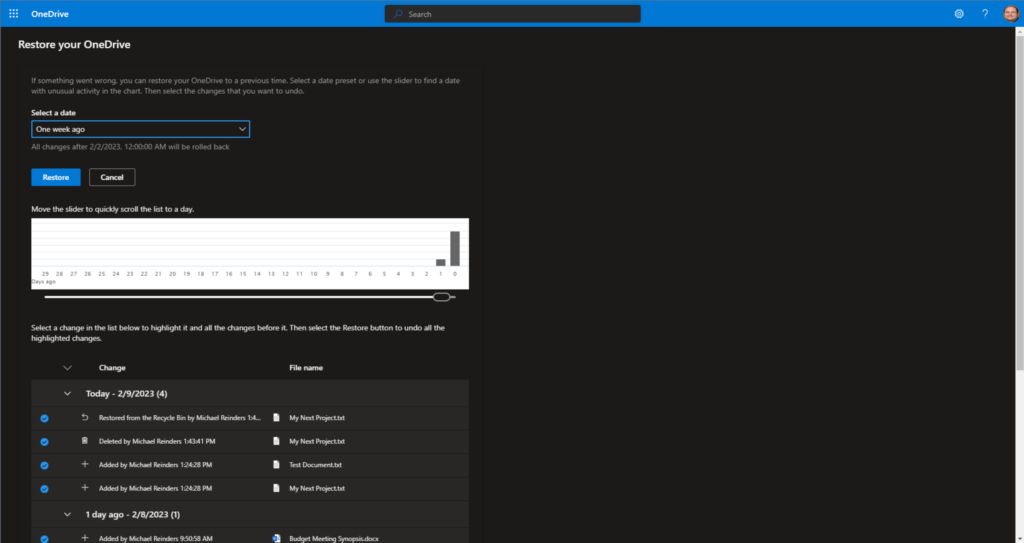
我所需要做的就是点击还原按钮,我的DeLorean将执行其任务并恢复所有这些更改。如果自那时以来我创建了一个文件,它将消失。如果我删除了一个文件,它将被恢复。这就是为什么我说这是一个有影响力的功能-您必须意识到您要求执行的所有更改的后果。谨慎行事。
如何在Windows上使用OneDrive商业版同步客户端
OneDrive for Business的另一个核心功能是Windows的OneDrive同步客户端,以及其与Windows shell界面的紧密集成。在Windows 10(和Windows 11)的原始安装中,默认安装了OneDrive应用程序,并在登录时启动。根据设备的配置方式,当您使用Microsoft 365凭据登录时,系统会自动登录,或者OneDrive窗口将弹出并要求您登录,以获得设备上更协同和高效的体验。
其中一个便利功能是在Windows资源管理器应用程序中添加了OneDrive文件夹。让我们继续阅读以了解其工作原理。
在Windows上访问OneDrive同步客户端
默认情况下,OneDrive同步应用程序在系统托盘中运行。在设备的右下角查找SysTray,并找到蓝色云图标(或白色)。
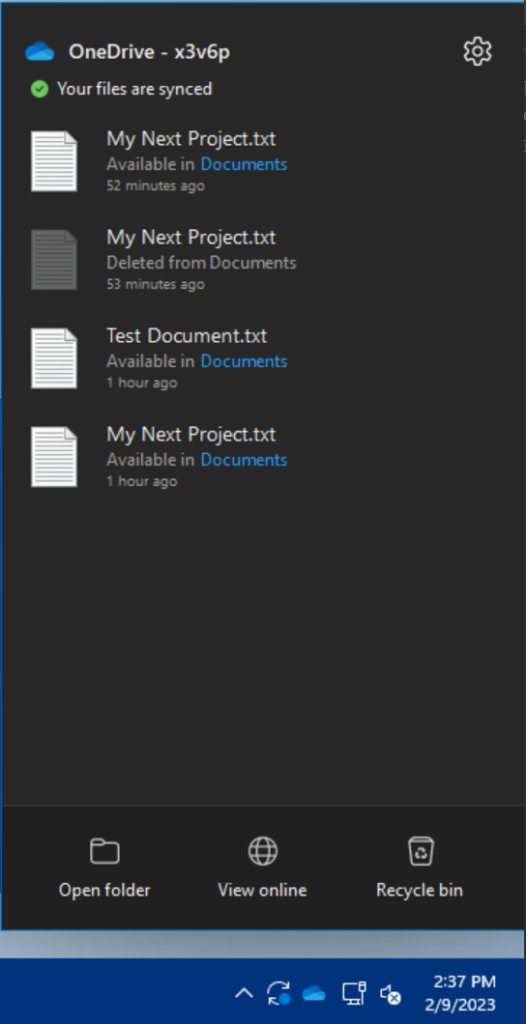
单击它,然后单击设置齿轮图标。
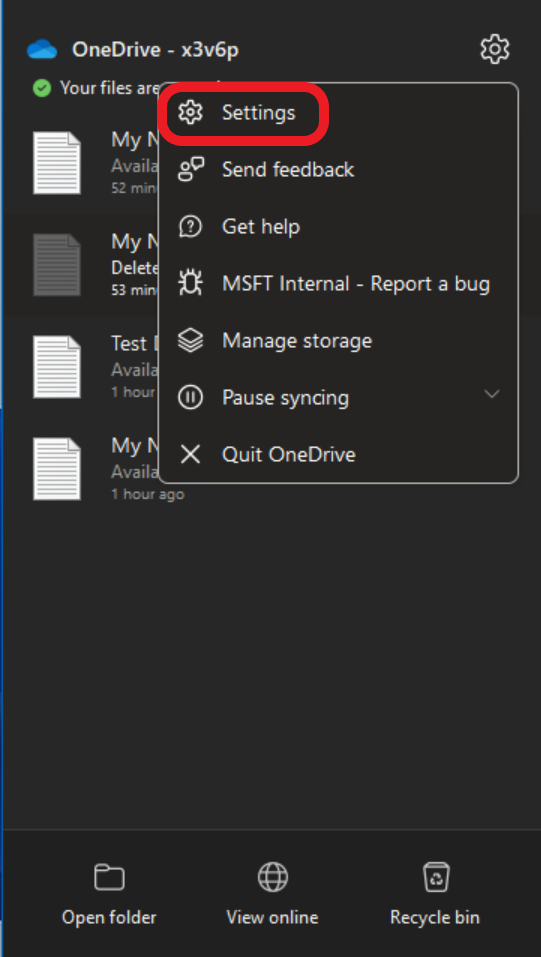
在这里,我们看到了最近推出的现代“Windows 11”界面/UI。尽管Windows 10上的用户界面更加传统,但是相同的设置和屏幕都在这里。它们只是布局不同。
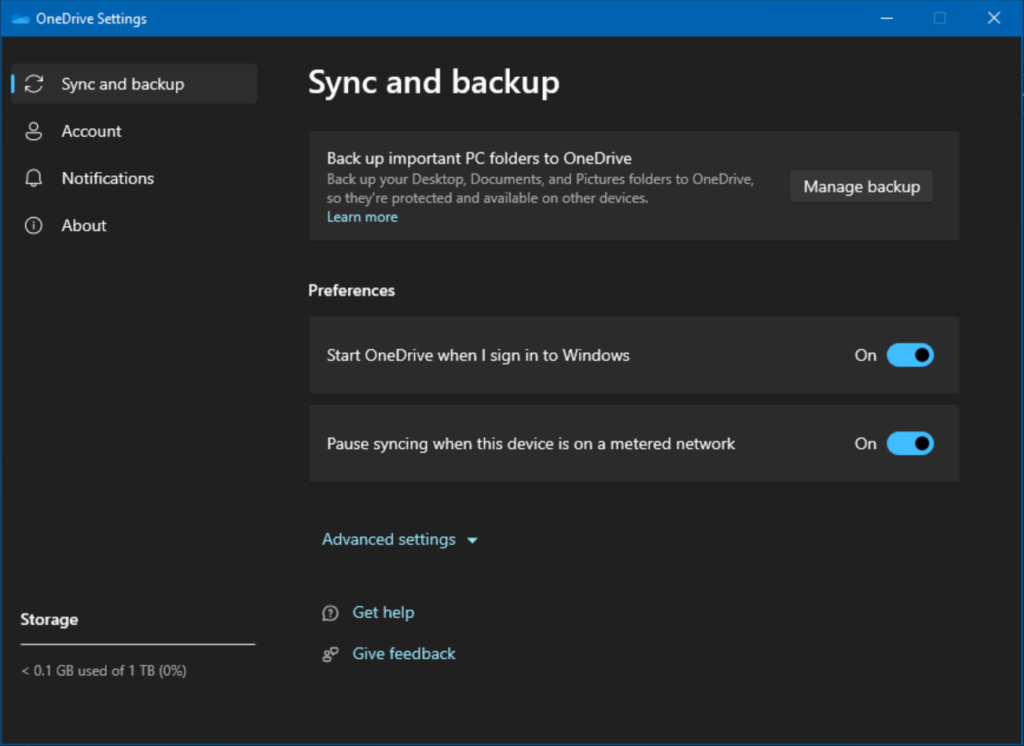
在同步和备份屏幕上,您可以管理已知文件夹 功能。这使您可以将用户的3个关键文件夹同步到OneDrive。
当将用户迁移到新设备时,确保他们在新设备上拥有来自旧设备的所有内容最麻烦的部分是桌面、文档和图片文件夹。这样可以轻松设置将这些文件夹与OneDrive同步。这样,无论他们使用什么设备,他们都将始终可以使用这些文件夹和文件。
帐户和通知
单击左侧的帐户菜单选项,您将看到设备上链接的帐户。

您还可以查看永久同步(离线可用)的特定文件夹以及它们占用的本地存储空间。单击选择文件夹,您可以选择始终离线可用的文件夹。
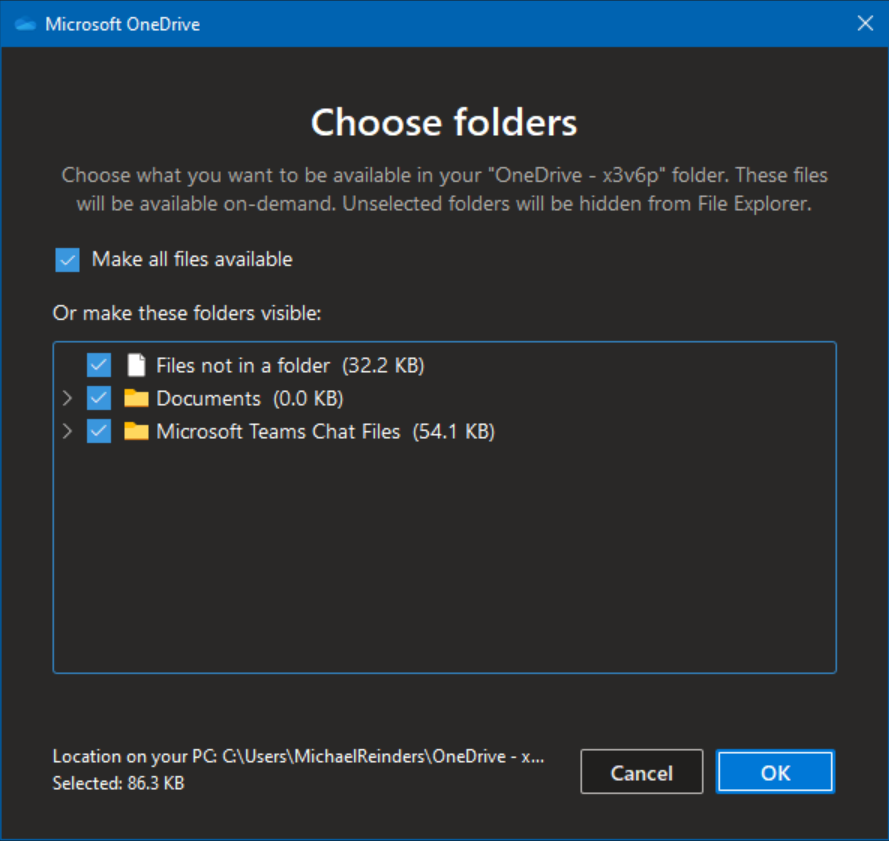
点击通知选项,您将看到有关在Windows中接收谨慎的OneDrive活动的各种选项。
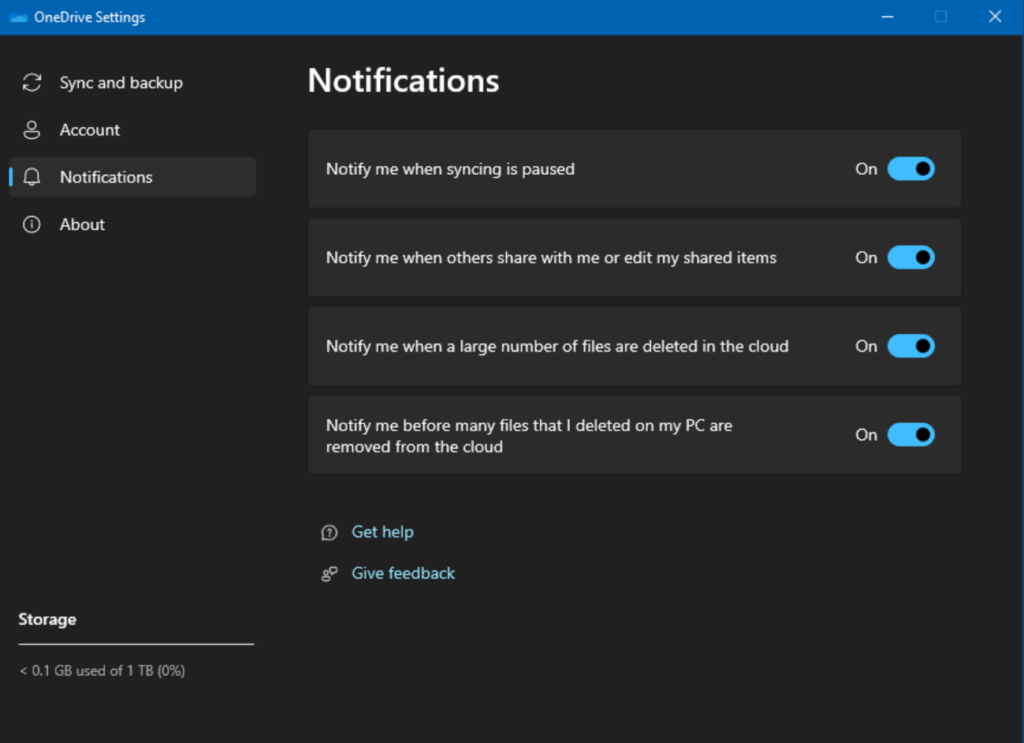
离线时使用OneDrive for Business的关键方面
多年来,微软在OneDrive和离线功能之间来回摇摆。在Windows Vista、Windows 7、Windows 8/8.1以及Windows 10上,这一过程并不顺利。几乎每个主要的Windows版本,他们都有效地改变了离线模式的工作方式。幸运的是,从Windows 10开始,他们恢复了理智,并确定文件取回是最佳选择。
回到同步和备份菜单,点击高级设置下拉菜单,您将找到文件取回选项。
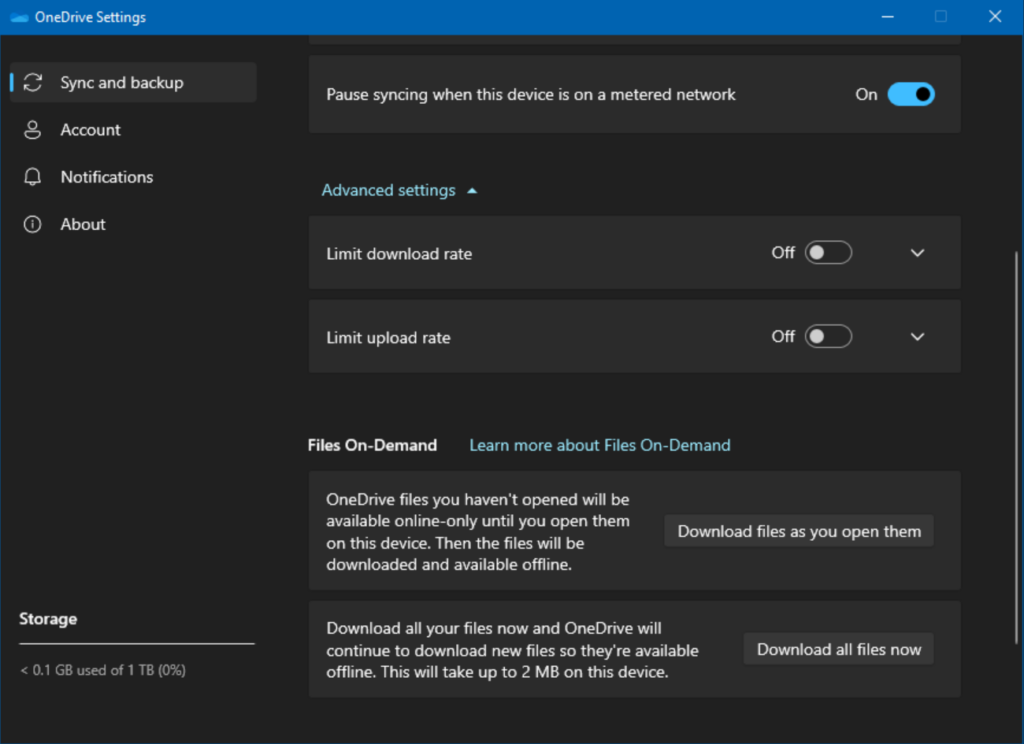
您基本上可以保留默认设置,因为这样对您的用户最为有效。只有用户明确访问并打开的文件才会被复制并存储在他们的设备上。您不必担心用户的750GB OneDrive文件会使他们登录的每台设备都饱和。这很好也很高效。
处理同步冲突的最佳提示
作为IT专业人员,我有时需要支持最终用户及其在Windows中使用同步工具时遇到的问题。天哪,我自己也遇到过这些问题!
如果您往下看,看到OneDrive图标上有一个红色的“x”圆圈,这意味着存在同步问题。单击它,您将看到一个或多个文件存在同步冲突的事实。也许您正在更新本地文件,但在将这些更改同步到云端时出现了问题。现在怎么办?
嗯,我承认,即使弹出的“向导”在多年来改进了服务,但解决问题的过程通常很繁琐。老实说,我可以写一整篇关于这个问题的文章。但是,在本文的范围内,让我给出一些解决此问题的一般步骤。
- 尝试取消链接您的OneDrive帐户,然后从头开始重新登录。这样设计的目的是为了消除冲突。希望当您重新登录时,问题会自行解决。
- 将文件移出其所在的文件夹。有时这样可以解决其中一个文件的卡住问题。
- 重新启动计算机。(我是说,如果其他方法都失败了,重启吧)。
- 执行完全重置OneDrive同步。
老实说,如果不提及与OneDrive for Business和SharePoint相关的出色的生产工具,我会感到遗漏。顺便说一句,OneDrive服务(以及网站)本质上是一个高度定制的SharePoint Online站点集合。因此,微软会在两者之间包含一些紧密集成的功能是很自然的。
导航到您喜爱的SharePoint站点之一,并访问文档链接。
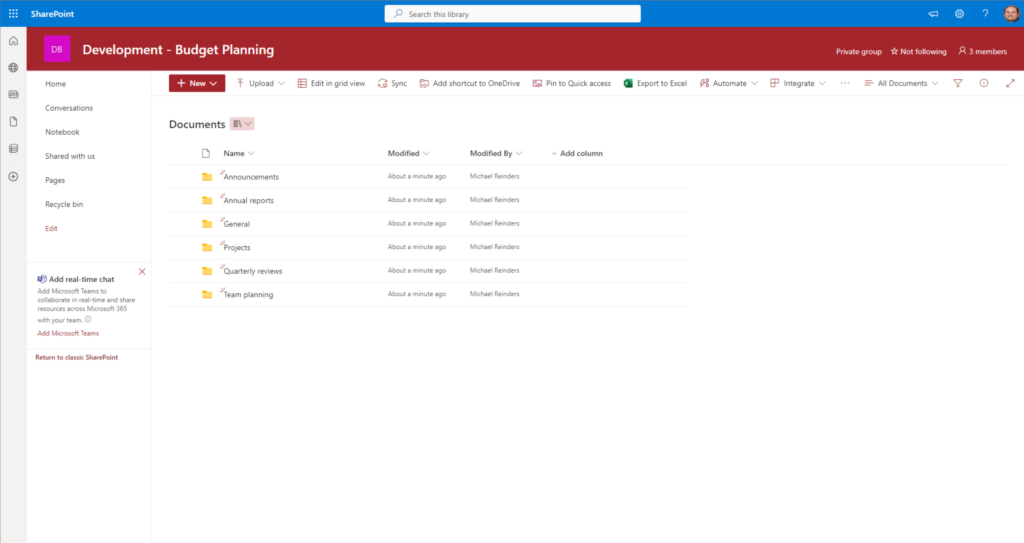
谁想要保持一个浏览器标签打开到您的SharePoint文件?如果您可以像处理其他文件和OneDrive文件一样在Windows资源管理器中工作,那不是很好吗?好消息是,您可以。看到工具栏上的同步按钮了吗?点击它!
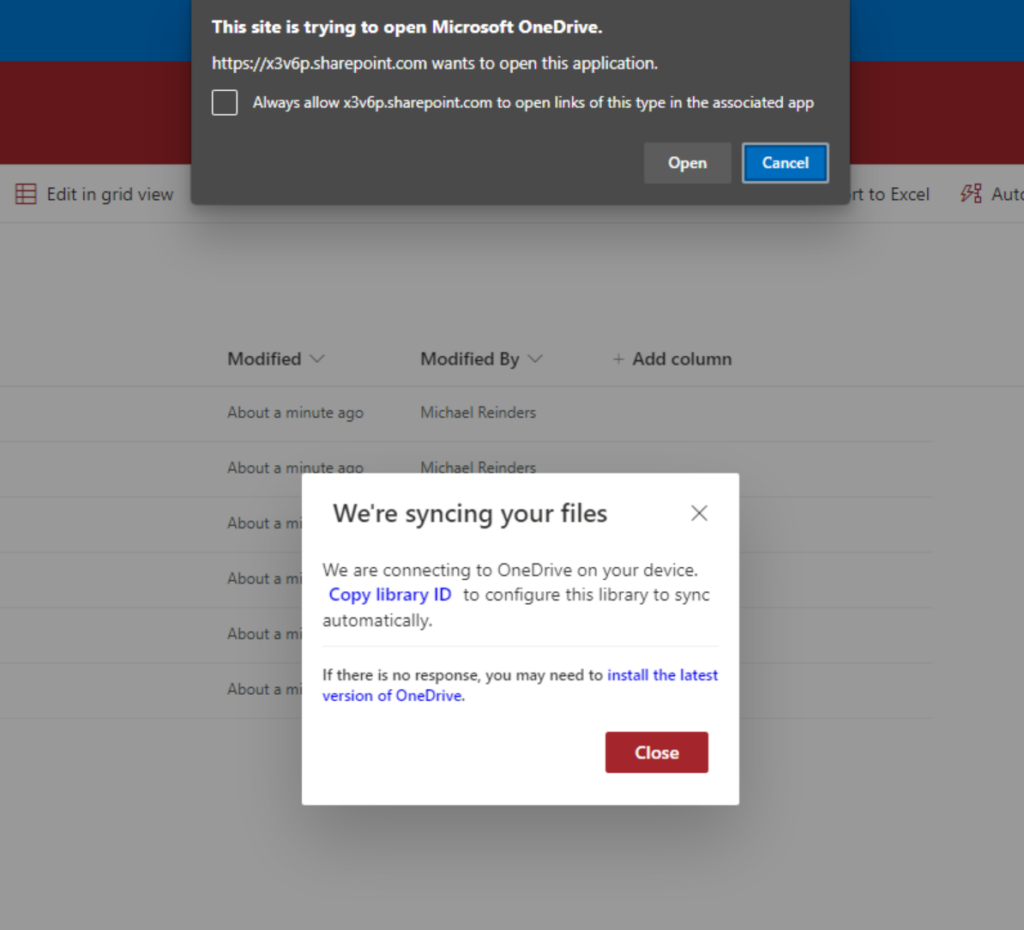
我们已经启动了与OneDrive应用程序同步此文档库中所有文件的过程。现在,让我打开Windows资源管理器… 我发现了一些新东西!
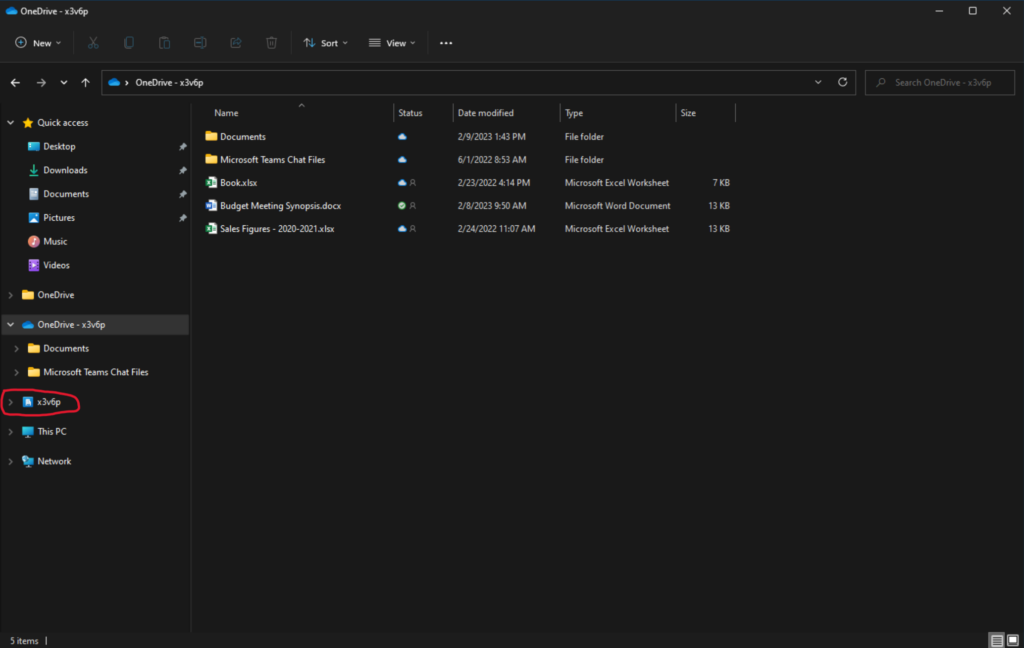
‘x3v6p’是我在Microsoft 365中的租户名称。命名约定是‘不同的’,因为它是我的开发人员租户的一部分。您将在这里看到您公司的名称。
无论如何,点击那个,现在您将拥有完全访问权限和功能对等,就好像您在SharePoint网站上一样。您同步的每个个人SharePoint文档库都将显示在这里。这对于在一个地方访问所有文件是一个福音!
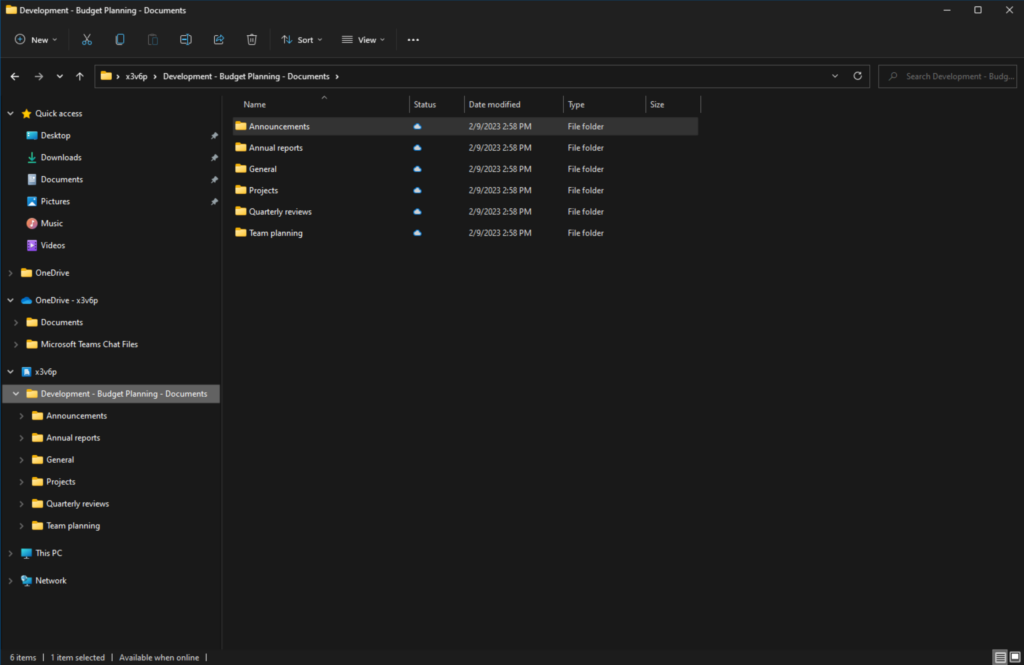
访问OneDrive for Business的其他方法
I will round out this post by giving you two more helpful locations to access your OneDrive files.
OneDrive移动应用程序
是的,有一个应用程序可以做到这一点!在您的智能手机上浏览到苹果或安卓应用商店,搜索‘OneDrive’,然后下载该应用程序。使用您的Microsoft 365凭据登录,您将获得一个非常有用的实用程序,可以为您的OneDrive帐户提供一种仪表板,显示最近的活动,并能够对文件进行有限编辑。此外,您还可以直接从设备共享文件和发送链接!
始终希望保持透明,我将提到在使用OneDrive应用程序时遇到的一个奇怪的生产力障碍。这与将文件从您的OneDrive复制到SharePoint库有关。不幸的是,没有直接的方法可以做到这一点。最“简单”的解决方法是首先在您的OneDrive应用程序中下载文件,然后单击UI底部的“库”链接,浏览到您的SharePoint文档库,并上传。
(如果您知道更好的方法,请在本文末尾留下评论。有好奇的人会乐意知道!)
Microsoft Teams
在Microsoft Teams的桌面应用程序中,访问左侧的文件应用程序,然后单击OneDrive项目下的云存储。
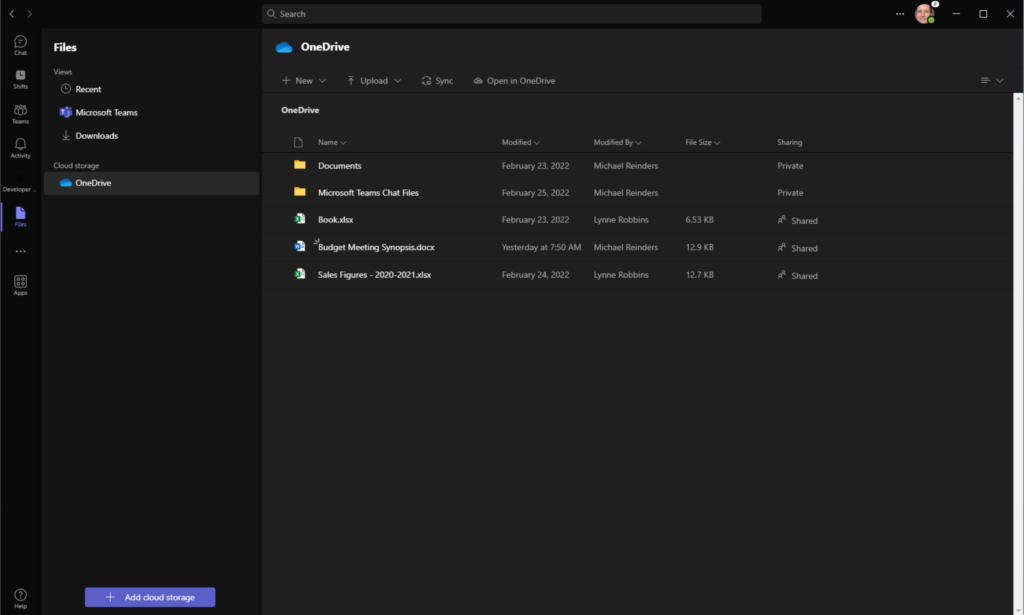
这是另一个有用的查看您的OneDrive帐户的视图。您将基本上拥有与在OneDrive网站上一样的UI和功能。
结论
OneDrive for Business 是一个功能齐全、易于访问的文件共享服务,是 Microsoft 365 不可或缺的一部分。他们为我们提供了多种方法来访问文件,多种共享文件的选项,甚至可以使用协作工具与其他同事实时编辑文件!我喜欢使用这个功能。
如果您对这个话题有任何问题或评论,请在下面留言。谢谢!













